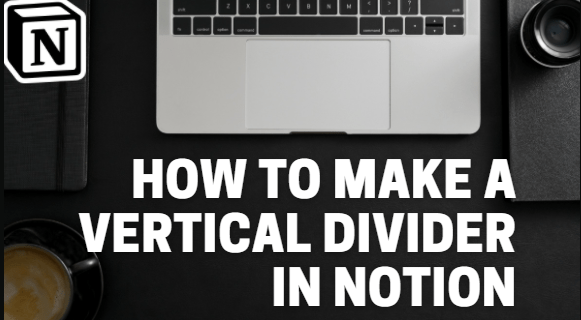Jos olet jo yrittänyt ottaa Touch ID:n käyttöön iPhonessa tai iPadissa, etkä anna sinun suorittaa asennusta loppuun tai skannaa sormenjälkeäsi, lue eteenpäin saadaksesi tietoja Touch ID:n toiminnasta. Ohjeet koskevat seuraavia:
- Sormesi tai laitteen anturi on likainen
- Liikutat sormeasi tai painat anturia liian lujasti (tai liian pehmeästi)
- Kotelo tai näytönsuoja häiritsee skannerin toimintaa
- iOS-, iPadOS- tai macOS-versiosi on vanhentunut
-
Varmista, että sormenjälkitunnistin ja sormesi ovat kuivat ja puhtaat.
Käytä nukkaamatonta liinaa poistaaksesi sormenjälkitunnistimen toimintaa häiritsevät asiat. Joskus jopa pieni vesi tai hiki voi vaikeuttaa iPhonen tai iPadin lukemista sormenjälkesi.
Jos Koti-painikkeessa on paljon likaa, puhdista se pyörittämällä Koti-painikkeen reunaa. Mene kevyesti, sillä yritämme poistaa sieltä mitään, emme pahentaa mitään (naarmuja jne.).
-
Skannaa sormenjälkesi oikein: kosketa vain kevyesti Koti-painiketta ja anna sille muutama sekunti tulostesi lukemiseen, älä paina painiketta liian lujasti, varmista, että koko sormesi on lukijalla, äläkä liikuta sormeasi skannauksen aikana.
miten kuvakaappausta snapchat ilman heidän tietävänsä
Joissakin tapauksissa, kun avaat laitteen lukituksen Touch ID:llä, saatat joutua pitämään sormesi lukijan päällä ja painamalla sitten Koti-painiketta kerran avataksesi iPhonen/iPadin lukituksen. Voit poistaa tämän ominaisuuden käytöstä ja ottaa sen käyttöön Rest Finger avataksesi sisään asetukset > Kenraali > Esteettömyys > Koti näppäin .
-
Poista kotelo tai näytönsuoja. Ulkoiset lisävarusteet eivät ehkä ole vain tiellä, vaan voivat myös vangita liikaa lämpöä ja estää Touch ID -tunnistinta lukemasta sormenjälkeäsi tarkasti.
-
Käynnistä laite uudelleen. Touch ID -ongelma voi olla väliaikainen ja ratkaista hyvällä uudelleenkäynnistyksellä.
-
Mene asetukset > Kosketa ID ja pääsykoodi ja poista kaikki vaihtoehdot käytöstä. Käynnistä sitten uudelleen iPhonellesi tai iPadisi ja ota uudelleen käyttöön ominaisuudet, jotka haluat ottaa käyttöön.
Jos esimerkiksi haluat avata puhelimen lukituksen Touch ID:llä, iPhonen lukituksen avaaminen on oltava päällä ja käyttää sormenjälkeäsi sovellusten lataamiseen App Storesta iTunes ja App Store vaihtoehto on kytkettävä päälle.
-
Poista nykyinen sormenjälkesi ja käynnistä sitten laite uudelleen. Kun laite käynnistyy uudelleen, rekisteröi uusi sormi. Alkuperäistä Touch ID -asetusta ei ehkä ole suoritettu loppuun onnistuneesti.
-
Päivitä laitteesi. Touch ID:ssä saattaa olla virhe tai muu ongelma, jonka Apple on jo ratkaissut päivityksellä.
-
Palauta laitteesi verkkoasetukset. Joillakin käyttäjillä on ollut onnea nollata vain verkkoasetukset korjatakseen Touch ID:n, joka ei toimi. Mene asetukset > Kenraali > Nollaa > Palauta verkkoasetukset (tai asetukset > Kenraali > Siirrä tai nollaa iPhone / iPad > Nollaa > Palauta verkkoasetukset , riippuen käyttämästäsi iOS- tai iPadOS-versiosta).
-
Nollaa laitteesi poistaaksesi kaikki ohjelmistot kokonaan ja aloittaaksesi alusta.
Varmista, että olet kokeillut kaikkia yllä olevia, ennen kuin suoritat nollauksen. Kaikki sovelluksesi, valokuvasi, videosi jne. poistetaan tämän täyden nollauksen aikana.
-
Ota yhteyttä Appleen viallisen Touch ID -anturin mahdollisesta korjauksesta.
-
Tarkista vaurioiden varalta, jos olet äskettäin huoltanut laitteen itse. Jos esimerkiksi vaihdoit jonkin kameran tai jonkin muun laitteiston, mutta nyt Touch ID ei toimi, olet saattanut vaurioittaa joustokaapelia, liitintä tai jotain muuta Touch ID:n toimintaan tarvittavaa.
kuinka katsella paikallisia kanavia firestickillä
-
Irrota laite.
Mistä tahansa syystä – olipa kyseessä sitten kaapelin, ylikuumenemisen tai iOS-ohjelmiston ongelma – joillakin käyttäjillä on ollut onnea korjata Touch ID:n aktivointiongelmat yksinkertaisesti irrottamalla iPhonen tai iPadin virtalähteestä tai tietokoneen USB-portista.
-
Sammuta pääsykoodisi kautta Kytke pääsykoodi pois päältä asetuksissa' Kosketa ID ja pääsykoodi alueella.
Kun poistat pääsykoodin käytöstä, annat laitteellesi mahdollisuuden tehdä suojausasetusten pehmeä nollaus. Sinun on otettava salasana uudelleen käyttöön, jotta voit käyttää Touch ID:tä, mutta prosessin aikana kulissien takana olevat asiat tekevät eräänlaisen virtakierron, mikä saattaa riittää korjaamaan Touch ID.
-
Kirjaudu ulos Apple ID:stäsi ja kirjaudu sitten takaisin sisään.
Voit tehdä sen siirtymällä kohtaan asetukset , napauta nimeäsi yläreunassa ja valitse sitten Kirjaudu ulos pohjalla. Noudata näytön ohjeita ja kirjaudu takaisin sisään, kun tämä vaihtoehto on käytettävissä.
-
Käynnistä laite uudelleen. Riippumatta siitä, onko Touch ID asetettu tai ei, uudelleenkäynnistys voi ratkaista pienet häiriöt.
inventaarion pitäminen päällä Minecraft 1.12: ssä
-
Päivitä laitteesi ohjelmisto. Ongelmasi Touch ID:n alustuksessa saattaa olla tunnettu ongelma. iOS:n, iPadOS:n tai macOS:n uusin versio voi tyhjentää sen.
-
Palauta verkkoasetukset. Touch ID kommunikoi Applen kanssa vahvistaakseen sormenjälkesi, joten voit ratkaista ongelmat aloittamalla verkkoasetukset uudelleen. Löydät nämä alta Kenraali in asetukset sovellus joko alla a Nollaa otsikko tai Siirrä tai nollaa iPhone / iPad .
-
Ota yhteyttä Appleen saadaksesi lisätietoja korjausvaihtoehdoistasi. Sinulla saattaa olla viallinen tai rikki Touch ID -anturi.
- Missä Touch ID on MacBook Airissa?
MacBook Airissa ja muissa Mac-tietokoneissa Touch ID -anturi sijaitsee näppäimistön oikeassa yläkulmassa.
- Kuinka määritän Touch ID:n MacBook Airissa?
Touch ID:n määrittäminen MacBook Airissa on sama kuin Touch ID:n määrittäminen iMacissa. Voit määrittää Touch ID:n siirtymällä kohtaan Omenavalikko > Järjestelmäasetukset ja valitse Kosketustunnus . Valitse Lisää sormenjälki , aseta sitten sormenpääsi näppäimistön Touch ID -näppäimelle ja seuraa ohjeita.
- Kuinka määritän Touch ID:n iPhonessa?
Voit määrittää Touch ID:n ja käyttää sitä yhteensopivassa iPhonessa osoitteessa asetukset > Kosketa ID ja pääsykoodi ja napauta Lisää sormenjälki . Paina ja nosta sormesi Koti-painiketta useita kertoja pitäen samalla iPhonea painettuna ja seuraa ohjeita.
Miksi Touch ID ei toimi?
Koska Touch ID toimii sekä ohjelmiston (esim. iOS) että laitteiston (anturien) avulla, vikoja voi johtua useista lähteistä, kuten:
Touch ID -ongelmien korjaaminen
Noudata alla olevia ohjeita. Aloitamme yksinkertaisemmilla mahdollisilla korjauksilla ennen kuin siirrymme monimutkaisempiin suuntiin. Kokeile Touch ID:tä uudelleen jokaisen vaiheen jälkeen nähdäksesi, toimiiko se.
Jos et pysty edes aktivoimaan Touch ID:tä, siirry seuraavaan alla olevaan osioon.
Mitä tehdä, jos et voi aktivoida Touch ID:tä
Jos Touch ID ei aktivoidu ja saat'Touch ID:n määritystä ei voi suorittaa loppuun.'virhe tai Touch ID näkyy harmaana, sinun on kokeiltava muita vaihtoehtoja.
Mielenkiintoisia Artikkeleita
Toimituksen Valinta

Kuinka tehdä päivitetty ISO Windows 7 SP2: n mukavuuskokoelmalla, jotta Windows Update toimii
Katsotaan, mitä sinun on tehtävä luodaksesi ajan tasalla olevan Windows 7: n ISO-version ISO-päivityksillä huhtikuuhun 2016 asti, jotta Windows Update toimii sen asentamisen jälkeen.

14 parasta ilmaista pakkaamis- ja purkuohjelmaa
Luettelo parhaista ilmaisista tiedostojen purkajista, joita usein kutsutaan ilmaisiksi zip-ohjelmiksi tai ilmaisiksi purkausohjelmiksi, jotka voivat purkaa tiedostoja ZIP-, 7Z-, RAR- jne.

Steam-latausten nopeuttaminen Windows 10:ssä
Steam on edelleen yksi PC:n suosituimmista pelialustoista, jolla on miljoonia aktiivisia käyttäjiä. Sovellus tarjoaa monia pelejä, joita voi ostaa kohtuuhintaan ja pelata lähes välittömästi. Usein turhauttavin osa

Kuinka luoda riippuva sisennys Wordissa
Näytämme sinulle temppuja, joiden avulla voit tehdä riippuvien sisennysten määrittämisestä helppoa Microsoft Wordissa.

Mikä on paras auto Rocket liigassa?
Viisi vuotta sitten pelaajien Esports-yhteisö raivostui tästä Psyonixin hybridiajoneuvojen jalkapallopelistä. Vaikka sen suosio ei ole koskaan vähentynyt, Epic Gamesin hankinta pelistä ja vapaan pelin vapauttaminen ovat asettaneet tämän korkean oktaaniluvun

Poista sovellusehdotukset (mainokset) käytöstä Windows 10 Käynnistä-valikossa
Jos kirjaudut Windows 10 -käyttöjärjestelmään Microsoft-tilillä, Windows 10 näyttää sinulle ehdotuksia sovellusten asentamiseksi tai ostamiseksi suoraan Käynnistä-valikossa.