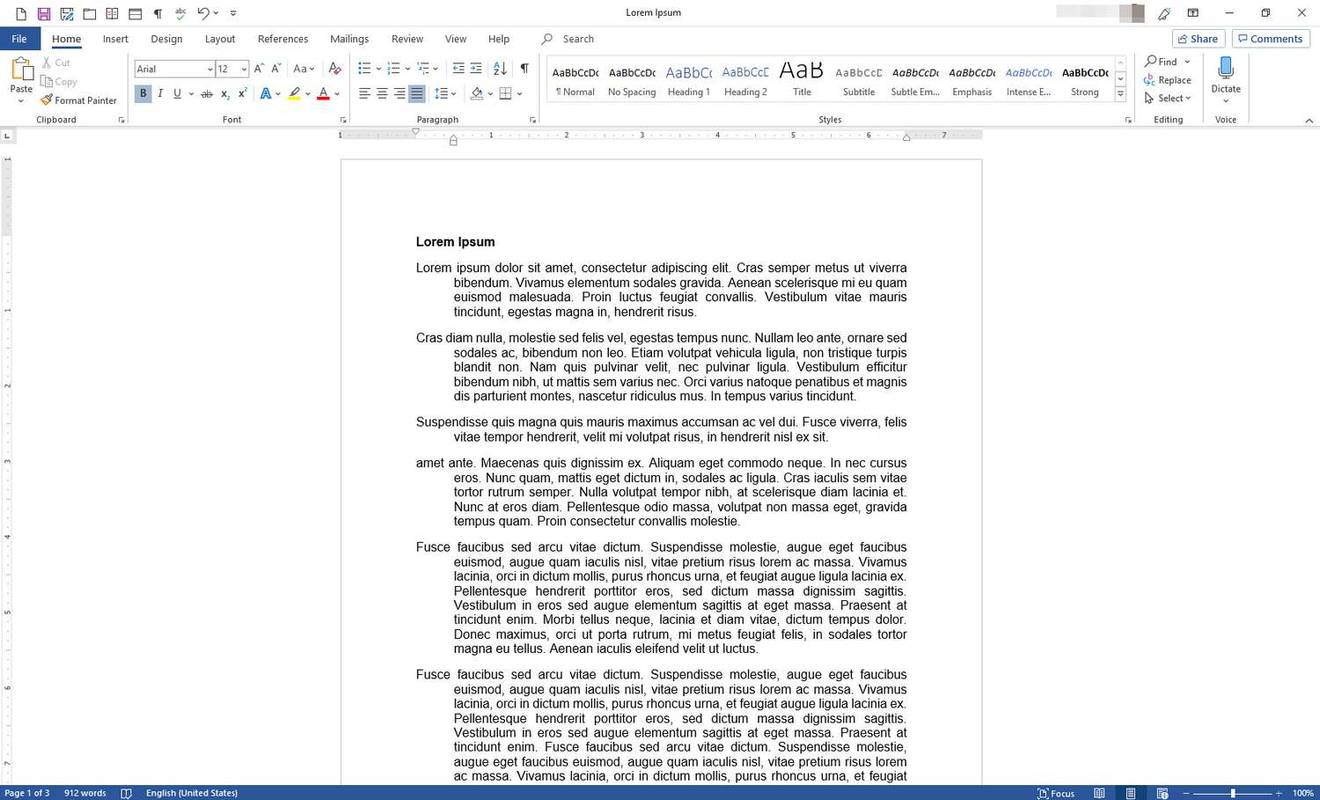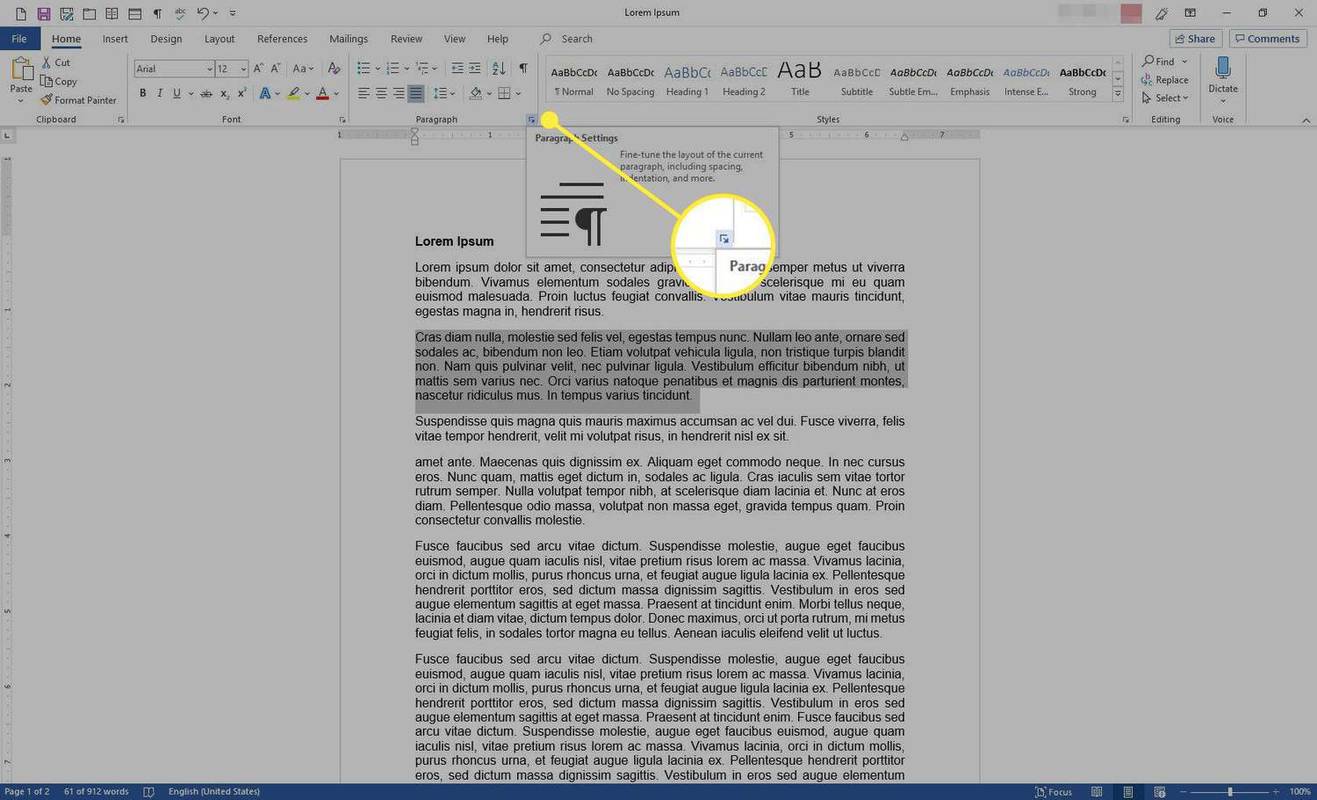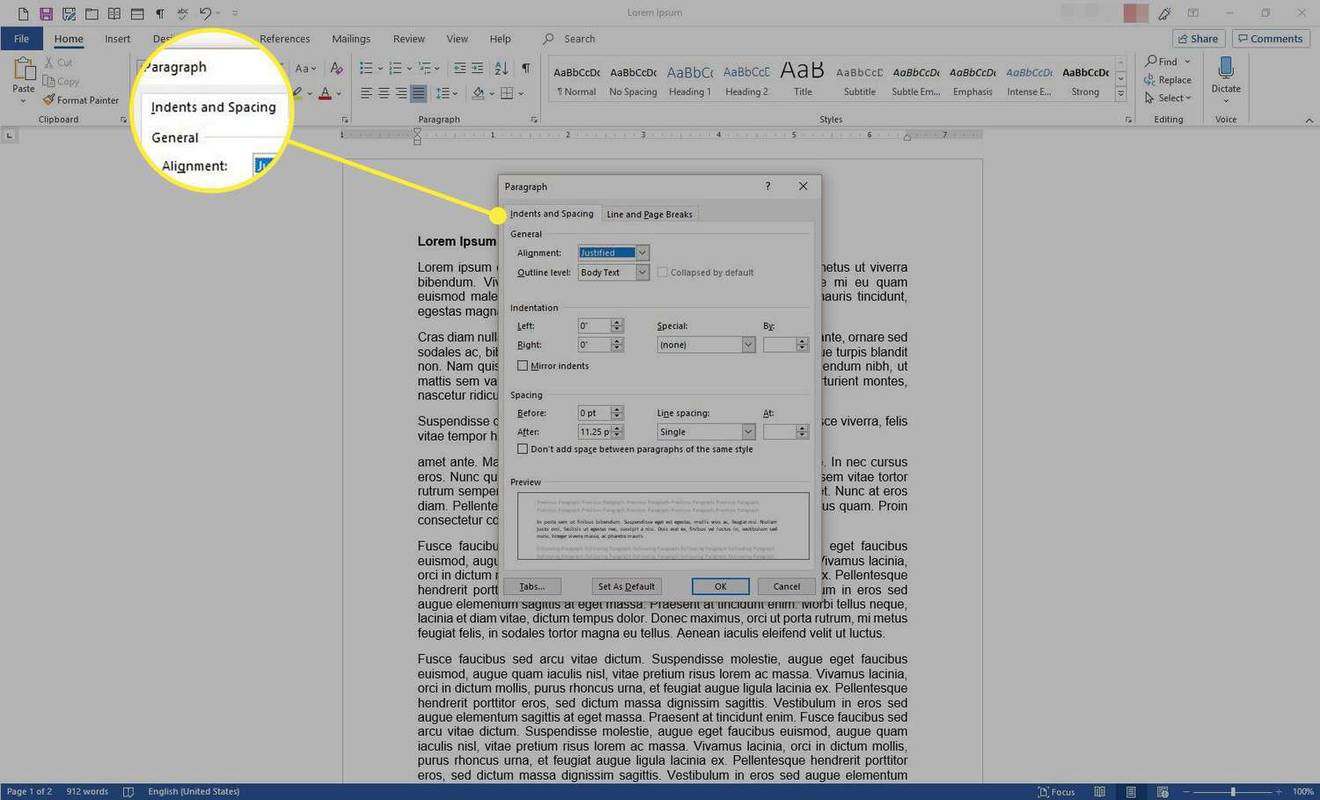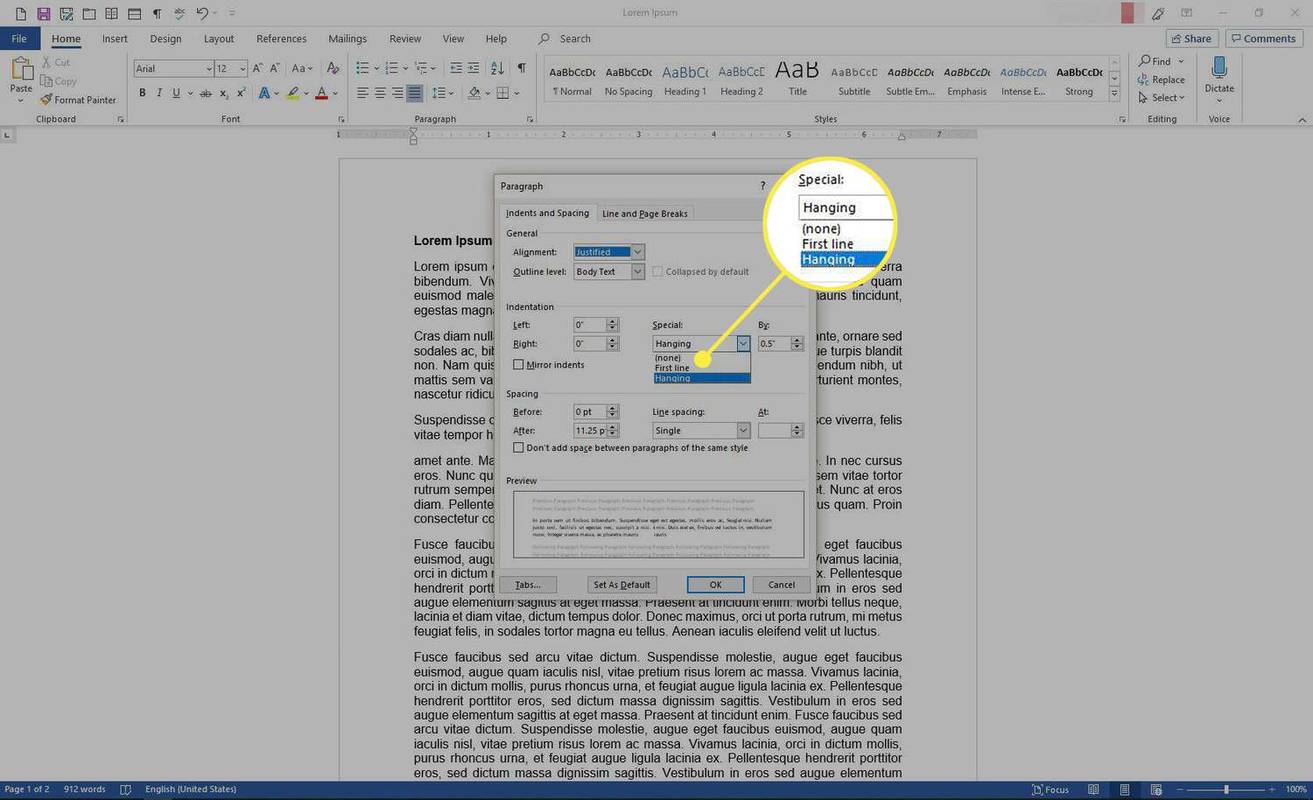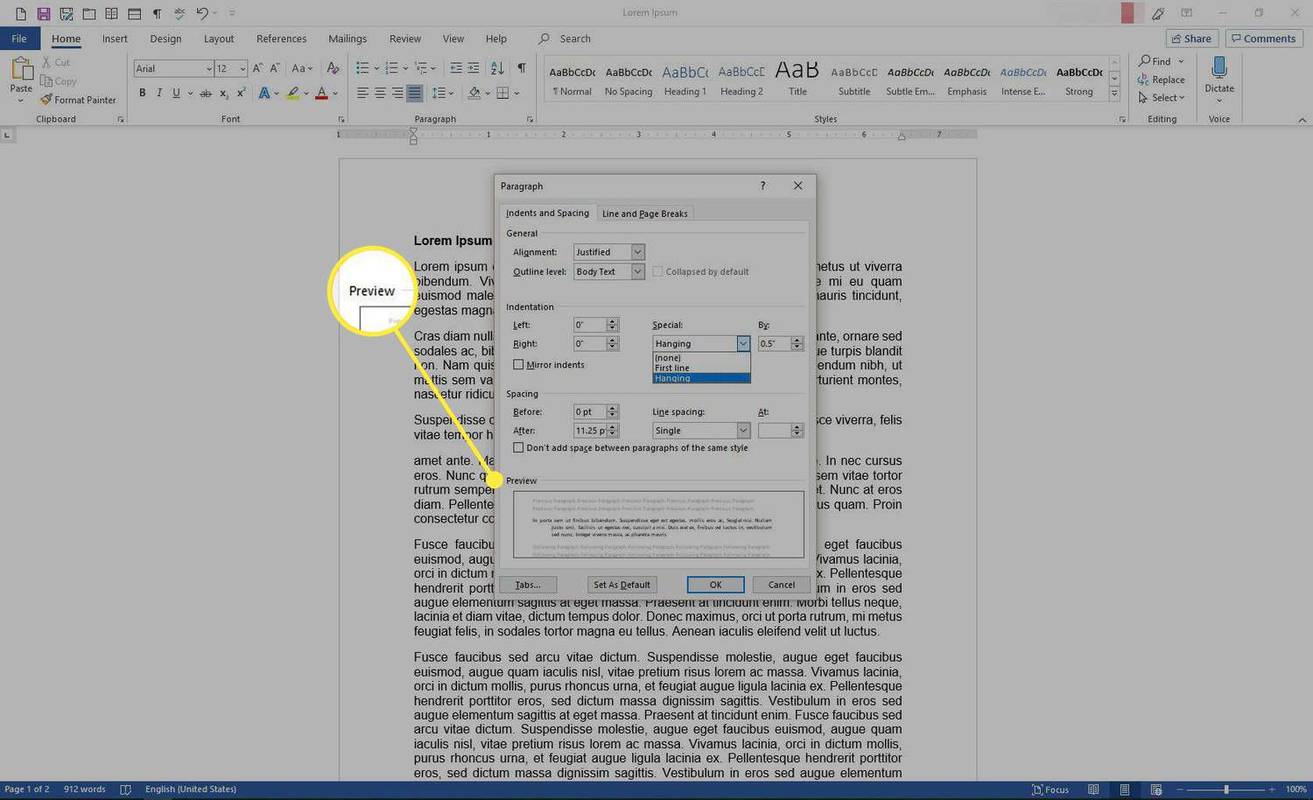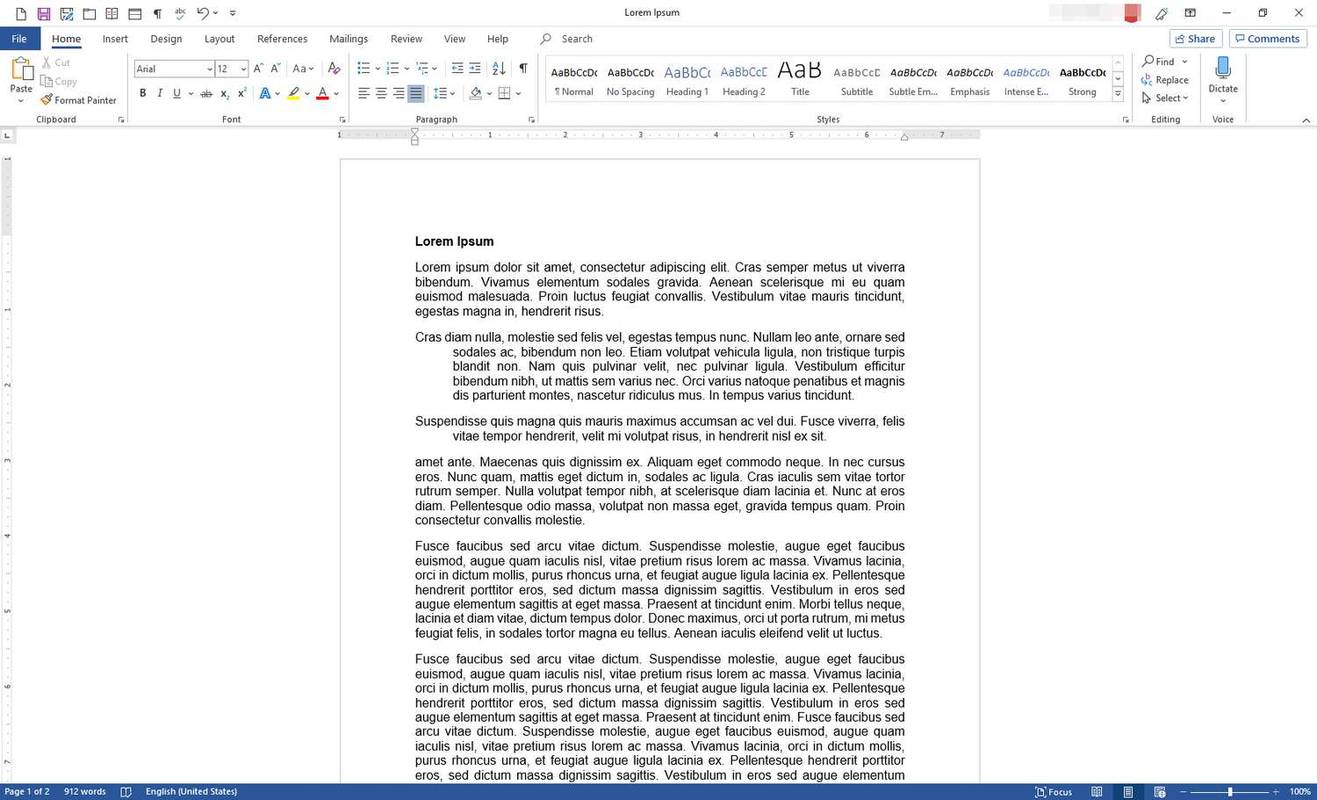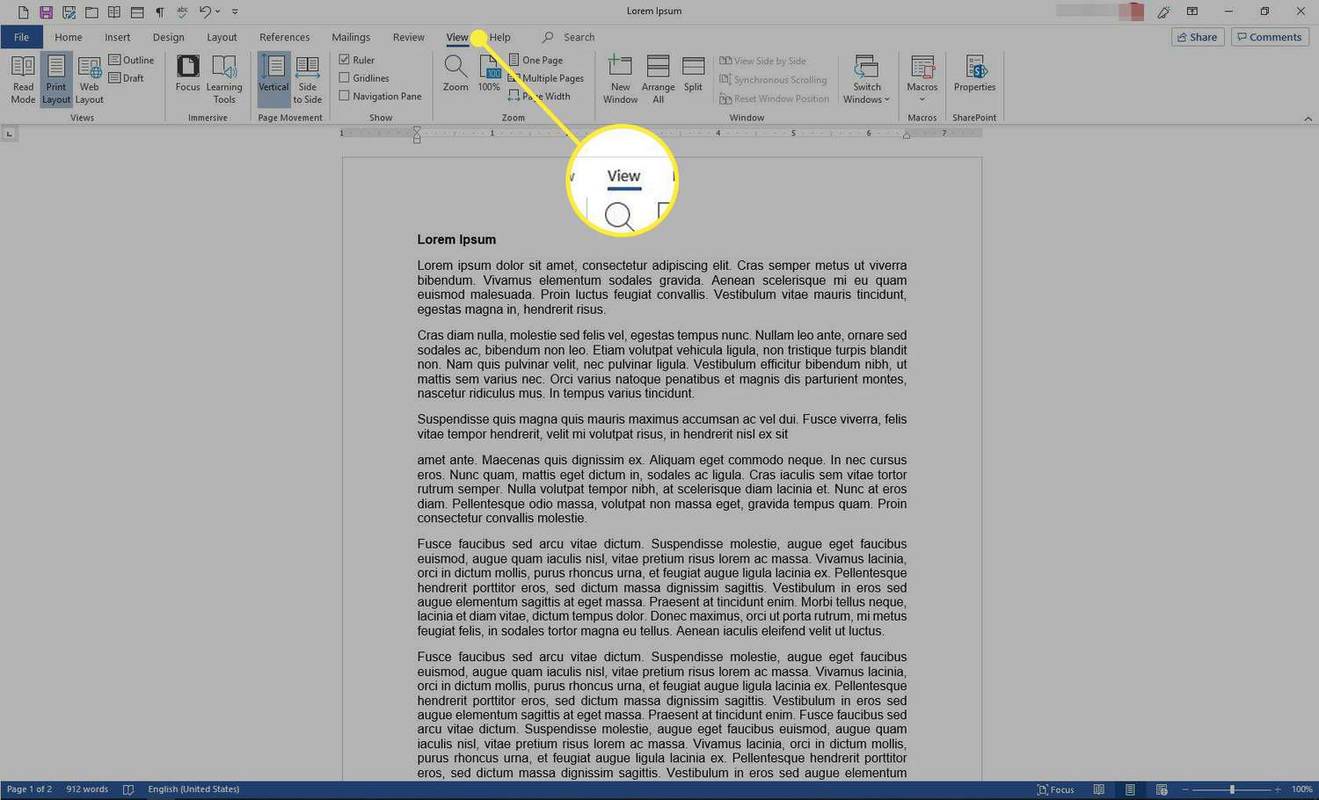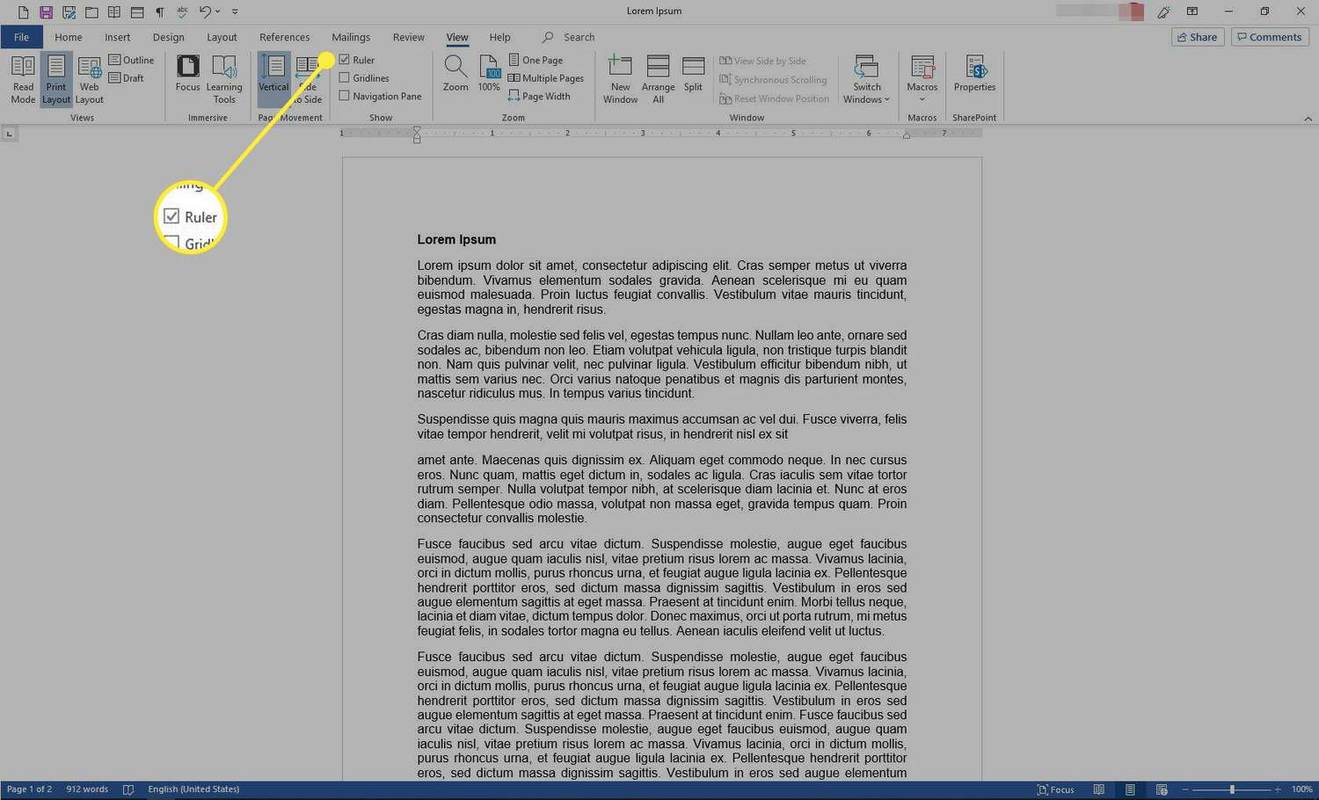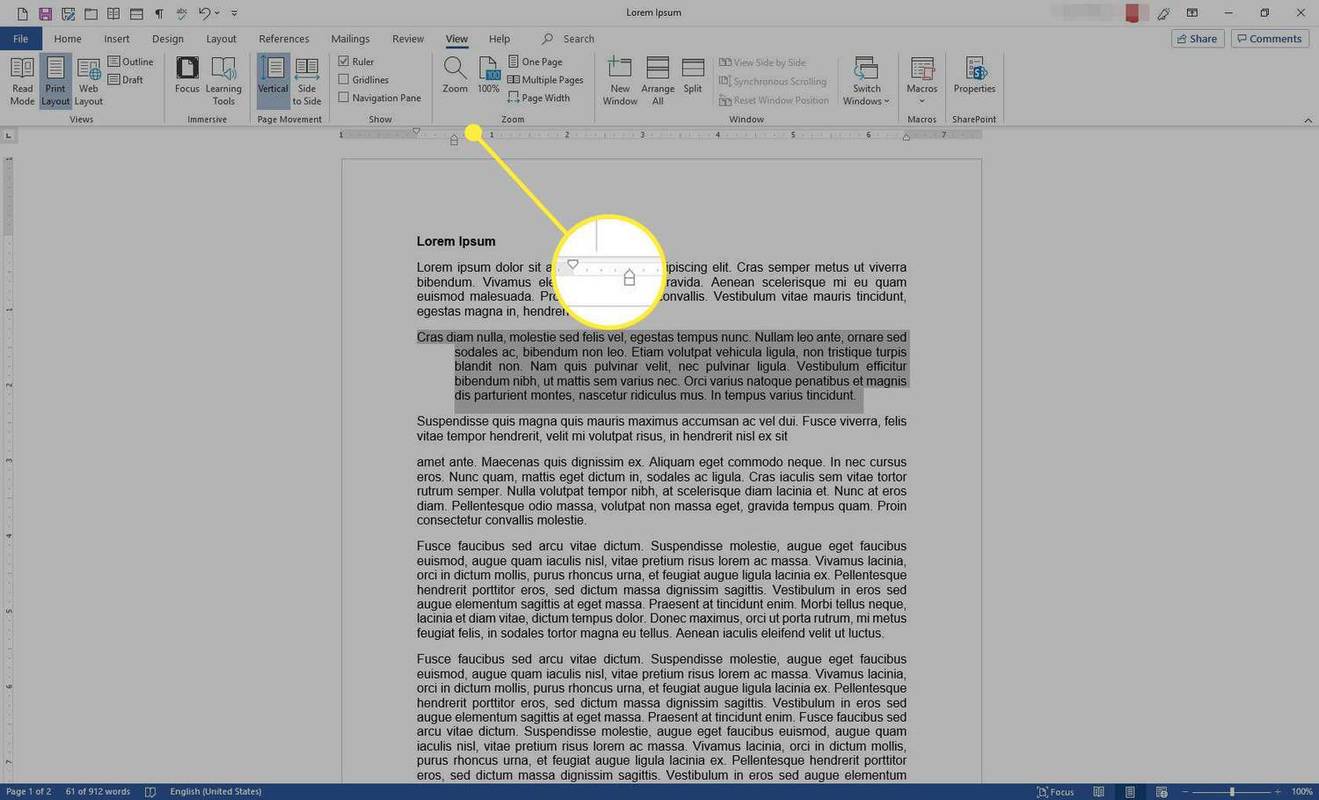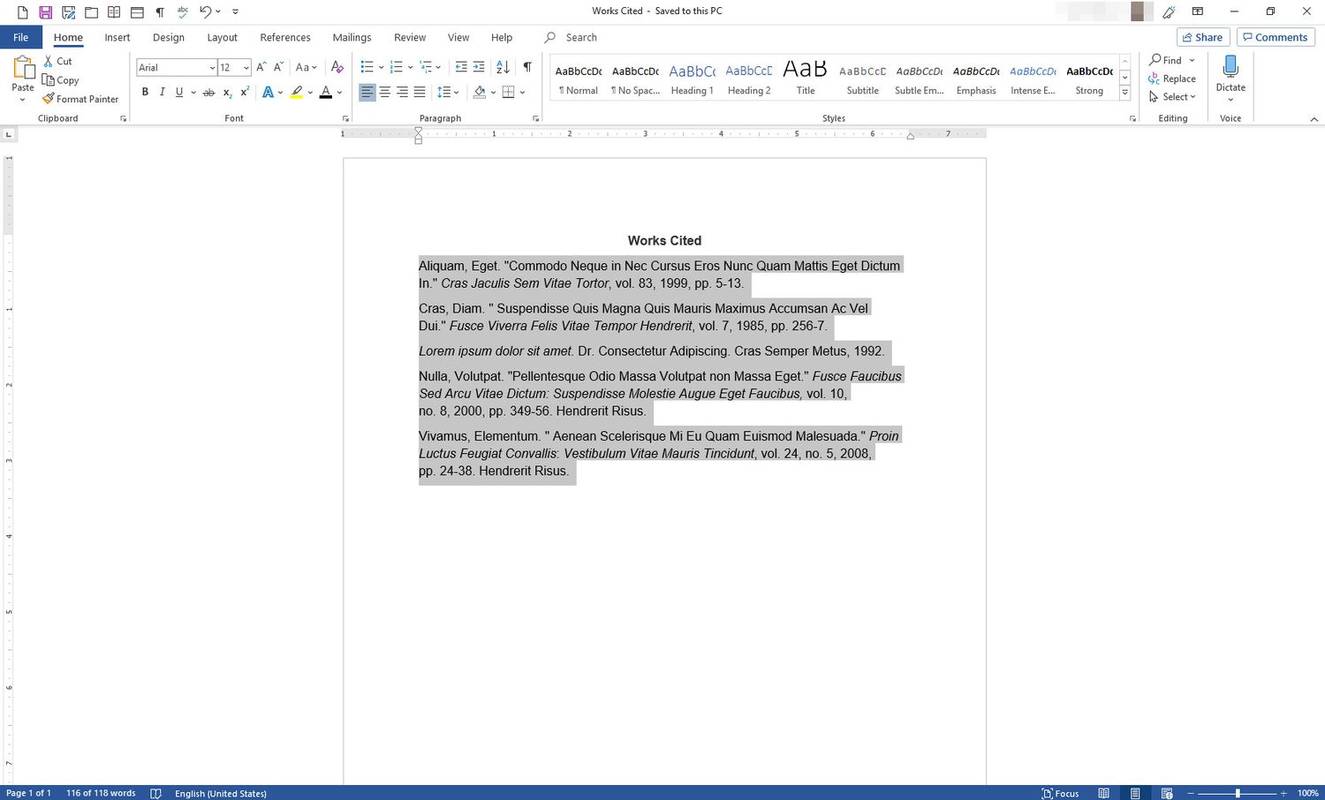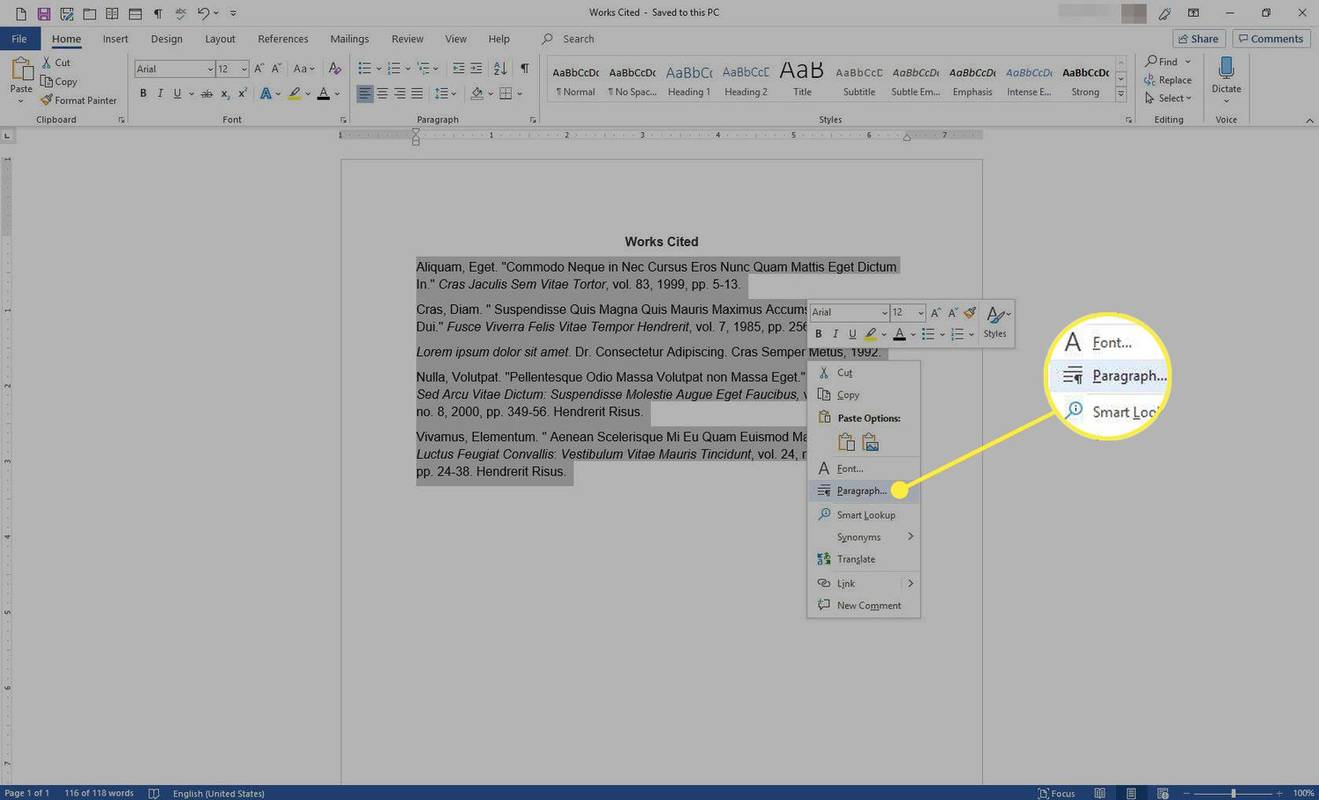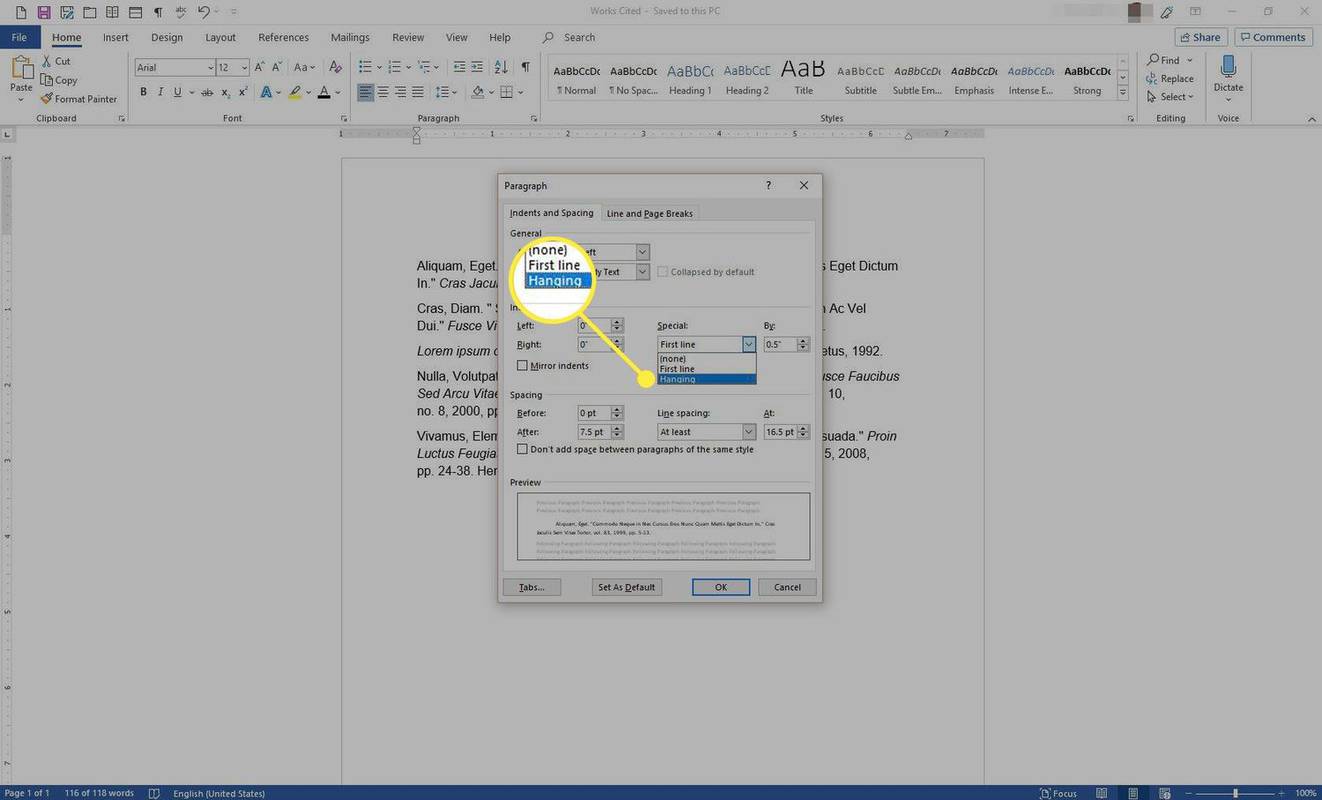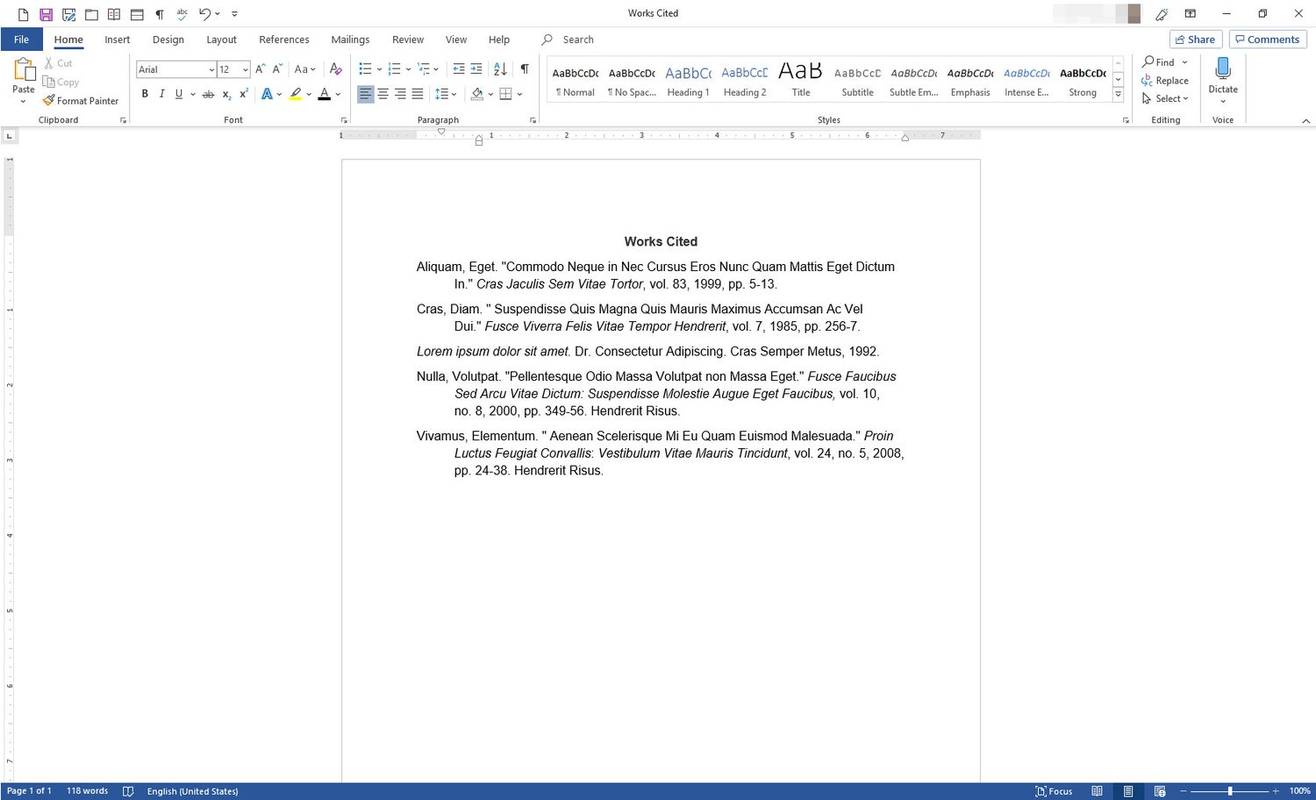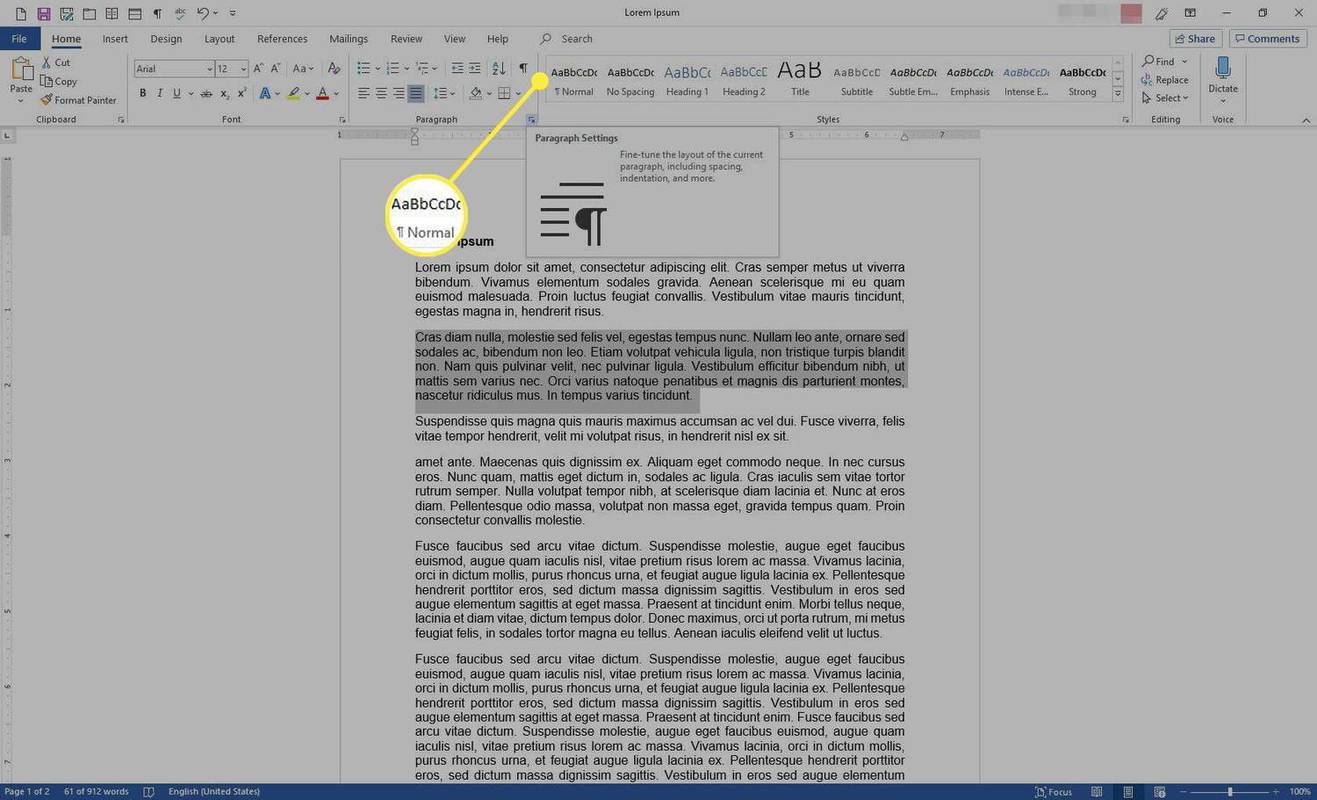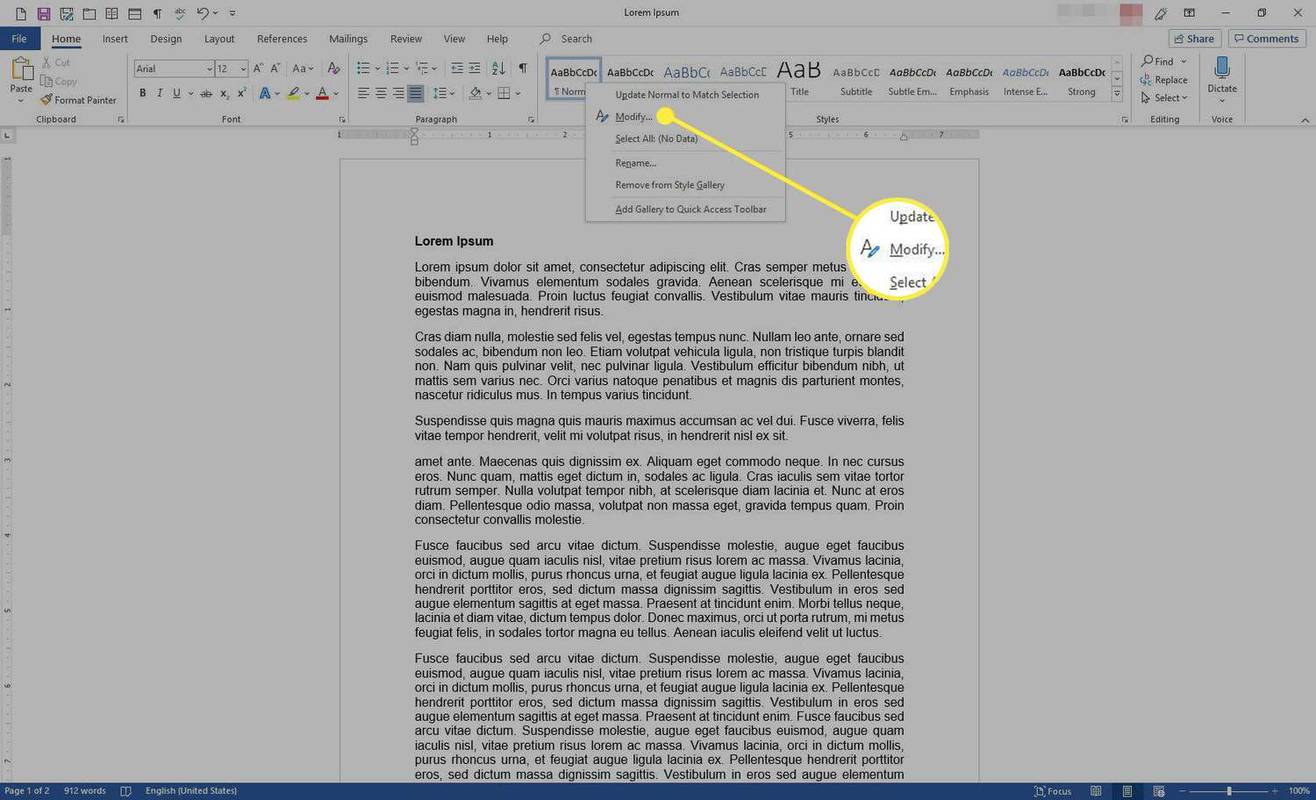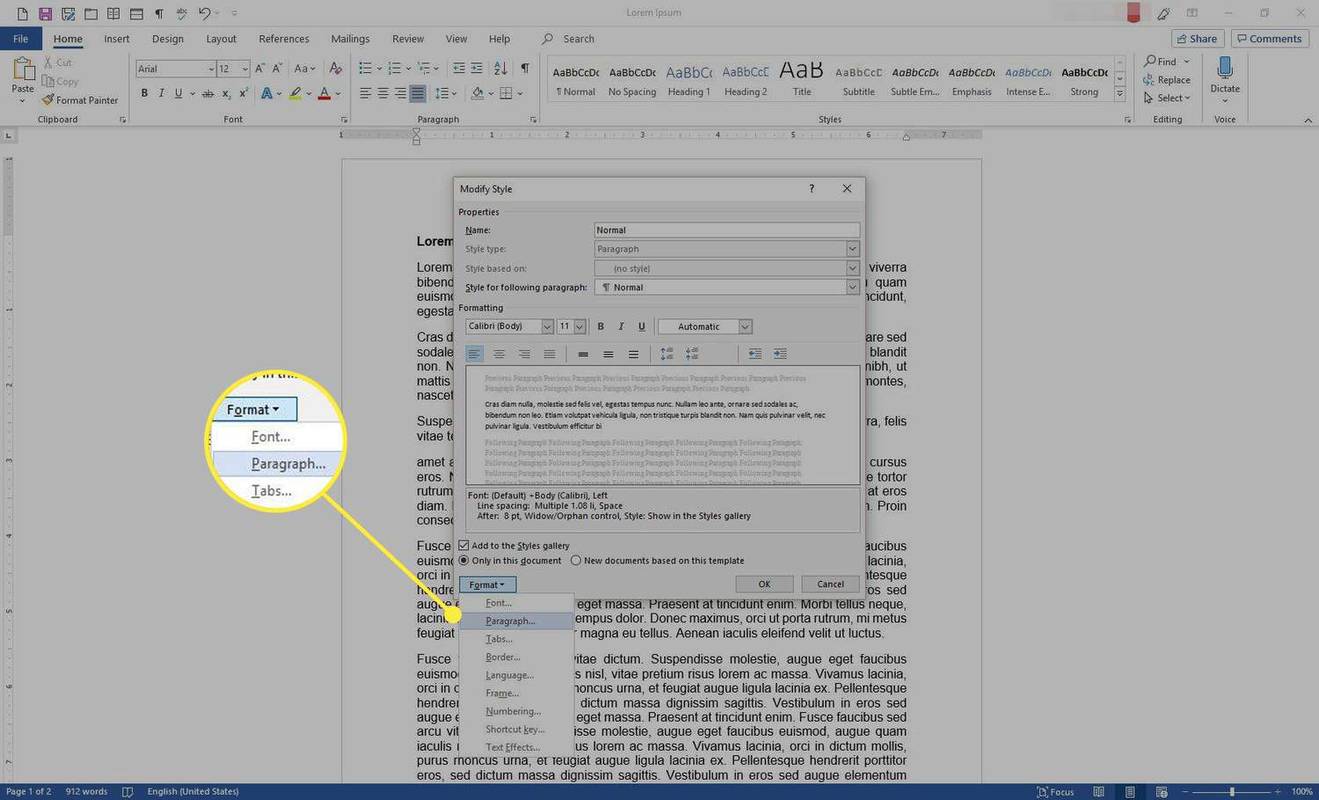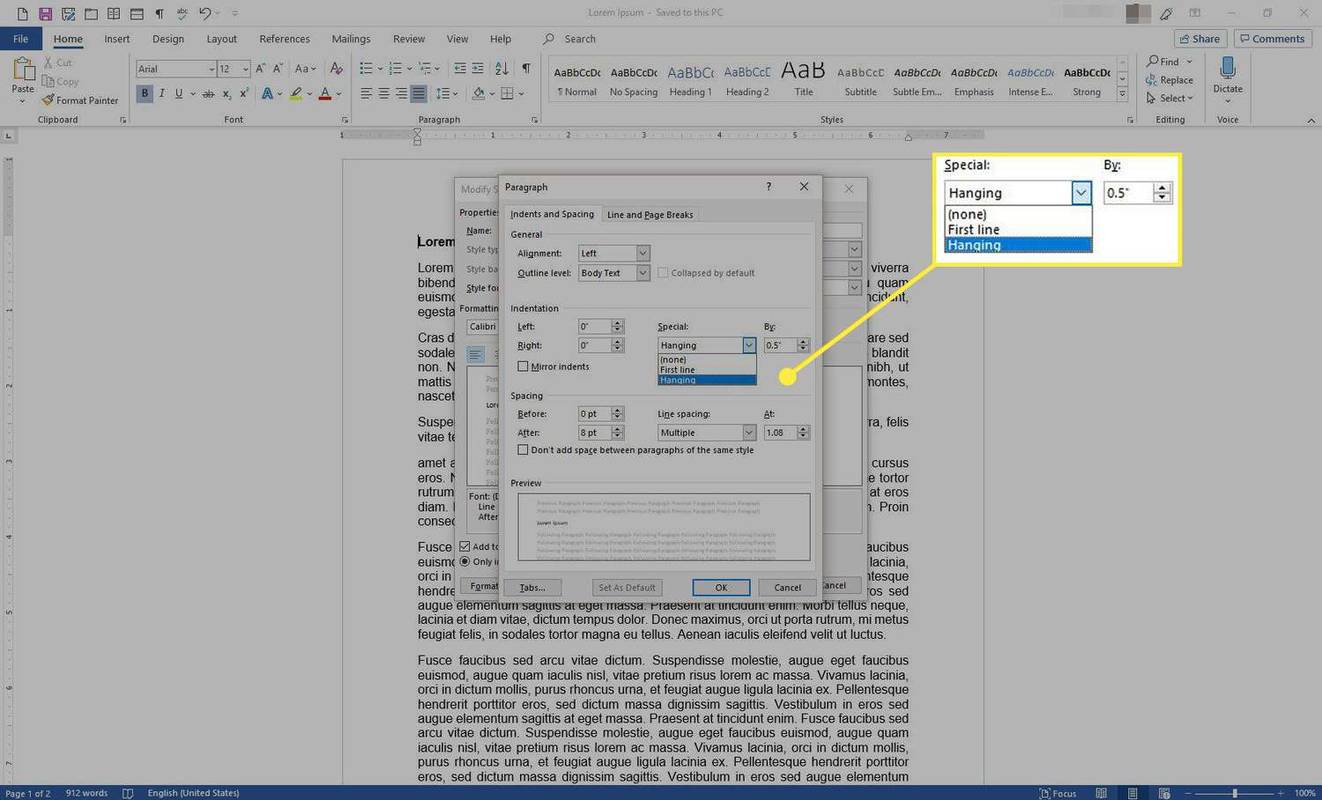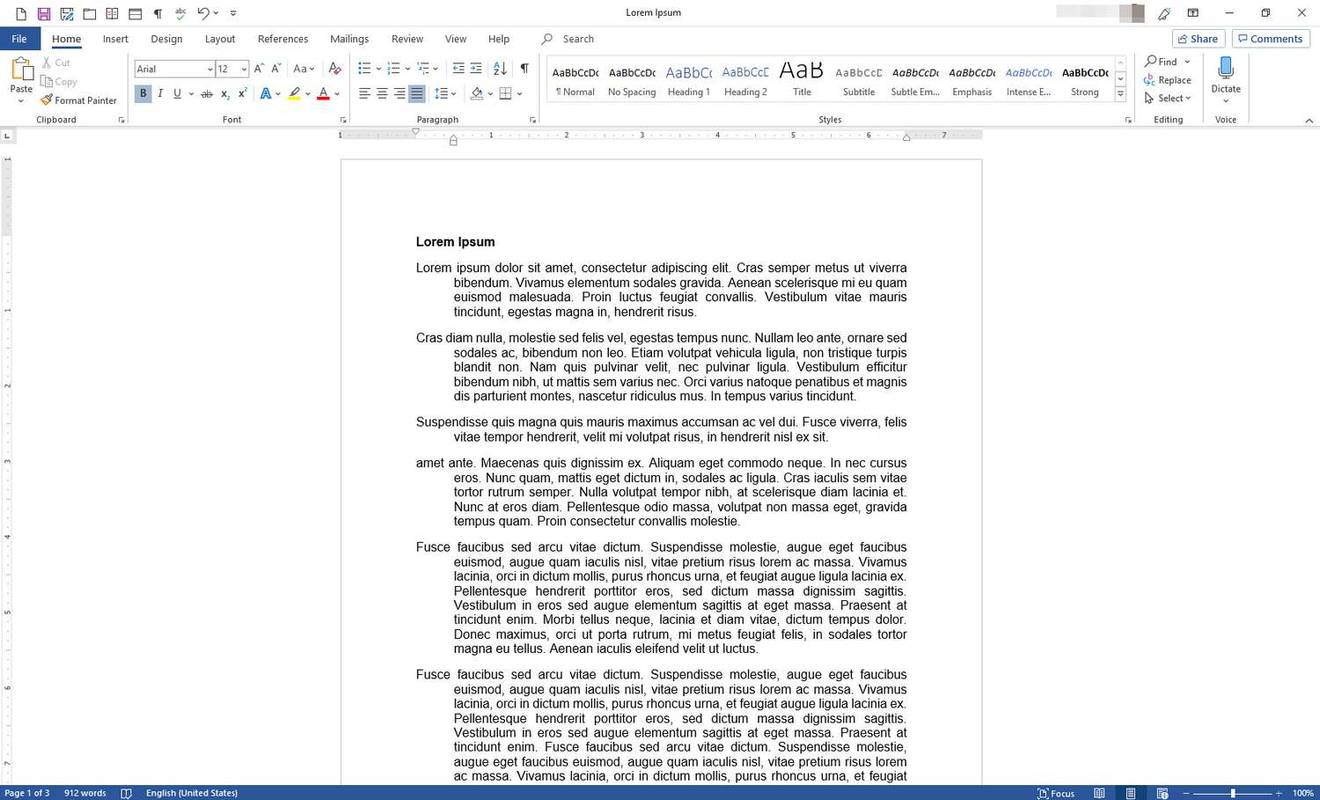Mitä tietää
- Mene Koti , Valitse Kohta valintaikkunan käynnistysohjelma. Mene Sisennykset ja välilyönnit , Valitse Erityinen avattavasta valikosta, valitse Riippuva .
- Tai mene osoitteeseen Näytä -välilehti, valitse Viivotin , korosta kappale ja siirrä sitten alempi liukusäädin hallitsijan päällä.
- Käytä tyyliin: Valitse sisennetty teksti. Vuonna Tyylit ryhmä, napsauta hiiren kakkospainikkeella Normaali ja valitse Muuttaa luodaksesi mukautetun riippuvan sisennyksen.
Tässä artikkelissa selitetään kolme tapaa määrittää riippuva sisennys Wordissa. Ohjeet koskevat Word for Microsoft 365-, Word 2019-, Word 2016- ja Word 2013 -sovelluksia.
Riippuvan sisennyksen määrittäminen
Tässä ovat perusvaiheet riippuvan sisennyksen asettamiseen.
-
Avaa asiakirja, valitse kappale, jonka haluat muotoilla riippuvaksi sisennykseksi, ja siirry sitten kohtaan Koti -välilehti.

-
Vuonna Kohta ryhmässä, valitse valintaikkunan käynnistysohjelma.
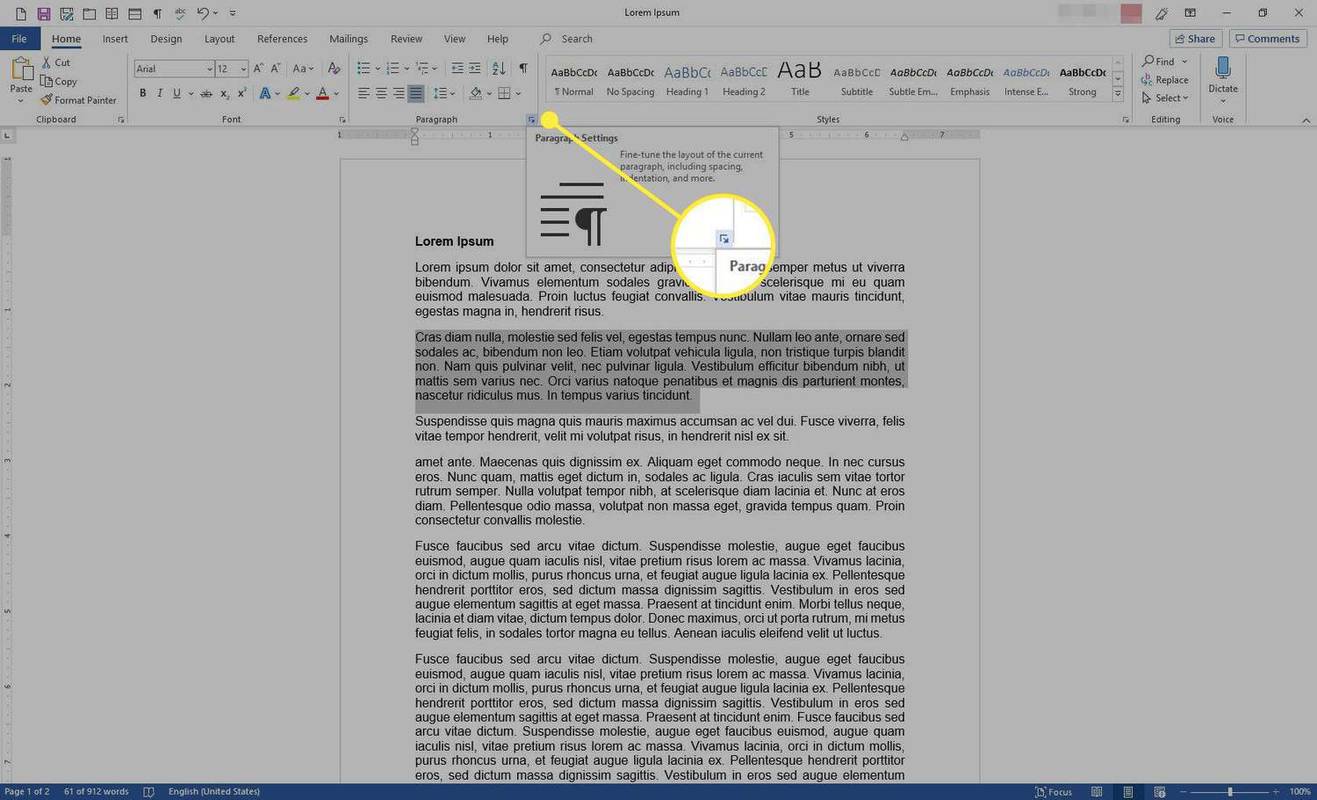
-
Vuonna Kohta valintaikkunassa, valitse Sisennykset ja välilyönnit -välilehti.
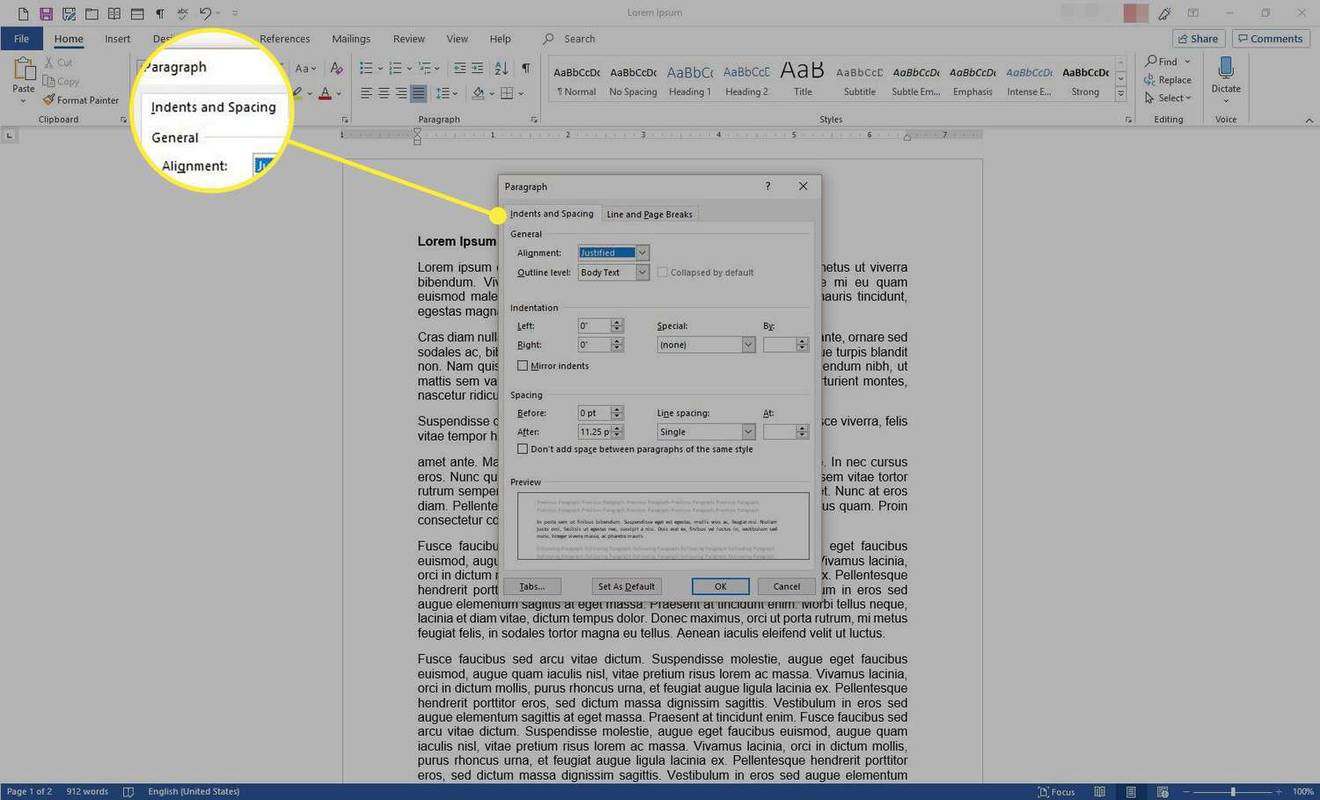
-
Vuonna Sisennys -osiosta, valitse Erityinen avattava nuoli ja valitse Riippuva .
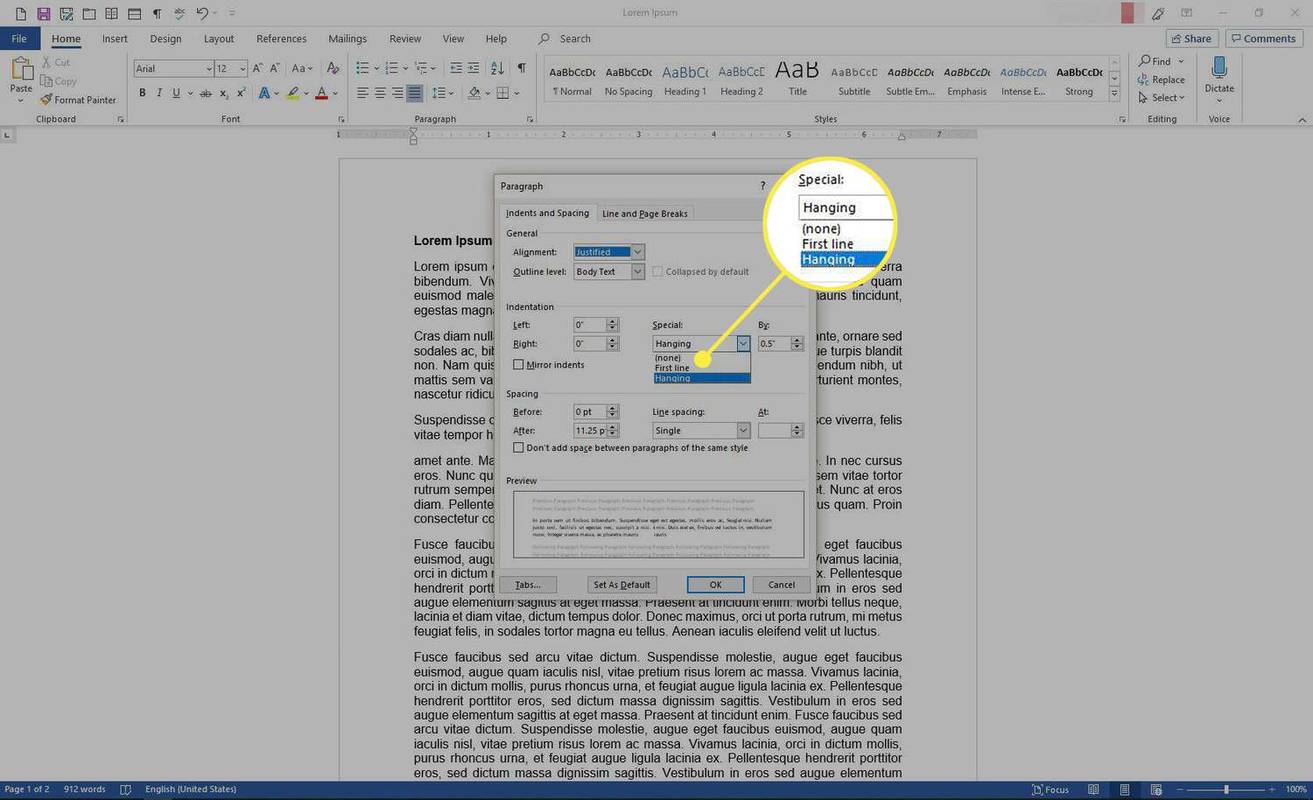
-
Vuonna Tekijä: tekstikenttään, anna positiivinen arvo neljännestuuman askelin.

-
The Esikatselu -osiossa valintaikkunan alaosassa näyttää, miltä teksti näyttää.
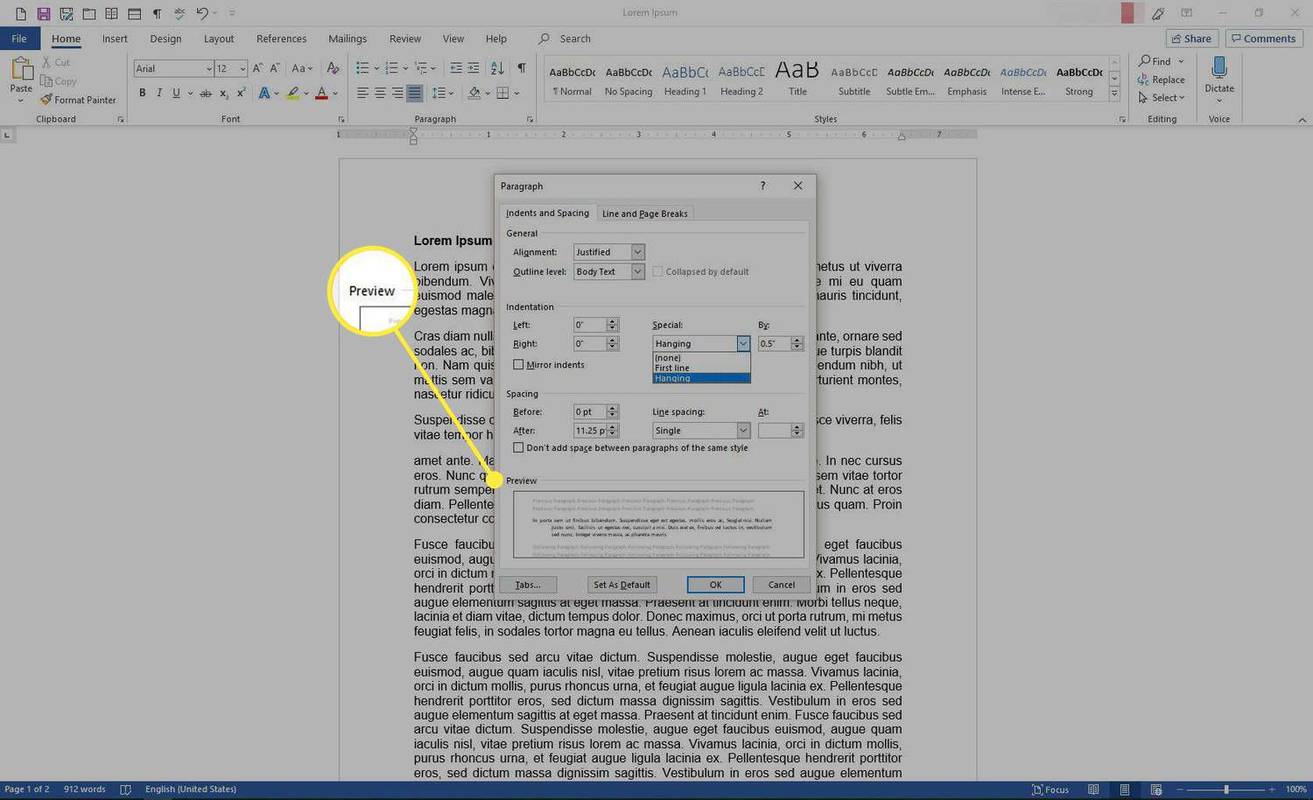
-
Valitse OK .

-
Valitsemassasi kappaleessa on riippuva sisennys.
voitko käyttää näppäimistöä ja hiirtä ps4: ssä
Aseta kohdistin kappaleen loppuun ja paina Tulla sisään luodaksesi uuden kappaleen, jossa on riippuva sisennys.
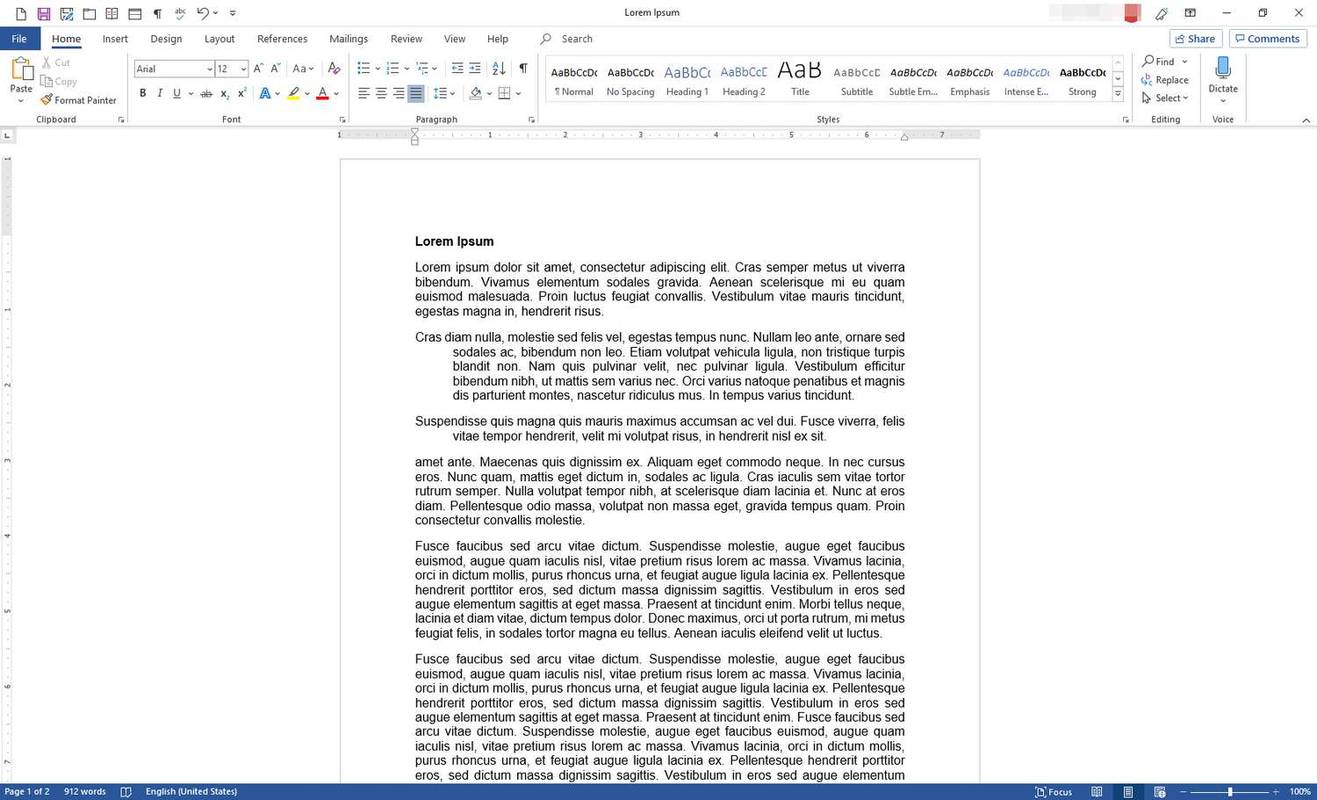
-
Vaihtoehtoisesti voit asettaa riippuvan sisennyksen käyttämällä viivainta (sijaitsee nauhan alla). Jos et näe sitä, siirry kohtaan Näytä -välilehti.
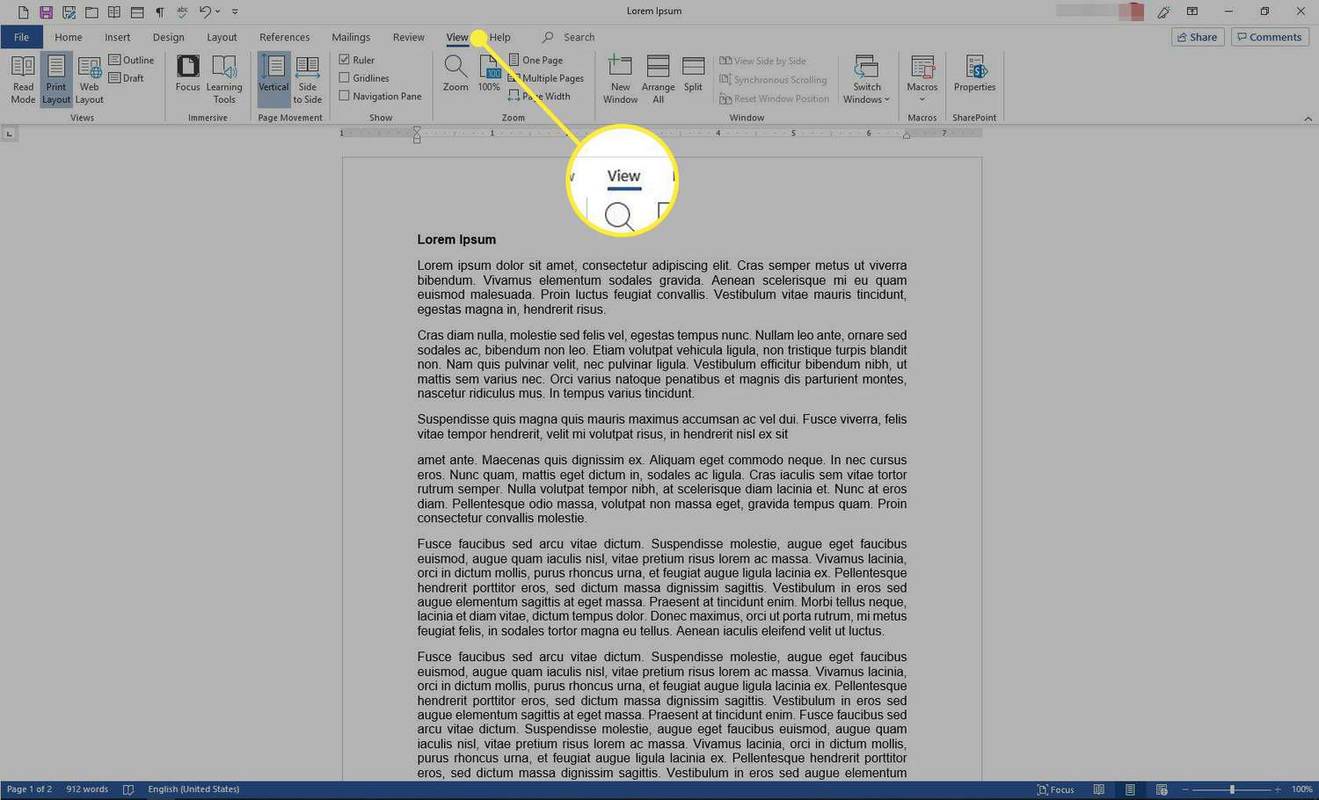
-
Vuonna Näytä ryhmä, valitse Viivotin .
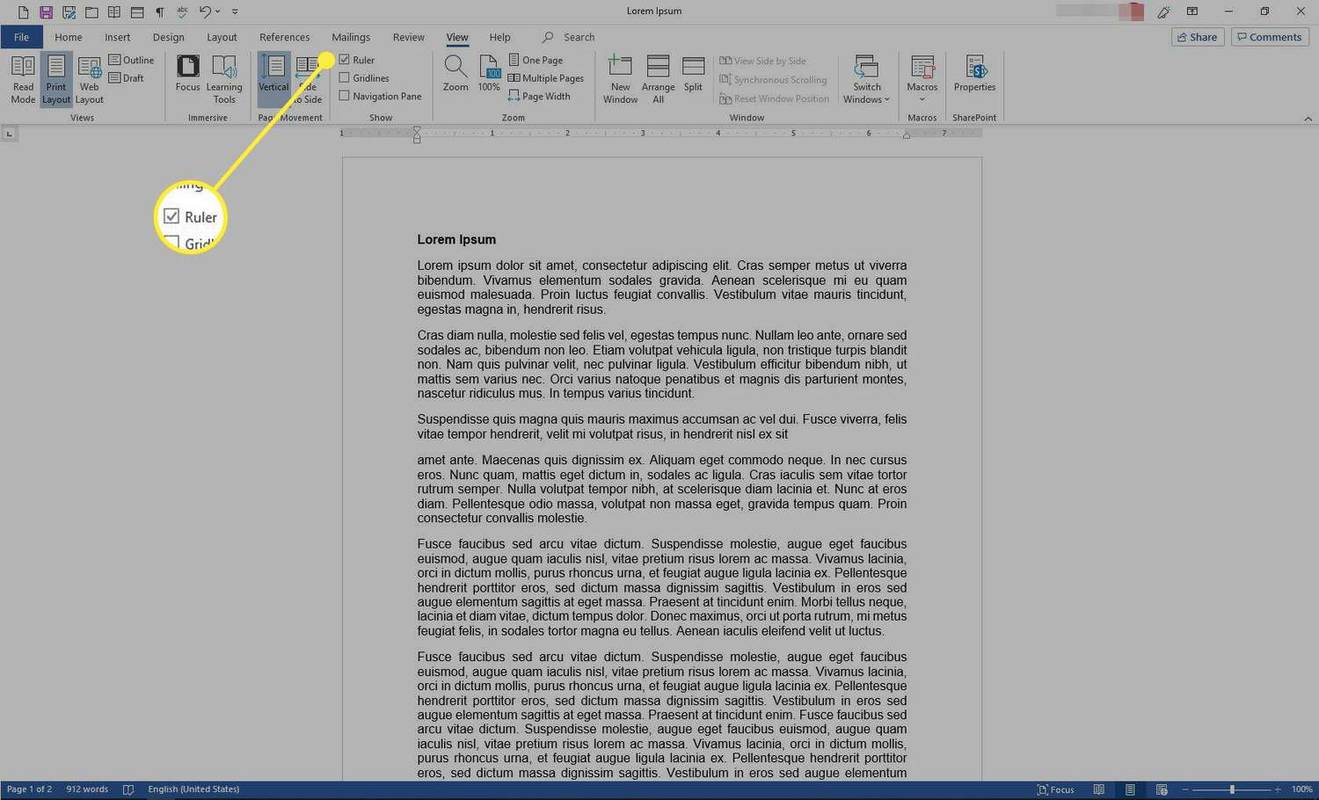
-
Valitse kappale, jossa on riippuva sisennys. Siirrä viivaimen alempaa (ylösnuoli) liukusäädintä siirtääksesi tekstiä toisella rivillä ja alapuolella.
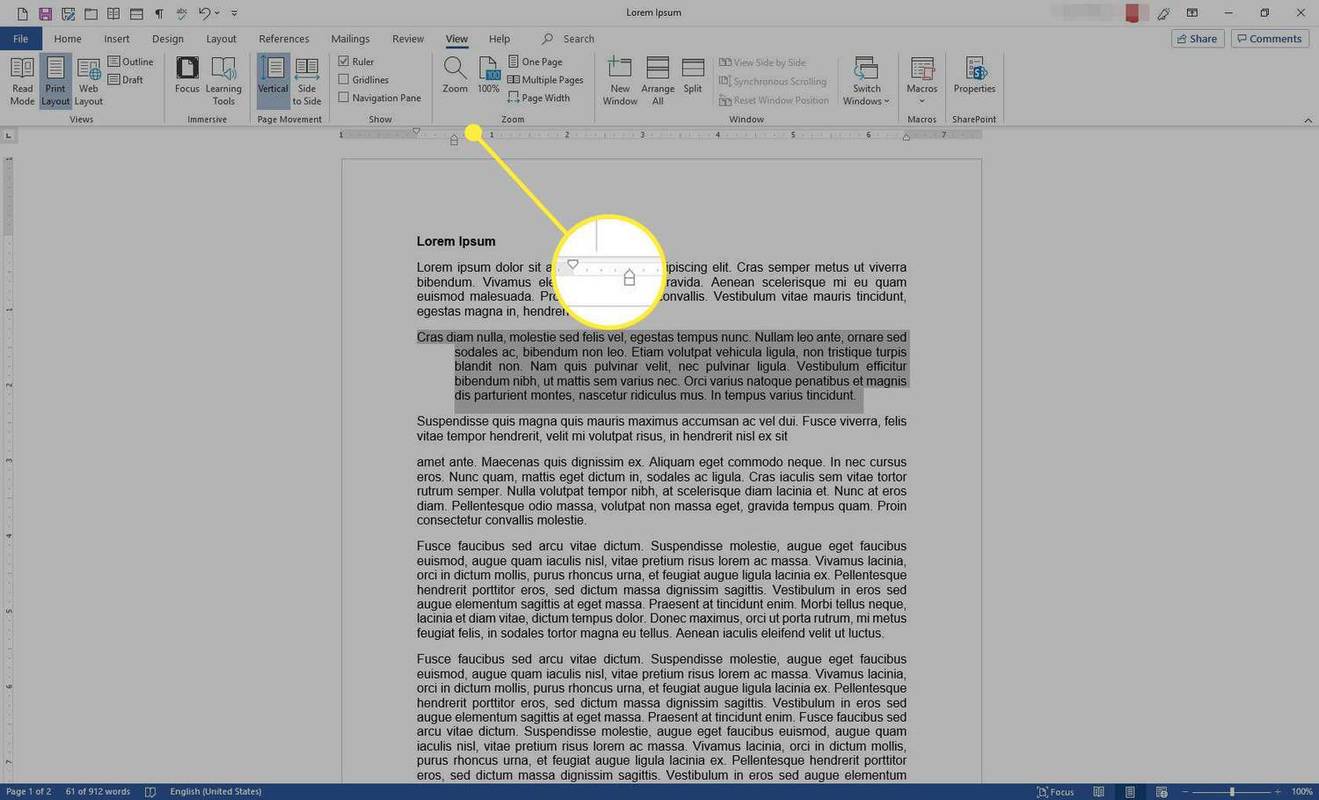
Käytä riippuvaa sisennystä viitteisiin, siteerattuihin töihin tai bibliografialuetteloon
Kappaleen kaikkien paitsi ensimmäisen rivin sisentäminen on yleinen tyyli bibliografisissa viittauksissa ja muissa lainauksissa. Näin luot sen.
-
Korosta yksi tai useampi merkintä, jolle haluat riippuvan sisennyksen.
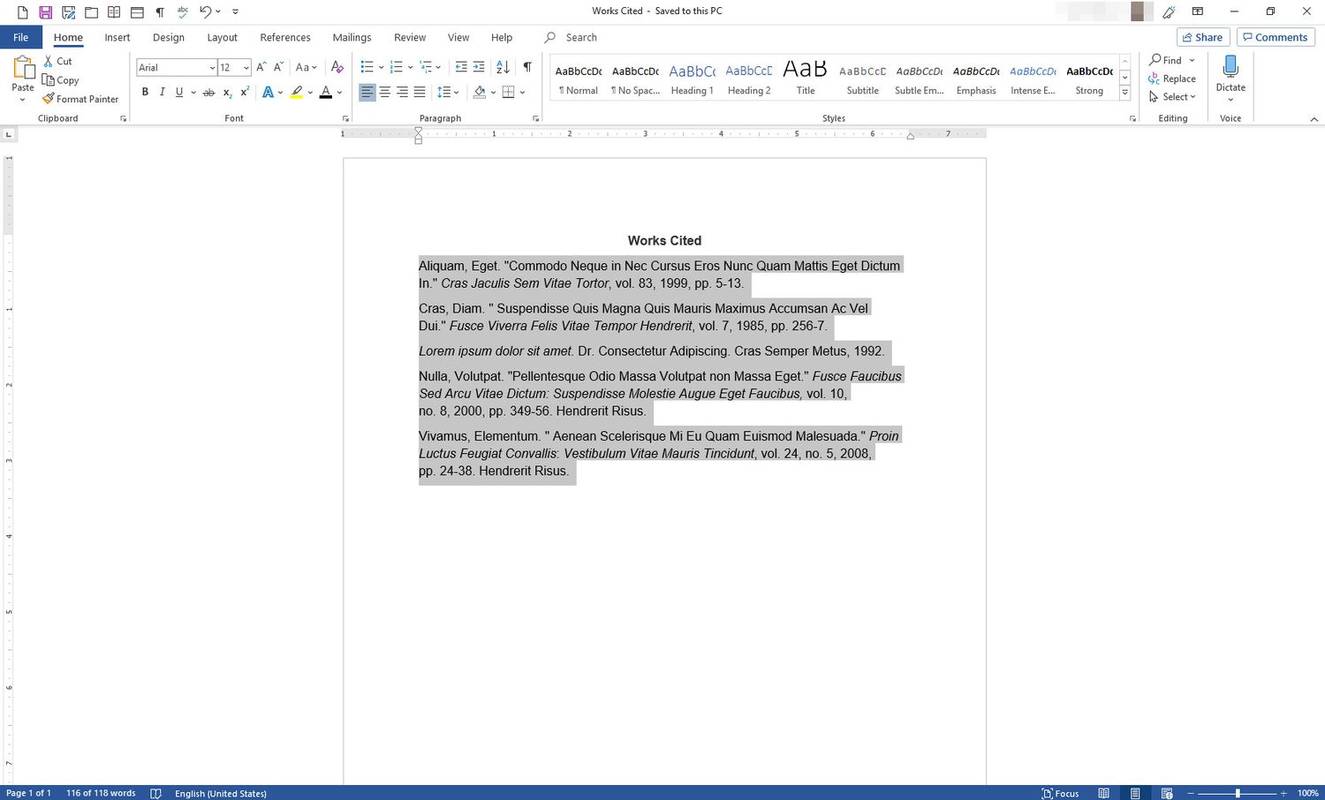
-
Napsauta korostettua tekstiä hiiren kakkospainikkeella ja valitse sitten Kohta .
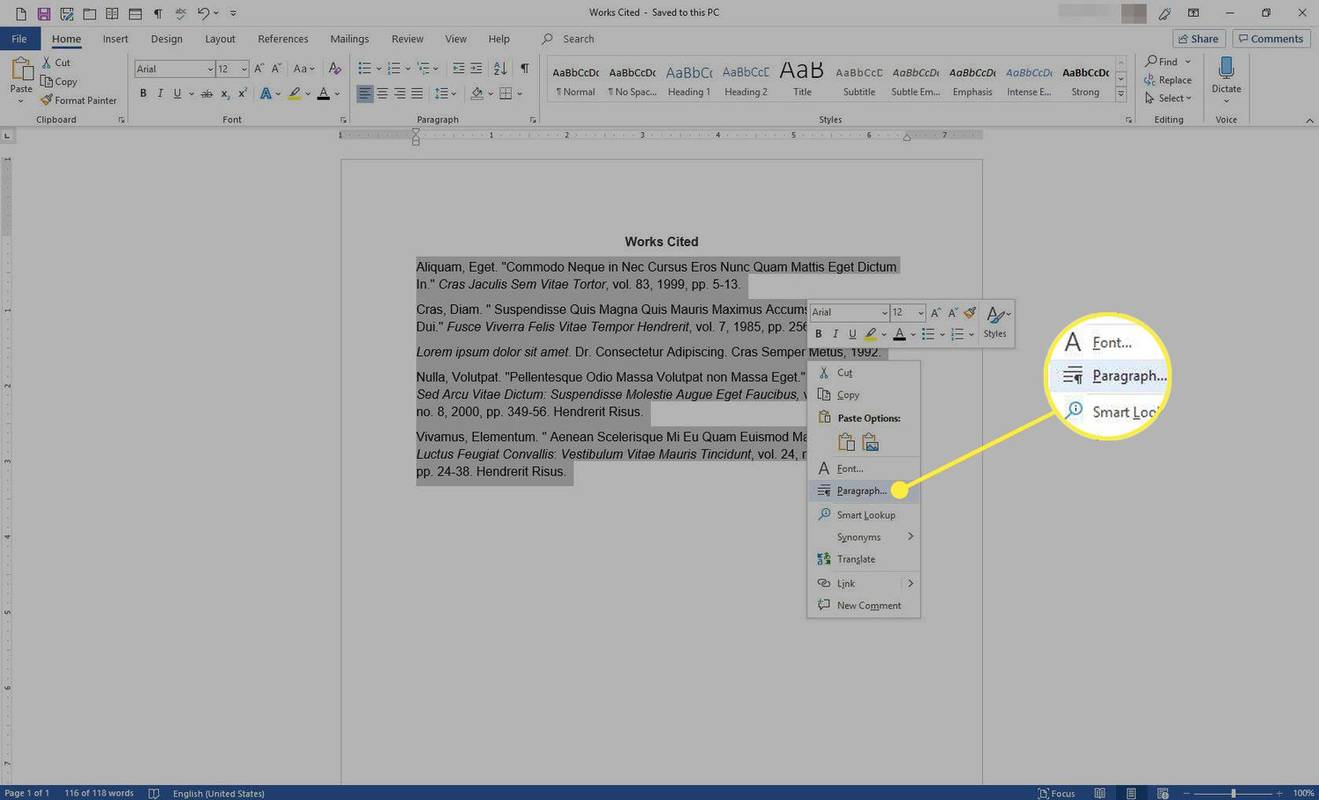
-
Vuonna Kohta valintaikkunassa, siirry kohtaan Sisennys -osiosta, valitse Erityinen avattava nuoli ja valitse sitten Riippuva .
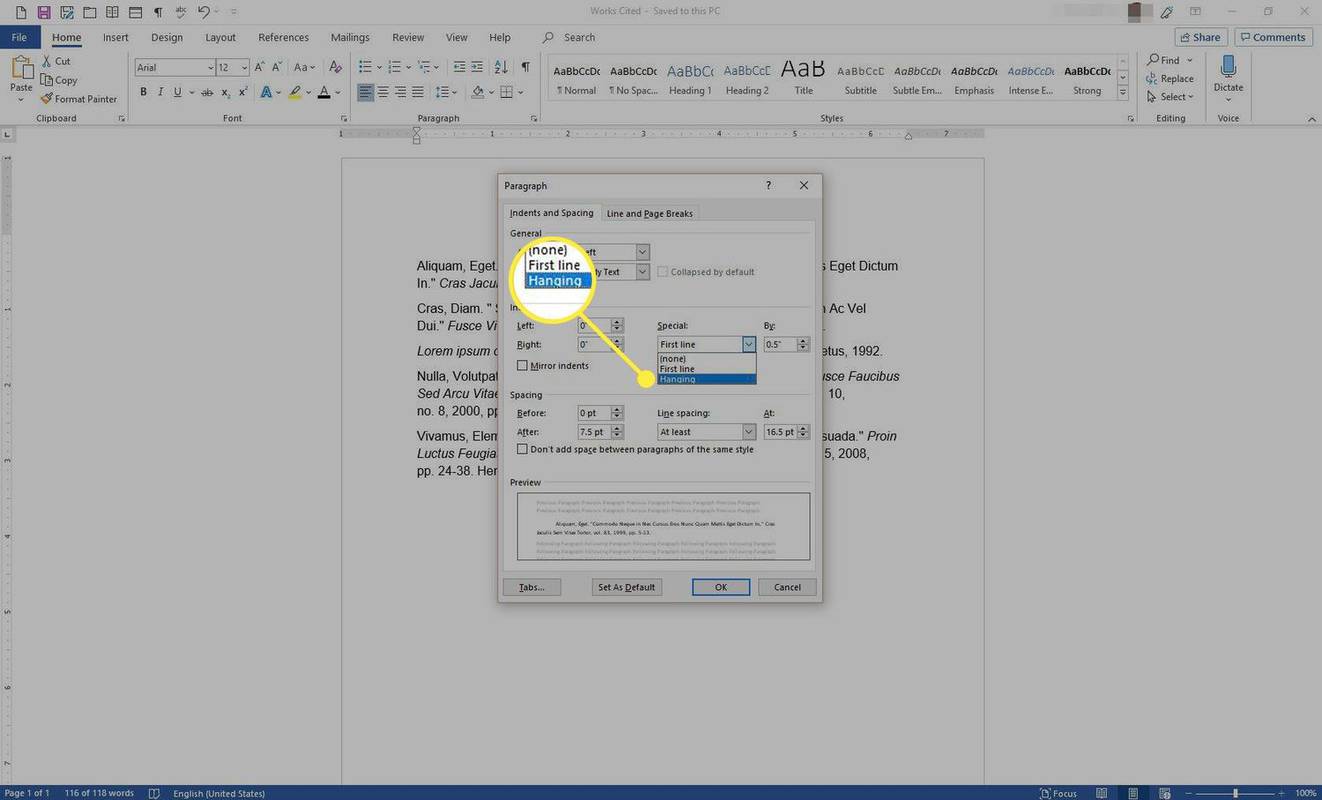
-
Vuonna Tekijä: tekstikenttään, kirjoita positiivinen luku neljännestuuman tarkkuudella.
mbr vs gpt tallennusasemalle

-
Valitse OK .

-
Valitsemasi merkinnät heijastavat riippuvaa sisennystä.
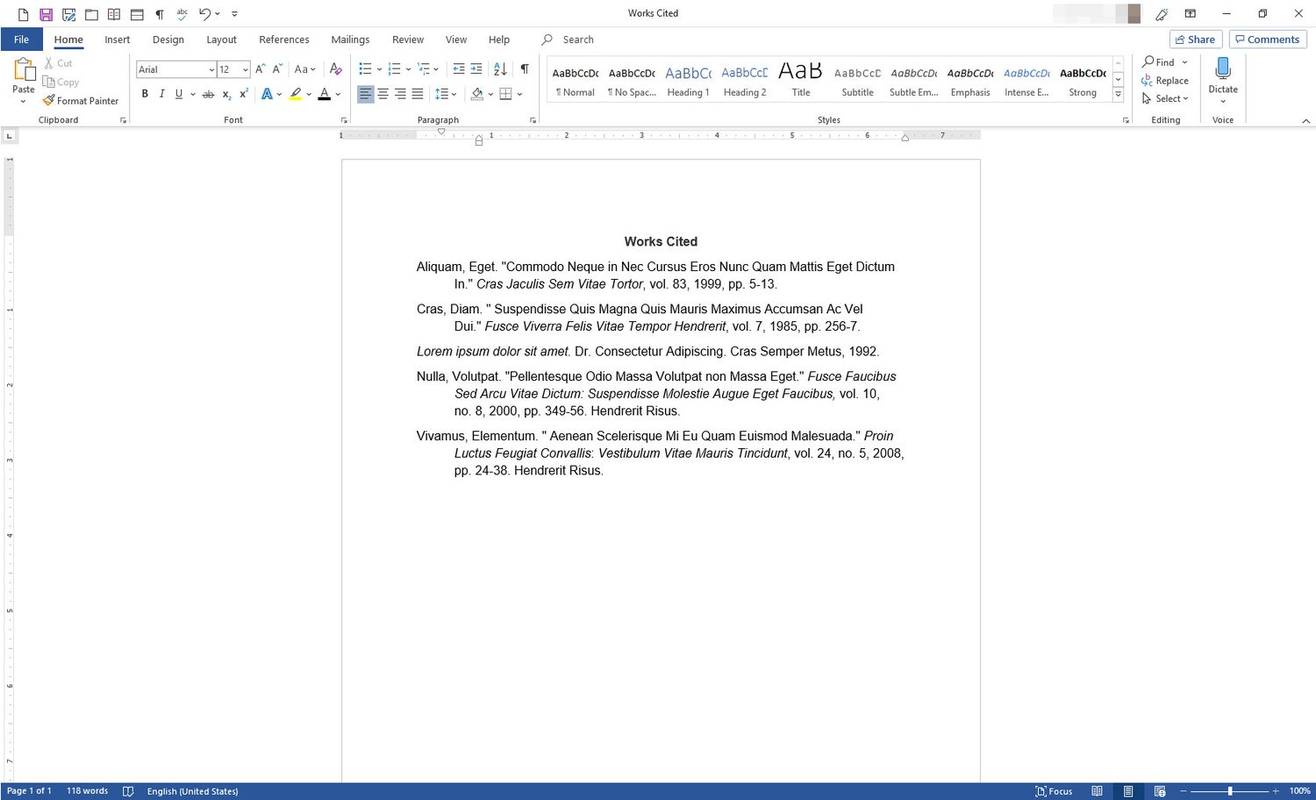
Käytä roikkuvaa sisennystä tyyliin
Tyyli on kokoelma muotoiluominaisuuksia, kuten lihavointi, kursivoitu, kaksoisvälit, väri ja koko. Voit lisätä tyyliin riippuvan sisennyksen, jota voit käyttää myöhemmin sen sijaan, että käyt läpi yllä olevan prosessin aina, kun haluat luoda riippuvan sisennyksen. Voit tehdä sen seuraavasti:
-
Avaa asiakirja, siirry sitten nauhaan ja valitse Koti .

-
Vuonna Tyylit ryhmää, napsauta hiiren kakkospainikkeella Normaali tyyli.
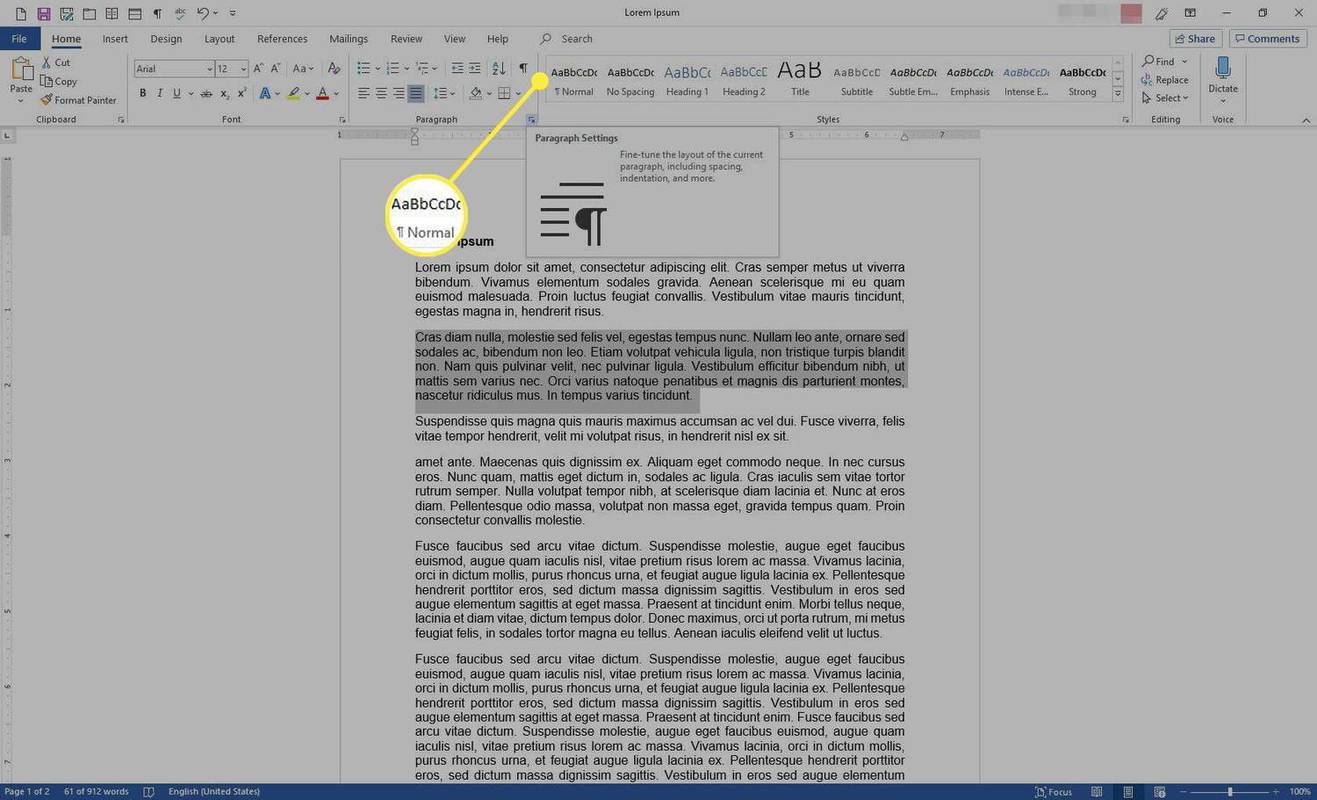
-
Valitse valikosta Muuttaa .
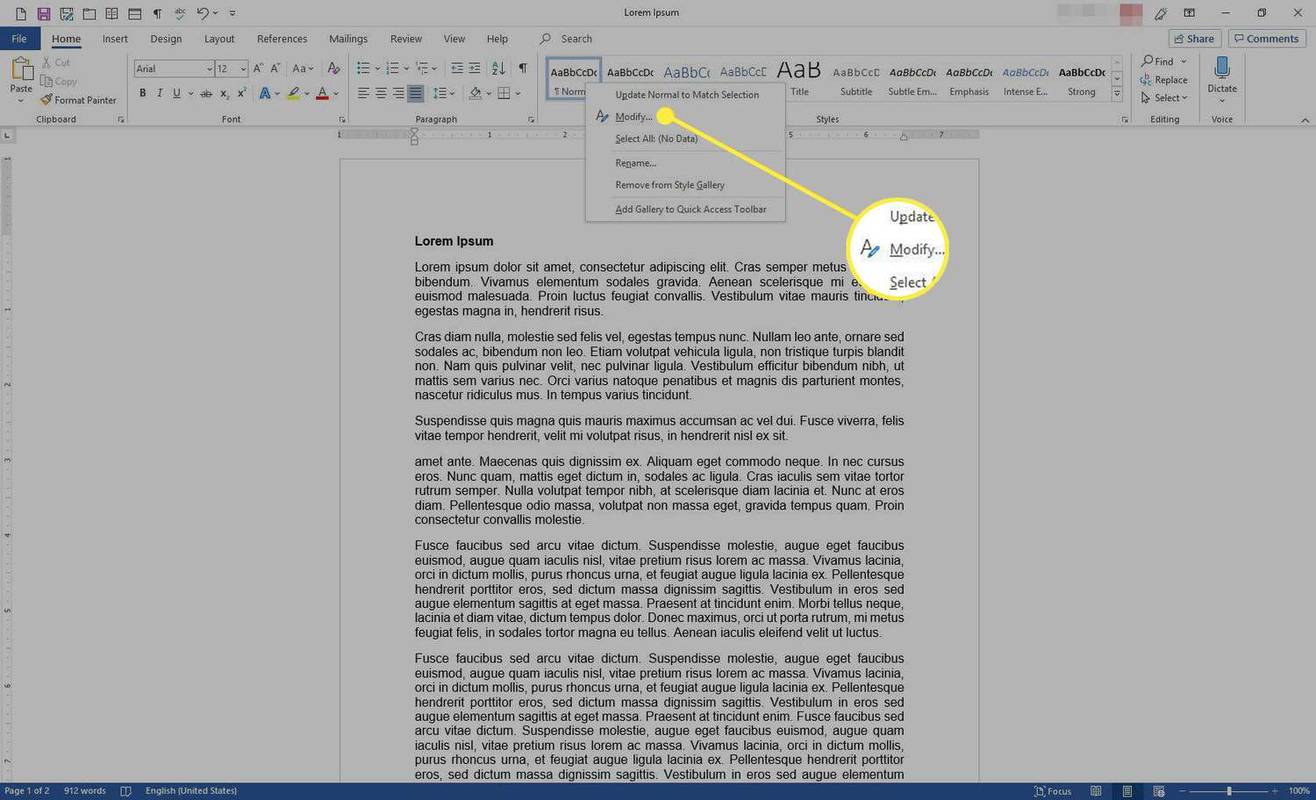
-
Vuonna Muokkaa tyyliä valintaikkunassa, siirry kohtaan Nimi tekstiruutuun ja anna tyylille uusi nimi.
-
Valitse Muoto avattava nuoli ja valitse Kohta .
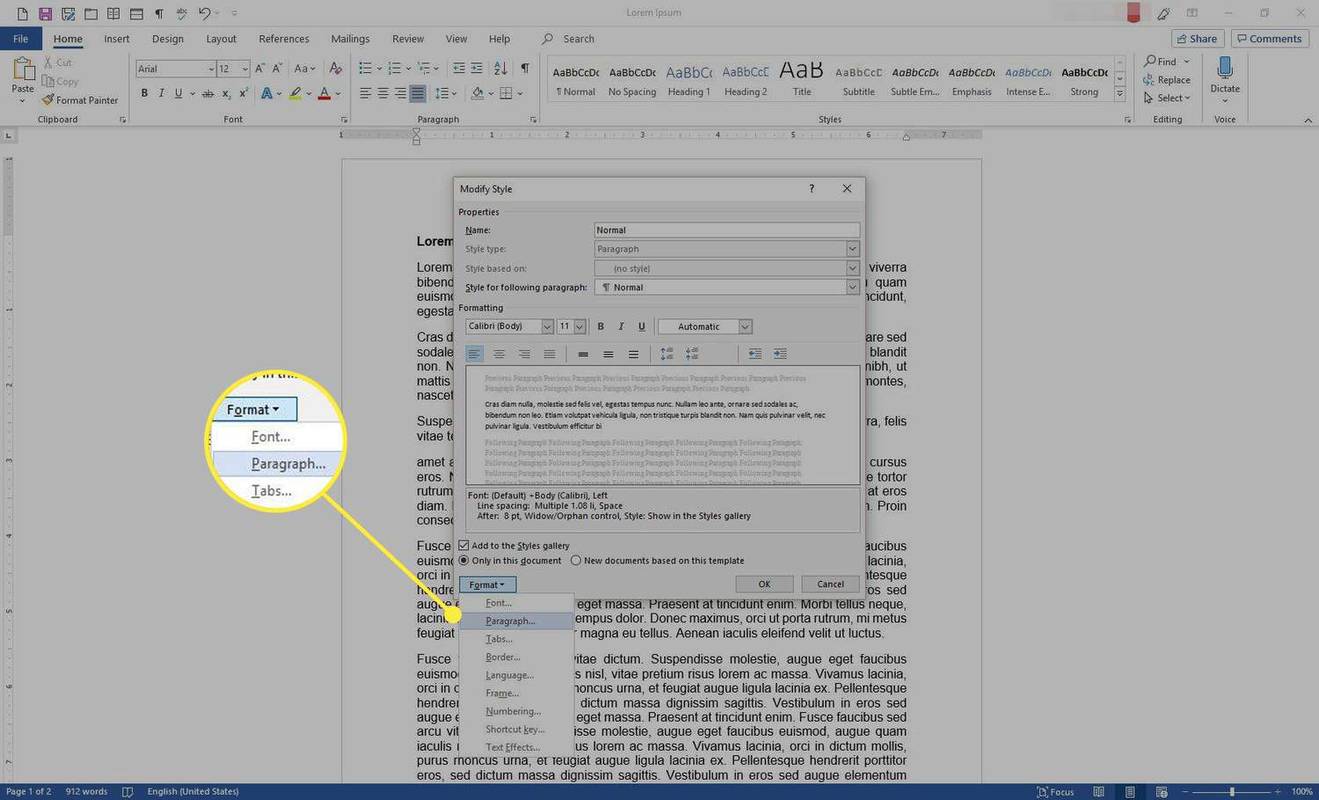
-
Vuonna Kohta valintaikkunassa, valitse Erityinen avattava nuoli ja valitse Riippuva . Aseta sitten sisennyksen etäisyys.
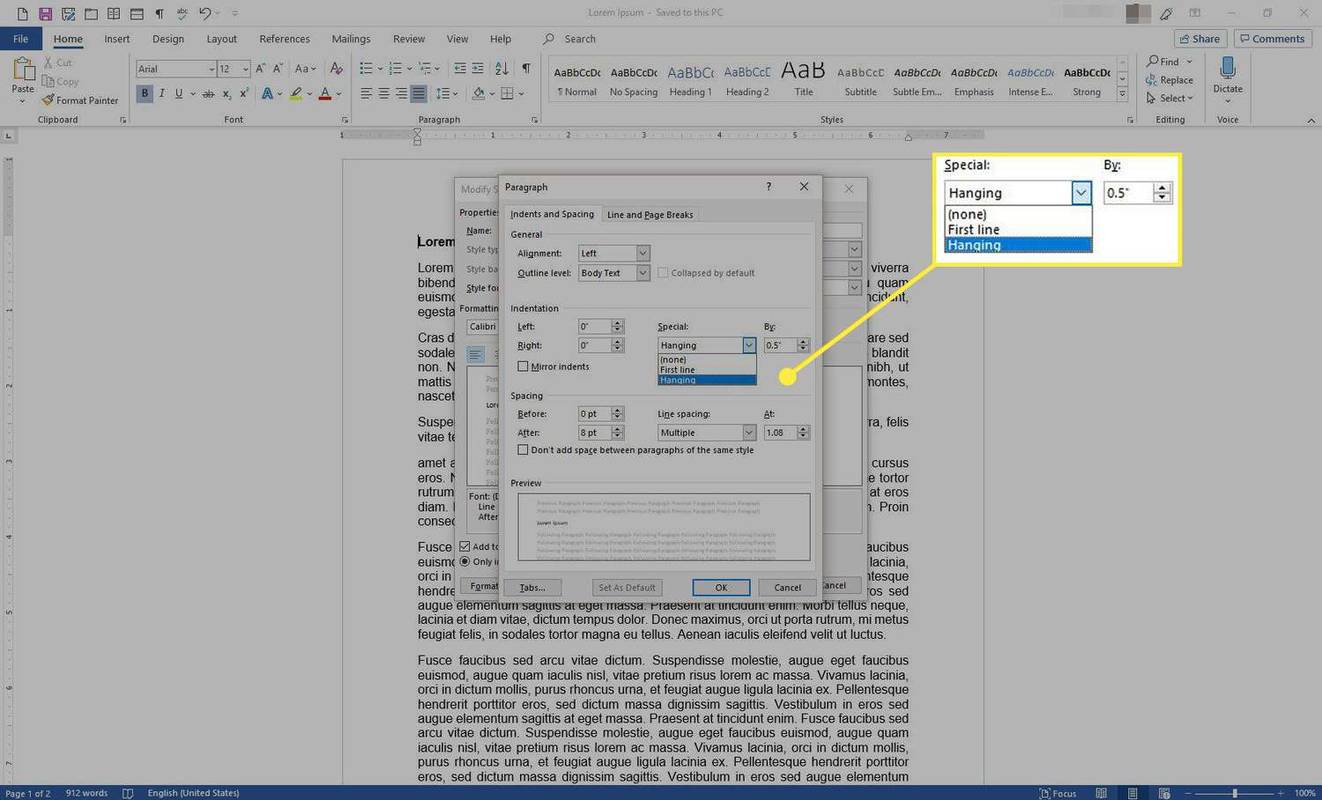
-
Valitse OK jokaisessa avoimessa valintaikkunassa tallentaaksesi muutokset ja sulkeaksesi valintaikkunat.
palo-tv-tikku ei muodosta yhteyttä wifi-verkkoon

-
Riippuvaa sisennystä käytetään kaikkeen tekstiin, joka käyttää valittua tyyliä.