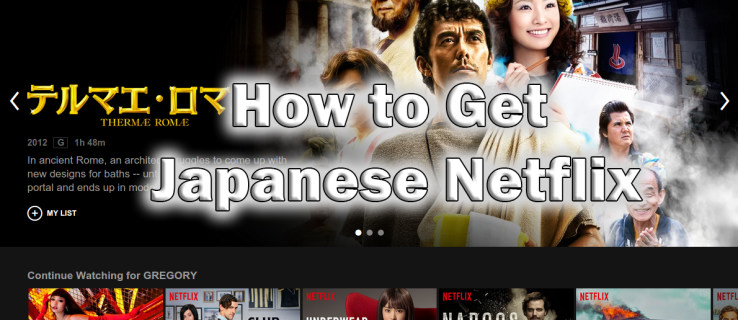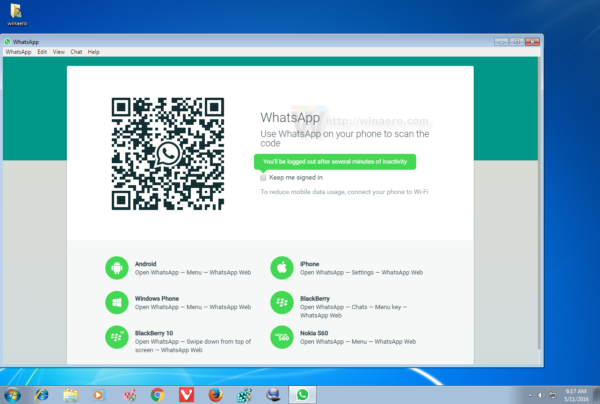Ääni on tärkeä, kun haluat täydellisen kokemuksen tietokoneeltasi, olipa kyseessä pelien pelaaminen, ohjelmien suoratoisto tai ilmoitusten vastaanottaminen. Tietokoneessa mahdollisesti ilmenevät ongelmat voivat liittyä laitteistoon, ohjelmistoongelmiin tai vain joihinkin uusiin päivityksiin tai asetuksiin. Oli tilanne mikä tahansa, älä huoli, tällaisia ongelmia esiintyy yleensä tietokoneessasi. Tässä on joitain korjauksia, joita voit kokeilla.
kuinka löytää vanhat youtube-kommenttisi

Ei ääntä tietokoneen kaiuttimista Windows 10:ssä
Voi olla turhauttavaa, kun kaiuttimet lakkaavat toimimasta Windows 10:ssä. Onneksi tämä käyttöjärjestelmä on suhteellisen yksinkertainen määritysvirheiden havaitsemiseen, ja useimmat ongelmat ovat helposti korjattavissa ilman merkittävää teknistä tietämystä.
Tarkista mykistetut kaiuttimet
- Napsauta Äänenvoimakkuus-kuvaketta työpöydän oikeassa kulmassa kellon vieressä oikeassa alakulmassa.

- Täällä voit varmistaa, että se on mykistetty tai äänenvoimakkuutta ei ole säädetty minimiin.

- Tarkista, onko äänenvoimakkuus käytössä äänitiedostossa, jota haluat kuunnella. Ääni ei toimi ennen kuin laitat äänenvoimakkuuden päälle myös siellä.

Tarkista kaiutinasetukset
- Napsauta äänikuvaketta hiiren kakkospainikkeella ja napsauta Toistolaitteet.

- Täällä voit varmistaa, että kaiuttimien vieressä on vihreä rasti, joka kertoo, että kaiuttimet on asetettu oletusasetuksiin.

- Jos et näe vihreää rastia, joka saattaa olla ongelmien syy, voit aina napsauttaa Aseta oletus ja sitten OK, niin ongelmasi pitäisi ratkaista.

Poista ja asenna kaiuttimet uudelleen
Tämä voi tapahtua vain, jos kaiutinjärjestelmäsi on aiemmin poistettu, se on vioittunut tai ei ole yhteensopiva Windows 10:n kanssa. Toimi seuraavasti:
- Paina Windows-logonäppäintä ja X-näppäintä samanaikaisesti ja napsauta vasemmalla painikkeella Laitehallintaa ponnahdusvalikosta.

- Sieltä löydät Ääni-, video- ja peliohjaimet -vaihtoehdon. Sitten sinun on napsautettava äänikuvaketta ja painettava Uninstall-painiketta.

- Tämän jälkeen sinun tarvitsee vain käynnistää tietokone uudelleen.

Päivitä ääniohjain
- lataa ja asenna Kuljettaja helppo käyttämällä Internet-selainta.

- Suorita Driver Easy ja napsauta Skannaa nyt -painiketta.

- Ohjelma tarkistaa sitten tietokoneesi ja löytää mahdolliset ongelmat. Sen pitäisi näyttää sinulle muutamia vaihtoehtoja, mukaan lukien ääniohjain.

- Napsauta Päivitä-painiketta ääniohjaimen asetusten vieressä. Vaihtoehtoisesti lataa ohjain manuaalisesti ja asenna se.

Ei ääntä tietokoneen kaiuttimista Windows 7:ssä
Windows 7:n ja Windows 10:n välillä on hyvin vähän eroja vianmäärityksen suhteen. Myös äänijärjestelmän ongelmat ovat pääosin samat. Jos yllä mainitut Windows 10:n vaiheet eivät toimineet, tässä on muutamia lisäratkaisuja, joita voit kokeilla.
Ongelmien karttoittaminen
- Näytön oikeasta alakulmasta löydät äänikuvakkeen.

- Napsauta kuvaketta hiiren kakkospainikkeella ja valitse sitten Ääniongelmien vianmääritys.

- Siellä voit napsauttaa Etsi ja korjaa äänentoisto-ongelmia, ja se korjaa mahdolliset havaitsemansa ongelmat.
- Voit, mutta sinun ei tarvitse seurata näytön vianmääritystä. Windows 7:n vianmääritys ei ole täydellinen, mutta se havaitsee silti useimmat virheet.
Päivitä ajurit
Jos ääni ei edelleenkään toimi, ohjainpäivitys voi ratkaista ongelman. Paras tapa on etsiä tietokoneellesi ja käyttöjärjestelmällesi parhaiten sopivaa hakua Internet-selaimellasi, useimmiten kaiuttimien valmistajan verkkosivustolla.
Ei ääntä Tietokoneen kaiuttimet Windows 11
Windows 11 on vielä suhteellisen uusi ja harvinainen, mutta se on perinyt suurimman osan vaihtoehdoista aiemmista Windows-versioista. Kun ääni lakkaa toimimasta tietokoneellasi, se on melkein aina virheellinen määritys. Voit tietysti aina käyttää jo mainittuja ratkaisuja, mutta pienellä todennäköisyydellä se ei ratkaise ongelmiasi, tässä on vielä muutama vinkki, jotka varmasti korjaavat ongelmasi.
Käynnistä tietokoneesi uudelleen
Tietokoneen uudelleenkäynnistys voi olla tehokas tapa ratkaista ongelma. Koska joitakin päivityksiä saattaa olla odottamassa, jotka on saatava valmiiksi, voit auttaa tätä prosessia käynnistämällä tietokoneesi uudelleen. Uudelleenkäynnistys voi myös korjata tilapäisen toimintahäiriön.
estä skype-mainokset Windows 10
- Uudelleenkäynnistys: Napsauta hiiren kakkospainikkeella Käynnistä-painiketta ja siirry Sammuta-painikkeeseen tai joissakin tapauksissa Kirjaudu ulos -painikkeeseen.

- Sieltä löydät uudelleenkäynnistyspainikkeen.

Kiinnitä kaiuttimet toiseen tietokoneeseen
Kytkemällä kaiuttimet toiseen tietokoneeseen voit nähdä, onko ongelma ohjelmistossa vai kaiuttimissasi.
Kumoa viimeisimmät päivitykset
Jos tietokoneessasi alkoi ilmetä ääniongelmia päivityksen asentamisen jälkeen, useimmat niistä voivat korjata uudelleenasennuksella. Riippuen siitä, mitä olet muuttanut järjestelmässäsi äskettäin tai mitä olet lisännyt järjestelmään, voit:
Poista ohjelman asennus
- Avaa Ohjauspaneeli. Löydät sen Käynnistä-valikosta.

- Valitse Ohjelmat-valikko ja napsauta Poista ohjelman asennus.

- Täällä voit napsauttaa mitä tahansa äskettäin lisättyä ohjelmaa ja poistaa sen.

Palauta käyttöjärjestelmä
- Napsauta sivun alalaidassa olevaa suurennuslasikuvaketta.
- Kirjoita System Restore ja napsauta Enter.
- Napsauta Järjestelmän palautus -painiketta.
- Ikkuna avautuu, napsauta Seuraava ja myöhemmin Valmis.
- Istu alas ja odota, että tämä prosessi päättyy.
Huomautus: Tietokoneesi käynnistyy uudelleen jossain vaiheessa prosessin aikana, joten älä sammuta sitä manuaalisesti.
Peruuta ohjain
- Päästäksesi järjestelmäasetuksiin, voit käyttää Windows-näppäintä + I pikakuvakkeena.

- Täällä voit napsauttaa Järjestelmä ja valita Tietoja-valikosta.

- Nyt valitset Laitehallinta ja valitset ohjaimen, jonka haluat palauttaa.

- Napsauta sitä hiiren kakkospainikkeella, valitse Ominaisuudet ja avaa Ohjaimet-välilehti.
- Napsauta Palauta ohjain -painiketta, valitse tästä ohjaimen edellinen versio toimi paremmin ja napsauta KYLLÄ.
Päivitä Windows 11
Uusimpien ominaisuuksien ja korjausten avulla voit ratkaista tietokoneesi kaiutinongelmat.
- Avaa Asetukset ja napsauta Päivitä ja suojaus -painiketta tarkistaaksesi Windows-päivitykset.

- Kun olet valmis, käynnistä tietokone uudelleen.

Ei ääntä tietokoneen kaiuttimista Macissa
Applen tuotteet voivat olla hieman hankalampia kuin Windows-käyttöjärjestelmät joidenkin sisäisten ongelmien vuoksi. Kaiutinongelmia voi tapahtua kaikille, eikä Mac-käyttäjiä ole vapautettu niistä.
Ennen kuin etsit ratkaisuja, sinun on eristettävä ongelma.
Jos et kuule ääntä kaiuttimista
- Varmista, että onko äänenvoimakkuus vaimennettu vai mykistetty.

- On myös aina viisasta yrittää toistaa eri äänitiedostoa, ehkä se, jota toistit, ei toimi.

Jos tietokoneen sisäiset kaiuttimet lakkaavat toimimasta
- Yritä ensin irrottaa kuulokkeet tai ulkoiset kaiuttimet.
- Siirry sitten Omenavalikkoon, josta löydät Järjestelmäasetukset, ja napsauta Ääni-painiketta.

- Täällä sinun on varmistettava, että sisäiset kaiuttimet on valittu ja Output Sliders -liukusäädin ei ole aivan vasemmalla.

Käynnistä Sound Controller uudelleen
- Avaa Activity Monitor ja etsi CoreAudiod-prosessi.

- Valitse se ja napsauta X lopettaaksesi prosessin. Prosessi käynnistyy sitten uudelleen, ja sen pitäisi myös korjata ongelmasi.

Pidä korva poissa
Olemme käsitelleet suurimman osan ongelmista, joita esiintyy, kun kaiuttimet lakkaavat toimimasta, mutta aina on ainutlaatuisia ongelmia, jotka voivat vaatia ammattiapua. Ennen kuin soitat huoltoteknikkoon, selkeät korjaustyömme ovat erinomaista ensiapua.
Oletko onnistunut korjaamaan tietokoneesi kaiuttimet, jotka eivät tuota ääntä? Kerro meille, jos sinulla on muita korjauksia alla olevissa kommenteissa.
miten ladata google kuvia tietokoneeseen