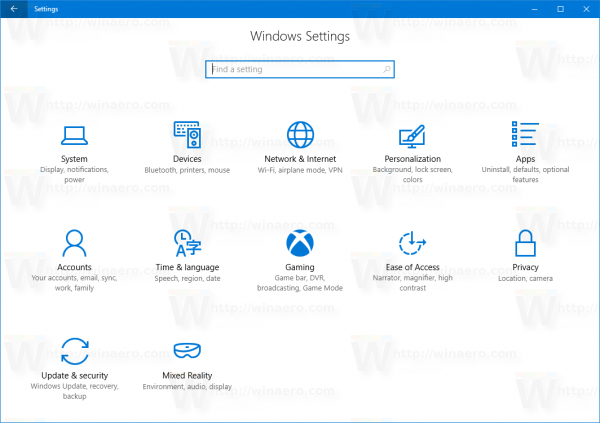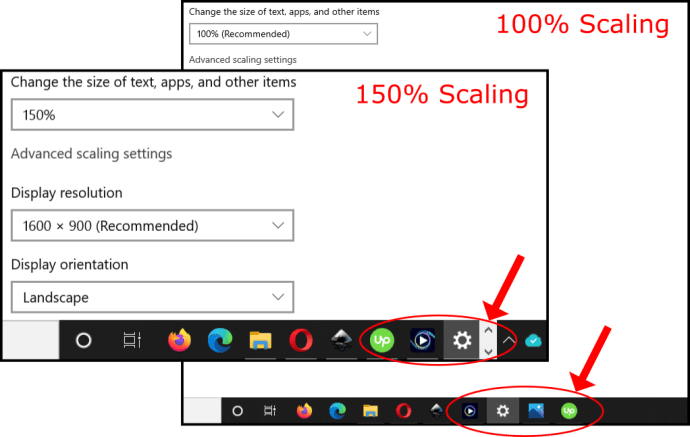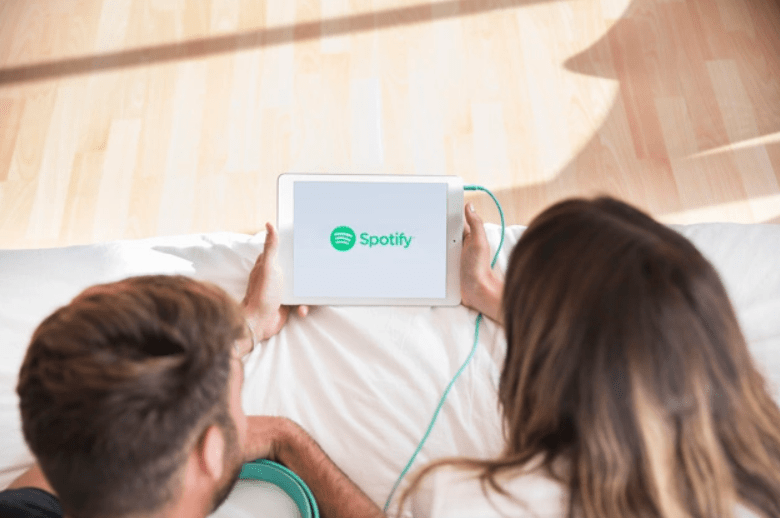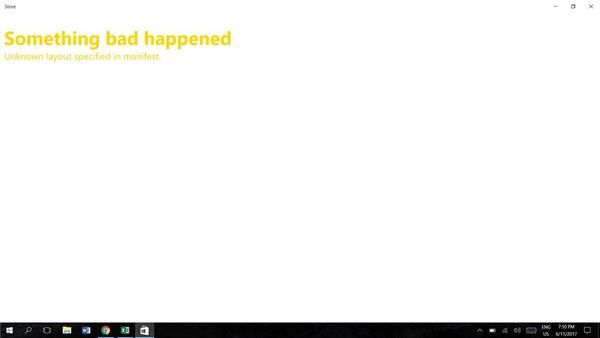Olet ostanut upouuden ASUS-kannettavan ja valmistaudut videopuheluun perheesi kanssa tai online-hangoutiin ystäviesi kanssa. Verkkokamera ei kuitenkaan toimi. Älä huolehdi, sillä olemme turvassa.

Lue täältä kattava luettelo ratkaisuista verkkokameraongelmien korjaamiseen. Nämä ongelmat liittyvät ensisijaisesti ohjelmistoihin, mutta joskus ne voivat johtua myös laitteistovioista.
kuinka kytkeä fps päälle liigassa
Tarkista laitteistovikojen varalta
Vaikka tämä ratkaisu saattaa tuntua itsestään selvältä, älä jätä sitä huomiotta. Sinulla on ehkä rikki verkkokamera. Joskus kannettavan tietokoneen verkkokameran laitteisto-ongelman havaitseminen paljain silmin on vaikeaa. Vältä kameran fyysinen tarkistaminen käyttämällä Windowsin vianmäärityssovellusta:
- Napauta Windows näppäintä näppäimistölläsi.

- Kirjoita vianmääritys ja valitse Vianmääritysasetukset.

- Vieritä vianmääritysluetteloa alaspäin. Etsi verkkokamerasi ja yritä ratkaista se.

Jos jotain on vialla, saat tiedot täältä. Windows tarjoaa joitain ratkaisuja, jos ongelma liittyy laitteistoon, joten noudata niitä.
Tarkista kamerasi
Kun olet varma, että sinulla on ohjelmistoon liittyvä ongelma, tarkista, oletko antanut Windowsin luvan käyttää kameraa. Voit tehdä sen seuraavasti:
- Napauta Windows-avain tai napsauta Windows logo vasemmassa alakulmassa käynnistääksesi Käynnistä-valikon tai kirjoittamalla asetukset Cortanan hakupalkissa.

- Napsauta Cortanan haussa asetukset avataksesi Asetukset-valikon.

- Klikkaa Yksityisyys.

- Valitse Kamera vasemmalta.

- Varmista, että laitteen kameran käyttö on päällä. Liu'uta Sallii sovellusten käyttää kameraasi -kohdassa kytkin Päällä-asentoon, jos sitä ei ole vielä asetettu.
Kun olet suorittanut yllä olevat vaiheet, yritä käyttää ASUS-kannettavassasi sovelluksia, jotka vaativat verkkokameran. Käynnistä Kamera-sovellus tietokoneellasi (hae sitä Käynnistä-valikosta) ja katso, toimiiko se oikein.
Tarkista sitten, toimiiko verkkokamerasi kolmannen osapuolen sovelluksissa, kuten Skype, Discord, WhatsApp jne. Jos verkkokamerasi toimii joissakin sovelluksissa mutta ei toisissa, harkitse sovellusten päivittämistä. Yksinkertainen päivitys voi korjata monia ongelmia, mikä tuo meille lisää päivitysvinkkejä.
Päivitä Windows
Ensimmäinen päivitys, jonka sinun pitäisi saada, on Windows-päivitys. Päivitä järjestelmäsi seuraavasti:
- Siirry asetuksiin Käynnistä-valikon tai Cortanan hakukentän avulla. Etsi päivitys aloitusvalikosta. Napsauta Tarkista päivitykset.
- Jos päivityksiä on saatavilla, napsauta Lataa.

- Windows lataa päivitykset automaattisesti ja käynnistää kannettavan tietokoneen uudelleen. Jos se pyytää sinua käynnistämään uudelleen, hyväksy se tai käynnistä uudelleen manuaalisesti, kun lataus on valmis.
Windowsin pitäminen ajan tasalla on ratkaisevan tärkeää, jotta ASUS-kannettavasi toimisi sujuvasti. Käyttöjärjestelmän päivittäminen ei ehkä riitä, ja saatat joutua päivittämään verkkokameran ohjaimet.
fire hd 8 7. sukupolven näytön peilaus
Päivitä verkkokameran ajurit
Jos kannettavan tietokoneen verkkokamera ei toimi oikein, saatat joutua päivittämään sen ohjaimet. Tämän kiertämiseen on kaksi tapaa. Voit joko ladata päivitykset manuaalisesti tai käyttää kolmannen osapuolen ohjelmistoja. Näin voit päivittää ohjaimet manuaalisesti Windows 8:ssa ja 10:ssä.
Automaattinen kameran ohjainpäivitys Windows 10:ssä
- Kirjoita Cortanan hakupalkkiin laite ja valitse Laitehallinta luettelosta tai napsauta hiiren kakkospainikkeella Käynnistä-valikon kuvaketta ja valitse Laitehallinta.

- Etsi verkkokamerasi laiteluettelosta, napsauta sitä hiiren kakkospainikkeella ja valitse Päivitä ohjain.

- Valita Hae automaattisesti päivitettyjä… listatuista vaihtoehdoista.

Manuaaliset kameran ohjainpäivitykset Windows 10:ssä
Tässä ovat manuaalisen päivityksen vaiheet Windows 10 -kannettaville:
- Napsauta Laitehallinnassa hiiren kakkospainikkeella Tämä PC ja valitse Hallitse.

- Valitse Laitehallinta vasemmassa navigointiruudussa ja sen jälkeen Kuvalaitteet.

- Valitse kamerasi ja napsauta sitä hiiren kakkospainikkeella.

- Valitse Ominaisuudet, sitten Yksityiskohdat välilehti sitten Laitteiston tunnukset avattavasta luettelosta ja valitse sitten PID-versio. Tallenna nämä PID-tiedot. Tarvitset sitä myöhemmin.

- Palaa takaisin ja napsauta verkkokameraasi uudelleen hiiren kakkospainikkeella. Valita Poista laite ja käynnistä kannettavasi uudelleen.

- Vieraile virkailijalla ASUS-tuki Web-sivustosta ja etsi kameran ajuri käyttämällä aiemmin mainittua PID-versiota.
- Lataa päivitys ja noudata näyttöön tulevia asennusohjeita.
Vaihtoehtoinen menetelmä
Jos et halua hypätä verkkokamerapäivitysten läpi, voit ostaa kolmannen osapuolen ohjelman, joka asentaa päivitykset automaattisesti. Jotkut kolmannen osapuolen päivitysohjelmat voivat kuitenkin olla haitallisia kannettavalle tietokoneellesi tai niillä voi olla kalliita tilaussuunnitelmia.
The Auslogics ohjaimen päivitys toimii ihan hyvin. Napsauta linkkiä ja lataat ohjelmiston automaattisesti. Noudata yksinkertaisia näytöllä olevia asennusohjeita. Käynnistä ohjainpäivitysohjelma, kun voit, ja se etsii tietokoneeltasi käytettävissä olevia ohjaimia.

Napsauta Päivitä ohjaimet, jos haluat päivittää ne kaikki, mutta huomaa, että sinun on aktivoitava tuote (osta se). Parempi vaihtoehto on etsiä verkkokameran ohjain ja asentaa se ilmaiseksi. Napsauta vain Päivitä ohjain verkkokamerasi vieressä ja napauta Päivitä.
Ohjain asennetaan automaattisesti, ja verkkokamera-ongelman pitäisi poistua.
Eroamisneuvoja
Toivottavasti tämä artikkeli auttoi sinua ratkaisemaan ASUS-kannettavan verkkokameran ongelmia. Varmista, että noudatat ratkaisuja tässä järjestyksessä saadaksesi parhaat tulokset. Voit myös yrittää asentaa kannettavan tietokoneen akun uudelleen. Vaikka se kuulostaa typerältä, tämä temppu korjaa joskus monia ongelmia.
Tässä vaiheessa ei voi tehdä paljon muuta kuin ottaa yhteyttä ASUS-tukeen.