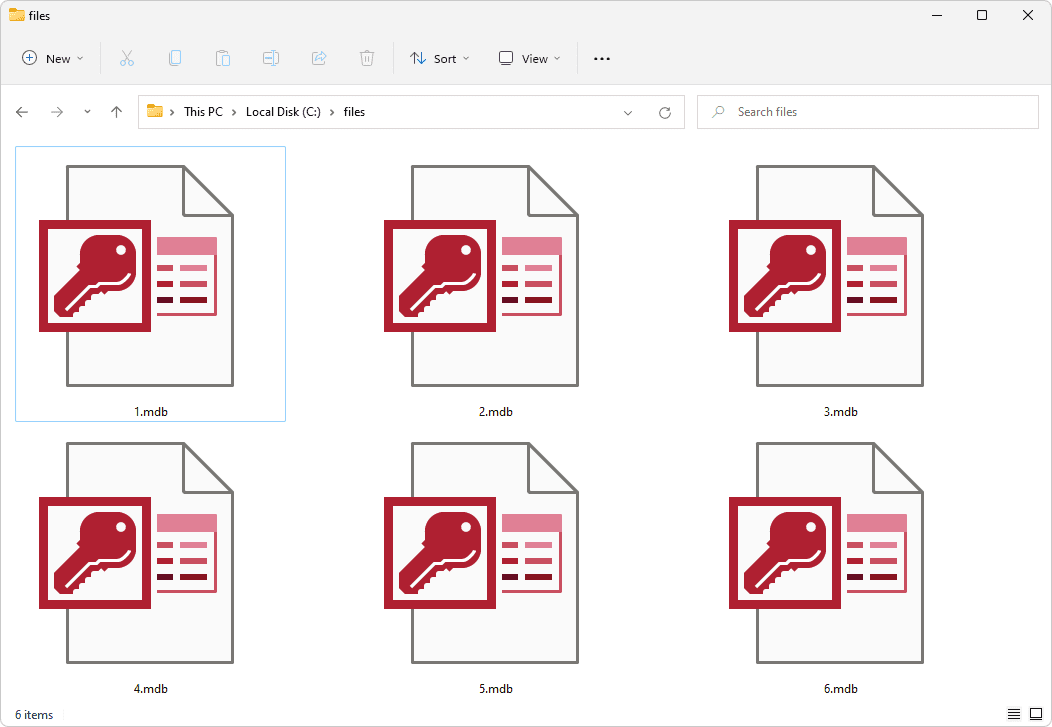Nvidia-näytönohjaimet tunnetaan alan johtavina huipputason pelilaitteina. Ilman näytönohjainta pelaaminen on mahdotonta. Tästä syystä NVIDIA-näytönohjain ei ole yhteensopiva tämän Windows-version kanssa. Viesti voi aiheuttaa turhautumista ja jopa paniikkia.

Jos sinulla on ongelmia ladatun Nvidia-ohjaimen kanssa, joka ei ole yhteensopiva Windows-tietokoneesi kanssa, autamme mielellämme. Tässä oppaassa luetellaan yleiset tekijät, jotka aiheuttavat yhteensopimattomuusongelman, ja selitämme, kuinka se korjataan.
Nvidia-ohjain ei ole yhteensopiva tämän Windows-version kanssa
Nvidia-ohjainten yhteensopimattomuudesta Windows-käyttöjärjestelmän kanssa on raportoitu useita kertoja, erityisesti Windows 10:n kanssa. Yksinkertaisesti sanottuna yhteensopimattomuus tarkoittaa, että ajureita, joita yrität käyttää, ei ole tarkoitettu käyttöjärjestelmääsi. Kukaan ei ole syyllinen tässä – tyypillisesti syynä tähän on yritys asentaa 32-bittinen ohjain 64-bittiseen käyttöjärjestelmään tai päinvastoin.
Saat selville, mikä Windows-käyttöjärjestelmäversio sinulla on käytössäsi, noudattamalla alla olevia ohjeita:
milloin tein Gmail-tilini
- Avaa Käynnistä-valikko.

- Kirjoita |_+_| hakukenttään.

- Napsauta OK.
- Valitse Näyttö.

- Kun diagnostiikka on valmis, tarkista Käyttöjärjestelmä-rivi. Siinä ilmoitetaan joko 32-bittinen tai 64-bittinen.

Kun olet saanut selville tietokoneesi käyttöjärjestelmäversion, siirry Nvidian ohjaimen lataussivulle sivu . Aseta oikea käyttöjärjestelmä, näytönohjaimesi sarja, ohjaintyyppi ja kieli ja lataa sopiva ohjain.
Jos ongelma jatkuu oikean ohjaimen lataamisen jälkeen, ongelma saattaa olla Windows-versiossasi. Windows 10 -versiot ennen Windows 10 Threshold 2 -versiota 1511 eivät tue Nvidia-ohjaimia ollenkaan. Mitä tulee koontiversioihin, tietokoneessasi pitäisi olla versio 10586 tai uudempi. Näin voit tarkistaa tietokoneesi Windows-version ja rakentaa:
- Paina Windows- ja R-näppäimiä samanaikaisesti.

- Kirjoita |_+_| ja paina Enter-näppäintä.

- Etsi Versio [versio] (OS Build [build]) -rivi ja kirjoita muistiin tai muista Windows-versiosi ja koontiversiosi.

Jos Windows-versiosi tai koontiversiosi ei tue Nvidia-ohjainta, korjaa se noudattamalla alla olevia ohjeita:
- Paina Widows- ja I-näppäimiä samanaikaisesti päästäksesi asetuksiin.

- Valitse Päivitys ja suojaus.

- Valitse vasemmasta sivupalkista Windows Update.

- Napsauta Tarkista päivitykset.

- Jos päivityksiä on saatavilla, hyväksy kaikkien päivitysten asennus.
- Odota, kunnes päivitykset on asennettu. Tietokoneesi saattaa käynnistyä uudelleen muutaman kerran prosessin aikana.
- Kun päivityksen asennus on valmis, asenna sopiva Nvidia-ohjain.
Nvidia-ohjain ei ole yhteensopiva tämän Windows 21h1 -version kanssa
Windows 21h1 -päivitys julkaistiin 18. toukokuuta 2021. Se on suhteellisen uusi päivitys, joka tukee Nvidia-ajureita, joten yhteensopimattomuusongelman pitäisi johtua väärin valitusta ohjainversiosta. Ohjain voidaan esimerkiksi luoda 32-bittiselle Windowsille, kun tietokoneessasi on 64-bittinen Windows. Voit tarkistaa tietokoneesi käyttöjärjestelmän seuraavasti:
- Käynnistä Käynnistä-valikko.

- Kirjoita |_+_| hakukenttään ja napsauta sitten Ok.

- Napsauta Näyttö.

- Kun diagnostiikka on valmis, etsi Käyttöjärjestelmä-rivi. Siinä ilmoitetaan joko 32-bittinen tai 64-bittinen.

Kun olet selvittänyt Windows-järjestelmäversiosi, lataa sopiva ohjain noudattamalla alla olevia ohjeita:
miten asetat kodin Android-puhelimeen 2017
- Siirry Nvidian viralliseen ohjainlataukseen sivu .

- Laajenna Käyttöjärjestelmä-kohdan vieressä oleva pudotusvalikko ja valitse PC:si Windows-versio ehdotetuista. Jos et näe Windows-versiotasi, napsauta Näytä kaikki käyttöjärjestelmät.

- Valitse Nvidia-näytönohjaimesi tyyppi ja tarvittava ohjaintyyppi.

- Napsauta Hae.

- Napsauta Lataa.

- Asenna ladattu Nvidia-ohjain.
Nvidia-ohjain ei ole yhteensopiva tämän Windows 1909 -version kanssa
Kaikki Windows 10 -järjestelmät, jotka on päivitetty versioon 1511 tai uudempaan, mukaan lukien 1909, tukevat Nvidia-ajureita. Yhteensopimattomuusongelma saattaa ilmetä, kun yrität asentaa väärän ohjainversion. Näin voit selvittää tarvitsemasi ohjainversion ja ladata sen:
- Siirry Käynnistä-valikkoon.

- Kirjoita |_+_| hakukenttään ja napsauta sitten Ok.

- Valitse Näyttö.

- Kun diagnostiikka on valmis, etsi Käyttöjärjestelmä-rivi. Siinä ilmoitetaan joko 32-bittinen tai 64-bittinen. Muista käyttöjärjestelmätyyppisi.

- Siirry Nvidian viralliseen ohjainlataukseen sivu .

- Valitse Nvidia-näytönohjaimesi tyyppi ehdotetuista tyypeistä.

- Valitse Windows-käyttöjärjestelmän tyyppi. Jos et näe sitä luettelossa, napsauta Näytä kaikki käyttöjärjestelmät.

- Valitse tarvittava ohjaintyyppi ja kieli.

- Napsauta Hae ja sitten Lataa.

- Asenna ladattu Nvidia-ohjain.
Jos et edelleenkään pysty asentamaan Nvidia-ohjainta tietokoneellesi, voit pyytää apua GeForce Experience -sovelluksesta. Se on virallinen Nvidia-sovellus, joka on luotu optimoimaan pelikokemuksesi ja auttamaan pitämään ajurit ajan tasalla. Noudata alla olevia ohjeita:
- Vieraile GeForcen virallisella sivulla verkkosivusto .

- Napsauta Lataa nyt ja asenna sovellus.

- Varmista, että näyttösi on yhdistetty Nvidia GPU:lla (vain pöytätietokoneet).
- Käynnistä GeForce Experience -sovellus. Jos päivityksiä ehdotetaan, hyväksy ne.

- Siirry Ohjaimet-välilehteen ja napsauta sitten Tarkista päivitykset.

- Valitse Pika-asennus, jos haluat päivittää mukautetun asennuksen automaattisesti ja vaivattomasti manuaalista asennusta varten.

- Viimeistele ohjaimen päivitys noudattamalla näytön ohjeita.

- Käynnistä tietokoneesi uudelleen.

Yleisin syy Nvidia-ohjaimen yhteensopimattomuuteen Windows-käyttöjärjestelmän kanssa on ohjaimen väärä versio. Jos esimerkiksi tietokoneessasi on Windows 7 32-bittinen käyttöjärjestelmä ja yrität asentaa Nvidia-ohjainta Windows 10 64-bittiselle käyttöjärjestelmälle, se ei ole yhteensopiva. Voit tarkistaa tarvitsemasi Nvidia-ohjainversion seuraavasti:
Nvidia-grafiikkaohjain ei ole yhteensopiva tämän Windows 7 -version kanssa
- Avaa Käynnistä-valikko.
- Kirjoita |_+_| hakukenttään ja paina sitten Ok.
- Valitse Näyttö.
- Kun diagnostiikka on valmis, etsi Käyttöjärjestelmä-rivi. Muista tai kirjoita muistiin käyttöjärjestelmäversiosi.
Kun olet selvittänyt käyttöjärjestelmäversiosi, lataa sopiva ohjain noudattamalla alla olevia ohjeita:
- Siirry viralliseen Nvidia-ohjaimen lataussivulle sivu .
- Laajenna Käyttöjärjestelmä-kohdan vieressä oleva pudotusvalikko ja valitse tietokoneesi käyttöjärjestelmäversio. Jos et näe sitä luettelossa, napsauta Näytä kaikki käyttöjärjestelmät.
- Valitse Nvidia-näytönohjaimen versio, ohjaintyyppi ja kieli.
- Napsauta Hae.
- Napsauta Lataa sopivan ohjaimen alla.
- Asenna ladattu ohjain tietokoneellesi.
Hyvää pelaamista
Toivottavasti oppaamme on auttanut sinua löytämään sopivan Nvidia-ohjainversion ja korjaamaan yhteensopivuusongelman. Välttääksesi tällaiset ongelmat tulevaisuudessa, muista päivittää Windows-käyttöjärjestelmäsi säännöllisesti ja tarkistaa ohjainversio etukäteen. Helpottaaksesi elämääsi voit asentaa Nvidia GeForce Experience -sovelluksen, joka tunnistaa automaattisesti tarvittavat päivitykset ja optimoi pelikokemuksesi.
Mitä mieltä olet uusimmista Windows-päivityksistä? Jaa ajatuksesi alla olevassa kommenttiosiossa.
kuinka voin kertoa kuinka vanha tietokoneeni on