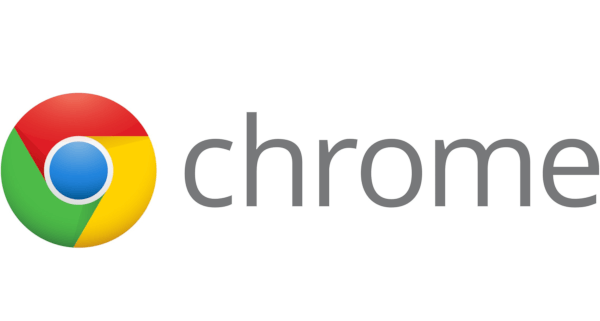Suurimman osan ajasta Windows Update tekee työnsä vähällä, jos ollenkaan, huomiollamme.
Vaikka saatamme tarkistaa ja asentaa päivitykset manuaalisesti ajoittain, useimmat Windows 11/10 -tietokoneet on määritetty asentamaan tärkeät päivitykset automaattisesti, kun taas vanhemmat versiot, kuten Windows 8 ja 7, käyttävät nämä korjaukset yleensä korjaustiistaina.
Joskus kuitenkin, kun korjaustiedostoa tai ehkä jopa Service Pack -pakettia asennetaan sammutuksen tai käynnistyksen aikana, päivityksen asennus jumiutuu – jumittuu, lukittuu, pysähtyy, jumittuu, kellottuu, miksi haluat sitä kutsua. Windows Update kestää ikuisuuden, ja on selvää, että jotain on tehtävä.
Jäätyneet Windows Update -viestit
Yhden tai useamman Windows-päivityksen asennus on todennäköisesti jumissa tai jumiutunut, jos näet jonkin seuraavista viesteistä jatkuvan pitkään:
-
Lehdistö Ctrl+Alt+Del . Joissakin tilanteissa päivitys saattaa jäädä asennusprosessin tiettyyn osaan, ja sinulle voidaan näyttää Windows-kirjautumisnäyttösi, kun olet suorittanut Ctrl+Alt+Del-näppäimistökomento .
Jos näin on, kirjaudu sisään normaalisti ja anna päivitysten asentaa edelleen onnistuneesti.
Jos tietokoneesi käynnistyy uudelleen Ctrl+Alt+Del-näppäimen jälkeen, lue toinenHuomautusalla vaiheessa 2. Jos mitään ei tapahdu (todennäköisimmin), siirry vaiheeseen 2.
-
Käynnistä tietokoneesi uudelleen käyttämällä joko nollauspainiketta tai sammuttamalla se ja käynnistämällä se sitten uudelleen virtapainikkeella. Windows käynnistyy normaalisti ja asentaa päivitykset loppuun.
Jos Windows-päivityksen asennus on todella jäätynyt, sinulla ei ole muuta vaihtoehtoa kuin käynnistää kone uudelleen.
Riippuen siitä, miten Windows ja BIOS /UEFI on määritetty, saatat joutua pitämään virtapainiketta painettuna useita sekunteja ennen kuin tietokone sammuu. Tabletissa tai kannettavassa tietokoneessa akun irrottaminen voi olla tarpeen.
Jos sinut ohjataan automaattisesti Käynnistyksen lisäasetukset- tai Käynnistysasetukset-valikkoon uudelleenkäynnistyksen jälkeen, valitse Turva tila ja katso kommentit vaiheessa 3 alla.
Jos käytät Windows 11-, 10- tai 8-käyttöjärjestelmää ja sinut ohjataan kirjautumisnäyttöön uudelleenkäynnistyksen jälkeen, napauta tai napsauta virtakuvaketta oikeassa alakulmassa ja valitse Päivitä ja käynnistä uudelleen , jos saatavilla.
Kuinka korjata se, kun Windows 11 -päivitys epäonnistuu uudelleenkäynnistyksen jälkeen -
Käynnistä Windows vikasietotilassa. Tämä Windowsin erityinen diagnostiikkatila lataa vain vähimmäisohjaimet ja palvelut, joita Windows ehdottomasti tarvitsee, joten jos jokin toinen ohjelma tai palvelu on ristiriidassa jonkin Windows-päivityksen kanssa, asennus saattaa päättyä hyvin.
Jos Windows-päivitykset asentuvat onnistuneesti ja jatkat vikasietotilaan, käynnistä Windows normaalisti käynnistääksesi sen uudelleen.

-
Suorita järjestelmän palautus, jos haluat kumota Windows-päivitysten epätäydellisen asennuksen tähän mennessä tekemät muutokset.
Koska et voi käyttää Windowsia normaalisti, yritä tehdä tämä vikasietotilassa. Katso linkki vaiheessa 3, jos et ole varma, kuinka käynnistät vikasietotilassa.
Muista valita järjestelmän palauttamisen aikana Windowsin juuri ennen päivityksen asennusta luoma palautuspiste.
miten saada musiikkibotti erimielisyyksiksi
Olettaen, että palautuspiste on tehty ja järjestelmän palauttaminen onnistuu, tietokoneesi pitäisi palauttaa tilaan, jossa se oli ennen päivitysten alkamista. Jos tämä ongelma ilmeni automaattisen päivityksen jälkeen, kuten korjauspäivitystiistaina, muista muuttaa Windows Update -asetuksia, jotta tämä ongelma ei toistu itsestään.
-
Kokeile järjestelmän palautusta käynnistyksen lisäasetuksista (Windows 11, 10 ja 8) tai järjestelmän palautusasetuksista (Windows 7 ja Vista), jos et pääse vikasietotilaan tai jos palautus epäonnistui vikasietotilasta.

Koska nämä työkaluvalikot ovat saatavilla Windowsin 'ulkopuolelta', voit kokeilla tätä, vaikka Windows ei olisikaan käytettävissä.
Järjestelmän palauttaminen on käytettävissä vain Windowsin ulkopuolelta, jos käytät Windows 11:tä Vistan kautta. Tämä vaihtoehto ei ole käytettävissä Windows XP:ssä.
-
Käynnistä tietokoneesi 'automaattinen' korjausprosessi . Järjestelmän palauttaminen on suorempi tapa kumota muutokset, mutta tässä Windows-päivityksessä joskus kattavampi korjausprosessi on paikallaan.
-
Testaa tietokoneesi muistia ilmaisella ohjelmalla . On mahdollista, että viallinen RAM-muisti saattaa aiheuttaa korjaustiedoston asennusten jäätymisen. Onneksi muistia on todella helppo testata.
-
Päivitä BIOS. Vanhentunut BIOS ei ole yleinen syy tähän ongelmaan, mutta se on mahdollista.
Jos yksi tai useampi Windowsin asentamista päivityksistä liittyy siihen, miten Windows toimii emolevyn tai muun sisäänrakennetun laitteiston kanssa, BIOS-päivitys voi ratkaista ongelman.
-
Tee Windowsin puhdas asennus. Puhdas Windows-asennus sisältää tyhjentää kiintolevyn kokonaan johon Windows on asennettu, ja asentaa sitten Windowsin uudelleen alusta samalle kiintolevylle .
Et halua tehdä tätä, jos sinun ei tarvitse, mutta se on erittäin todennäköinen korjaus, jos tätä edeltävät vaiheet eivät ole onnistuneet.
Saattaa vaikuttaa todennäköiseltä, että Windowsin uudelleenasentaminen ja sitten täsmälleen samat Windows-päivitykset aiheuttavat saman ongelman, mutta niin ei yleensä tapahdu. Koska useimmat Microsoftin päivitysten aiheuttamat lukitusongelmat ovat itse asiassa ohjelmistoristiriitoja, Windowsin puhdas asennus, jota seuraa kaikkien saatavilla olevien päivitysten nopea asennus, johtaa yleensä täydellisesti toimivaan tietokoneeseen.
Windows 11, 10 ja 8 : Kokeile käynnistyskorjausta. Jos se ei auta, kokeile Nollaa tämä PC-prosessi (tuhoamatonvaihtoehto tietysti).Windows 7 ja Windows Vista : Yrittää käynnistyksen korjausprosessi .Windows XP : Kokeile korjausasennusprosessia.Onko sinulla edelleen Windows Updateen liittyviä jumissa-/jäätymisongelmia?
Jos päivitysten asentaminen on jumissa korjauspäivitystiistaina (kuukauden toinen tiistai) tai juuri sen jälkeen, katso viimeisimmän korjaustiistain tiedot saadaksesi lisätietoja näistä korjauksista.
Kuinka korjata se, kun Windows 10 ei päivityMielenkiintoisia Artikkeleita
Toimituksen Valinta

Kuinka siirtyä yhdestä Gmail-tilistä uuteen
Yksi Gmailin monista hienoista ominaisuuksista on, että sinulla voi olla useita tilejä. Gmailista ja Google-tileistäsi on tullut paljon muutakin kuin vain sähköposti; Siellä ovat yhteystiedot, kalenterit, chatit, Android-laitteiden varmuuskopiot, valokuvat,

Kuinka lisätä avattavia luetteloita Google Sheetsiin
Kun monien käyttäjien on syötettävä tietoja jaettuun Google Sheetiin, se voi usein aiheuttaa sekaannusta. Täällä avattavat luettelot voivat olla suureksi avuksi. Jos et halua joukkuetovereiden kirjoittavan satunnaisia merkintöjä, kirjoita kirjoitusvirheitä,

Livescribe Echo Smartpen -katsaus
Echo tuo markkinoille Livescriben Smartpen-tekniikan seuraavassa vaiheessa, mikä tuo merkittäviä päivityksiä sekä Desktop-ohjelmistopakettiin että kaikkien alueen kynien laiteohjelmistoon. Joten kun Echo

Miksi autoni 12 V pistoke ei toimi?
Jos liität lisävarusteen savuke- tai 12 V lisälaitepistorasiaan, mutta mitään ei tapahdu, saatat raapia päätäsi. Selvitä mikä tässä on vialla.
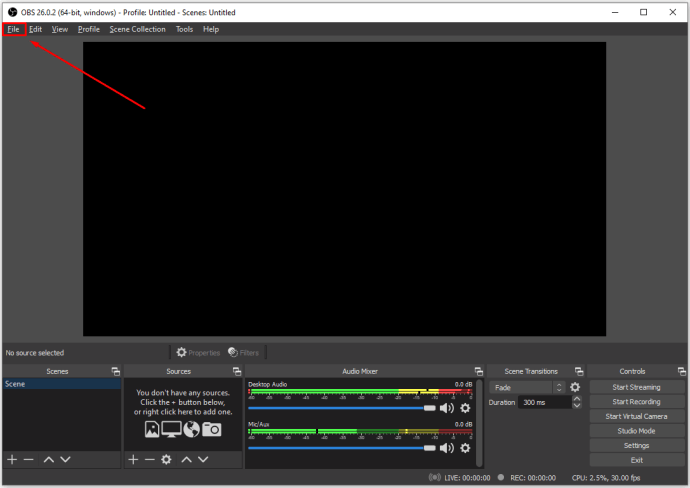
Kuinka muuntaa FLV MP4: ksi
FLV (Flash Video File) oli aikoinaan tavallinen videoformaatti videoiden suoratoistoon Internetissä. Sen kyky ylläpitää laatua pienemmistä tiedostokokoista huolimatta teki siitä täydellisen verkkosivustojen käyttöön. Seuraavalla eläkkeellä Flash ja

Kuinka nollata ovikello
Ring Doorbell on melko yksinkertainen laite, jota voit käyttää ja korjata, jos ongelmia ilmenee. Tässä on joitain tapoja nollata soitettava ovikello, jotta se toimii taas.

Kuinka saada Windows 10 näyttämään Windows 7: ltä
Turhautunut Windows 10: n käyttöliittymästä? Näytämme sinulle, kuinka voit muuntua ainakin Windows 7: n muistuttavaksi.
-
Saatat myös nähdä Vaihe 1/1 tai Vaihe 1/3 , tai vastaava viesti ennen toista esimerkkiä. Joskus Käynnistetään uudelleen on kaikki mitä näet näytöllä. Myös sanamuodoissa voi olla eroja riippuen siitä, mitä Windows-versiota käytät.
Jos et näe näytöllä mitään, varsinkin jos uskot, että päivitykset on saatettu asennettua kokonaan, mutta ne voivat johtua kaikesta, mitä kohtaat, katso sen sijaan Ohjeet Windows-päivitysten aiheuttamien ongelmien korjaamiseen.
kromi: // asetukset / jatkuu
Jäätyneen tai jumiutuneen Windows-päivityksen syy
On useita syitä, miksi yhden tai useamman Windows-päivityksen asennus tai viimeistely voi jumiutua.
Useimmiten tämäntyyppiset ongelmat johtuvat ohjelmistoristiriidoista tai olemassa olevasta ongelmasta, jota ei yksinkertaisesti tuotu esiin ennen kuin päivitykset alkoivat asentaa. Paljon harvemmin ne johtuvat Microsoftin virheestä itse päivityksessä, mutta niin tapahtuu.
Kaikki Microsoftin käyttöjärjestelmät voivat kohdata jäätymisongelmia Windows-päivitysten aikana, mukaan lukien Windows 11, Windows 10, Windows 8, Windows 7, Windows Vista, Windows XP ja muut.
Windowsissa on todellinen ongelma, joka voi aiheuttaa Windows Update -asennusten jäätymisen näin, mutta se koskee vain Windows Vistaa ja vain, jos SP1:tä ei ole vielä asennettu. Jos tietokoneesi vastaa kuvausta, asenna Windows Vista SP1 tai uudempi ongelman ratkaisemiseksi.
Varmista, että päivitykset ovat todella jumissa
Joidenkin Windows-päivitysten määrittäminen tai asentaminen voi kestää useita minuutteja tai enemmän, joten haluat varmistaa, että päivitykset ovat todella jumissa ennen kuin jatkat. Yritetään korjata ongelma, jota ei todellisuudessa ole olemassaluodaongelma.
Voit kertoa, ovatko Windows-päivitykset jumissa, jos näytöllä ei tapahdu mitään3 tuntia tai enemmän. Jos sinulla on ihmeitä tämän pitkän ajan jälkeen, katso omaasi kiintolevyn toimintavalo . Näet joko toiminnan puuttumisen (juoksu) tai hyvin säännöllisiä, mutta hyvin lyhyitä valon välähdyksiä (ei jumissa).

On todennäköistä, että päivitykset ripustetaan ennen kolmen tunnin rajaa, mutta tämä on kohtuullinen odotusaika ja pidempi kuin olemme koskaan nähneet Windows-päivityksen onnistuneen asentamisen.
Jumissa olevan Windows Update -asennuksen korjaaminen
Kokeile ensin yksinkertaisempia ratkaisuja noudattamalla näitä ohjeita niiden antamisjärjestyksessä.