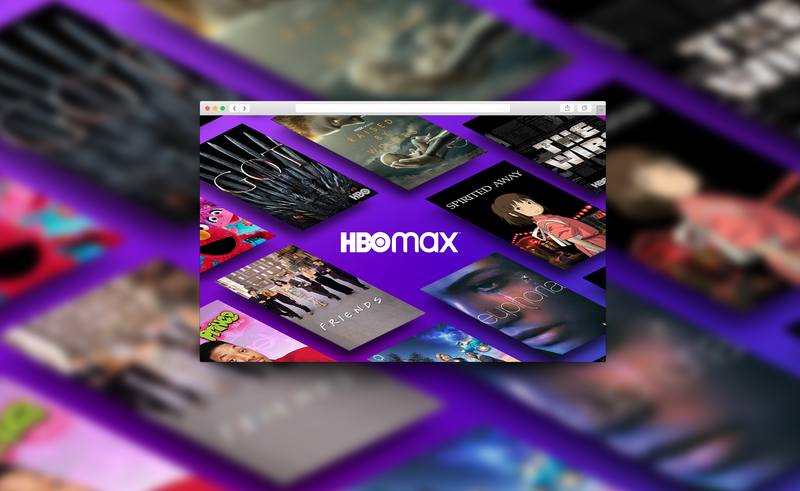Laitteen linkit
Salasanat. Meillä kaikilla on niitä. Niitä on paljon, koska yhä useammat verkkosivustot edellyttävät profiilin luomista ja sisäänkirjautumista, etenkin ne, jotka tarvitsevat henkilökohtaisia tietojasi, kuten sosiaalinen media tai ostossivustot.

Mitä enemmän salasanoja meillä on, sitä haastavampaa on muistaa, mikä salasana menee millekin sivustolle ja mikä salasana on.
Elämämme helpottamiseksi Chrome tarjoaa automaattisen täyttötoiminnon, joka tallentaa salasanat näille sivustoille ja täydentää tiedot automaattisesti joka kerta, kun kirjaudumme sisään. Sinun ei enää tarvitse muistaa useita salasanoja.
Saatat kuitenkin huomata, että tämä automaattinen täyttötoiminto ei aina näy, kun sinun on tallennettava uusi salasana. Tämä opas näyttää, kuinka saat Chromen tallentamaan salasanasi eri laitteilla oleville sivustoille.
Kuinka pakottaa Chrome tallentamaan sivuston salasana Windows-tietokoneessa
On muutamia syitä, miksi Chrome ei tallenna salasanojasi, kun siirryt uudelle sivustolle Windows-tietokoneellasi. Katsotaanpa näitä ja kuinka ratkaista ne:
Tallenna salasanat -vaihtoehtoa ei ole valittu
Valitsematon Tallenna salasana -vaihtoehto on yleisin syy, miksi Chrome ei tallenna salasanojasi Windows-tietokoneellesi. Tämän ongelman korjaaminen on helppoa, jos noudatat näitä nopeita ohjeita:
- Avaa Chrome-selain tietokoneellasi.

- Napsauta kolmea pistettä näytön oikeassa yläkulmassa.

- Valitse ponnahdusvalikosta Asetukset.

- Vieritä alas ja valitse Automaattinen täyttö -otsikon alta Salasanat-vaihtoehto.

- Varmista, että Tarjoa salasanojen tallentamista -vaihtoehto on valittuna. Kun olet tehnyt tämän, liukusäätimen pitäisi muuttua siniseksi.

- Voit nyt sulkea selaimesi Asetukset-välilehden.

Chrome-selaimesi kysyy nyt, haluatko tallentaa salasanasi, kun kirjaudut sisään uudelle verkkosivustolle.
Toinen tapa ottaa tämä ominaisuus käyttöön on Google-tilisi kautta. Näin:
- Kirjoita Google-etusivusi yläreunassa olevaan selainpalkkiin: passwords.google.com ja paina Enter.

- Salasanan hallinta -sivu avautuu. Napsauta tästä sivun oikeassa yläkulmassa olevaa rataskuvaketta.

- Asetukset-valikko avautuu. Valitse Tarjoa salasanojen tallentamisesta -vaihtoehto liu'uttamalla kytkintä oikealle. Kun se on valittu, sen pitäisi muuttua siniseksi.

- Voit nyt sulkea tämän välilehden selaimessasi.

Poista Älä koskaan tallenna sivustoja
Chrome tarjoaa vaihtoehdon, jonka avulla et koskaan tallenna kirjautumistietojasi tietylle sivustolle. Tämä vaihtoehto tulee ponnahdusikkunana, joka kysyy, haluatko tallentaa kirjautumistiedot vai ei koskaan tallenna niitä. Jos valitset Älä koskaan tallenna -vaihtoehdon, Chrome ei kysy sinulta uudelleen, aiotko tallentaa tämän sivuston salasanan, vaikka salasanan tallennus olisi käytössä. Näin voit peruuttaa Älä koskaan tallenna -vaihtoehdon, jotta voit tallentaa salasanasi kyseiselle verkkosivustolle:
- Avaa Chrome-selain tietokoneellasi.

- Siirry sivun oikeassa yläkulmassa olevaan kolmen pisteen kuvakkeeseen ja napsauta sitä.

- Valitse avautuvasta valikosta Asetukset ja sitten Salasanat, jotka löydät Automaattinen täyttö -otsikon alta.

- Vieritä alas, kunnes löydät Ei koskaan tallennettu -valikon.

- Tässä näet luettelon kaikista verkkosivustoista, jotka valitsit Älä koskaan tallenna.

- Selaa luetteloa, kunnes löydät haluamasi verkkosivuston, ja poista se luettelosta napsauttamalla sen vieressä olevaa X-painiketta.

- Voit nyt sulkea tämän välilehden selaimessasi.

Nyt kun olet poistanut sivuston tästä luettelosta, Chrome kysyy, haluatko tallentaa salasanan, kun seuraavan kerran kirjaudut sisään sivustolle.
Sivustot, jotka eivät anna sinun tallentaa salasanoja
Toinen syy, miksi Chrome ei ehkä kysy sinulta, haluatko tallentaa sivuston salasanan, on se, että jotkin sivustot eivät salli salasanan tallentamista osana turvatoimia. Esimerkiksi pankkisivustot estävät salasanojen tallentamisen. Tästä on kuitenkin olemassa keino kiertää.
Näin pääset alkuun:
- Avaa Chrome-selain.

- Kirjoita osoitepalkkiin: 'chrome://flags/#enable-password-force-saving' ja paina sitten Enter.

- Valitse Käytössä avattavasta valikosta Salasanojen pakkotallennus -vaihtoehdon alta.

- Siirry sivun oikeaan alakulmaan ja napsauta sinistä Käynnistä uudelleen -painiketta.

- Avaa nyt Chrome-selain uudelleen.
- Siirry verkkosivustolle, joka yleensä estää Tallenna salasana -ponnahdusikkunan, ja kirjaudu sisään tiliisi.

- Ennen kuin kirjaudut sisään, napsauta salasanaruutua hiiren kakkospainikkeella ja valitse Tallenna salasana -vaihtoehto.

- Chromen pitäisi nyt täyttää salasanasi automaattisesti tälle sivulle.
Vaikka tämä vaihtoehto on kätevä, emme suosittele sen käyttöä. monilla sivustoilla on tämä protokolla, joka suojaa sinua ja tilisi turvallisuutta syystä.
Kuinka pakottaa Chrome tallentamaan salasanoja Macissa
Onko sinulla ongelmia Chromen salasanojen tallentamisessa Mac-tietokoneellesi? On olemassa muutamia syitä, joiden vuoksi voit kamppailla tämän ongelman kanssa, ja jokainen on suhteellisen helppo ratkaista. Joten katsotaanpa:
Tallenna salasanat -vaihtoehtoa ei ole valittu
Toinen syy, miksi Chrome ei tallenna salasanoja Maciin, voi johtua siitä, että automaattinen täyttötoiminto ei ole käytössä. Näin teet sen:
- Avaa Chrome-selain tietokoneellasi.

- Napsauta kolmen pisteen kuvaketta näytön oikeassa yläkulmassa.

- Valitse ponnahdusvalikosta Asetukset.

- Vieritä alas ja valitse Automaattinen täyttö -otsikon alta Salasanat-vaihtoehto.

- Varmista, että Tarjoa salasanojen tallentamista -vaihtoehto on valittuna.

- Voit nyt sulkea selaimesi Asetukset-välilehden.
Kun seuraavan kerran käytät Chrome-selainta, sinun pitäisi nähdä ponnahdusikkuna, jossa kysytään, haluatko Googlen tallentavan salasanasi verkkosivustolle, joka edellyttää kirjautumista.
Kuinka pakottaa Chrome tallentamaan salasanat iPhonessa
Chromen saaminen tallentamaan salasanasi iPhonellesi helpottaa elämää, varsinkin kun olet liikkeellä. Jos kuitenkin huomaat, että Chrome ei kysy, haluatko tallentaa salasanasi, salasanan tallennustoiminto ei todennäköisesti ole käytössä. Tämän korjaaminen on yksinkertaista:
- Käynnistä Chrome-sovellus iPhonessasi.

- Napauta näytön oikeassa alakulmassa Lisää, joka on merkitty kolmen pisteen kuvakkeella.

- Napauta Asetukset-kuvaketta, joka näyttää hampaalta. Valitse tästä valikosta Salasanat.

- Ota Tallenna salasanat käyttöön.

- Sulje selain.
Kun siirryt Chromeen ja käyt uudella verkkosivustolla, Chromen pitäisi kysyä, haluatko tallentaa salasanasi kirjautuessasi sisään.
Kuinka pakottaa Chrome tallentamaan salasanat Android-laitteella
Android-puhelimen Chrome tarjoaa sen etuna, että salasanasi säilyy uusilla vierailemillasi verkkosivustoilla. Valitettavasti tämä ominaisuus ei aina tule näkyviin, kun tarvitsemme sitä. Onneksi se on helppo korjata:
- Avaa Chrome-sovellus Android-puhelimellasi.

- Etsi kolmen pisteen kuvake näytön oikeasta yläkulmasta. Valitse tästä valikosta Asetukset-vaihtoehto.

- Napauta Salasanat-vaihtoehtoa.

- Uusi näyttö avautuu. Ota tästä lähtien käyttöön Tallenna salasanat -liukusäädin.

- Kun näet liukusäätimen muuttuvan siniseksi, voit sulkea selaimen.

Kun otat käyttöön Tallenna salasanat, uusien sisäänkirjautumista vaativien sivustojen ponnahdusikkunan pitäisi näkyä.
Kuinka pakottaa Chrome tallentamaan salasanat iPadissa
Chromen salliminen tallentaa salasanasi automaattisesti iPadilla on samanlaista kuin iPhonellasi. Tarkista nämä vaiheet määrittääksesi tämän ominaisuuden iPadissa:
- Käynnistä Chrome-sovellus iPadillasi.
- Napauta näytön oikeasta alakulmasta Lisää. Kolmen pisteen kuvake osoittaa tämän.
- Napauta Asetukset-kuvaketta, joka näyttää hampaalta. Valitse sitten Salasanat.
- Ota Tallenna salasanat käyttöön.
- Sulje selain.
Muita usein kysyttyjä kysymyksiä
Kuinka saan Chromen lopettamaan salasanojen tallentamisen?
Ehkä olet tilanteessa, jossa et enää halua Chromen kysyvän, aiotko tallentaa salasanasi. Ehkä olet päättänyt, että et halua tallentaa salasanoja turvallisuussyistä, joten Chromen Tallenna salasana -ponnahdusikkuna on tarpeeton. Alla olevat vaiheet näyttävät, kuinka saat Chromen lopettamaan salasanojen tallentamisen.
1. Avaa Chrome-selain.
2. Siirry kolmen pisteen kuvakkeeseen ja napsauta sitä.
3. Valitse avautuvasta valikosta Asetukset.
4. Valitse seuraavaksi Salasanat.
5. Siirry Tallenna salasanat -valintaan ja sammuta se.
kuinka muodostaa yhteys jonkun wifiin
6. Sulje selain.
Kun olet poistanut tämän toiminnon käytöstä, Chrome ei enää kysy, haluatko tallentaa salasanasi sivustolle, joka edellyttää kirjautumista. Voit helposti soveltaa näitä vaiheita mihin tahansa yllä mainituista laitteista.
Pääsy myönnetty!
Chromen pakottaminen tallentamaan salasanasi voi tehdä elämästä yksinkertaista. Sinun ei enää tarvitse kirjoittaa muistiin useita eri sivustoja koskevia tunnuksiasi. Tämä ominaisuus helpottaa elämää ja pitää tietosi turvassa.
Tämän ominaisuuden ottaminen käyttöön voi olla haastavaa, mutta kun olet noudattanut tämän artikkelin yksinkertaisia ohjeita, tallennat salasanat hetkessä.
Oletko aiemmin ottanut käyttöön salasanojen tallentamisen Chromessa? Käytitkö tässä oppaassa kuvatun kaltaista menetelmää? Kerro meille alla olevassa kommenttiosassa.



































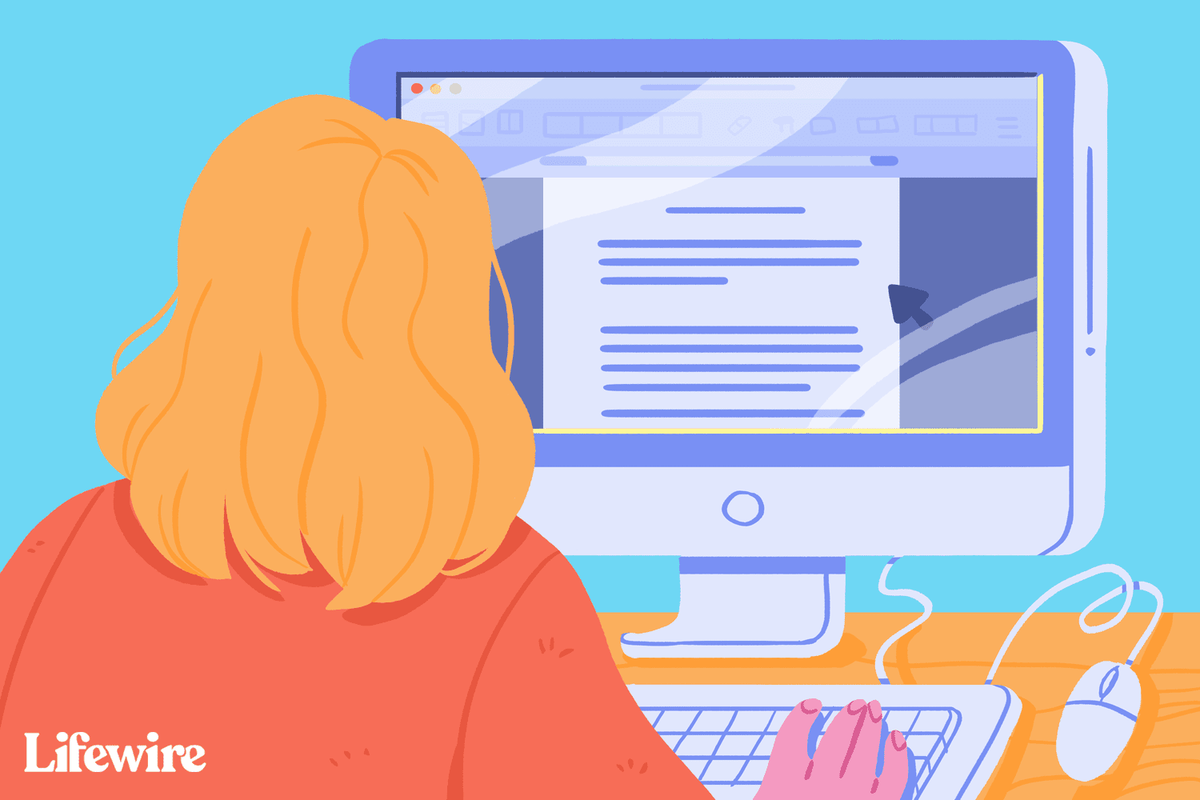
![Miksi Xbox One ei käynnisty?[9 syytä ja ratkaisua]](https://www.macspots.com/img/blogs/03/why-is-your-xbox-one-not-turning.jpg)