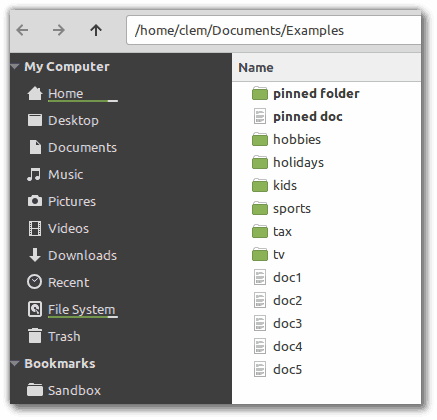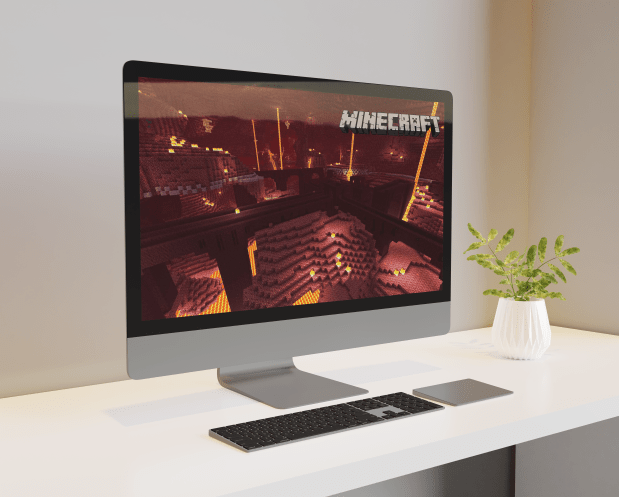Chromebookit voivat olla yksinkertaisia laitteita verrattuna muihin kannettaviin tietokoneisiin, mutta ne ovat itsessään tehokkaita. Ne sopivat erinomaisesti muuhun kuin vain Internet-selailuun ja voivat tehdä paljon enemmän oikeilla sovelluksilla ja määrityksillä. Avain kaikkeen verkkoyhteyteen. Tänään aion paitsi näyttää, kuinka unohtaa verkko Chromebookissa, myös miten hallita verkkoja. Se on perusedellytys Chromebookin kaiken hyödyntämiseksi.
miksi fortnite-tietokoneeni kaatuu jatkuvasti

Niin hyvä kuin Chromebook on, ilman internetyhteyttä se ei ole paljon muuta kuin kallis paperipaino. Chrome-käyttöjärjestelmä toimii ilman yhteyttä, mutta se on enemmän kuin vähän tukossa. Useimmat sovellukset edellyttävät yhteyttä, etkä voi synkronoida, päivittää tai kommunikoida ilman sitä. Tässä on, mitä sinun tarvitsee tietää verkkojen hallinnasta Chromebookilla.
Koska useimmat meistä käyttävät WiFi-yhteyttä Chromebookin yhdistämiseen, käytän WiFi: tä näissä esimerkeissä.

Yhdistä Chromebook verkkoon
Kun purat Chromebookisi ensimmäisen kerran, haluat liittää sen verkkoon kirjautumisen jälkeen. Näin.
- Valitse tilikuvasi Chromebookin tilariviltä.
- Ota WiFi käyttöön valitsemalla Ei verkkoa.
- Valitse verkko näkyviin tulevasta luettelosta.
- Anna WiFi-salasanasi pyydettäessä.
Sinun pitäisi ottaa WiFi käyttöön vain, kun purat Chromebookin ensimmäisen kerran. Suurimman osan ajasta voit jättää sen toimimaan ja yhdistetty. Jos WiFi on päällä, tilalokerossa pitäisi näkyä pieni verkkokuvake. Voit valita sen ja liittyä verkkoon sieltä, jos näin on.
Yhdistä automaattisesti WiFi-verkkoon
Sinun ei tarvitse muodostaa yhteyttä manuaalisesti WiFi-verkkoon joka kerta, kun haluat tehdä jotain, joten anna meidän määrittää asiat, jotta sinun ei tarvitse. Varmista, että olet yhteydessä WiFi-verkkoon, ennen kuin teet tämän.
kuinka estää joku ristiriidassa
- Valitse tilikuvasi Chromebookin tilariviltä.
- Valitse Asetukset ja verkko.
- Valitse Wi-Fi ja valitse sitten Ota yhteys automaattisesti tähän verkkoon käyttöön.
Nyt kun käynnistät Chromebookin, se liittyy automaattisesti verkkoon.
Mieluummin verkko Chromebookissa
Jos käytät Chromebookia töissä tai koulussa ja useita WiFi-verkkoja, voit mieluummin käyttää verkkoa. Tämä käskee Chrome-käyttöjärjestelmää valitsemaan tietyn verkon useista ja muodostamaan yhteyden valitsemaasi verkkoon ohittamatta muita. Tämä on hyödyllistä, jos olet alueilla, joilla on päällekkäisiä WiFi-verkkoja.
- Valitse tilikuvasi Chromebookin tilariviltä.
- Valitse Asetukset ja verkko.
- Valitse WiFi ja muodosta yhteys haluamaasi verkkoon.
- Valitse Valitse tämä verkko.
Nyt, kun Chromebook havaitsee useita verkkoja, se valitsee automaattisesti yhteyden muodostamisen ja jättää huomiotta muut.
Unohda verkko Chromebookissa
Jos olet kahvilassa, lentokentällä tai muualla ja käytät paikallista WiFi-verkkoa ja haluat unohtaa sen jälkeenpäin, voit. Tämä voi estää WiFi-verkkoluettelosi muuttumisen liian pitkäksi ja sisältää liian monta merkityksetöntä verkkoa.
- Valitse tilikuvasi Chromebookin tilariviltä.
- Valitse Asetukset ja verkko.
- Valitse WiFi ja valitse Tunnetut verkot.
- Valitse verkko, jonka haluat unohtaa, valitse kolmen pisteen valikkokuvake ja valitse Unohda.
- Huuhtele ja toista kaikki verkot, jotka haluat poistaa.
Tämä ei estä Chromebookiasi tunnistamasta niitä uudelleen, jos löydät itsesi samasta paikasta. Se vain siivoaa verkkoluettelon.
miten asentaa säteen jäljitys minecraft
Muuta verkkoasetuksia Chromebookilla
Useimmissa tilanteissa verkkoasetuksesi määritetään automaattisesti. Joissakin tapauksissa haluat määrittää ne manuaalisesti asettamaan staattisen IP-osoitteen tai vaihtamaan DNS-palvelinta. Yleensä tämä tehdään reitittimessä, mutta joskus on tarpeen määrittää paikallinen kone. Näin.
- Valitse tilikuvasi Chromebookin tilariviltä.
- Valitse Asetukset ja verkko.
- Valitse Verkko uudelleen ja vaihda Määritä IP-osoite automaattisesti -asetukseksi.
- Syötä IP-osoite ja DNS-palvelimet manuaalisesti.
Nämä muutokset tapahtuvat dynaamisesti, joten kun poistut tästä asetuspaneelista, Chromebook ottaa nämä verkkoasetukset ja suorittaa niiden kanssa. Varmista, että IP-osoite on oikea ja käytä oikeita DNS-palvelimia. Chrome OS tarjoaa mahdollisuuden valita Googlen DNS-palvelimet, suosittelen niiden käyttämistä, ellet todellakaan tarvitse käyttää muita.
Näin unohdetaan verkko ja miten hallitaan verkkoja Chromebookilla. Onko sinulla muita verkkovinkkejä? Kerro meille niistä alla, jos et!