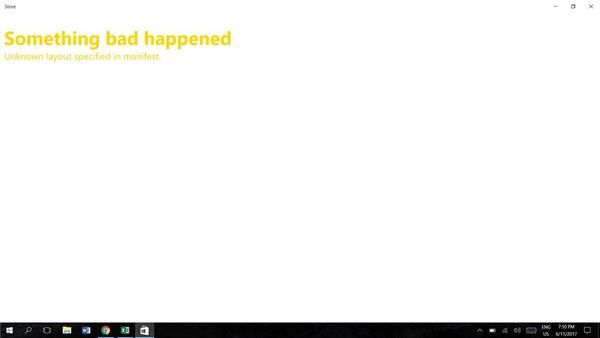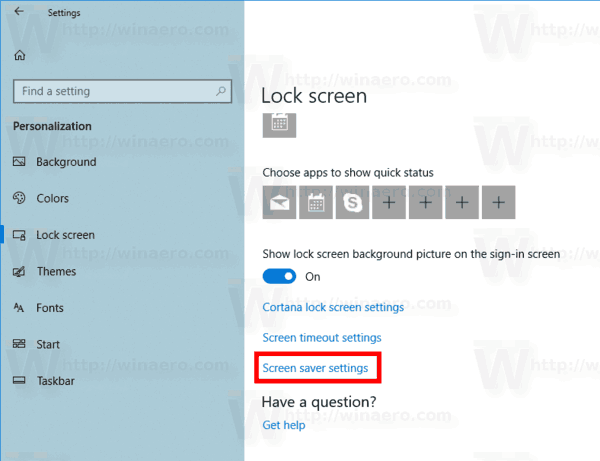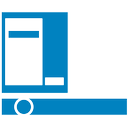Mitä tietää
- Nopein tapa: Avaa File Explorer, napsauta hiiren kakkospainikkeella SD-asemaa ja valitse Muoto . Valitse Tiedostojärjestelmä > alkaa > OK .
- Jos haluat nähdä, onko SD-korttisi kirjoitussuojattu, etsi fyysinen välilehti ja siirrä välilehteä vastakkaiseen suuntaan.
- Napsauta hiiren kakkospainikkeella nähdäksesi, onko SD-korttisi osioitu alkaa > Levynhallinnointi . Etsi useita osioita SD-levyn vierestä.
Tässä artikkelissa kerrotaan, miten SD-kortti alustetaan Windowsissa. Tämän artikkelin ohjeet koskevat Windows 10-, 8- ja 7-käyttöjärjestelmiä.
Kuinka alustaa SD-kortti Windowsissa
Useimmissa nykyaikaisissa tietokoneissa on SD-korttipaikka jossain tietokoneen sivulla. SD-kortteja on erikokoisia, joten saatat tarvita sovittimen, jos sinulla on microSD-kortti. Ei SD-korttipaikkaa? Käytä SD-kortinlukijaa, joka voidaan liittää USB-porttiin.
Voit myös alustaa SD-kortin Macissa.SD-kortin alustaminen Windows-tietokoneessa:
-
Aseta SD-kortti tietokoneeseen.
-
Avaa File Explorer ja etsi SD-kortin asemakirjain. Napsauta asemaa hiiren kakkospainikkeella ja valitse Muoto .

-
Jos Kapasiteetti SD-kortillasi on alle 64 Gt, aseta Tiedostojärjestelmä to FAT32 . Jos se on 64 Gt tai suurempi, aseta Tiedostojärjestelmä to exFAT . Valitse alkaa aloittaa.
Voit antaa alustetulle asemalle nimen kirjoittamalla sen kohtaan Äänenvoimakkuuden etiketti .

-
Valitse OK ohittaaksesi varoituksen, että aseman tiedot poistetaan, ja aloittaaksesi kortin alustamisen.
kuinka tallentaa gif-tiedostoja gfycatilta

Alusta kirjoitussuojatut SD-kortit Windowsissa
Joskus, kun yrität alustaa SD-korttia, saat virheilmoituksen, jonka mukaan se on kirjoitussuojattu tai vain luku -suojattu. Useimpien korttien reunassa on kieleke, jota voit siirtää ylös tai alas. Jos korttisi on kirjoitussuojattu tai vain luku -tilassa, siirrä välilehti vastakkaiseen asentoon (esimerkiksi jos se on ylhäällä, siirrä sitä alas; jos se on alhaalla, siirrä sitä ylöspäin).
Jos asema on edelleen kirjoitussuojattu tai välilehteä ei ole, noudata näitä ohjeita:
Jos SD-kortilla on fyysinen välilehti, tämä prosessi ohittaa yllä olevat ohjeet, ja sinun on muutettava välilehden sijaintia ottaaksesi vain luku -ominaisuuden käyttöön ja pois käytöstä.
-
Napsauta hiiren kakkospainikkeella alkaa valikko ja valitse Windows PowerShell (järjestelmänvalvoja) päällä Windows 10 tai Komentorivi (järjestelmänvalvoja) Windows 8:ssa.
Jos käytät Windows 7:ää tai aiempaa, valitse alkaa valikosta, napsauta hiiren kakkospainikkeella Komentokehote (tai PowerShell (järjestelmänvalvoja) ) ja valitse Suorita järjestelmänvalvojana . Saatat joutua selaamaan valikoita löytääksesi komentokehote-kuvakkeen.

-
Tyyppi levyosa Komentorivi-ikkunassa ja paina Tulla sisään .

-
Tyyppi lista levy ja paina Tulla sisään . Näkyviin tulee luettelo tietokoneellasi olevista levyistä. Etsi levynumero, joka muistuttaa SD-kortin kokoa.

-
Tyyppi valitse levy# (missä#on SD-kortin levyn numero) ja paina Tulla sisään .

-
Tyyppi attribuutit levyn tyhjennys vain luku -tilassa ja paina Tulla sisään .

-
Tyyppi puhdas ja paina Tulla sisään .

-
Kun prosessi on valmis, kirjoita poistu ja paina Tulla sisään , sulje sitten komentokehote ja alusta SD-kortti käyttämällä File Exploreria yllä kuvatulla tavalla.

Kuinka selvittää, onko SD-kortti osioitu
Jos asensit SD-kortille Linux-version käytettäväksi yhdellä korttitietokoneella, kuten Raspberry Pi, kortti on todennäköisesti osioitu, jotta se voi käynnistyä oikein Linuxiin. Ennen kuin voit käyttää SD-korttia uudelleen muihin käyttötarkoituksiin, sinun on poistettava osio.
Voit määrittää, onko SD-kortillasi osio, napsauttamalla hiiren kakkospainikkeella alkaa valikko ja valitse Levynhallinnointi .
Napsauta Windows 7:ssä tai aiemmassa käyttöjärjestelmässä alkaa valikko ja tyyppi diskmgmt.msc hakukentässä löytääksesi Levynhallinta työkalu.

SD-korttisi levynumeron vieressä saatat nähdä useita osioita. Yleensä ensimmäinen osio on nimetty kohdentamaton . Jos tämä on ainoa luettelossa oleva osio, yllä olevien ohjeiden pitäisi toimia. Jos osioita on kuitenkin useita, osiot on poistettava ennen kortin alustamista.

Poista osiot SD-kortilta Windowsissa
SD-kortin alustaminen siten, että se on yksi jatkuva osio:
-
Napsauta hiiren kakkospainikkeella alkaa valikko ja valitse Windows PowerShell (järjestelmänvalvoja) päällä Windows 10 tai Komentorivi (järjestelmänvalvoja) Windows 8:ssa.
Valitse Windows 7:ssä tai aiemmassa käyttöjärjestelmässä alkaa valikosta, napsauta hiiren kakkospainikkeella Komentokehote ja valitse Suorita järjestelmänvalvojana . Saatat joutua selaamaan valikoita löytääksesi Komentokehote kuvake.

-
Tyyppi levyosa Komentorivi-ikkunassa ja paina Tulla sisään .

-
Tyyppi lista levy ja paina Tulla sisään . Etsi levynumero, joka vastaa SD-korttiasi (sen tulee olla samankokoinen).

-
Tyyppi valitse levy# (missä#on SD-kortin levyn numero) ja paina Tulla sisään .

-
Tyyppi listaosio ja paina Tulla sisään .

-
Tyyppi valitse osio 1 ja paina Tulla sisään .

-
Tyyppi poista osio ja paina Tulla sisään . Toista vaiheita 6 ja 7, kunnes osioita ei enää ole.
Heti kun poistat ensimmäisen osion, seuraavasta tulee osio 1, joten poistat aina osion 1.

-
Tyyppi luo ensisijainen osio ja paina Tulla sisään .
Kun prosessi on valmis, sulje komentokehote ja alusta SD-kortti normaalisti.

- Kuinka siirrän sovelluksia SD-kortille?
Sovellusten siirtäminen SD-kortille on hieman erilainen prosessi käyttämästäsi alustasta riippuen. Avaa Androidissa Tiedostoni sovellus > Sisäistä tallennustilaa > valitse kolme pistettä > Muokata > valitse tiedostoja tai sovelluksia. Valitse kolme pistettä > Liikkua > Sd-kortti > valitse määränpää > Tehty .
- Kuinka laitan SD-kortin Nintendo Switchiin?
Asenna SD-kortti kytkimeen varmistamalla, että sinulla on microSD-, microSDHC- tai microSDXC-kortti, ja sammuta kytkin ja poista se telakasta. Avaa takana oleva jalusta päästäksesi käsiksi microSD-korttipaikkaan ja aseta kortti metallinastat alaspäin (kytkintä kohti).