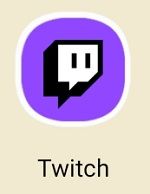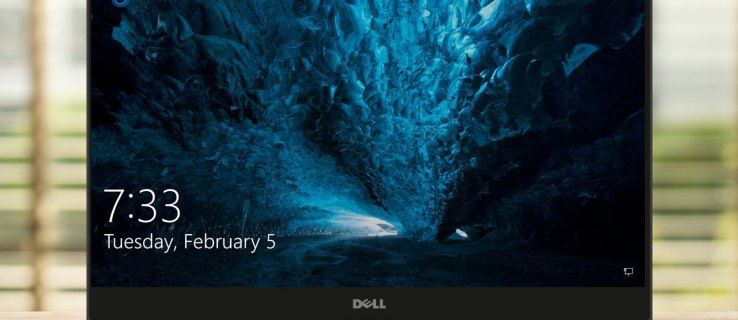USB-aseman alustaminen edellyttää paljon muutakin kuin vain USB-aseman tekemistä yhteensopivaksi käyttöjärjestelmän kanssa.
Se on melko yksinkertainen prosessi, joka ei saisi kestää yli muutaman sekunnin. Olitpa sitten macOS- tai Windows-käyttäjä, tämä artikkeli auttaa sinua!
Muotoilumuunnokset
Ennen kuin tutustut USB-aseman alustamiseen, on tärkeää tietää, mitä käytettävissä olevat vaihtoehdot todella tarkoittavat. Kun seuraat alla olevia ohjeita, huomaat muutaman muodon, joita useimmat päivittäiset käyttäjät eivät tunne.
Rasva (16/32) - Tämä tarkoittaa tiedostojen allokointitaulukkoa, joka on yhteensopiva macOS: n, Windowsin ja jopa Linuxin kanssa. Tämä muoto vie vähemmän levytilaa ja tekee samalla levyn kirjoitusprosessit nopeammin.
NTFS - Tämä tarkoittaa uuden tekniikan tiedostojärjestelmää eikä ole yhteensopiva kaikkien käyttöjärjestelmien kanssa. NTFS antaa sinulle enemmän vaihtoehtoja salaukseen ja pakkaa suuria tiedostoja.
kuinka lisätä pelejä playstation classiciin
ExFAT - Extension File Allocation Table Format on yhteensopiva macOS-, Windows- ja Linux-järjestelmien myöhempien versioiden kanssa. ExFat-formaattia on käytettävä, jos haluat tallentaa suurempia tiedostoja eri alustoille.
Nyt kun meillä on perusteellinen käsitys vaihtoehdoistasi, katsotaanpa heti, miten voit tehdä tarvittavat muutokset.
USB-aseman alustaminen Windows-tietokoneelle
USB-aseman alustaminen Windowsissa on yleensä erittäin helppoa, näin se tehdään.
Ensimmäinen askel
Kirjoita ”Tämä tietokone” Cortana-hakupalkkiin. Napsauta ensimmäistä näkyviin tulevaa vaihtoehtoa.

Vaihe kaksi
Avaa sovellus ja napsauta hiiren kakkospainikkeella alustettavaa USB-asemaa.

Voit myös napsauttaa hiiren kakkospainikkeella vasemmanpuoleisen valikon USB-asemaa päästäksesi asetuksiin.
Vaihe kolme
Napsauta Format.

Vaihe neljä
Näkyviin tulee ponnahdusikkuna, jossa voit tehdä muotoiluvalinnat. Valitse tarpeisiisi parhaiten sopivat vaihtoehdot ja napsauta Käynnistä-painiketta.

Vaihe viisi
Näkyviin tulee varoitus, jossa kerrotaan, että kaikki USB-aseman tiedot poistetaan. Kun olet valmis, valitse ”OK”.

Odota prosessin päättymistä ja poistu sitten ikkunasta. Nyt voit käyttää USB-asemaan haluamallasi tavalla.
Jos käytät vanhempaa Windows-versiota, saatat joutua käyttämään Windowsin Resurssienhallintaa ja noudattamaan samankaltaisia ohjeita.
Windows 10 kolmannen osapuolen teemat
USB-aseman alustaminen Macissa
Apple ei tee USB-aseman alustamisesta aivan yhtä helppoa kuin Windows. Joten tutustumme kahteen tilanteeseen, jotta Drive toimii oikein.
Levyä ei voi lukea
Tämä on todella yleinen virhe, joka tapahtuu, kun asetat USB-aseman ensin. Mutta älä huoli, tiedämme kuinka korjata se.
Ensimmäinen askel
Napsauta virhesanomassa kohtaa ”Initialize”. Jos mitään ei tapahdu, siirry Finderille ja napsauta vasemmalla puolella olevaa ”Applications” -sovellusta.

Vaihe kaksi
Kirjoita täältä oikeassa yläkulmassa olevaan hakupalkkiin ”Levytyökalu”. Napsauta sitä.

Vaihe kolme
Napsauta hiiren kakkospainikkeella USB-asemaa (käytä Control + napsauta MacBookia). Valitse ”Poista”. Muuta muotoa uudessa ponnahdusikkunassa.

Kun olet valmis, napsauta uudelleen Poista. Anna prosessin päättyä ja USB-asema tulee näkyviin.
Alusta luettava USB-asema
Jos sinulla ei ole yllä kuvattua ongelmaa, toimi yksinkertaisesti seuraavasti:
Ensimmäinen askel
Jos haluat alustaa USB: n Macissa, voit alustaa aseman Levytyökalun avulla.
Tämä työkalu löytyy Sovellukset-kansiosta Apuohjelmat-alikansiosta - tai etsi se Spotlightista (paina Cmd + välilyönti ja kirjoita sen nimi).
Vaihe kaksi
Kun Levytyökalu avautuu, vasemmanpuoleisessa ruudussa näkyy luettelo asemista, ja kunkin osiot ovat sisäkkäin kunkin merkinnän alla. Alusta USB-levy uudelleen napsauttamalla sen nimeä tässä ruudussa ja siirtymällä sitten pääkäyttöliittymän Poista-välilehdelle (jos sitä ei ole vielä valittu) ja napsauttamalla Poista-painiketta pyyhkimällä asema samalla tavalla kuin edellä.
Oikean muodon valitseminen
Jos noudatat yllä olevia ohjeita, Windows alustaa levyn oletuksena Microsoftin NTFS-tiedostojärjestelmällä, kun taas Mac saattaa ehdottaa Mac OS: n laajennettua tiedostojärjestelmää.
Nämä muodot ovat järkeviä oletusasetuksia, koska ne tukevat käyttöjärjestelmien kaikkia ominaisuuksia, kuten alkuperäistä pakkausta ja salausta. Kumpikaan ei kuitenkaan sovi, jos haluat siirtää tiedostoja edestakaisin Macin ja PC: n välillä: OS X pystyy lukemaan NTFS-taltioita, mutta se ei voi kirjoittaa niille, kun taas Windowsin oletusasetuksissa Windows ei voi käyttää HFS + -levyjä ollenkaan. Saatavilla on ilmaisia ohjaimia, mutta ne taas rajoittuvat vain luku -käyttöön.
Jos haluat käyttää USB-levyä sekä Windows- että OS X -käyttöjärjestelmässä, sinun on siksi käytettävä eri tiedostojärjestelmää. Voit valita tämän avattavasta valikosta Windowsin Muotoilu-valintaikkunassa tai Levytyökalun Poista-ruudusta. Useimmissa tapauksissa suosittelemme Microsoftin exFAT-muodon valitsemista: tämä antaa sinulle täydellisen luku- ja kirjoitusoikeuden sekä Windows (Vista tai uudempi) että OS X (Snow Leopard 10.6.5 tai uudempi) käyttöjärjestelmissä.
Jos tarvitset yhteensopivuutta tätä vanhempien järjestelmien kanssa, sinun on palattava muinaiseen FAT32-muotoon. Tätä tukevat kaikki Windows- ja OS X -versiot (samoin kuin Linux), mutta sillä on haittapuoli siitä, että ei tueta yksittäisiä yli 4 Gt: n tiedostoja - mikä voi olla tuskaa, jos työskentelet suurten videotiedostojen tai tietokantojen kanssa.
Macissa voit alustaa minkä tahansa levyn FAT32: ksi valitsemalla vain Levytyökalun avattavasta valikosta MS-DOS (FAT), ennen kuin napsautat Poista .... Historiallisista syistä Windows ei tarjoa FAT32-vaihtoehtoa, jos levyn koko on yli 32 Gt, mutta voit alustaa minkä tahansa kokoisen levyn avaamalla komentokehotteen ja kirjoittamalla muoto h: / fs: fat32 / q , missä h: on irrotettavan aseman kirjain ja / q -parametri määrittää nopean muodon - olettaen, ettet halua odottaa Windowsia tarkistamaan aseman jokaisen sektorin virheiden varalta.
voitko kertoa, jos joku toistaa tarinasi
USB-aseman alustaminen: jakoyksikön koko

Levymuodon valitsemisen lisäksi Windows kutsuu sinut määrittämään allokaatioyksikön koon. Yksinkertaisesti sanottuna tämä määrittää palojen koon, johon tallennustila on varattu tiedostoillesi: jos valitset 4096 tavua (NTFS-oletus), jokaiselle levylle tallennetulle tiedostolle varataan tilaa 4 kt: n kerrannaisina.
Levytilan viipalointi tällä tavalla ei ole täysin tehokasta. Tiedosto, jonka koko on vain 1 kt, vie silti 4 kt tilaa, kun taas 5 kt: n tiedosto vie 8 kt ja niin edelleen. Käytännössä suurin osa USB-aseman tiedostoista on todennäköisesti monen megatavun kokoisia, joten muutaman kilotavun tuhlaamisen vaikutukset täällä ja siellä ovat merkityksettömiä.
Jos aiot tallentaa paljon pieniä tiedostoja levylle, jakamisyksikön koon pienentäminen voi olla hyvä idea. Tällä voi kuitenkin olla negatiivinen vaikutus suorituskykyyn, varsinkin jos käytät mekaanista levyasemaa. Tiedoston jakaminen useampiin paloihin antaa asemaohjaimelle enemmän työtä ja tekee todennäköisemmäksi, että tiedot hajoavat useiksi lohkoiksi sirotun levyn ympärille, mikä tekee siitä hitaamman pääsyn.
Nykyaikaisella flash-asemalla on epätodennäköistä, että huomaat suuria eroja kumpaankaan suuntaan, joten sinun on riipputtava siitä, pidätkö 4KB-standardia vai valitsetko pienemmän jakoyksikön koon.