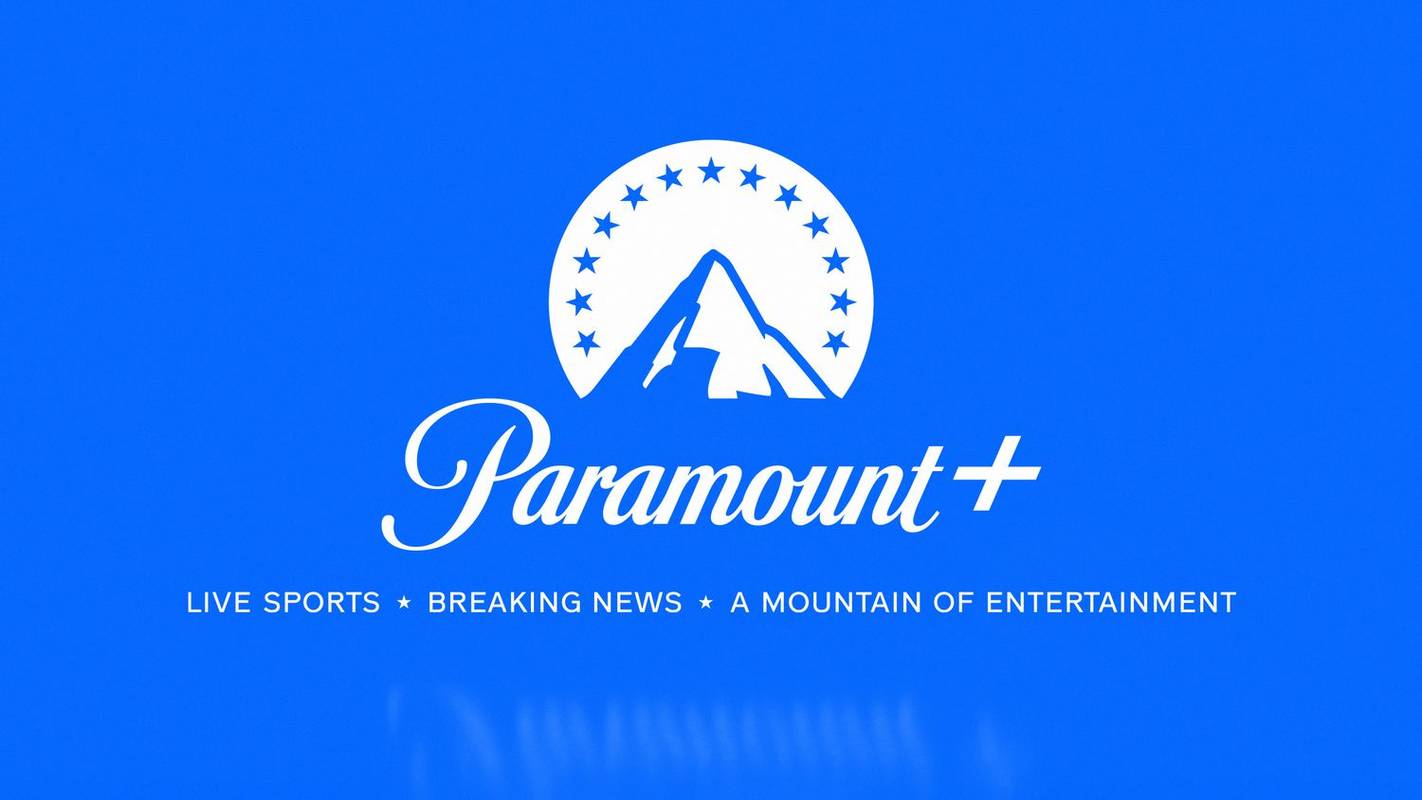Mitä tietää
- Asenna epävirallinen Google Assistant for Windows ja määritä se projektiksi Google Actions Consolessa.
- Käytä sitten pikanäppäintä Windows-avain + Siirtää + A avataksesi Google Assistantin.
- Siirry Chromebookilla osoitteeseen asetukset > Haku ja Assistant > Google Assistant .
Windowsille ei ole virallista Google Assistant -sovellusta, mutta Google Assistantin käyttämiseen Windows 10 -tietokoneella on olemassa kiertotapa. Voit myös ottaa Google Assistantin käyttöön Chromebookeissa.
Kuinka saada Google Assistant Windowsiin
Aloita Google Assistantin käyttö Windowsissa asentamalla epävirallinen Google Assistant -työpöytäohjelma ja määrittämällä se sitten:
-
Siirry kohtaan Google Actions Console ja valitse Uusi projekti . Hyväksy ehdot ja palvelut.

-
Anna projektille mikä tahansa nimi (esim Windows Assistant ), valitse sitten Luo projekti .

-
Vieritä seuraavan sivun alaosaan ja valitse Klikkaa tästä vieressä Etsitkö laitteen rekisteröintiä .

-
Valitse Rekisteröi malli .

-
Kirjoita haluamasi nimet Tuotteen nimi- ja Valmistajan nimi -kenttiin, valitse mikä tahansa laite kohdasta Laitetyyppi ja valitse sitten Rekisteröi malli .

-
Valitse Lataa OAuth 2.0 -kirjautumistiedot Jos haluat ladata JSON-tiedoston, sinun on määritettävä avustaja. Sulje ikkuna valitsemalla X .

-
Siirry kohtaan Google Cloud Platform ja napsauta Valitse projekti sivun yläreunassa. Jos projektisi nimi näkyy Google Cloud Platformin vieressä, siirry vaiheeseen 11.

-
Valitse Kaikki -välilehti, valitse projektisi ja valitse sitten Avata .

-
Valitse API:t ja palvelut vasemmassa valikossa (jos et näe sitä, valitse valikosta kuvake vasemmassa yläkulmassa).

-
Valitse Ota sovellusliittymät ja palvelut käyttöön .

-
Tulla sisään Google Assistant hakupalkissa ja valitse sitten Google Assistant API .

-
Valitse ota käyttöön .

-
Valitse seuraavalla sivulla Valtuustiedot vasemmasta sivupalkista ja valitse sitten Määritä suostumusnäyttö .

-
Valitse Ulkoinen Käyttäjätyypiksi ja valitse sitten Luoda .

-
Valitse Käyttäjätuen sähköposti ja valitse sähköpostiosoitteesi.

-
Vieritä sivun alareunaan, kirjoita sähköpostiosoitteesi alle Kehittäjän yhteystiedot ja valitse sitten Tallenna ja jatka .

-
Ohita kaksi seuraavaa sivua (laajuudet ja valinnaiset tiedot) vierittämällä sivun alaosaan ja valitsemalla Tallenna ja jatka .
vizio-televisio sammuu ja käynnistyy jatkuvasti

-
Vieritä sivun alaosaan ja valitse Takaisin hallintapaneeliin .

-
Vieritä alas Testaa käyttäjiä -osioon ja valitse Lisää käyttäjä .

-
Kirjoita sähköpostiosoitteesi ja valitse Tallentaa .

-
Siirry kohtaan Google Assistant Epävirallinen työpöytäsovelluksen lataussivu ja valitse Google_Assistant-Setup-1.0.0.exe tiedosto ladataksesi sen.

-
Avaa Google_Assistant-Setup-1.0.0.exe lataamaasi tiedostoa ja noudata asennusohjeita.
Valita Kuka tahansa, joka käyttää tätä tietokonetta (kaikki käyttäjät) salliaksesi avustajan kaikille tietokoneen käyttäjille, tai Vain minulle (käyttäjälle) ottaaksesi sen käyttöön henkilökohtaisessa Windows-tilissäsi.

-
Jos avustaja ei tule näkyviin heti, paina Windows-avain + Siirtää + A tuo se esiin ja valitse sitten Aloittaa .
Käytä pikanäppäintä Windows-avain + Siirtää + A avataksesi epävirallisen Google Assistant -työpöytäohjelman aina, kun ohjelma on käynnissä.

-
Valitse Edetä .

-
Valitse Asetukset ratas .

-
Vieressä Avaintiedoston polku , valitse Selaa ja valitse vaiheessa 6 lataamasi JSON-tiedosto.

-
Valitse Tallentaa ja valitse sitten Aseta polku automaattisesti .

-
Valitse Käynnistä Assistant uudelleen .

-
Uusi selaimen välilehti avautuu, jotta saat tarvittavan suojaustunnuksen. Valitse Google-tilisi ja valitse sitten Jatkaa .

-
Valitse Jatkaa uudelleen.

-
Valitse Kopio -kuvaketta kopioidaksesi tunnuksen linkin.

-
Liitä linkki Google Assistant -sovellukseen ja valitse Lähetä .

-
Valitse Käynnistä Assistant uudelleen uudelleen.

-
Epävirallinen Google Assistant -sovellus on valmis käytettäväksi. Kirjoita kysymys tai valitse mikrofoni -kuvake antaaksesi äänikomennon.

Google Assistantin hankkiminen Chromebookille
Jos sinulla on Chromebook tai Chrome OS -laite, voit ottaa Google Assistantin käyttöön.
-
Mene asetukset .

-
Vieritä alas kohtaan Haku ja Assistant ja valitse Google Assistant .
voitko muuttaa nykimisenne nimen

-
Varmista, että liukusäädin on asetettu asentoon Päällä .

-
Ota käyttöön OK Google asetus antaa järjestelmän kuunnella kyseistä äänikomentoa ja vastata siihen. (Säädä muita vaihtoehtoja halutessasi.)

Parhaat vetosi
Jos tavoitteesi on helppo pääsy Google Assistantiin, yksinkertaisin tapa on ostaa Google Home -laite ja asettaa se tietokoneesi viereen. Voit myös asentaa Google Assistant -sovelluksen (Android tai iOS) puhelimeen tai tablettiin. Saat enemmän tee-se-itse-kokemuksen ostamalla ja rakentamalla Google Voice Kit .
Samsung Notesin käyttäminen tietokoneella FAQ- Kuinka voin sammuttaa Google Assistantin Android-laitteella?
Vastaanottaja sammuta Google Assistant Androidilla, siirry osoitteeseen asetukset > Google > Tilipalvelut > Haku, Assistant ja ääni . Napauta Google Assistant ja mene kohtaan Assistant välilehti > sammuta Google Assistant .
- Kuinka käytän Google Assistantia iPhonessa?
Jos haluat käyttää Google Assistantia iPhonessa, lataa ja asenna iOS Google Assistant -sovellus App Storesta. Siirry kohtaan Pikanäppäimet sovellus ja napauta plus-merkki (+) > Lisää toiminto . Etsi ja valitse Assistant , napauta Hei Google , ja kytke päälle Näytä kun juoksu . Tulla sisään Hei Google pikanäppäimesi nimenä. Nyt voit avata Google Assistant -sovelluksen ilmauksella 'Hei Google'.
- Kuinka saan Google Assistantin pois päältä Chromebookilla?
Valitse Chromebookin näytöltä aika ja valitse sitten asetukset . Valitse vasemmalla olevasta valikosta Haku ja Assistant ja valitse Google Assistant . Sammuta Google Assistant tästä.