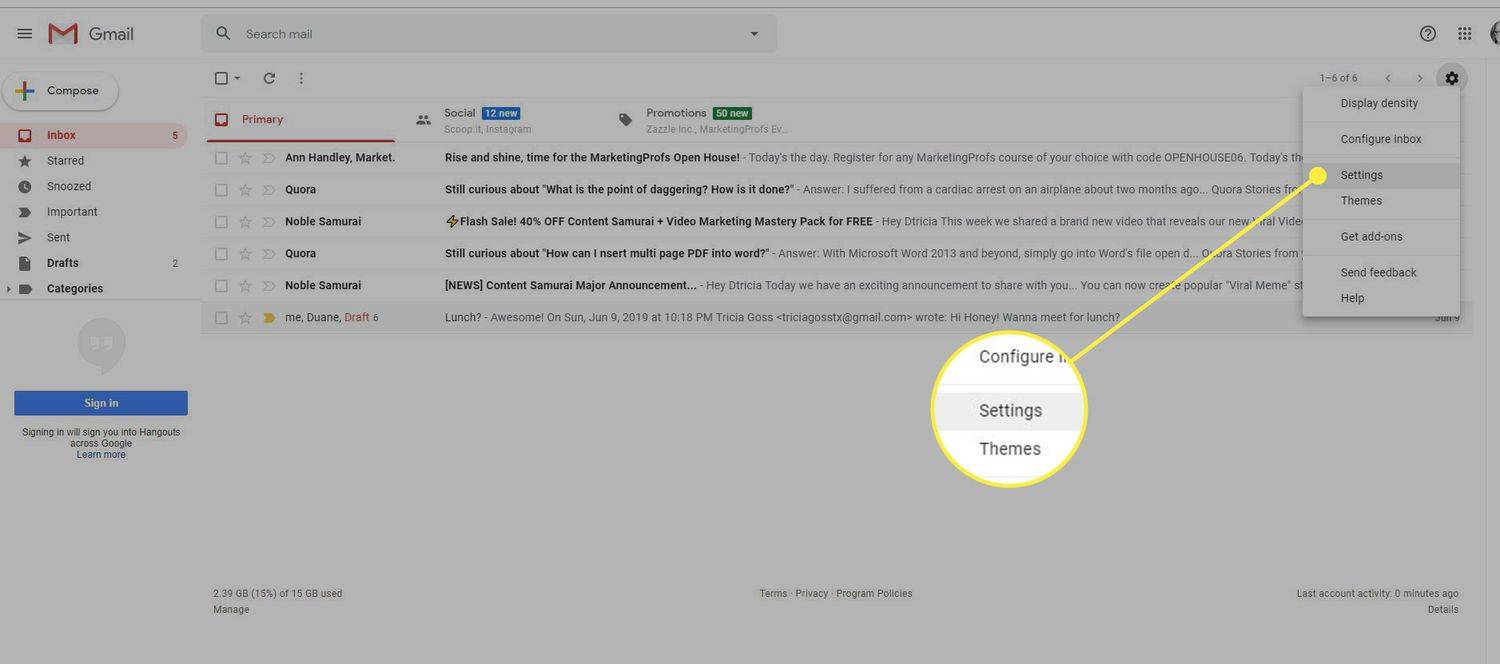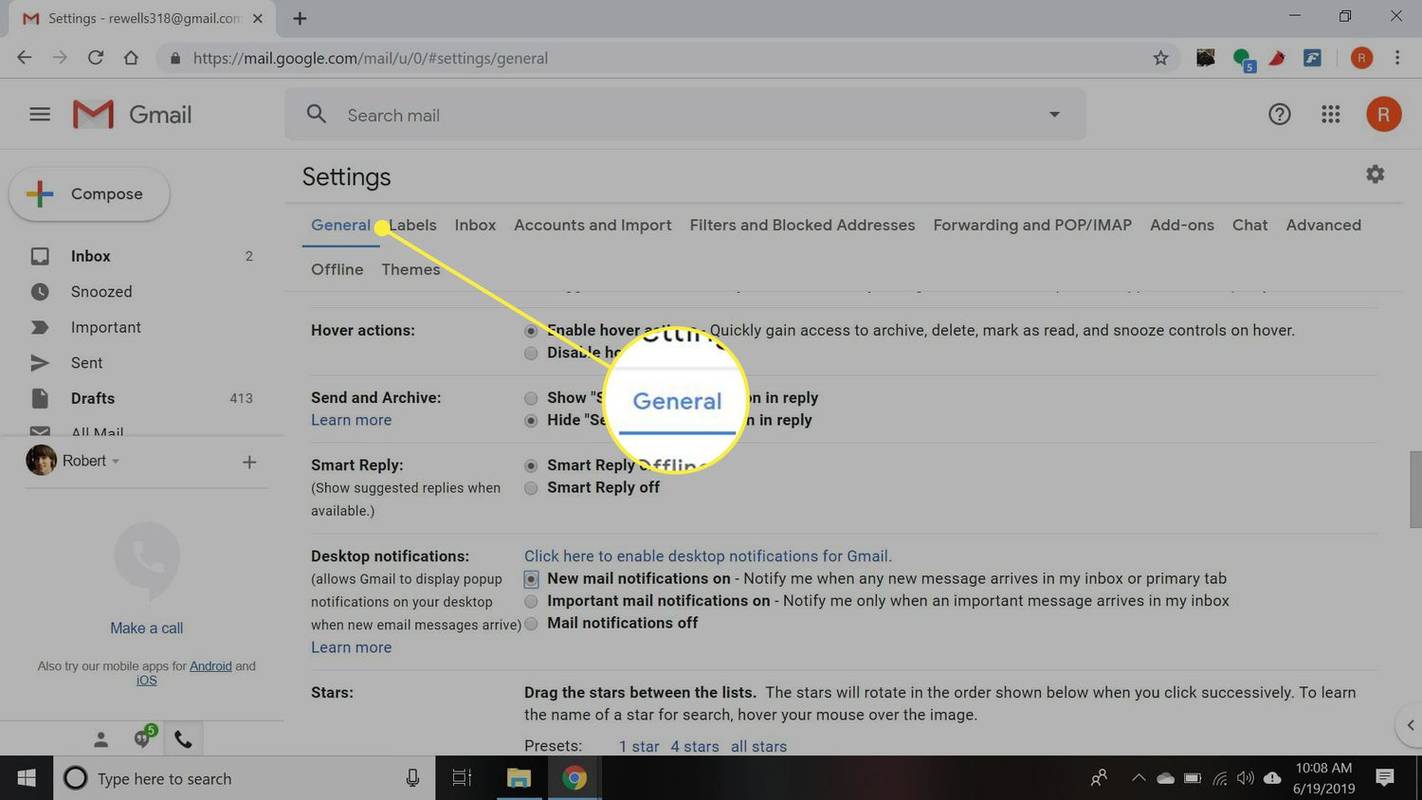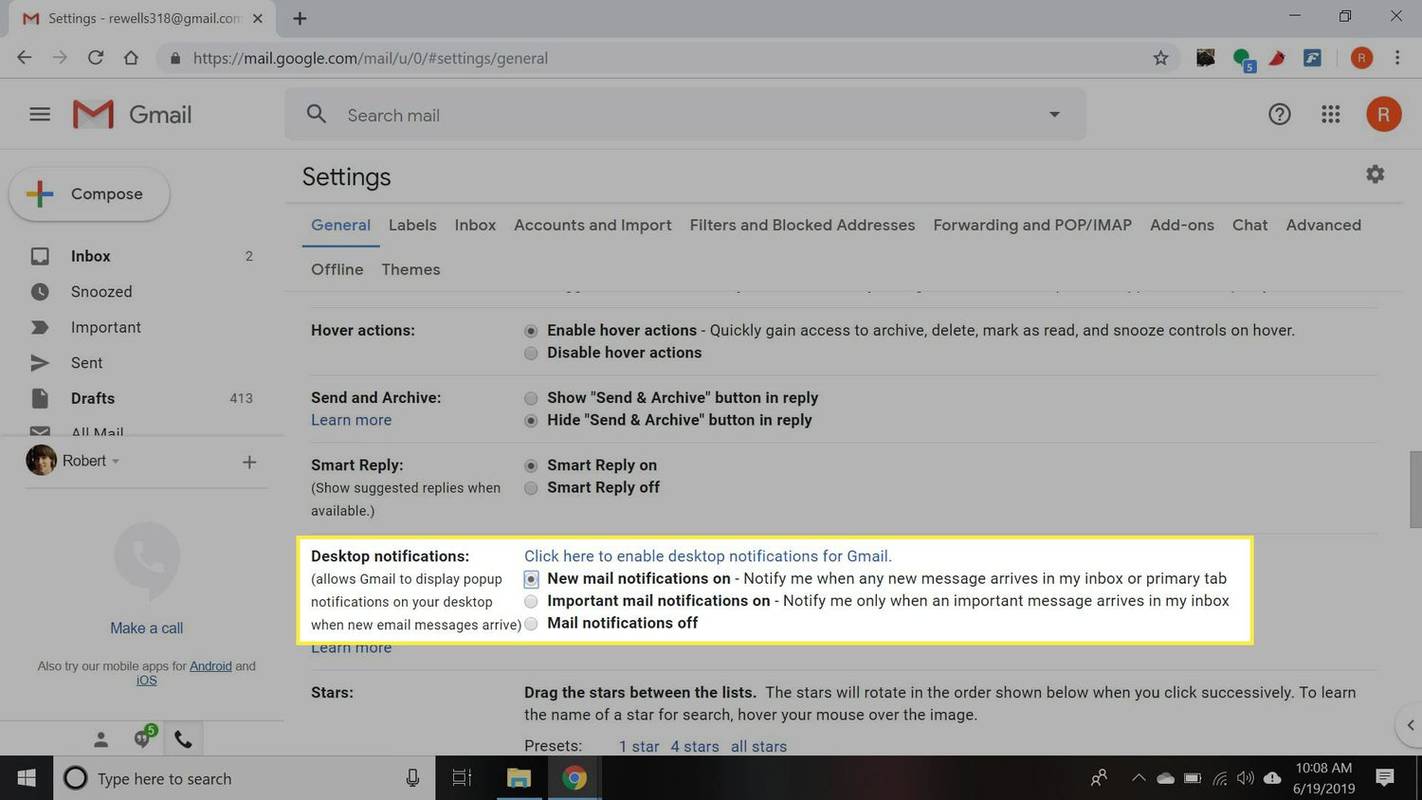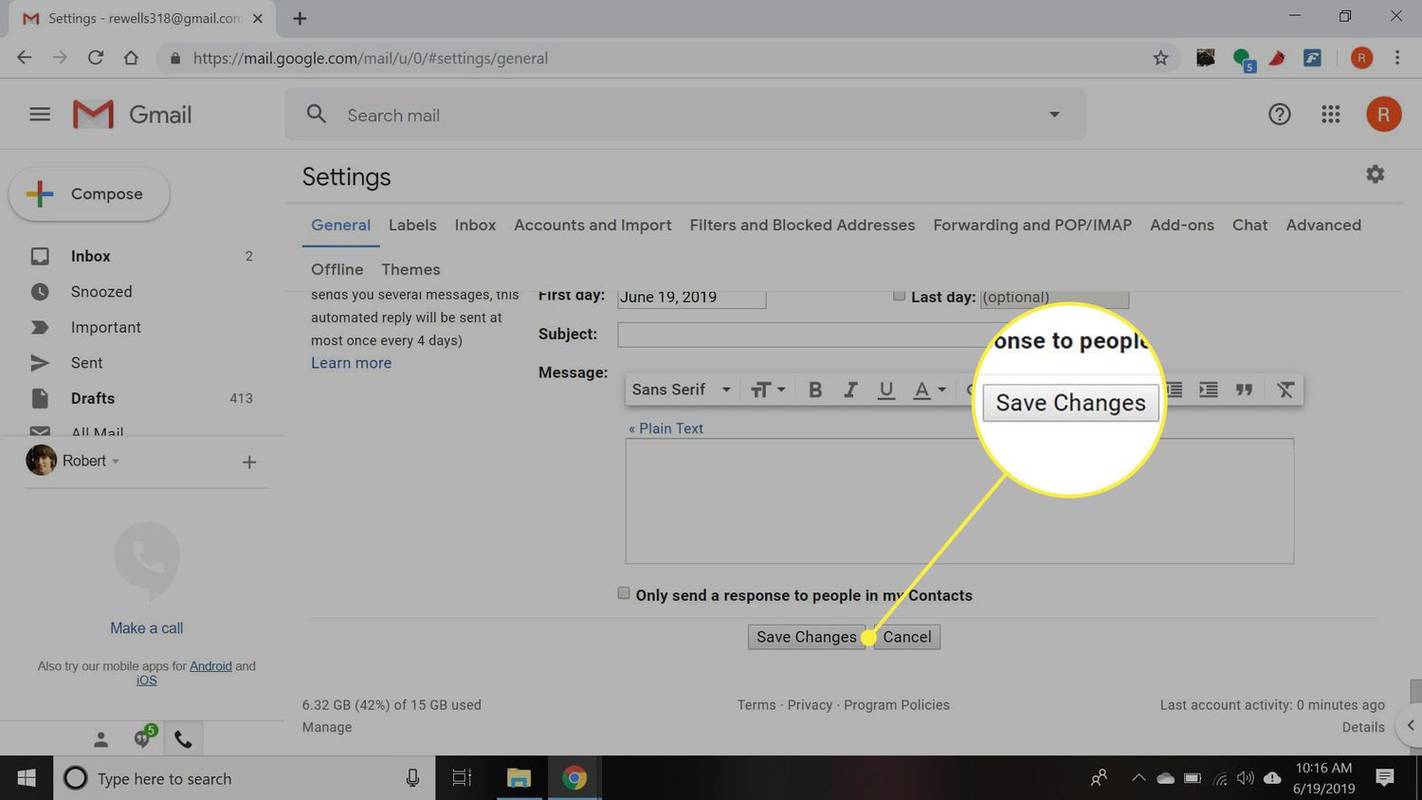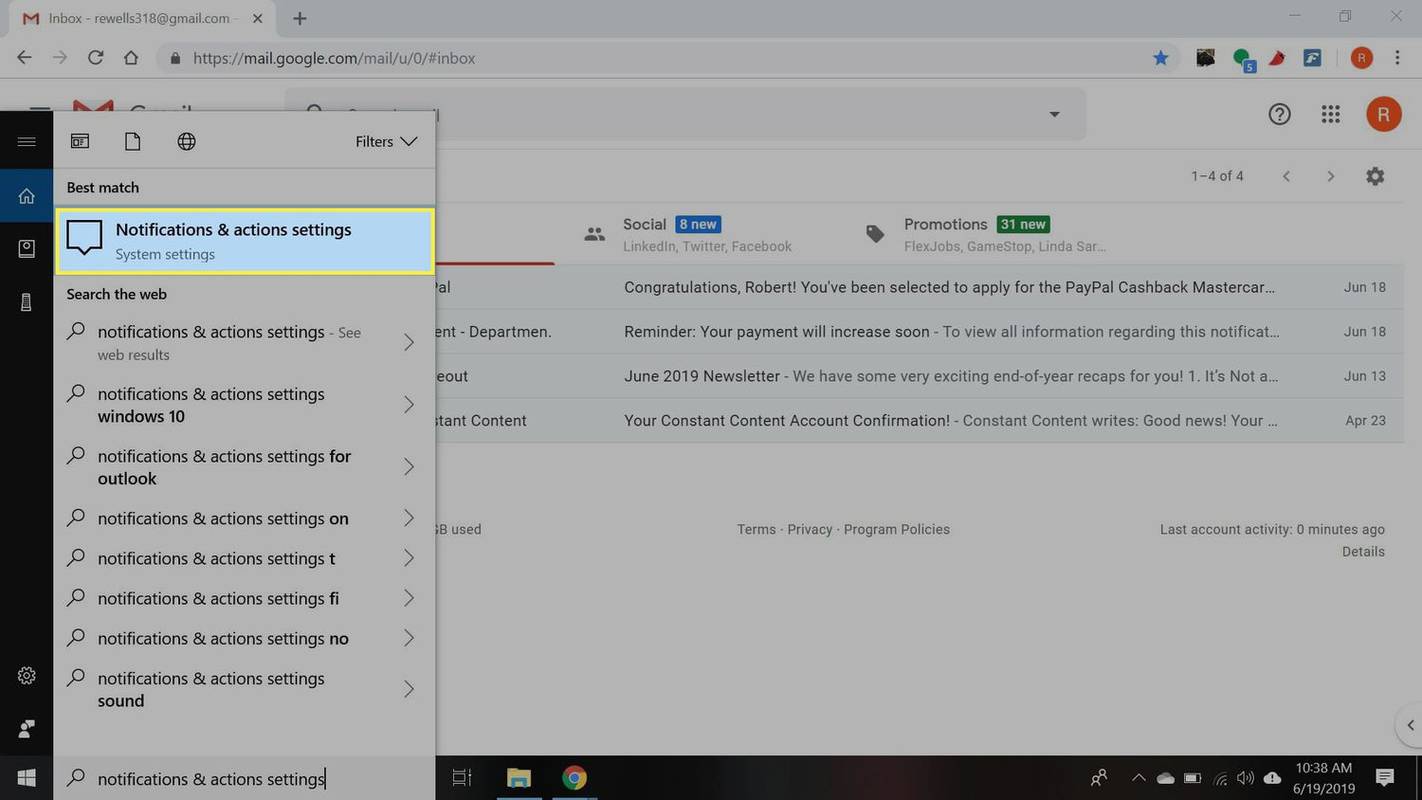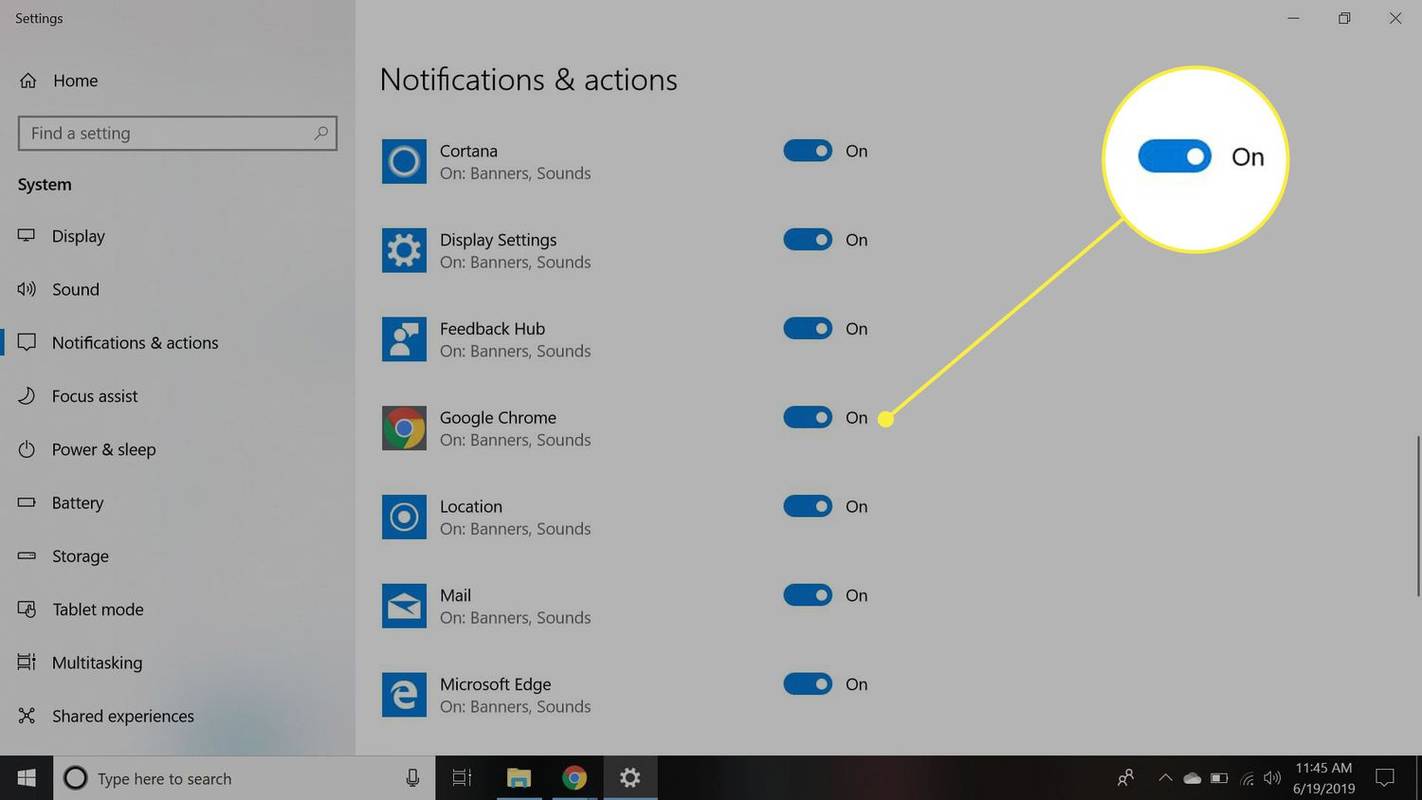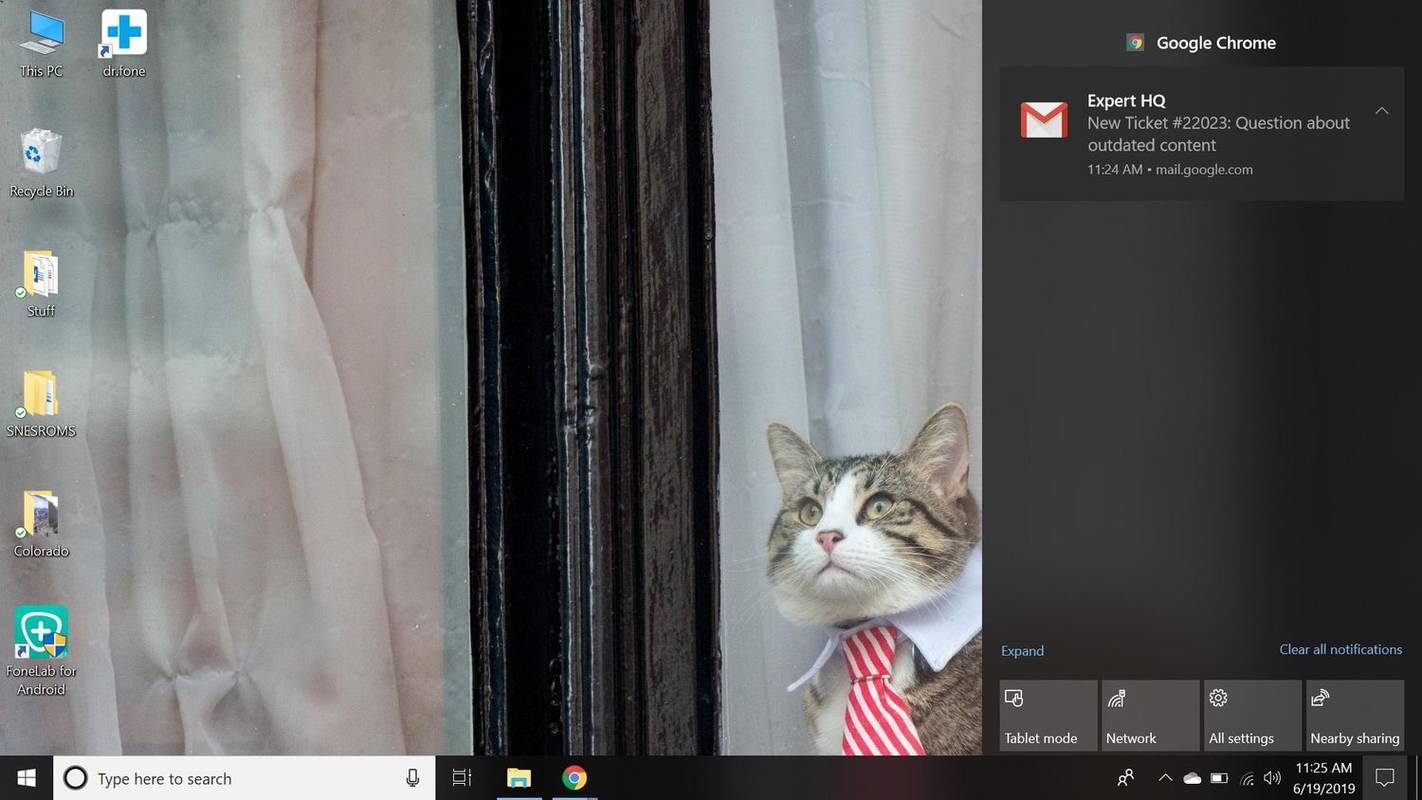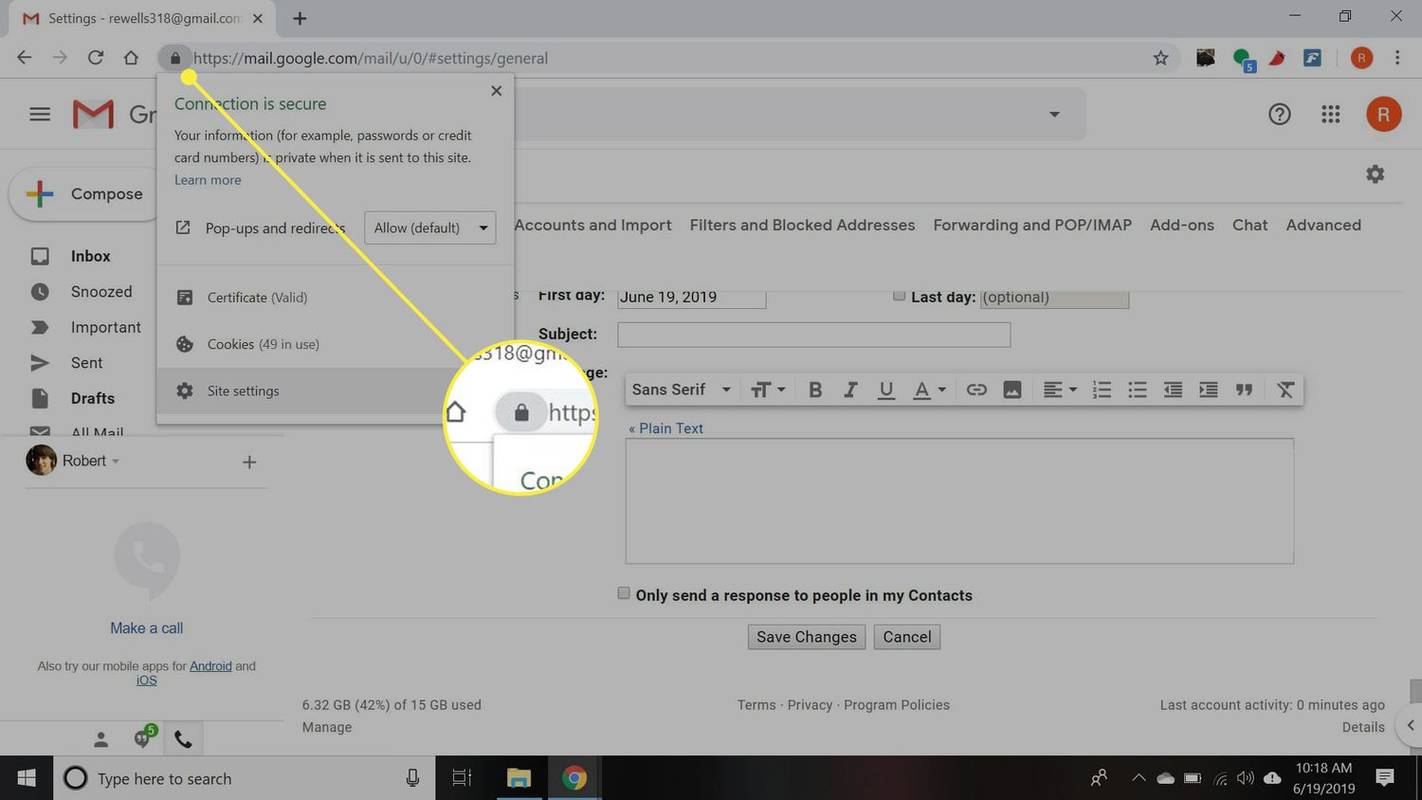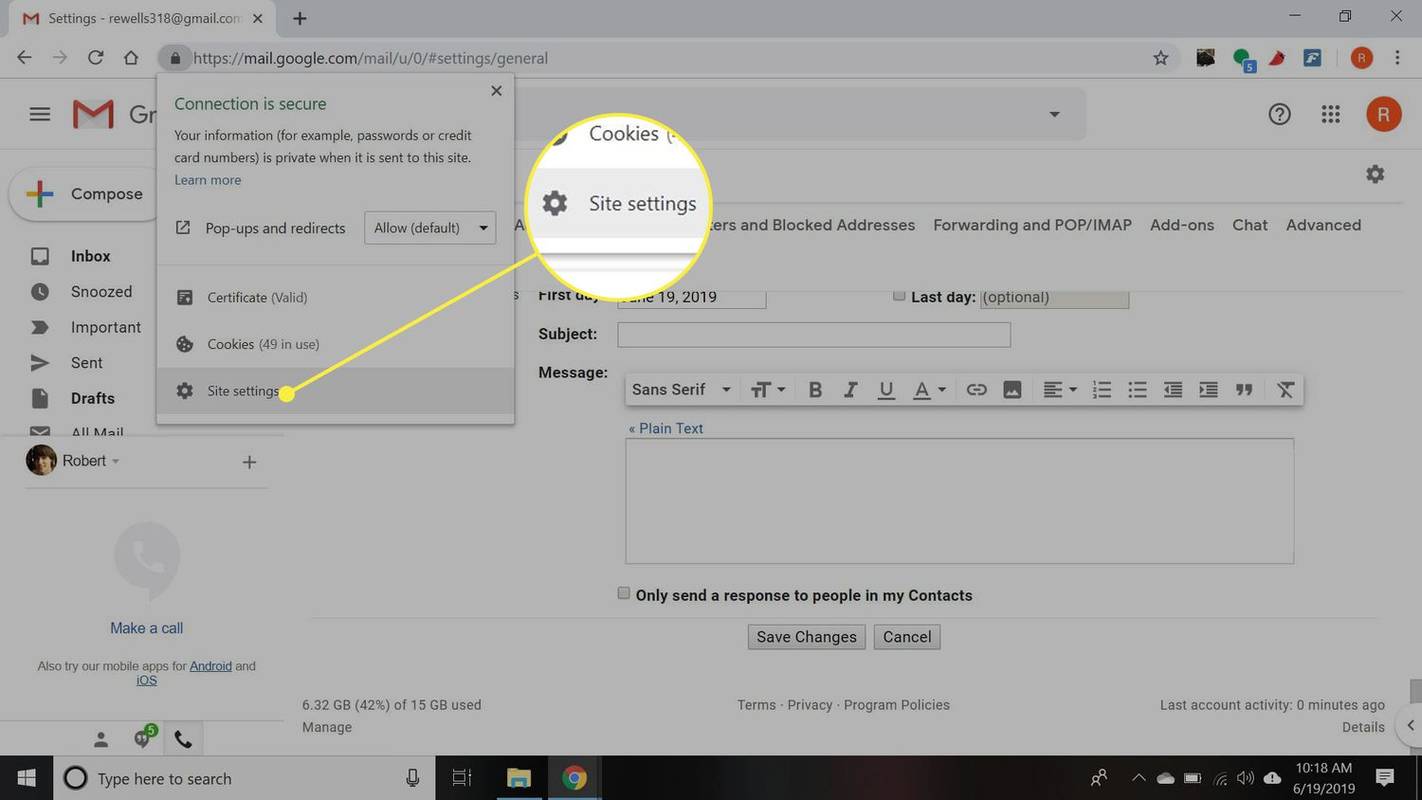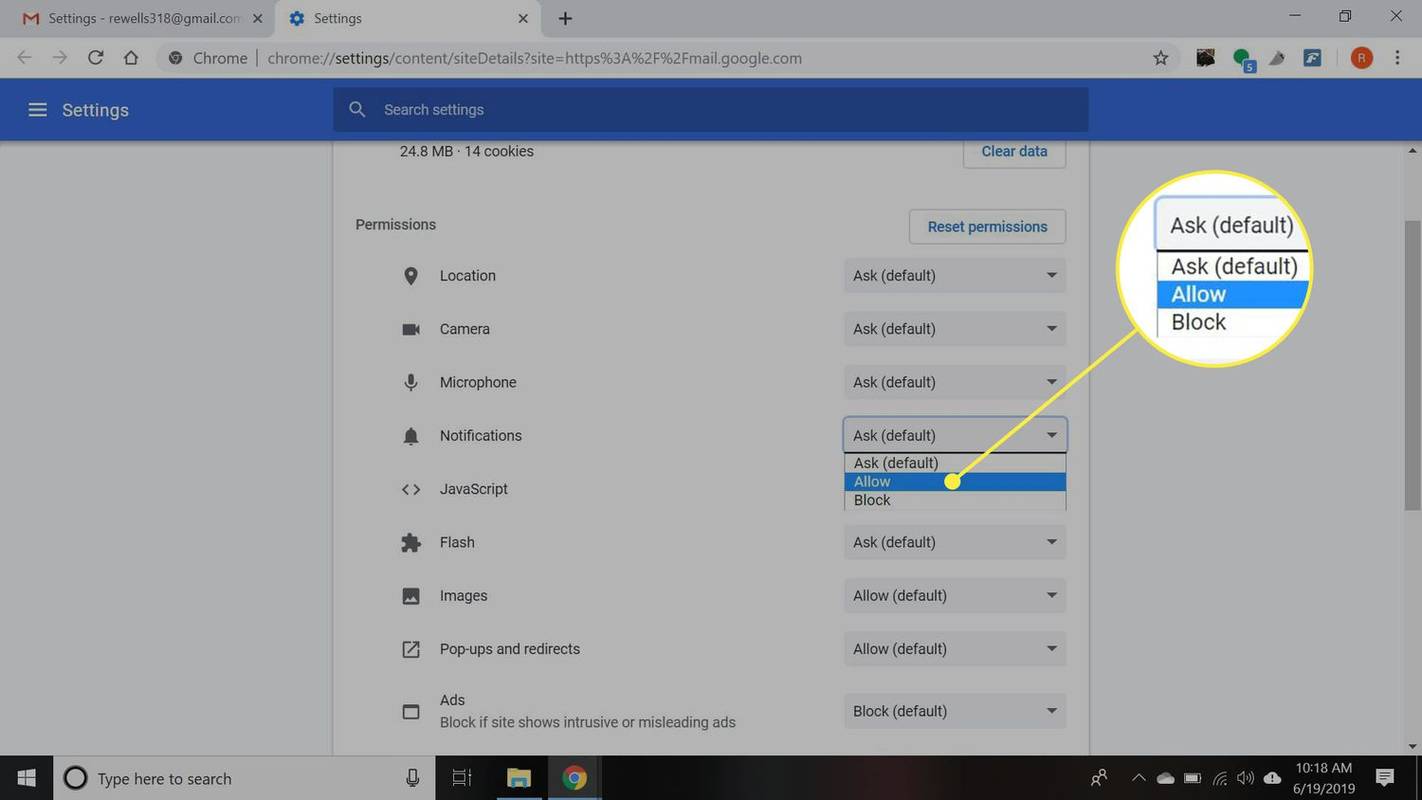Mitä tietää
- Mene asetukset > Katso kaikki asetukset > Kenraali . Alla Työpöydän ilmoitukset , valitse vaihtoehto, valitse Napsauta tätä ottaaksesi työpöydän käyttöön .
- Päivitä asetukset. Jos ilmoitukset eivät toimi, valitse riippulukko osoitepalkista > Sivuston asetukset . Varmista Ilmoitukset on asetettu Sallia .
- Ota käyttöön Chromen ilmoitukset Windows 10:ssä Windows Action Centerin kautta Ilmoitukset ja toimintoasetukset .
Gmailissa on mahdollista määrittää työpöytäilmoitukset, jotta saat ilmoituksia uusista sähköpostiviesteistä. Näet jopa ilmoituksia, kun et käytä Gmailia aktiivisesti. Opi saamaan Gmail-ilmoituksia työpöydällesi millä tahansa verkkoselaimella.
Kuinka ottaa työpöytähälytykset käyttöön uusille Gmail-viesteille
Gmail-hälytysten ottaminen käyttöön vaatii pienen muutoksen Gmail-asetuksiin ja sen jälkeen selaimen käskemisen hyväksymään push-hälytykset.
-
Valitse Asetukset ratas Gmailin oikeassa yläkulmassa ja valitse sitten Katso kaikki asetukset avattavasta valikosta.
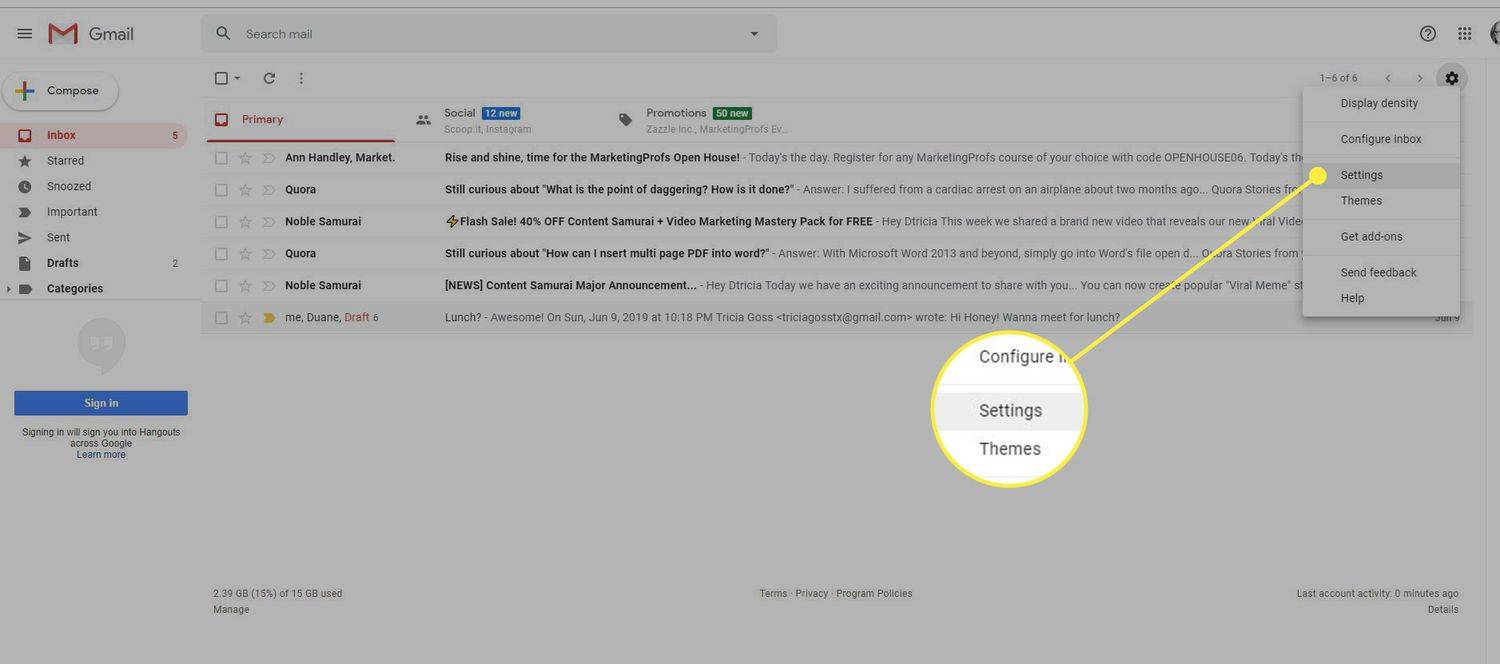
-
Valitse Kenraali -välilehti.
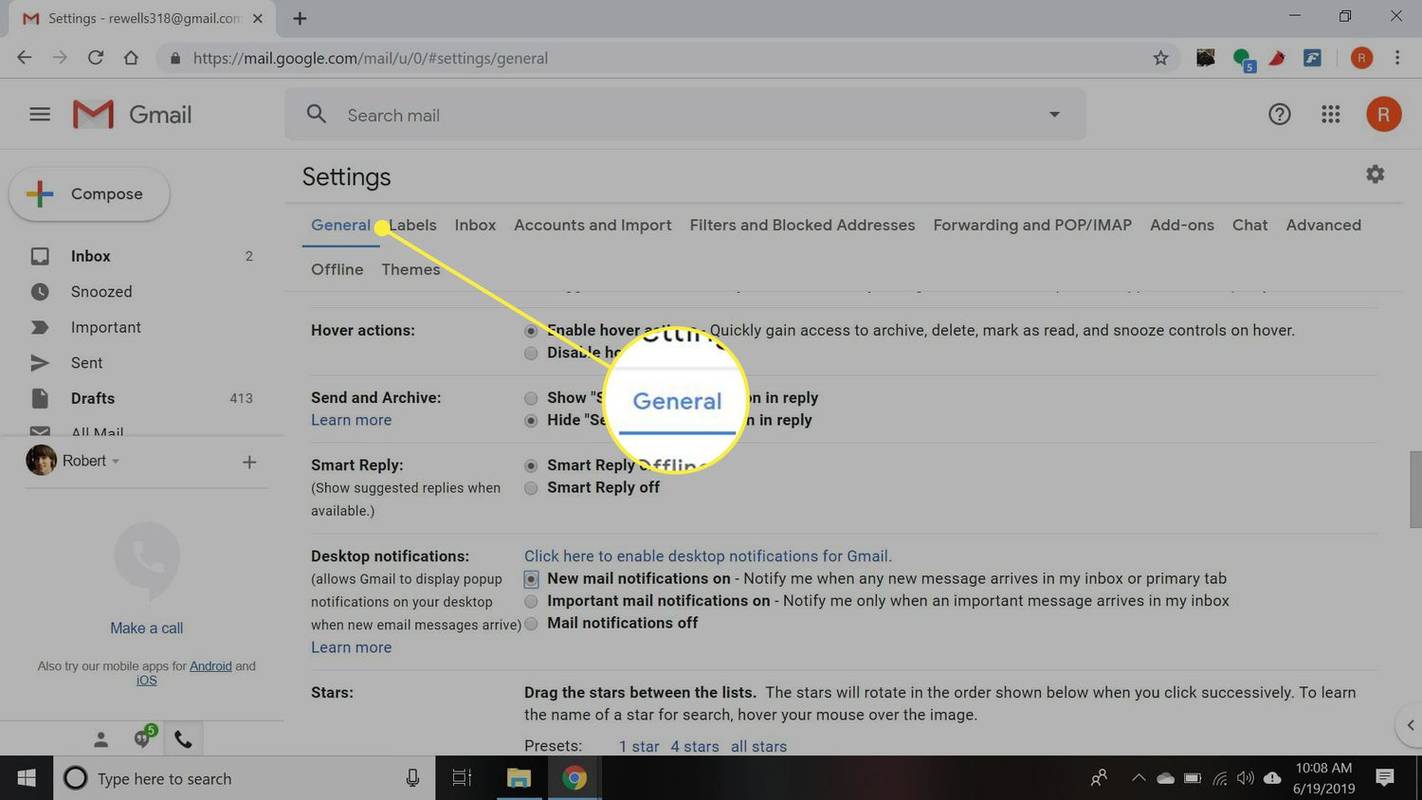
-
Vieritä alas kohtaan Työpöydän ilmoitukset osio ja valitse jokin seuraavista vaihtoehdoista ja valitse sitten Napsauta tätä ottaaksesi työpöytäilmoitukset käyttöön Gmailissa .
- Sähköposti-ilmoitukset pois päältä : Gmail ei lähetä työpöytähälytyksiä sähköpostitse.
-
Vieritä alas ja valitse Tallenna muutokset .
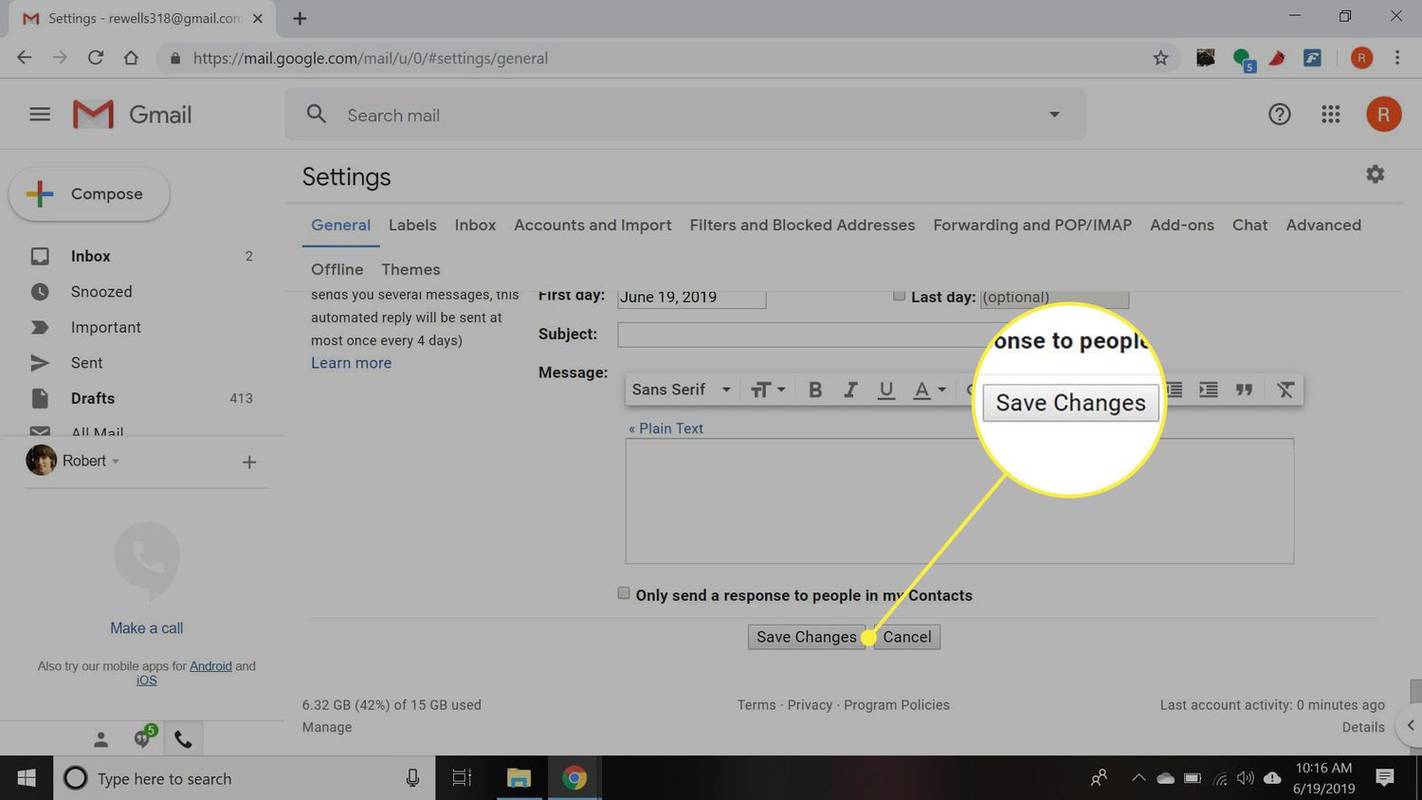
-
Windows 10:ssä sinun on otettava Chromen ilmoitukset käyttöön Windowsin toimintakeskuksessa . Tyyppi Ilmoitukset ja toimintoasetukset Windowsin hakupalkkiin ja valitse kyseinen vaihtoehto ponnahdusvalikosta.
Mac- ja Linux-käyttäjät voivat siirtyä vaiheeseen 7.
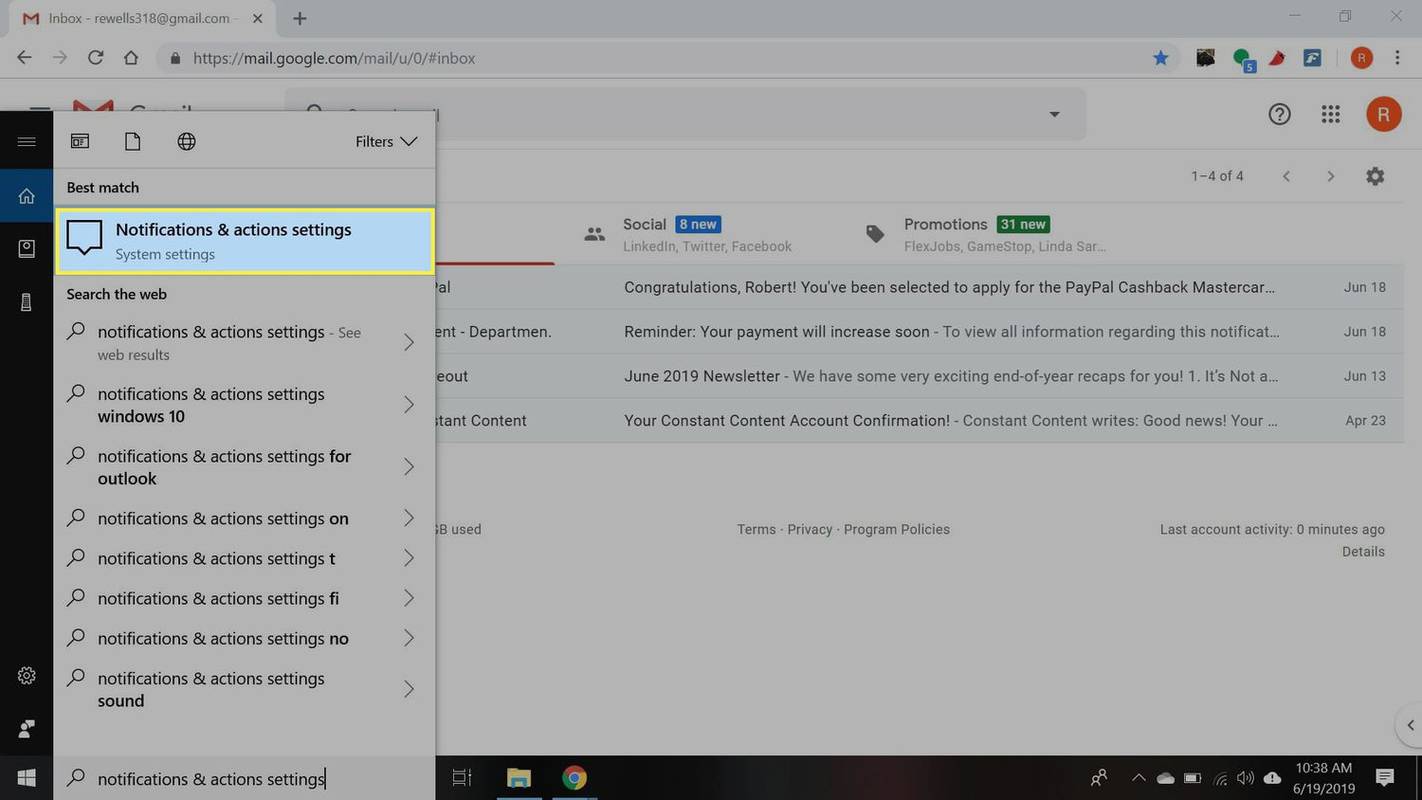
-
Aseta selaimesi ilmoitukset Päällä .
miten ladata google fontti
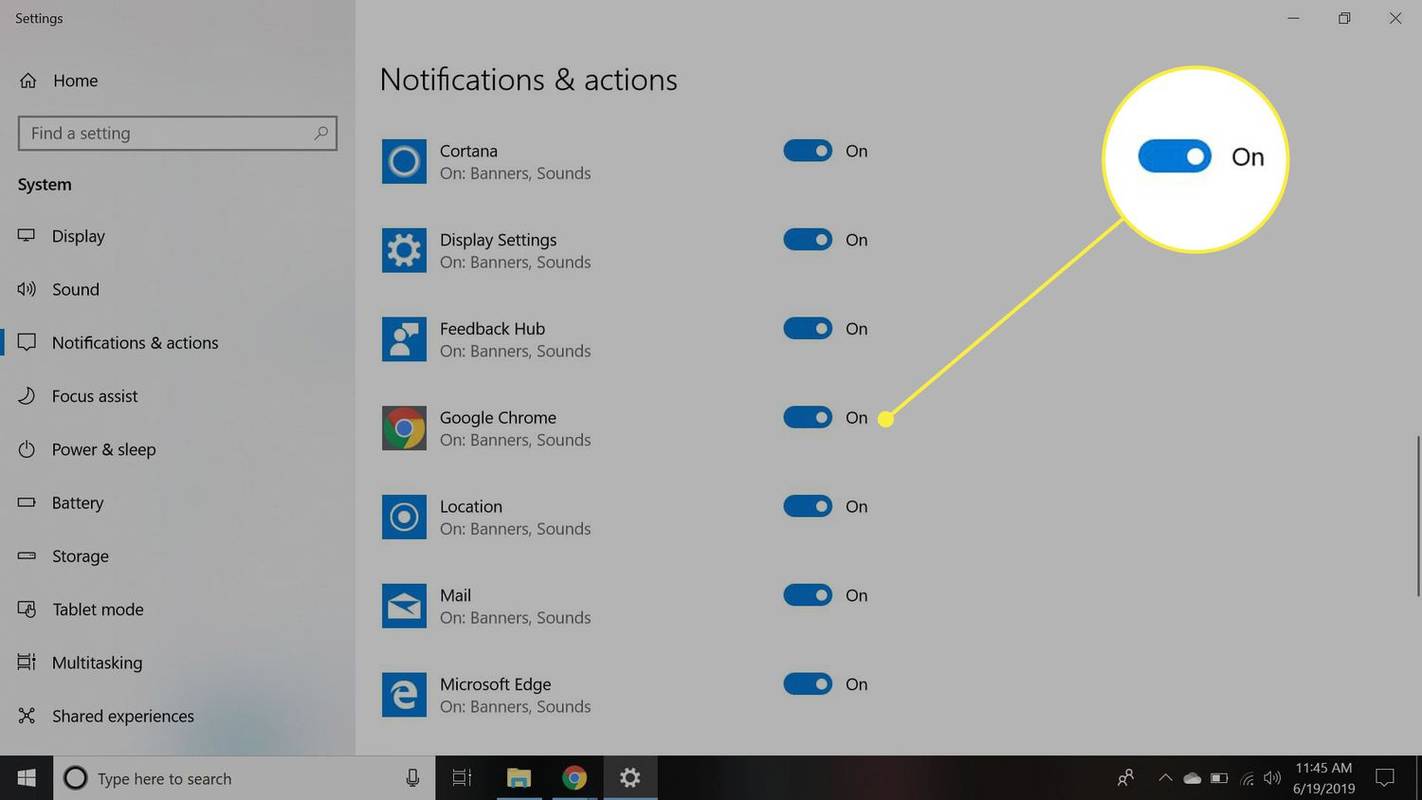
-
Päivitä selaimesi. Muutoksen voimaantulo saattaa kestää hetken.
-
Valitse riippulukko Gmail-osoitepalkin vasemmalla puolella.
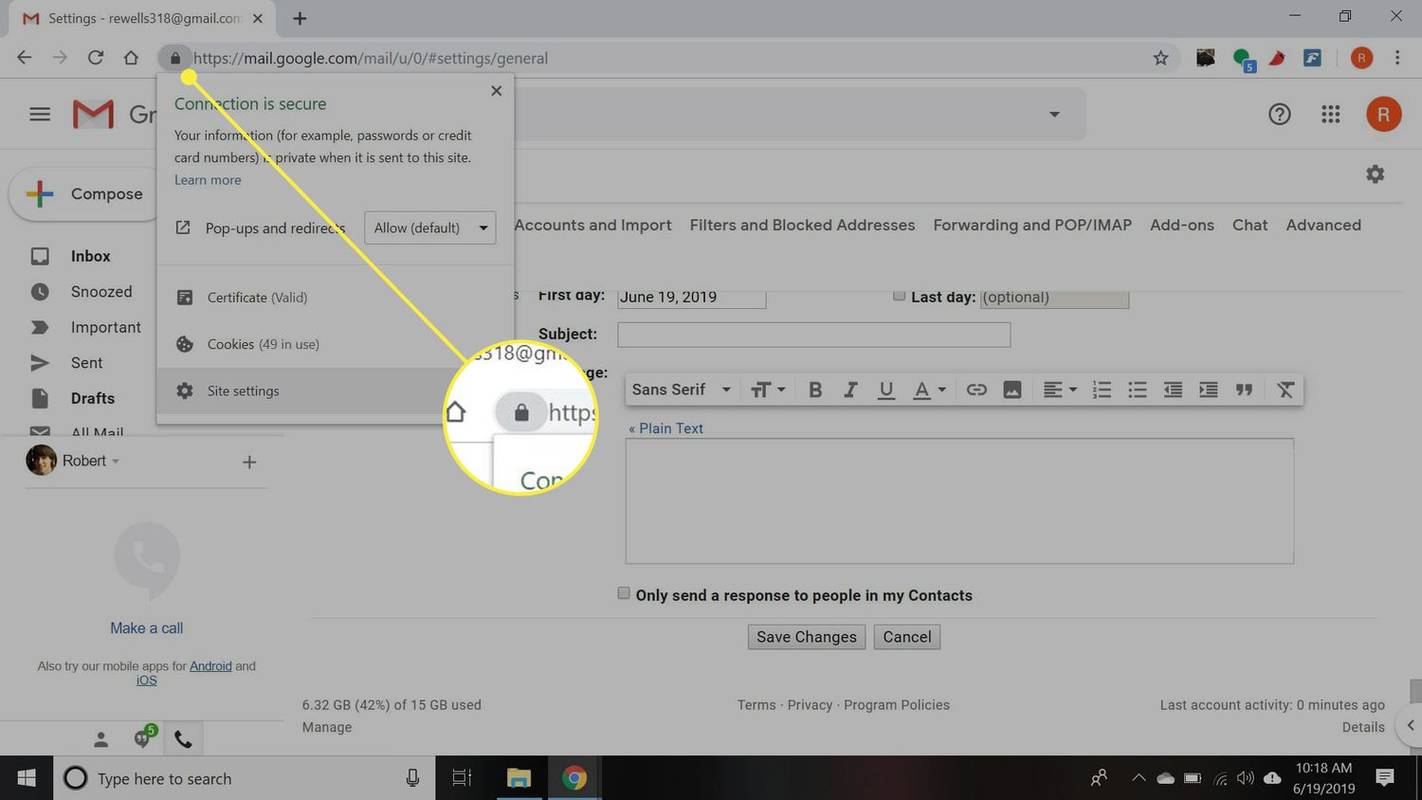
-
Valitse Sivuston asetukset avattavasta valikosta.
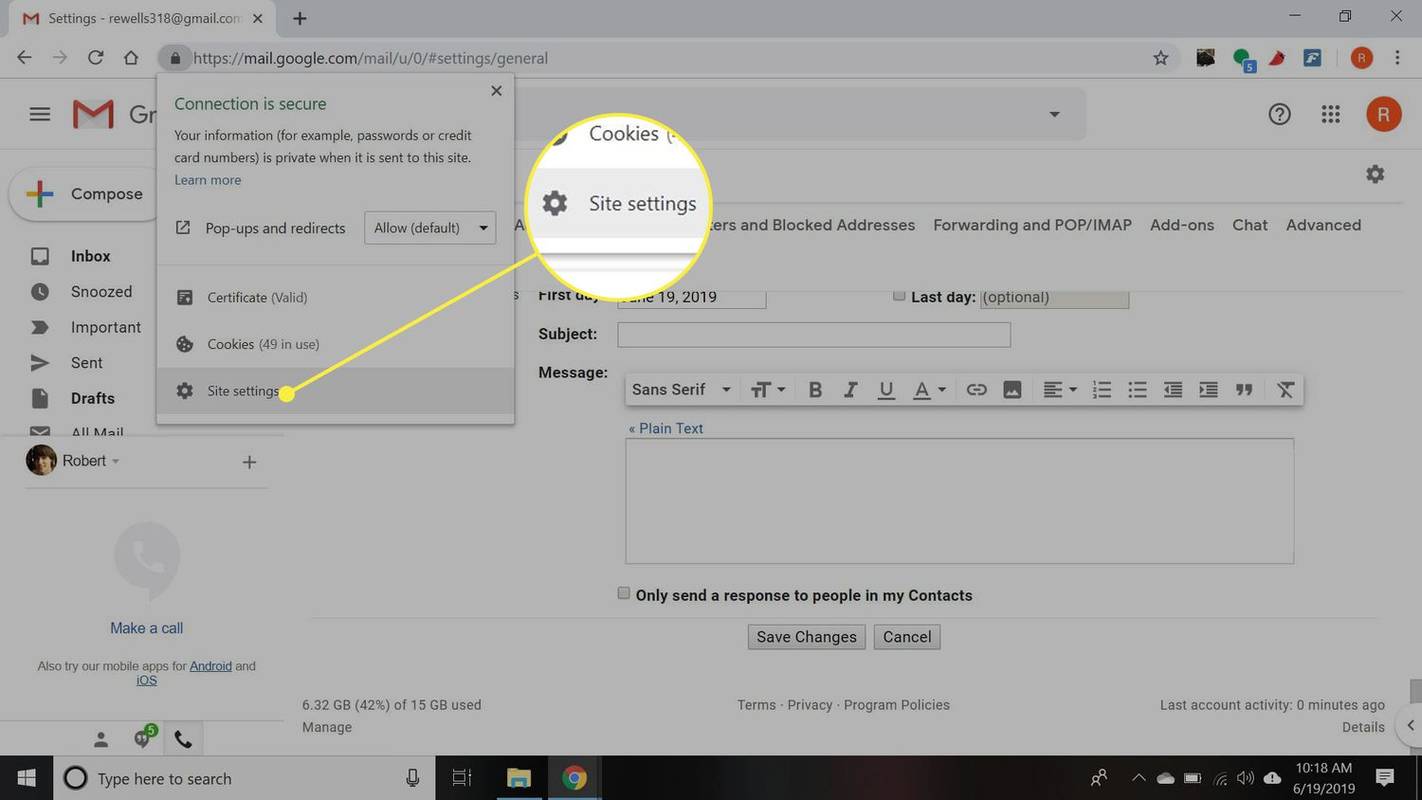
-
Varmista Ilmoitukset on asetettu Sallia .
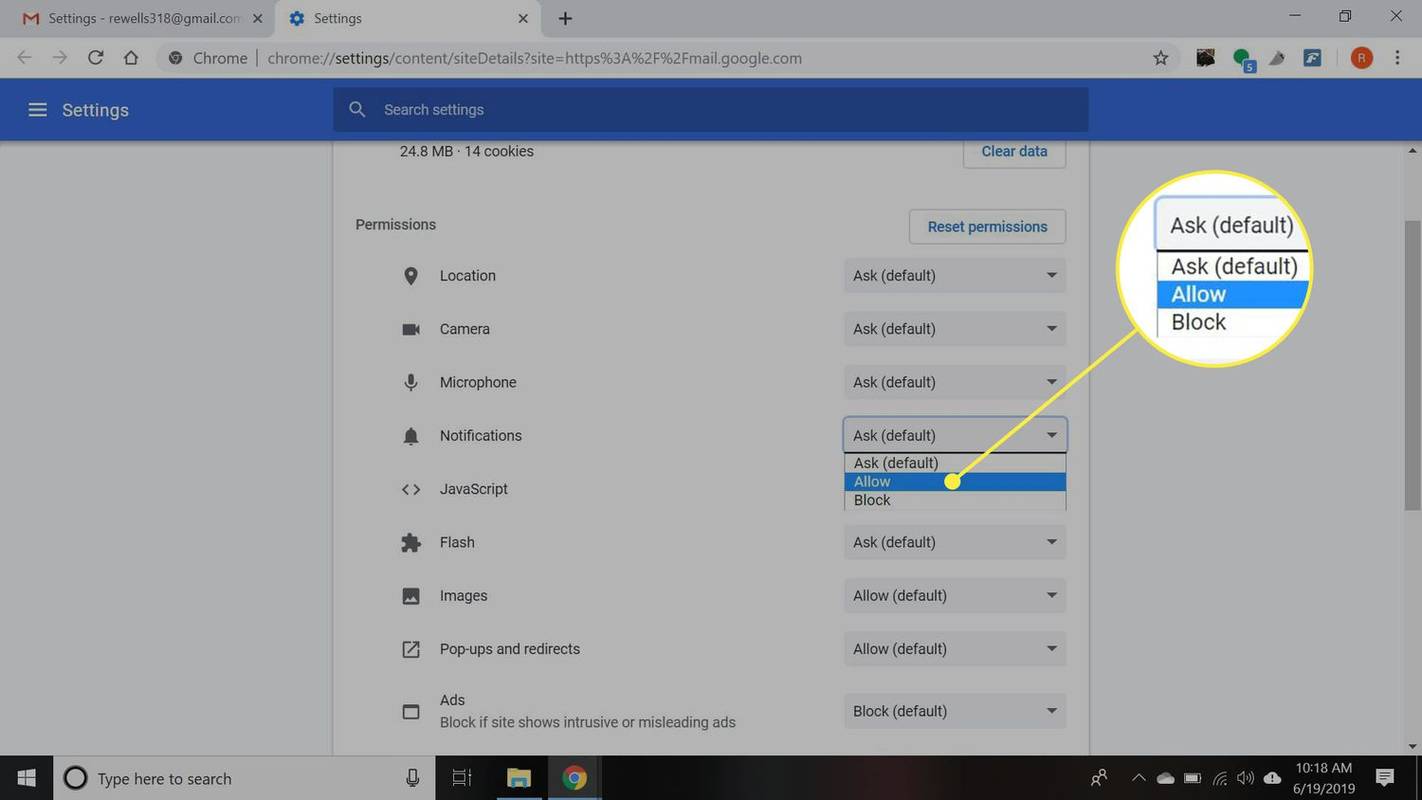
Uusien sähköpostien ilmoitukset päällä : Gmail lähettää sinulle ilmoitukset kaikista uusista viesteistä, jotka saapuvat Saapuneet-kansioosi. Et saa ilmoituksia viesteistä, jotka on suodatettu roskakoriin, merkitty automaattisesti luetuiksi tai tunnistettu roskapostiksi.Tärkeät sähköposti-ilmoitukset päällä : Gmail lähettää työpöytäilmoituksia vain sähköpostiviesteistä, jotka Gmail on tunnistanut tärkeiksi.Jos sinua kehotetaan vahvistamaan, että selaimen tulee hyväksyä Gmail-ilmoitukset, valitse Sallia tai Joo .
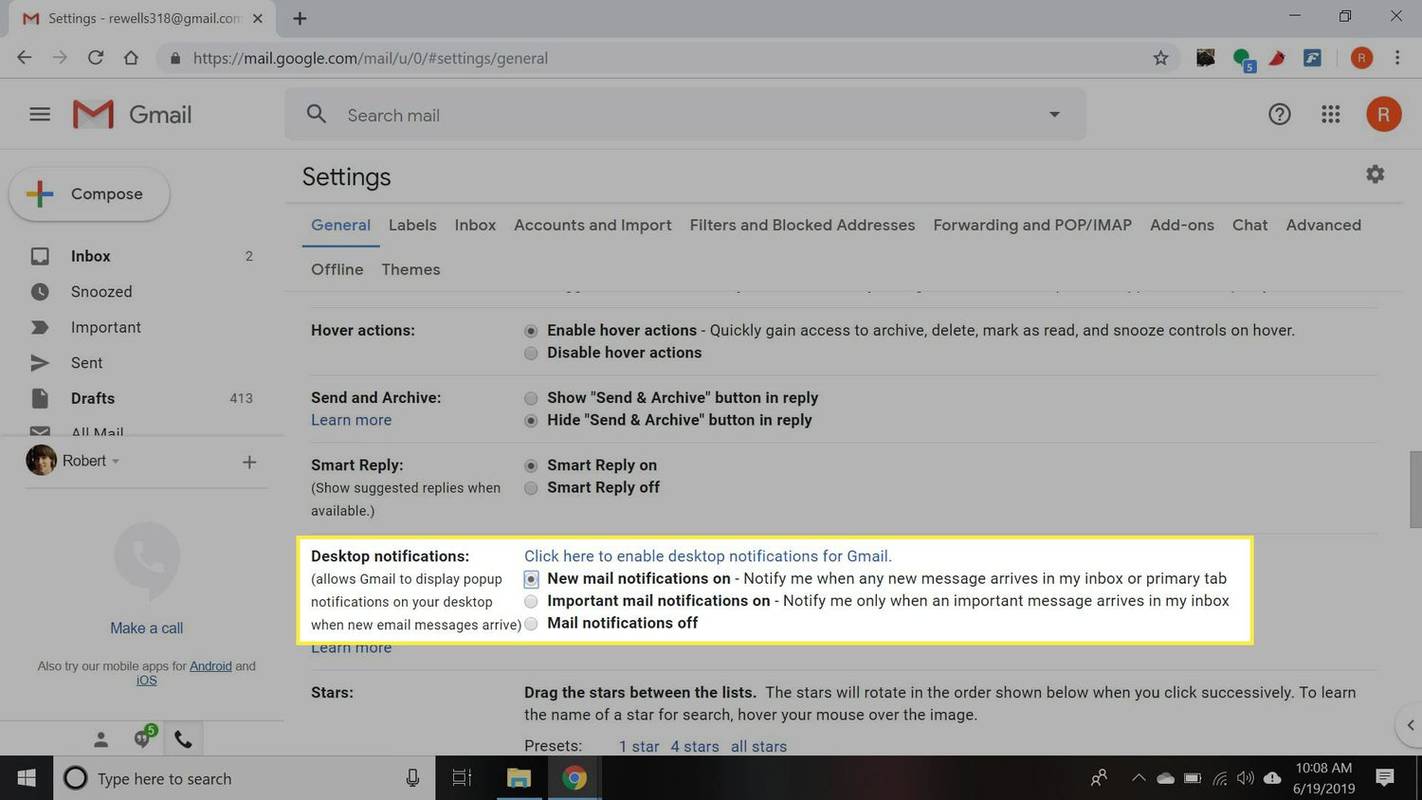
Uusien viestien varoitukset näkyvät tietokoneesi ilmoitusvälilehdellä.
Gmailissa on myös mahdollista määrittää mukautettuja ääniä uusille sähköpostihälytyksille.
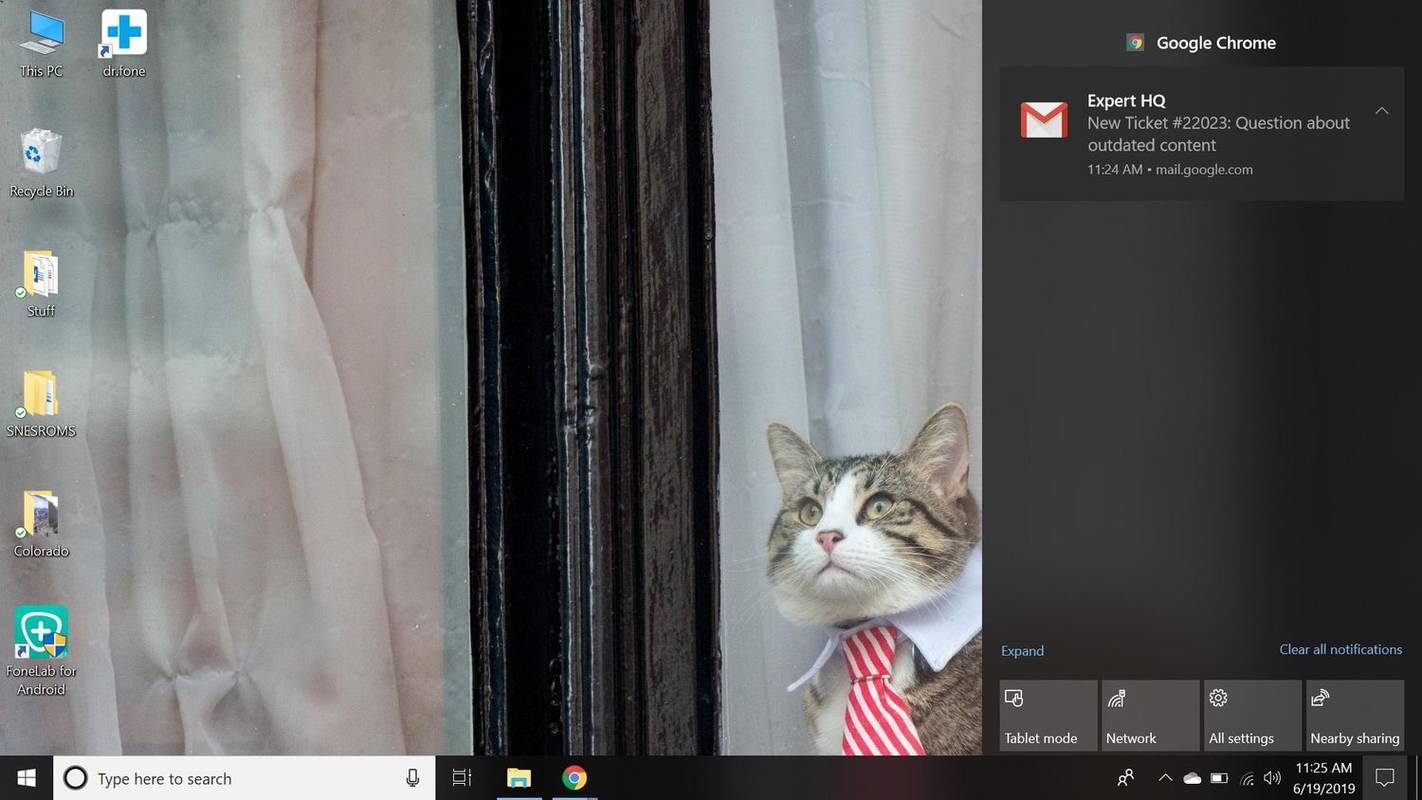
Gmailin työpöydän ilmoitukset eivät toimi?
Jos Gmailin työpöytäilmoitukset eivät toimi Chromessa:
Voit myös säätää ilmoitusasetuksia Operassa ja Edgessä valitsemalla riippulukko osoitepalkin vieressä.
Mielenkiintoisia Artikkeleita
Toimituksen Valinta
![Chromebookin tehdasasetusten palauttaminen [marraskuu 2020]](https://www.macspots.com/img/smartphones/84/how-factory-reset-your-chromebook.jpg)
Chromebookin tehdasasetusten palauttaminen [marraskuu 2020]
Ajoittain Chromebookin tehdasasetusten palauttaminen on välttämätöntä joko vianmääritystarkoituksia varten (laite on liian hidas tai sillä on jonkinlainen yhteysongelma jne.) Tai koska päivitämme tai myymme laitettamme ja tarvitsemme

14 vuoden 2024 parasta ilmaista Apple Watch -kasettia
Löydä kaikki parhaat ilmaiset Apple Watch -kasvot, mukaan lukien hyödylliset vaihtoehdot, kuten Modular, hauskoja vaihtoehtoja, kuten Snoopy, ja hienoja kasvoja, kuten Solar Dial ja Astronomy.

Karttojen päivittäminen Garmin-laitteella
Garminista on tullut yksi GPS-alan johtajista runsaiden ominaisuuksiensa ja erinomaisen laitevalikoimansa ansiosta. Garminin käyttämät tiet voivat kuitenkin muuttua ajan myötä, samoin kuin eri paikat kartalla. Saadaksesi parhaan

Lataa Lataa S7Reflex Skin for Winamp
Lataa S7Reflex Skin for Winamp. Täältä voit ladata S7Reflex-skinin Winampille. Kaikki opintosuoritukset siirtyvät tämän ihon alkuperäiselle kirjoittajalle (katso ihotiedot Winamp-asetuksista). Kirjoittaja:. Lataa 'Lataa S7Reflex Skin for Winamp' Koko: 1,24 Mb AdvertismentPCRepair: Korjaa Windows-ongelmat. Ne kaikki. Latauslinkki: Lataa tiedosto napsauttamalla tätä

Lisää tai poista Jaa-painike Microsoft Edgessä
Jaa-painikkeen lisääminen tai poistaminen Microsoft Edge Chromiumissa Microsoft Edge on saanut kauan odotetun muutoksen - nyt voit ottaa Jaa-painikkeen käyttöön työkalupalkissa. Muutos on saapunut uusimpaan selaimen kanarianrakennukseen, ja se tavoittaa pian sovelluksen haarat, mukaan lukien Dev, Beta ja Stable.

Amazon
Joulukuun 2008 alusta lähtien Amazon MP3 Store on vakiinnuttanut asemansa uskottavimpana iTunes-kilpailijana yli 10 miljoonan kappaleen kirjaston, aggressiivisen hinnoittelun ja DRM-vapaiden latausten ansiosta. Se jopa

Kulmien pyöristäminen Illustratorissa
Illustratorissa on muutama tapa pyöristää kulmia. On aina hyvä valita sinulle parhaiten sopiva, sillä hienosäätöjen tekemisen oppiminen vähentää luovia rajoituksia. Jos haluat