Jos aiot myydä Amazon Fire -tablettisi, paras tapa varmistaa, että se ei sisällä arkaluontoisia tietoja, valokuvia tai muuta mediaa, on palauttaa se tehdasasetuksiin. Lisäksi tabletin tehdasasetusten palauttaminen tekee siitä toimivamman, jos se alkaa häiriintyä. Vaikka prosessi on suhteellisen yksinkertainen, vaiheet vaihtelevat omistamasi sukupolven mukaan.

Lue tämä artikkeli saadaksesi selville, kuinka voit palauttaa Amazon Fire -tablettisi tehdasasetuksiin, suorittaa pehmeän palautuksen ja paljon muuta.
Kuinka Hard Factory nollata Amazon Fire -tabletti
Amazon Fire -tabletin tehdasasetusten palauttaminen ei ole liian vaikeaa. Prosessi on kuitenkin erilainen omistamasi tablet-sukupolven mukaan.
Ensimmäisen ja toisen sukupolven palotabletin tehdasasetusten palauttaminen
Jos sinulla on ensimmäinen tai toisen sukupolven Amazon Fire -tabletti, palauta laite tehdasasetuksiin seuraavasti:
- Paina Valikko-painiketta ja siirry kohtaan Asetukset. Näyttää siltä, että rataskuvake.
- Suuntaa Lisää ...
- Valitse Laite.
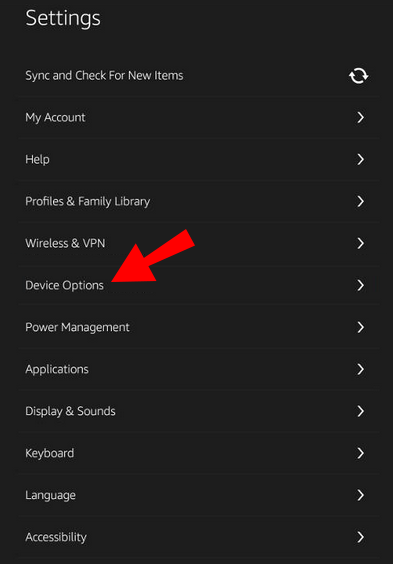
- Valitse Palauta tehdasasetukset.
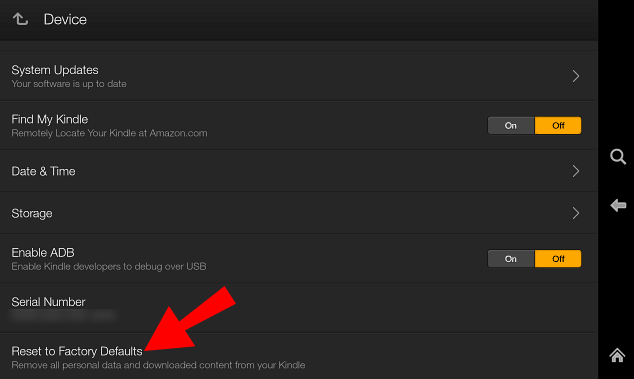
- Napsauta lopuksi Poista kaikki.
Kolmannen ja myöhemmän sukupolven palotabletin tehdasasetusten palauttaminen
Niiden, joilla on kolmannen sukupolven Fire-tabletti tai uudempi malli, on palautettava tehdasasetukset seuraavasti:
- Siirry laitteesi Asetukset-kohtaan.
- Valitse Palauta tehdasasetukset.
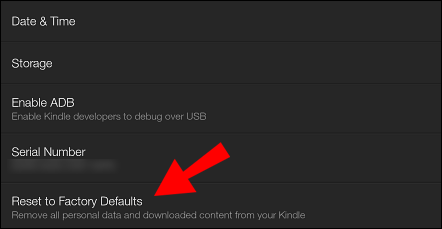
- Paina Nollaa.
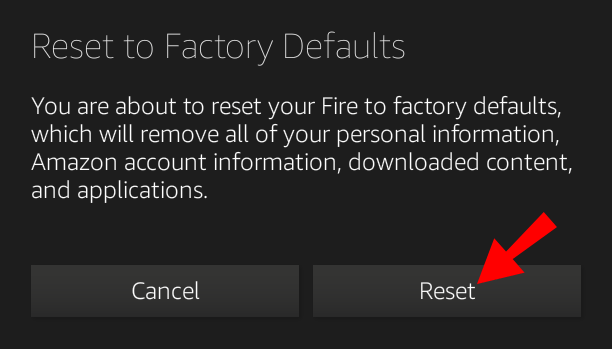
Kuinka palauttaa tehdasasetuksena Amazon Fire -tabletti, jos unohdit salasanasi
Jos olet unohtanut Amazon Fire -tablettisi salasanan, yllä olevat vaiheet eivät toimi. On kuitenkin olemassa kiertotapa:
- Paina virtapainiketta ja pidä samalla äänenvoimakkuuden vähennyspainiketta painettuna.
- Odota, että järjestelmän palautus näkyy.
- Siirry kohtaan Pyyhi tiedot / tehdasasetusten palautus äänenvoimakkuuspainikkeilla.
- Kun pääset välilehdelle, napsauta virtapainiketta.
- Valitse äänenvoimakkuuspainikkeilla Kyllä - poista kaikki käyttäjätiedot.
Kuinka palauttaa Amazon Fire -tabletti pehmeästi
Jos taulutietokoneesi ei toimi tai se ei toimi oikein, sinun ei tarvitse aina palauttaa tehdasasetuksia. Sen sijaan pehmeä nollaus auttaa korjaamaan ongelmat poistamatta käyttäjätietoja ja sovelluksia. Kuten kovan palautuksen kohdalla, vaiheet vaihtelevat sukupolvien välillä.
Ensimmäisen ja toisen sukupolven palotabletin pehmeä nollaus
Niiden, joilla on ensimmäisen tai toisen sukupolven Amazon Fire -taulutietokoneet, on tehtävä seuraava palauttaakseen sen pehmeästi:
- Pidä virtapainiketta ja äänenvoimakkuuden vähennyspainiketta painettuna samanaikaisesti vähintään kymmenen sekunnin ajan.
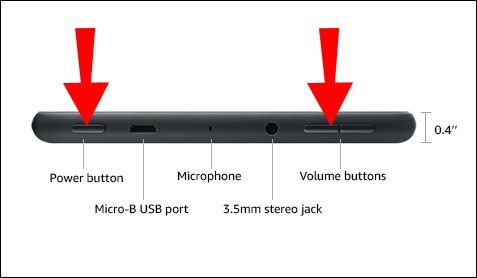
- Odota hetki.
- Käynnistä tabletti.
Kolmannen ja myöhemmän sukupolven palotabletin pehmeä nollaus
Jos sinulla on uudempi Amazon Fire -tabletti ja haluat nollata sen pehmeästi, voit tehdä sen seuraavasti:
- Pidä virtapainiketta painettuna 10–20 sekuntia.
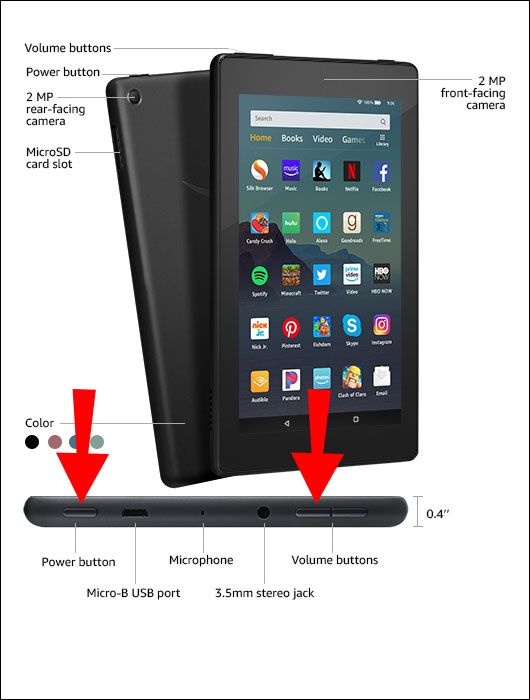
- Odota hetki.
- Kytke tabletti takaisin päälle.
Muita usein kysyttyjä kysymyksiä
Haluatko tietää lisää Amazon Fire -tabletin palauttamisesta? Jos on, tutustu alla olevaan osioon.
1. Kuinka palautat tehdasasetuksena lukitun palotabletin?
Jos olet unohtanut Amazon Fire -tablettisi salasanan ja lukinnut itsesi siitä, ainoa tapa käyttää sitä uudelleen on palauttaa se tehdasasetuksiin. On tärkeää muistaa, että akun on oltava vähintään 30% täynnä prosessin loppuun saattamiseksi.
Vaikka voit seurata yllä olevissa osioissa käsiteltyjä vaiheita, on olemassa toinen tapa palauttaa lukittu Fire-tabletti tehdasasetuksiin:
• Pyyhkäise taulutietokoneella oikealta vasemmalle.
• Sinua pyydetään kirjoittamaan salasanasi tai PIN-koodisi. Sinulla on viisi yritystä tehdä niin.
• Kun olet syöttänyt väärän salasanan tai PIN-koodin, saat ilmoituksen tehdasasetusten palauttamisen aloittamisesta.
• Vahvista painamalla Reset.
2. Kuinka käynnistät palotabletin uudelleen?
Taulutietokoneen uudelleenkäynnistys on sama kuin sen uudelleenkäynnistys. Tämä toiminto ei poista asiaankuuluvia tietoja, sovelluksia tai mediaa, mutta se korjaa mahdolliset toimintahäiriöt.
Jos haluat käynnistää Amazon Fire -taulutietokoneesi uudelleen, toimi seuraavasti:
• Pidä virtapainiketta painettuna muutaman sekunnin ajan.
• Saat viestin, jossa kysytään, haluatko sammuttaa tablet-laitteen. Vahvista napsauttamalla Kyllä.
miten ladata musiikkia soundcloudista
• Odota muutama sekunti.
• Käynnistä laite painamalla virtapainiketta.
• Odota muutama hetki, kunnes prosessi alkaa.
3. Poistaako kova nollaus kaiken minun Fire Tablet -laitteestani?
Kyllä, tehdasasetusten palauttaminen poistaa kaiken Amazon Fire -tabletistasi. Se poistaa tallennusvälineet, tiedot, sovellukset, mahdollisesti tallentamasi henkilökohtaiset asetukset, kuten salasanat jne.
Tämän ominaisuuden avulla käyttäjät voivat palauttaa Amazon Fire -tabletinsa tehdasasetuksiin, jos siinä on suuri ongelma tai jos he haluavat myydä sen. Siksi sinun ei pidä kohdella sitä kevyesti ja sinun tulisi miettiä huolellisesti, tarvitseeko sinun palauttaa Fire-tabletisi kovasti. Ehkä pehmeä nollaus korjaa ongelman. Jos haluat käyttää samaa tablettia, sinun on rekisteröidyttävä uudelleen ja ladattava kaikki aiemmin käyttämäsi sovellukset.
4. Mitä tapahtuu, jos palautan palotabletini tehdasasetuksiin?
Jos palautat Fire-tablet-laitteen vahingossa tehdasasetuksiin, menetät kaikki aiemmin lataamasi tai käyttämäsi tiedot, sovellukset ja median. Tehdasasetusten palautus on kaiken sisällön poistaminen laitteesta, joten sinun on oltava varovainen tämän vaihtoehdon suhteen.
Jos sinun on todella palautettava Fire-tablet-laitteesi tehdasasetuksiin, on parasta tehdä varmuuskopio ensin.
5. Kuinka varmuuskopioida Amazon Fire -tabletti?
Fire-tabletti sisältää arvokasta tietoa, mukaan lukien asiakirjat, media, sovellukset ja muuta tietoa. Jos aiot myydä sen tai lahjoittaa sen jollekulle, on parasta palauttaa se tehdasasetuksiin. Tällä tavoin toinen henkilö ei pääse käsittelemään arkaluonteisia tietojasi.
Mutta ennen kuin jatkat tehdasasetusten palauttamista, sinun on varmuuskopioitava tabletti. Tämä varmistaa, että sinulla on edelleen kaikki tärkeät tiedot.
Jos tabletti vahingoittuu, varmuuskopiointi auttaa sinua palauttamaan tiedot. Näin varmuuskopioit Amazon Fire -tablettisi:
• Tartu laitteeseen ja pyyhkäise ylhäältä alas.
• Napauta Asetukset-kuvaketta. Se näyttää vaihde.
• Vieritä alas kohtaan Laiteasetukset.
• Etsi Varmuuskopiointi ja palautus.
• Ota Varmuuskopiointi ja palautus -kohdassa painike käyttöön varmuuskopiointivaihtoehdon ottamiseksi käyttöön.
Kun tämä vaihtoehto on päällä, laite päivittää viikoittain, kun se on yhteydessä Internetiin.
6. Missä Amazon Fire Backup -sivustoni on tallennettu?
Kun varmuuskopioit Amazon Fire -tablettisi, tiedot tallennetaan turvallisesti pilveen. Jos tablet-laitteesi vaurioituu, kadotat sen tai hankit uuden laitteen, voit palauttaa arvokasta tietoa varmuuskopion avulla.
Amazon säilyttää varmuuskopion yli vuoden ajan siitä hetkestä, kun käytät tablettia viimeisen kerran.
kuinka käyttää ladattuja fontteja Word Macissa
Nollaa Fire-tabletti ennen sen myyntiä
Palauta se tehdasasetuksiin ennen Amazon Fire -tabletin vaihtamista tai lahjoittamista. Näin varmistat, että uudella omistajalla ei ole mediaasi tai muuta arvokasta tietoa. Prosessi ei ole niin vaikea, mutta vaihtelee omistamasi tablet-sukupolven mukaan.
Mutta jos tablet-laitteesi toimii vain väärin, voit valita pehmeän palautuksen. Se ei poista tietoja, mutta voi korjata ongelman.
Onko sinulla ollut ongelmia Amazon Fire -tablettisi kanssa aiemmin? Mikä oli syy tehdasasetusten palauttamiseen? Kerro meille alla olevasta kommenttiosasta.

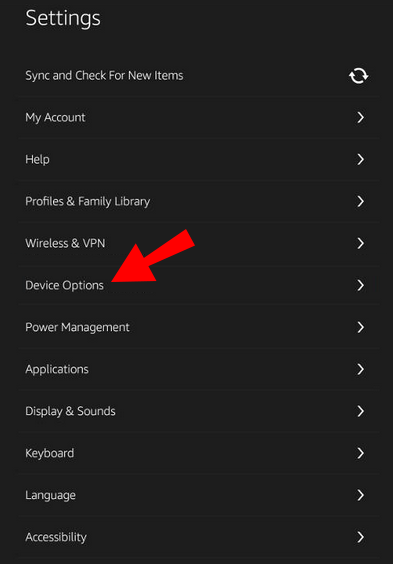
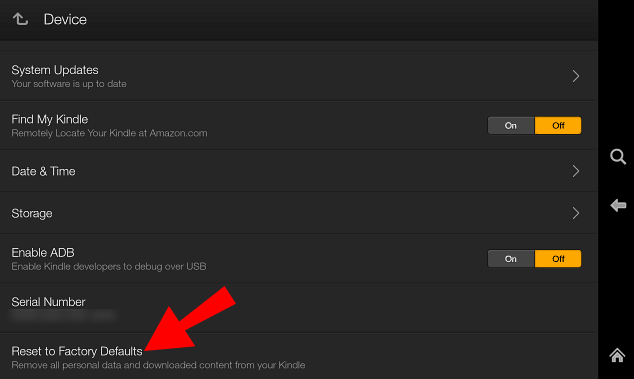
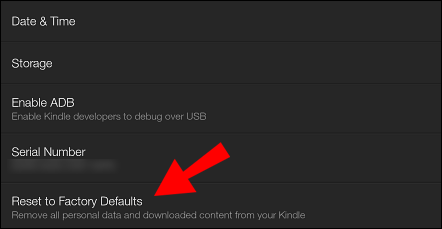
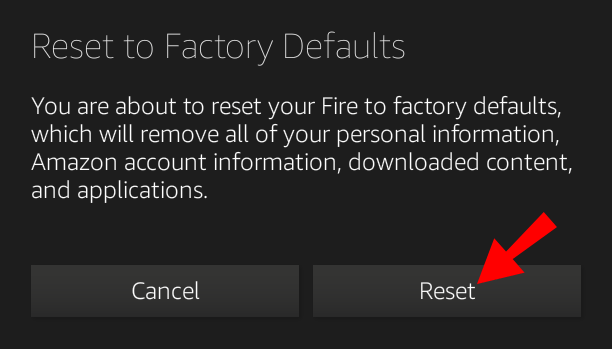
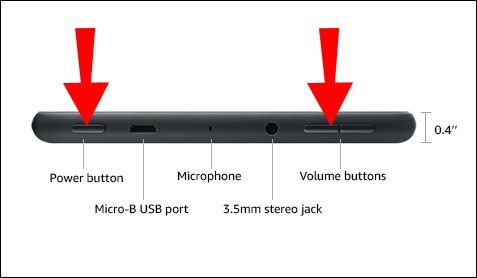
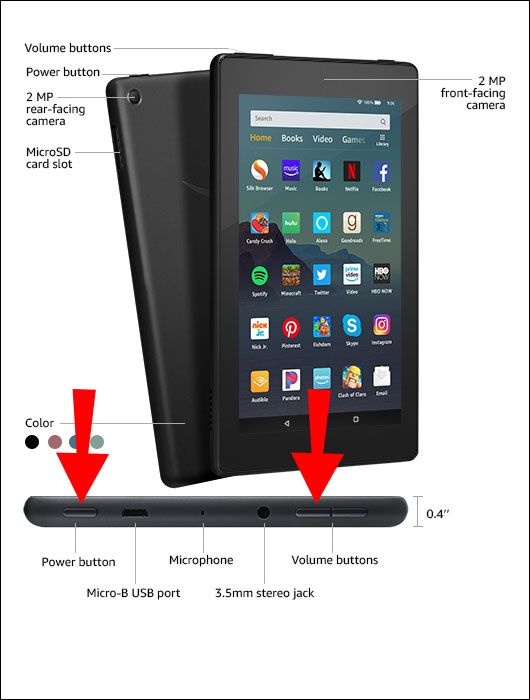








![[BEST FIX] ”Page_fault_in_nonpaged_area” -virheet Windows 10: ssä](https://www.macspots.com/img/windows-os/48/page_fault_in_nonpaged_area-errors-windows-10.jpg)