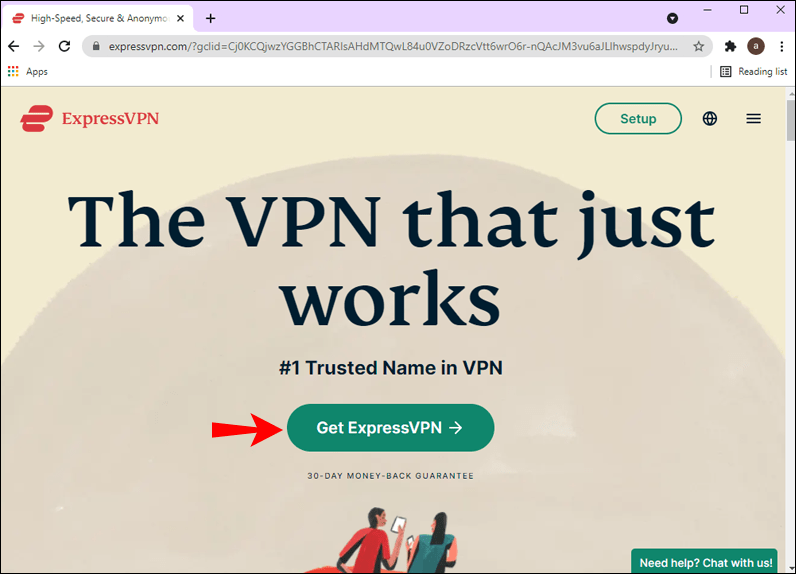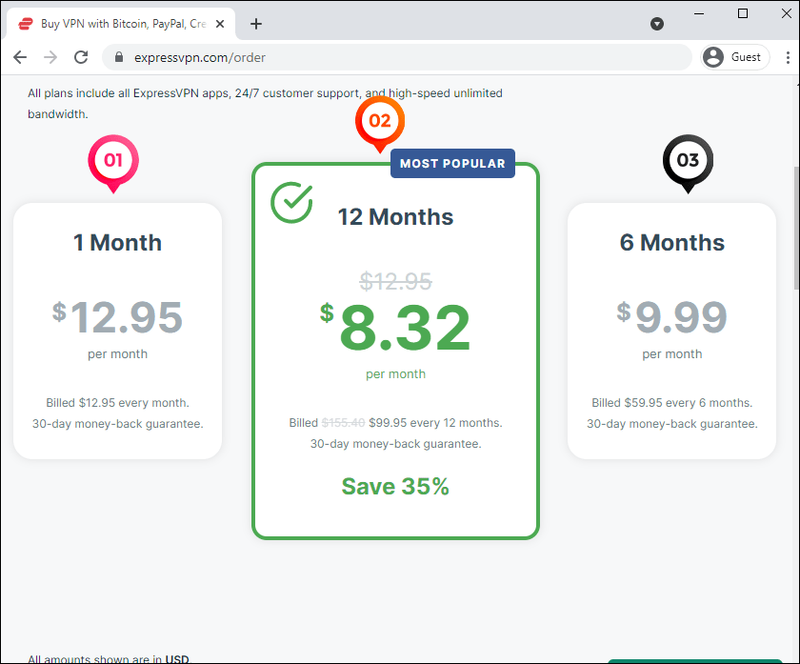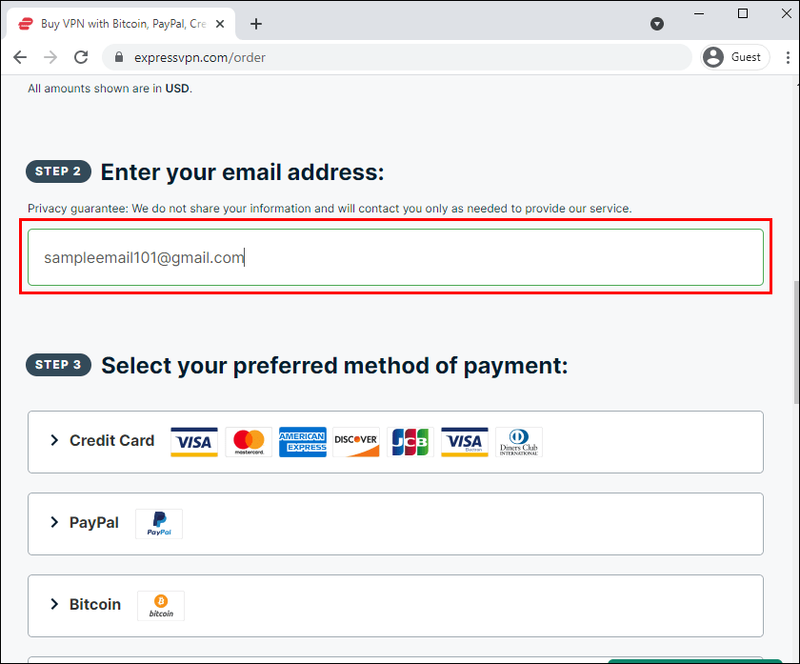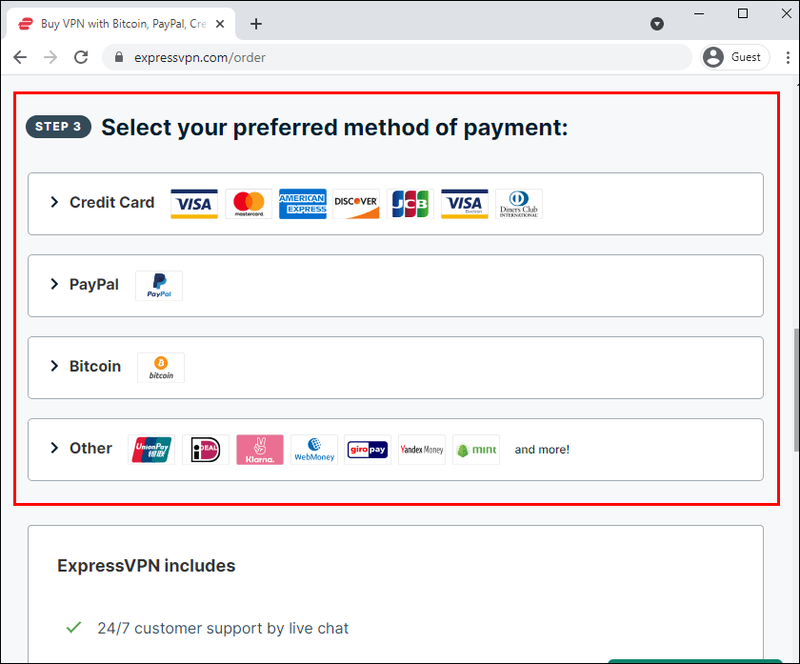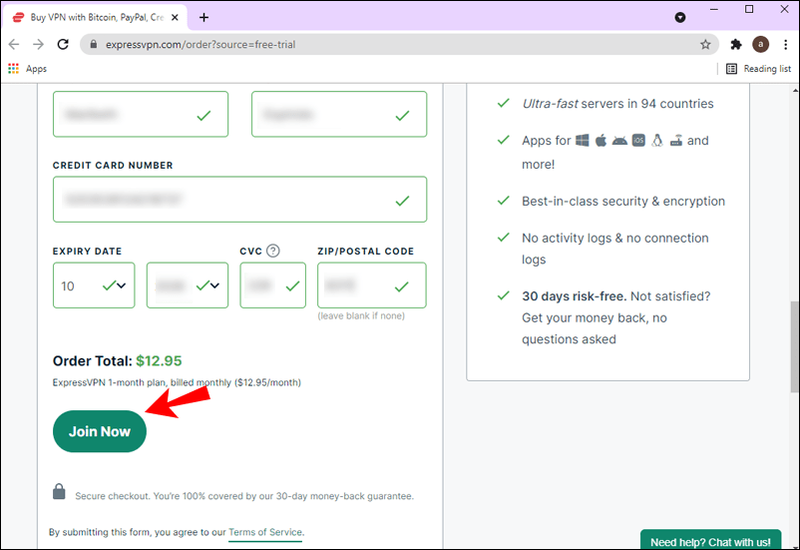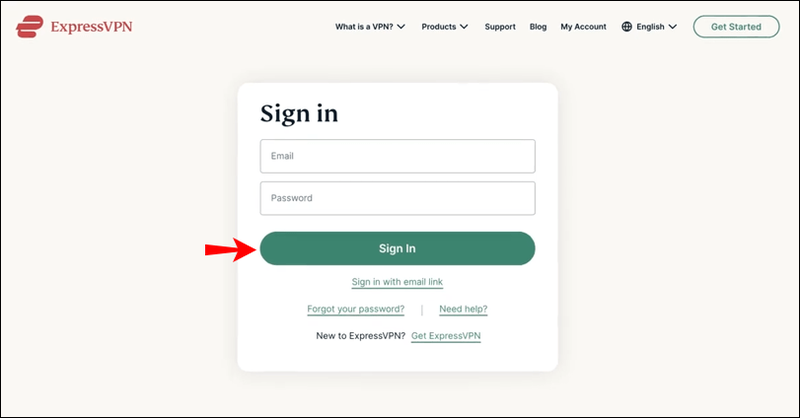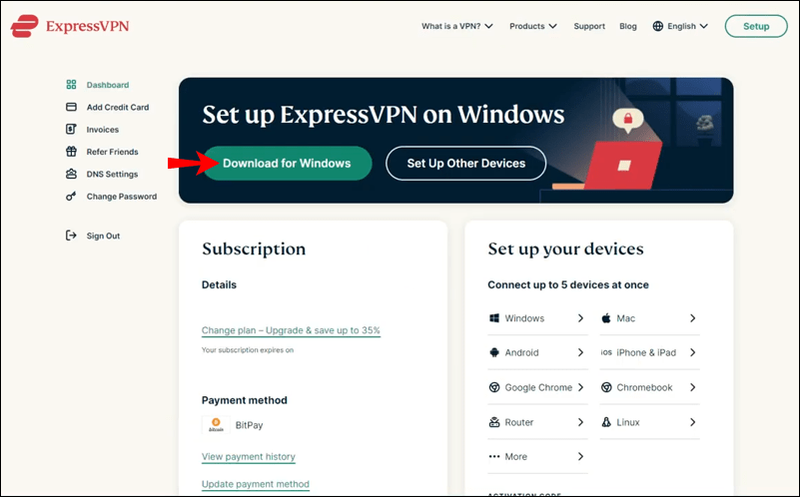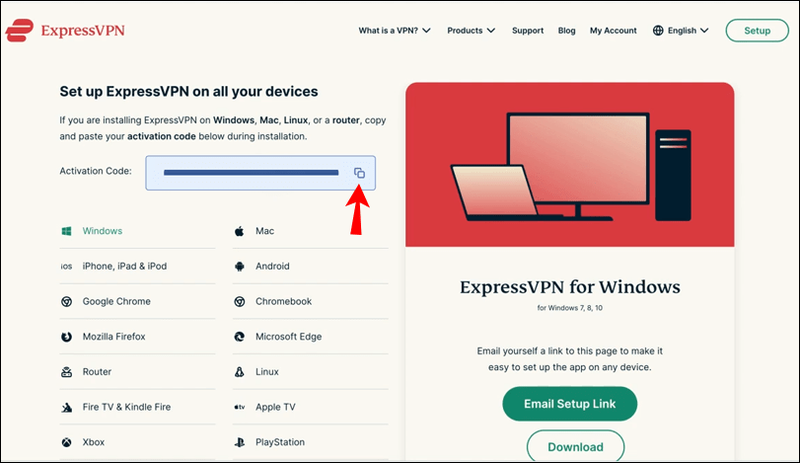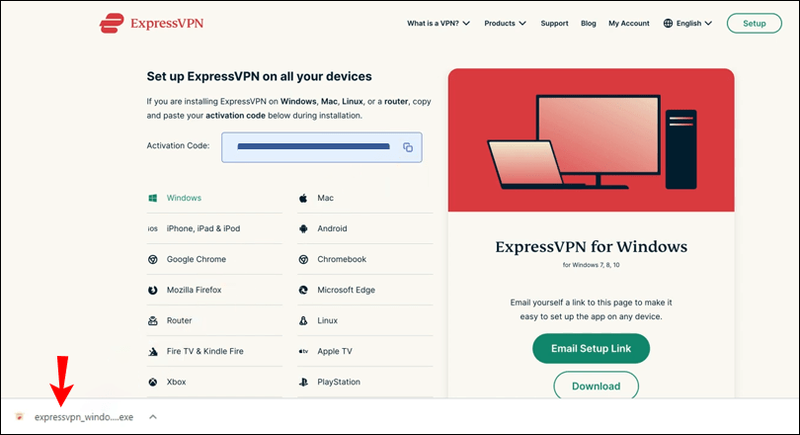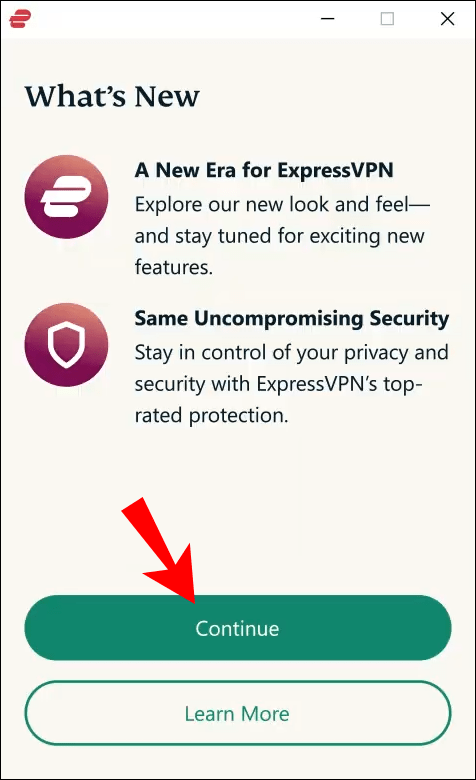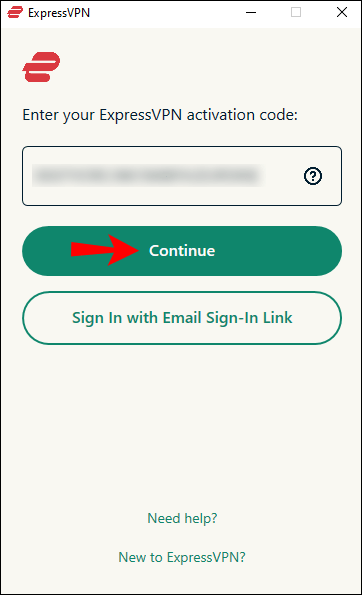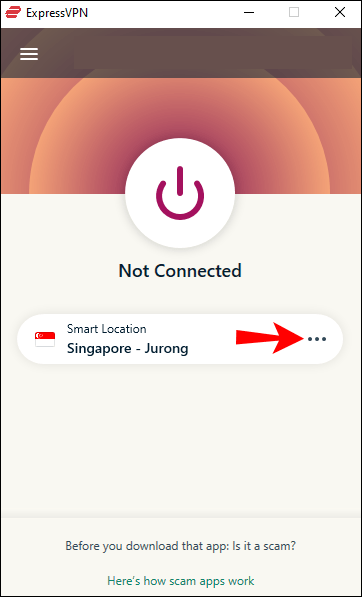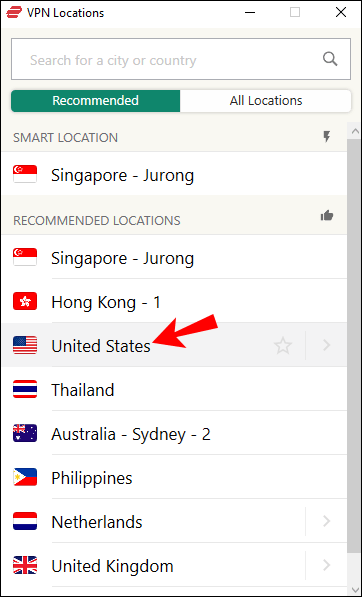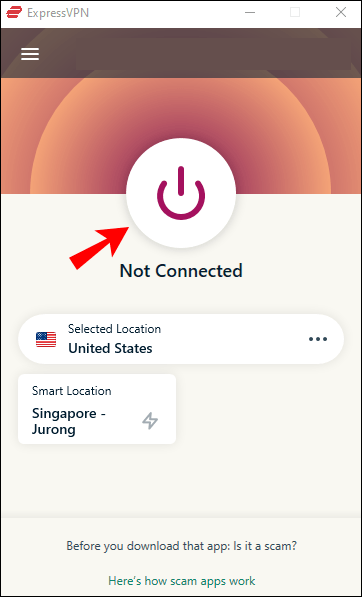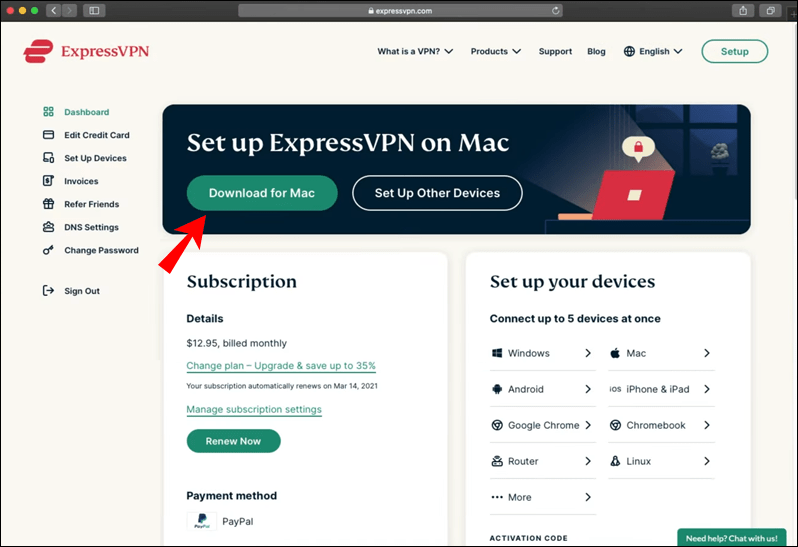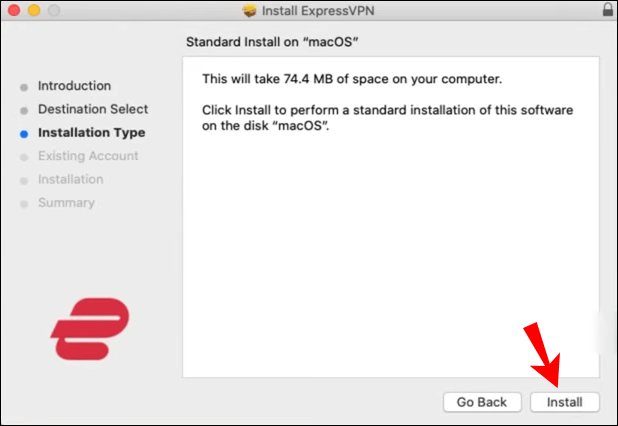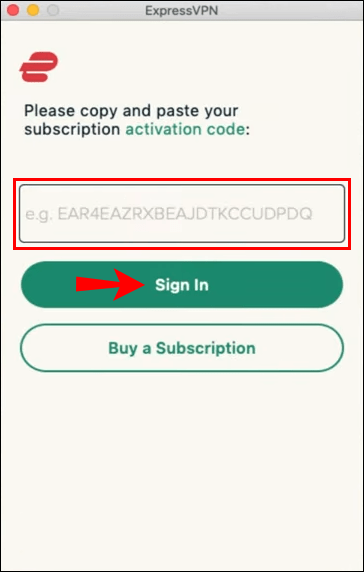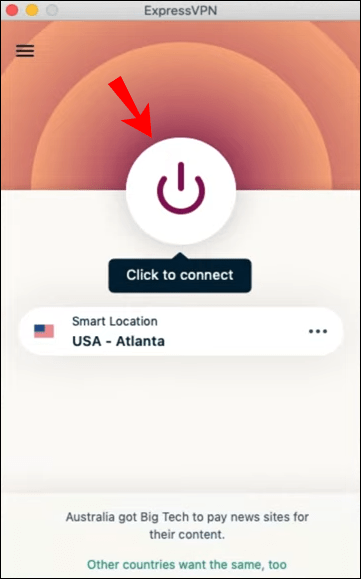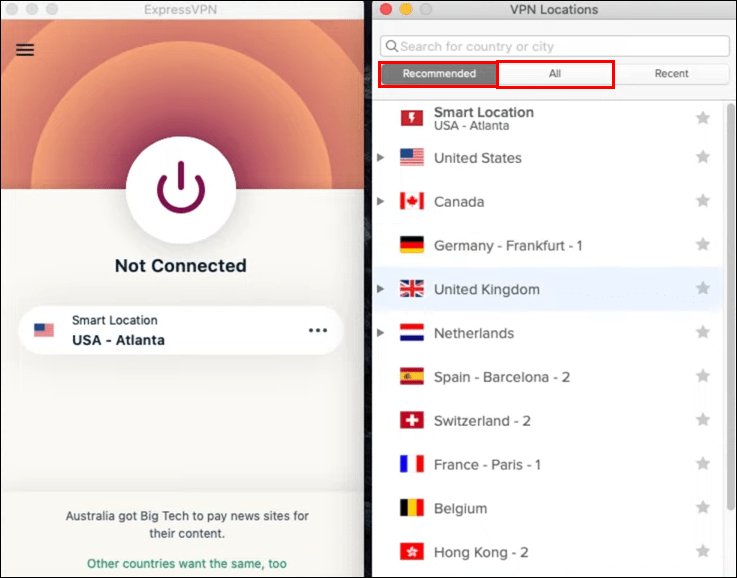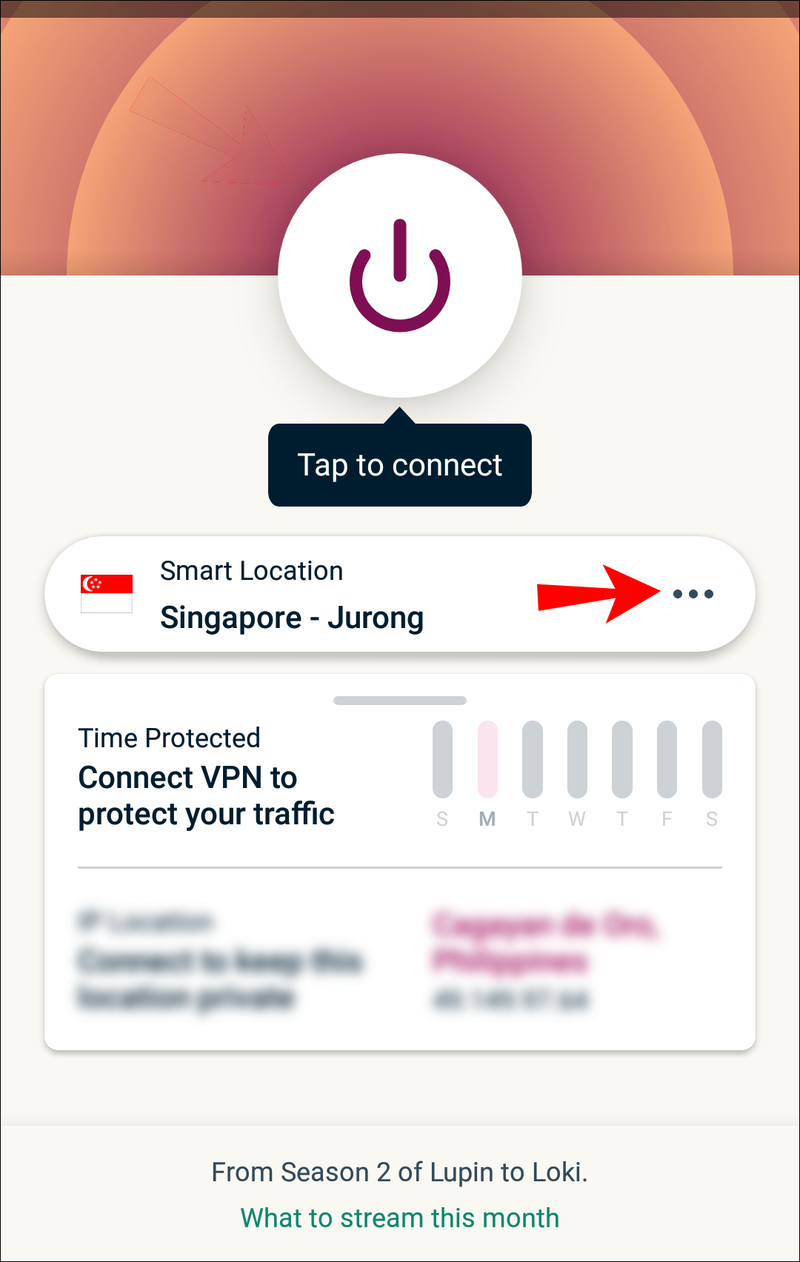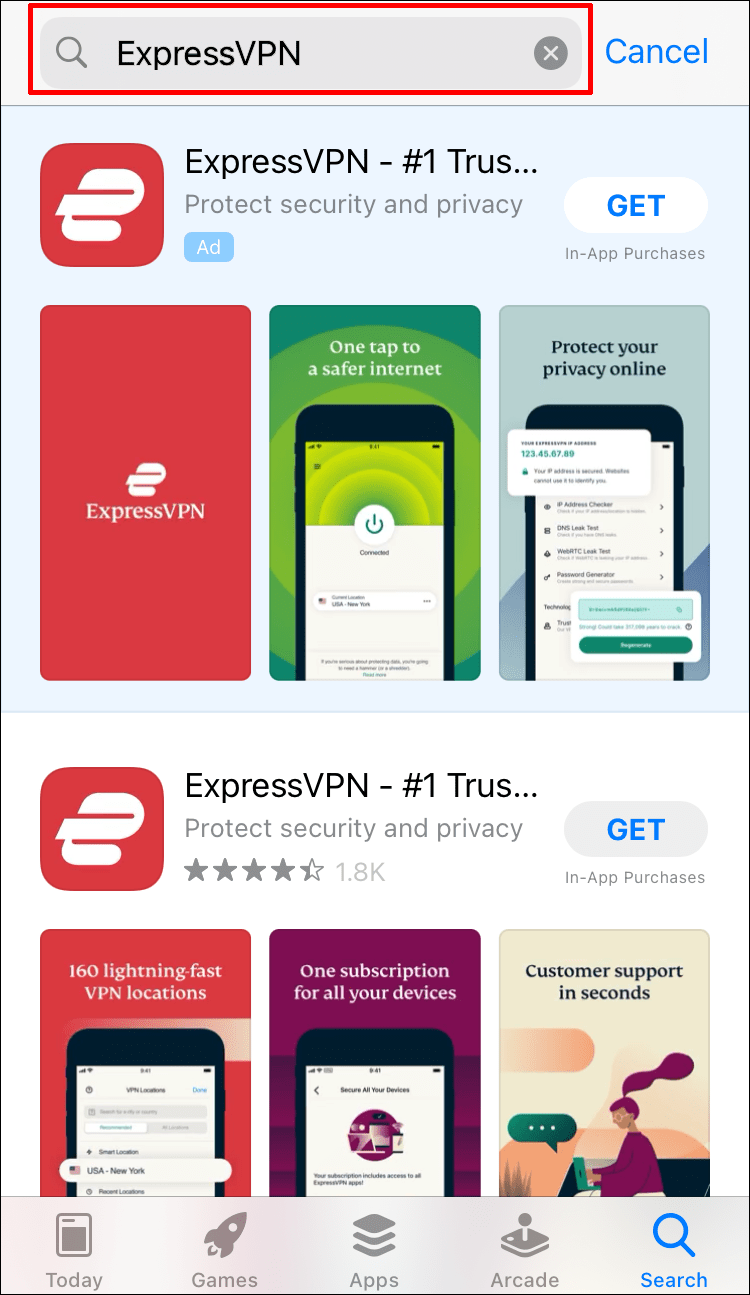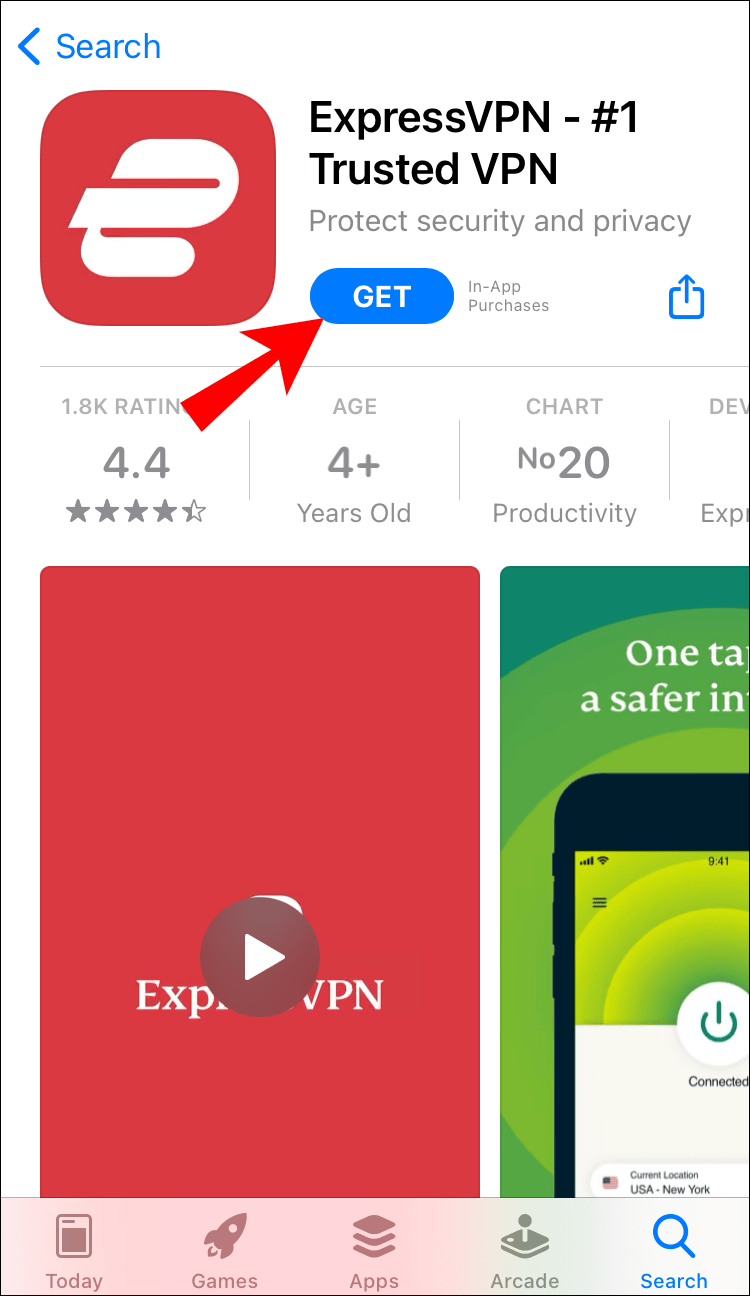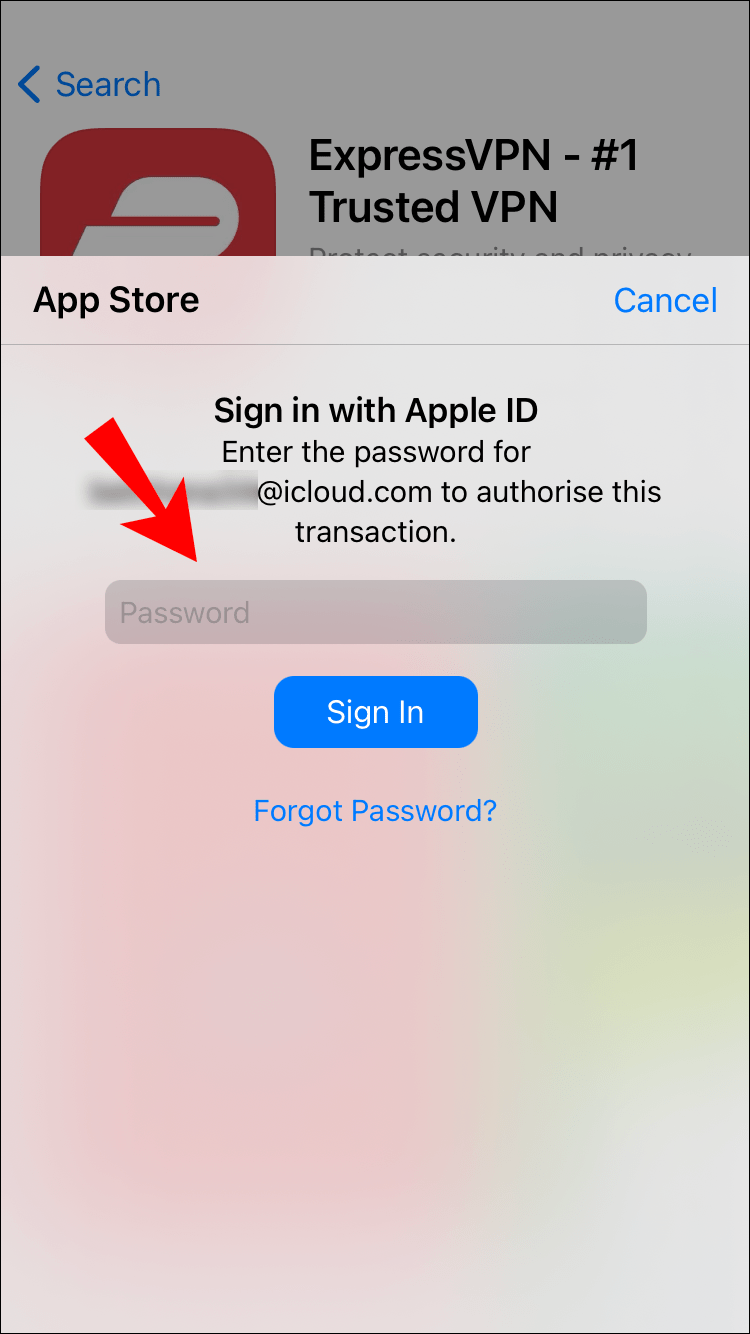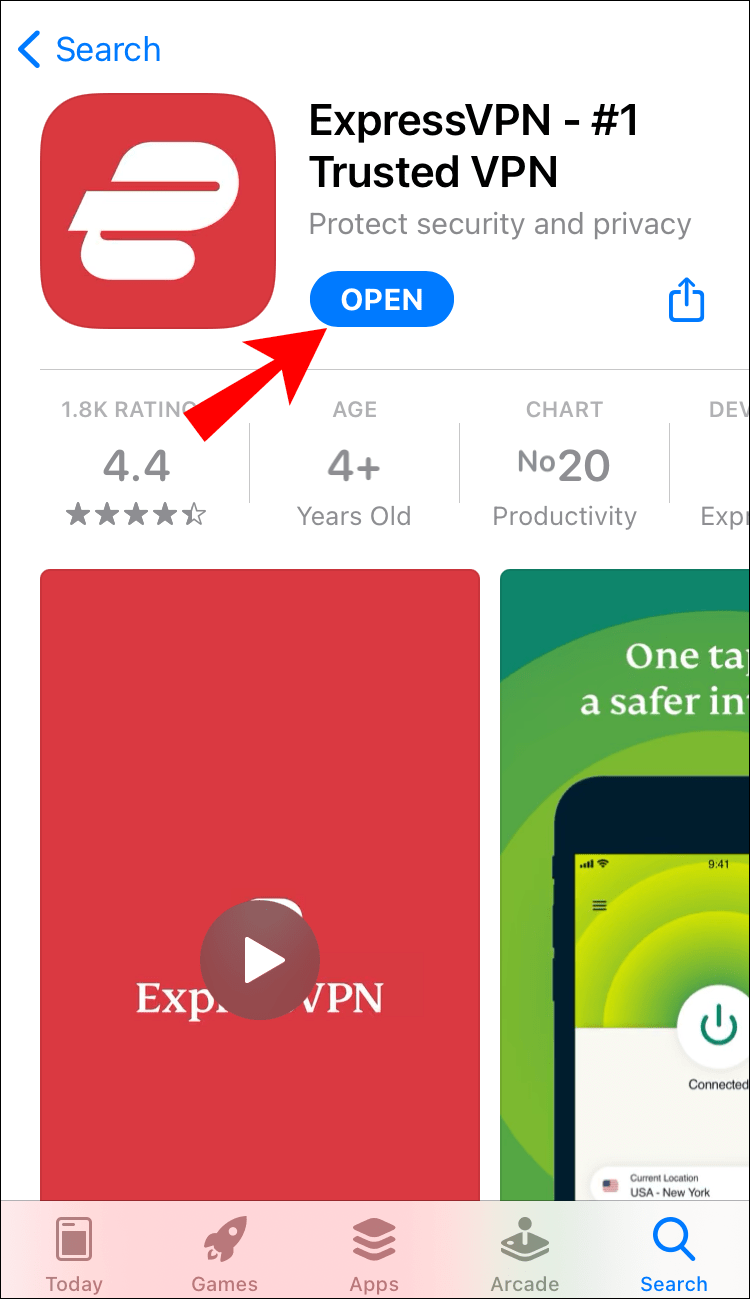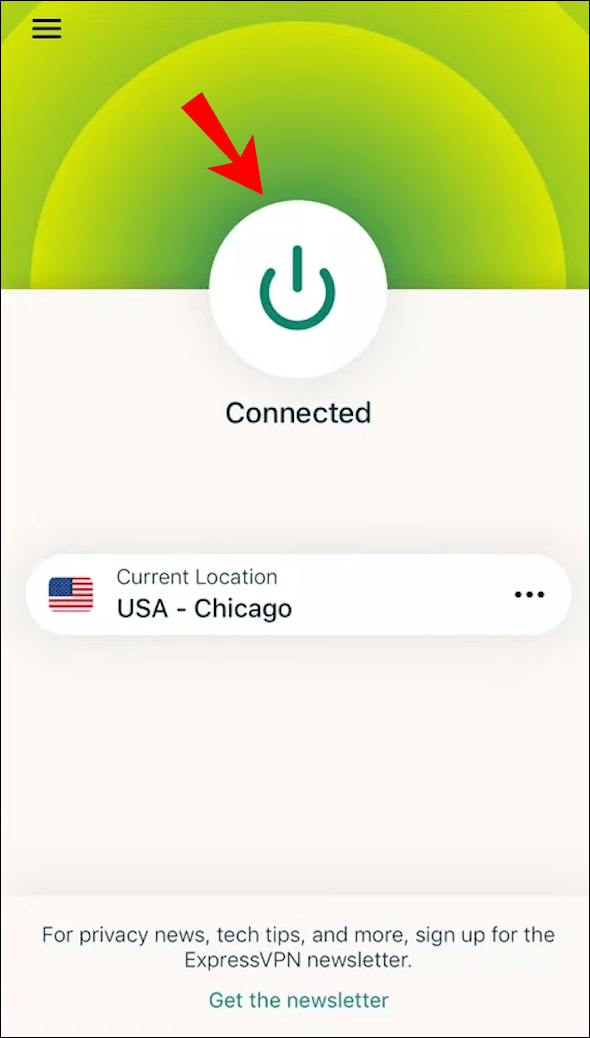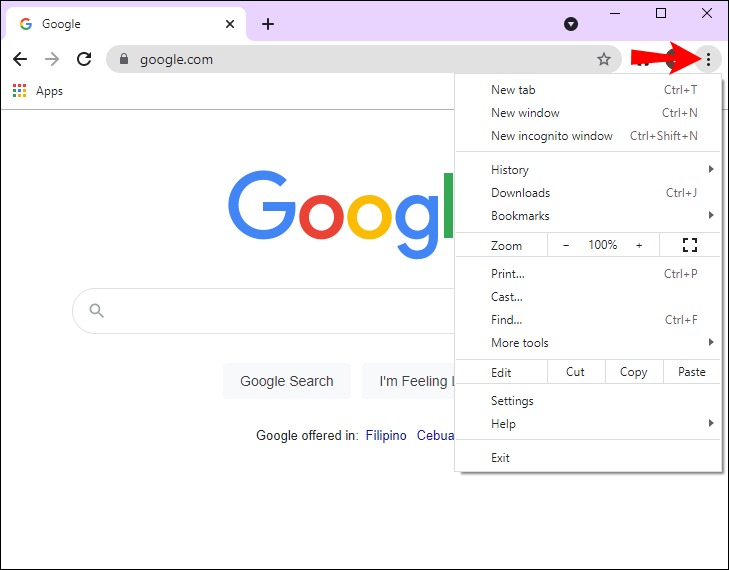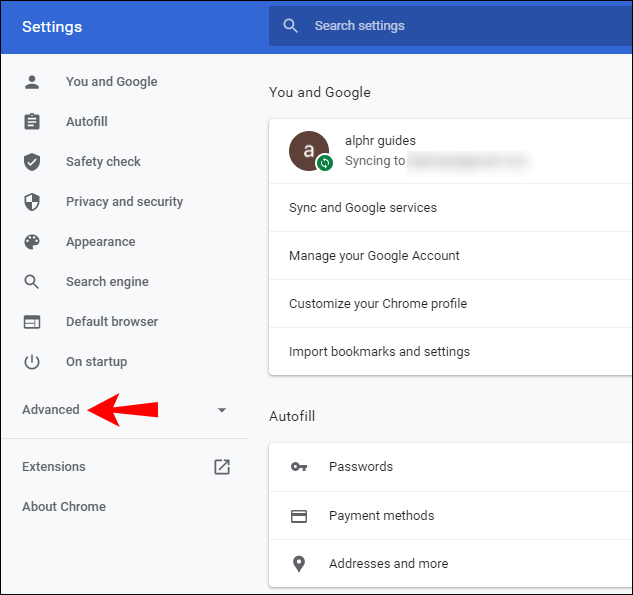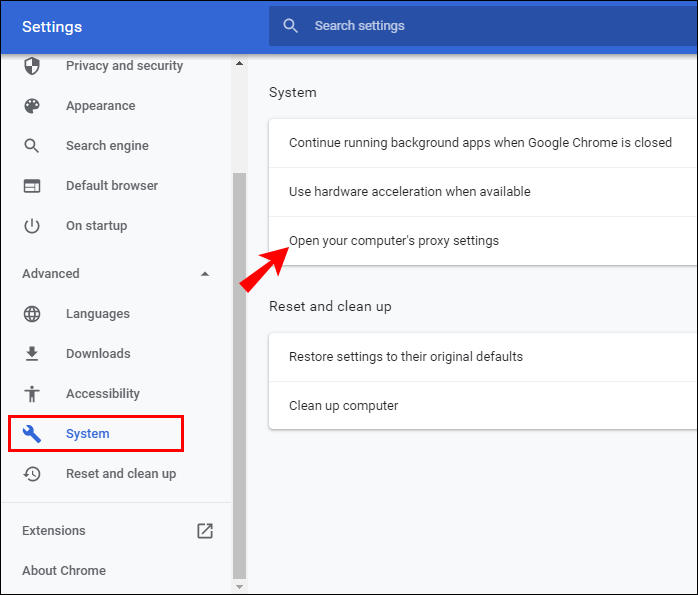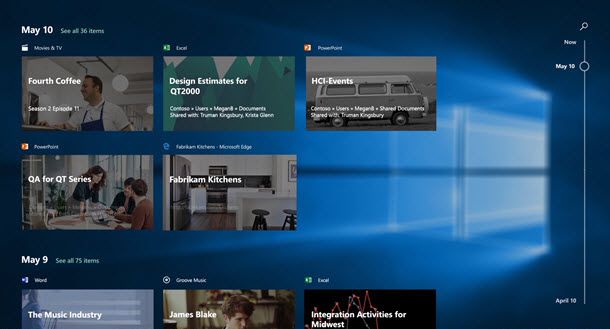Verkkosivustot seuraavat IP-osoitettasi useista syistä, ja useimmissa tapauksissa se ei ole mitään liian huolestuttavaa. Tietoja käytetään enimmäkseen kohdemainosten luomiseen, jotka ilmestyvät verkkosivustoille tai sosiaalisen median alustoihin selatessasi.
kuinka lisätä joku ryhmätekstiin

On kuitenkin aina olemassa vaara, että verkkosivustot tai jopa hakkerit käyttävät henkilökohtaisia tietoja väärin. Toinen suuri este on se, kuinka IP-osoitettasi voidaan käyttää sensuroimaan, mitä voit käyttää, ja myös rajoittamaan sisältöä. Loppujen lopuksi mikään ei ole ärsyttävämpää kuin kirjautua Netflixiin ja nähdä, että suosikkianinimesi ei ole saatavilla alueellasi.
Onneksi voit melko paljon kiertää kaikki nämä ongelmat oppimalla piilottamaan IP-osoitteesi. Tässä artikkelissa näytämme sinulle, kuinka se tehdään kahdella eri menetelmällä. Lisäksi annamme sinulle vaiheittaisen erittelyn siitä, miten se tehdään eri laitteilla, ja muuta tietoa turvallisesta surffauksesta.
Kuinka piilottaa IP-osoitteesi?
Lyhyesti sanottuna on kaksi tapaa piilottaa IP-osoitteesi: käyttämällä VPN:ää (virtuaalinen yksityinen verkko) tai välityspalvelinta. VPN:ää pidetään luotettavampana ratkaisuna, koska se tarjoaa erittäin turvallisen yhteyden useisiin paikallisiin verkkoihin. Tämän artikkelin tarkoituksiin käytämme ExpressVPN Esimerkiksi.
ExpressVPN on erinomainen palvelu, joka on saatavilla kolmessa eri tilaussuunnitelmassa. Se suojaa online-identiteettiäsi ja pitää verkkotoimintasi turvassa nuuskimiselta samalla, kun se kiertää sensuurin. Kun olet rekisteröitynyt, voit käyttää sitä lähes kaikilla laitteilla, mutta pääsemme siihen hetkessä.
Varmistaaksesi, että VPN on onnistuneesti piilottanut IP-osoitteesi, sinun on ensin tiedettävä, mikä osoite on. Voit joko tehdä yksinkertaisen Google-haun tai käyttää online-työkalua, jos haluat tietää myös sijaintisi.
Kun olet saanut sijaintisi numerot, voit ladata ExpressVPN:n. Seuraavissa kappaleissa selitämme, kuinka se tehdään eri laitteilla.
Windows PC:ssä
Voit luoda ExpressVPN-tilin haluamallasi verkkoselaimella muutamassa minuutissa. Sinun tarvitsee vain valita tilaussuunnitelma:
- Siirry ExpressVPN:ään tilaussivu .
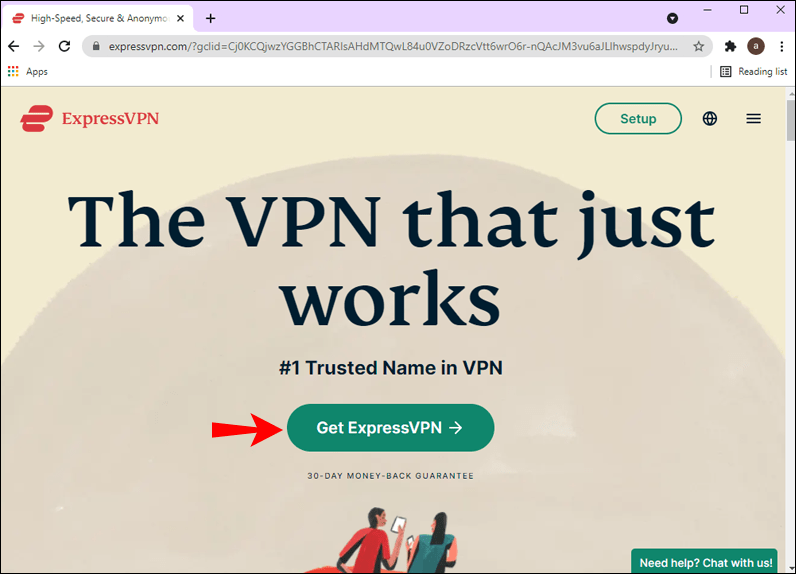
- Valitse yksi kolmesta tilauksesta (kuukausi-, neljännes- tai vuositilaus). Saat rahasi takaisin 30 päivässä, jos et ole tyytyväinen palveluun, takuulla.
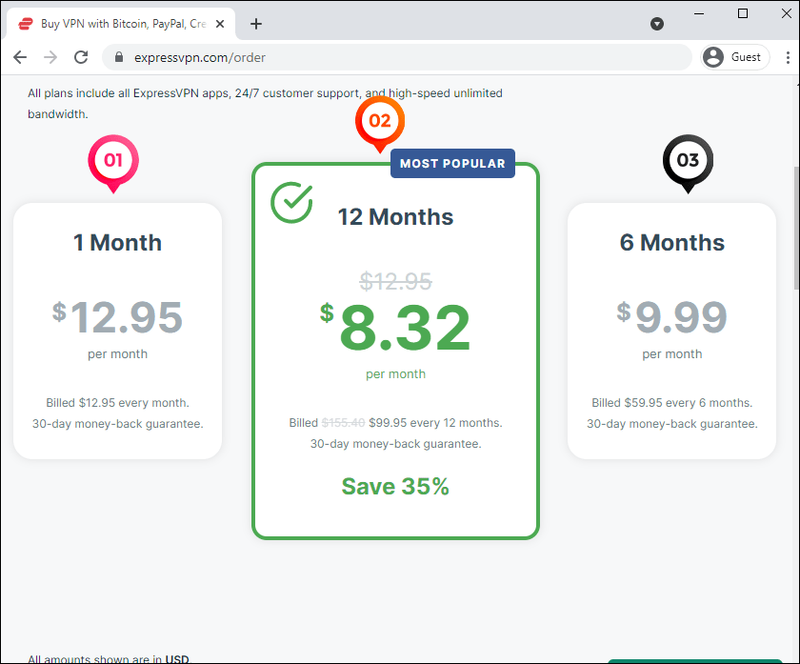
- Kirjoita sähköpostiosoitteesi valintaikkunaan.
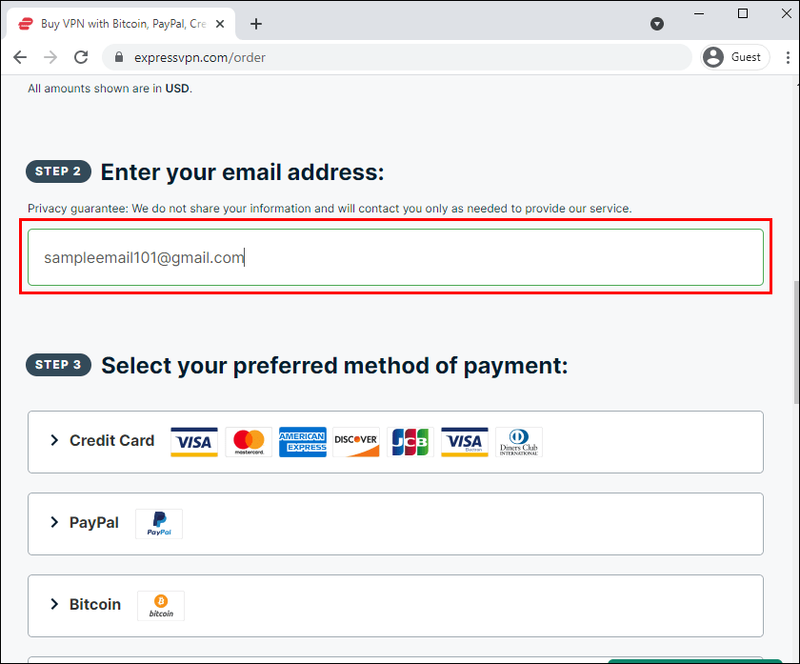
- Valitse haluamasi maksutapa (luottokortti, PayPal, Bitcoin tai muu). Syötä vaaditut tiedot.
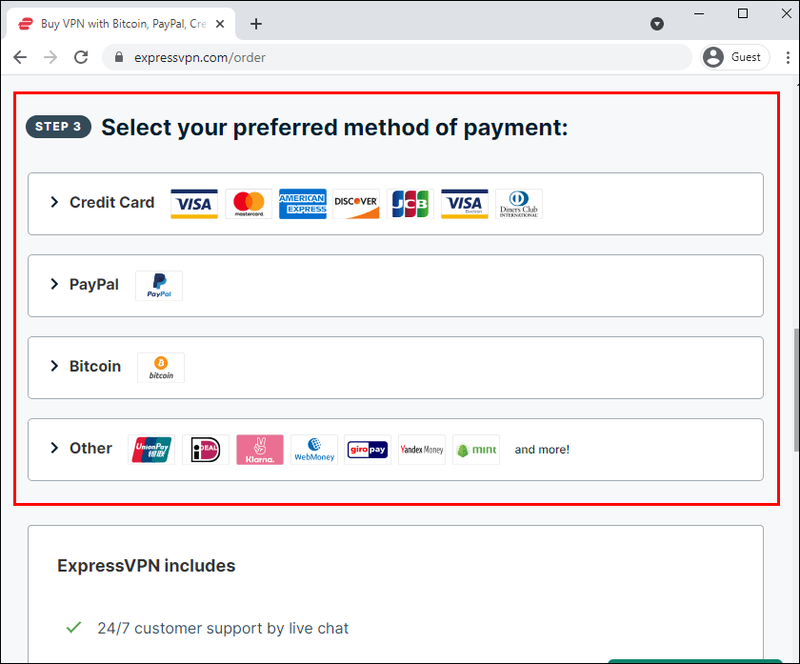
- Viimeistele rekisteröityminen napsauttamalla Liity nyt.
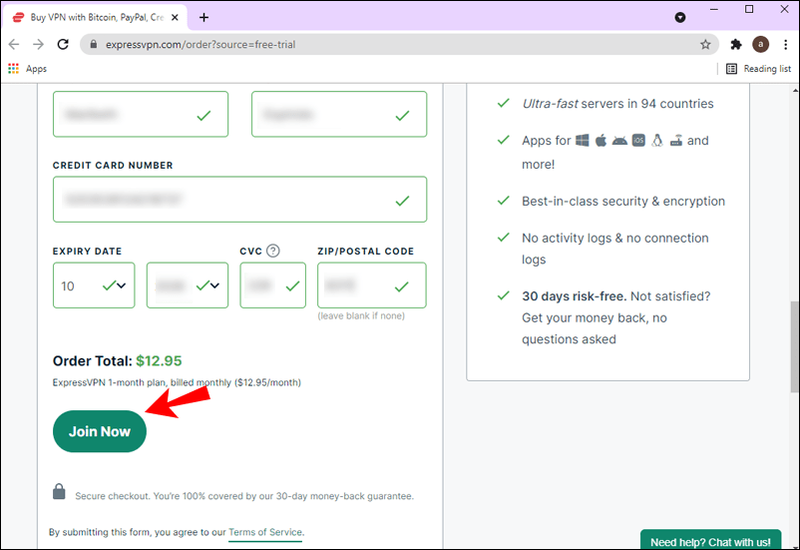
ExpressVPN toimii kaikkien Windows-tietokoneiden ja kannettavien kanssa ja on yhteensopiva Windows 7:n, 8:n ja 10:n kanssa. Näin voit määrittää sen ja piilottaa IP-osoitteesi:
- Kirjaudu sisään ExpressVPN-tilillesi selaimellasi.
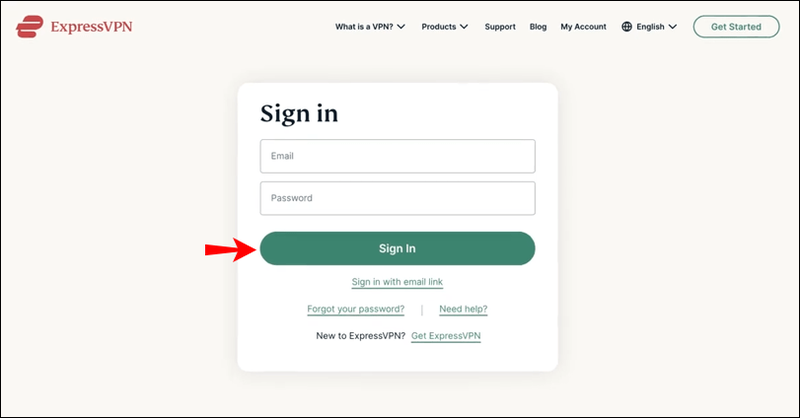
- Napsauta Lataa for Windows -painiketta.
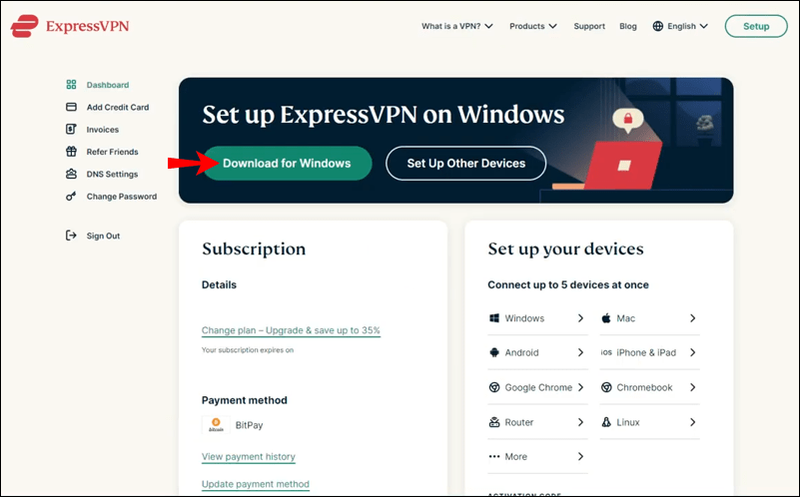
- Kopioi aktivointikoodin numerot myöhempää käyttöä varten.
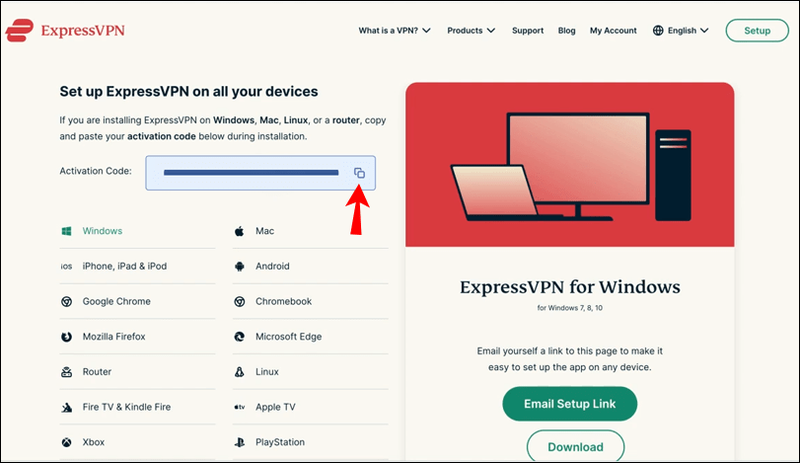
- Napsauta ladattua tiedostoa asentaaksesi sovelluksen.
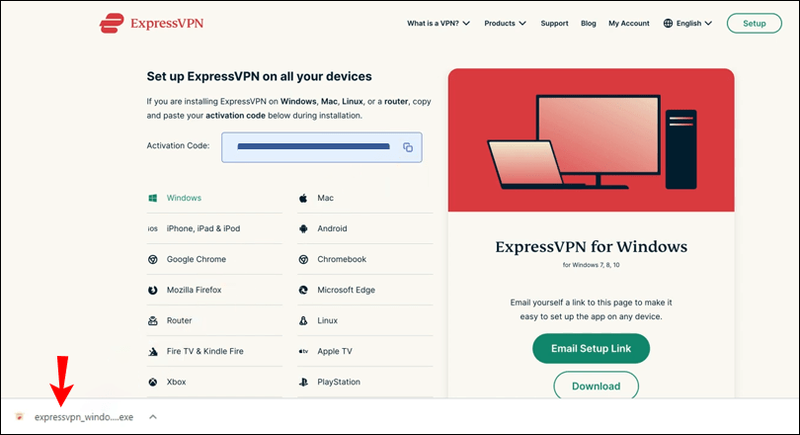
- Näkyviin tulee ponnahdusikkuna. Napsauta Jatka pyydettäessä ja valitse sitten Määritä ExpressVPN prosessin viimeistelemiseksi.
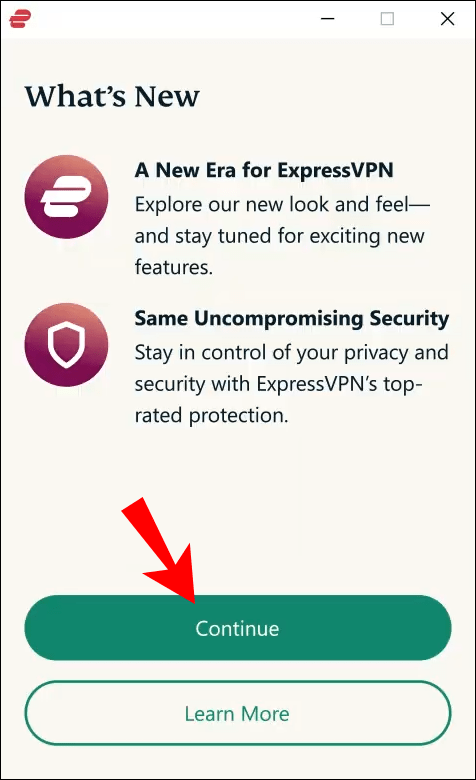
- Liitä aktivointikoodi kirjautuaksesi sisään ja käynnistääksesi sovelluksen.
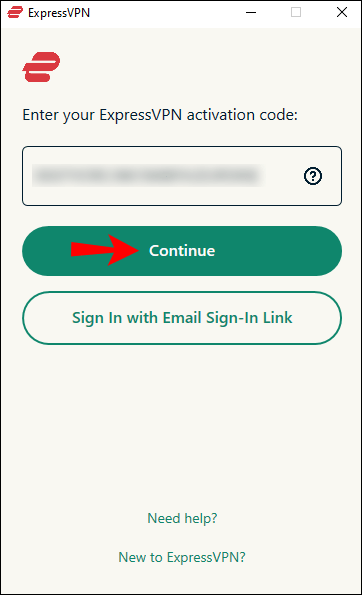
- Napsauta kolmea vaakasuuntaista pistettä palvelimesi sijainnin vieressä.
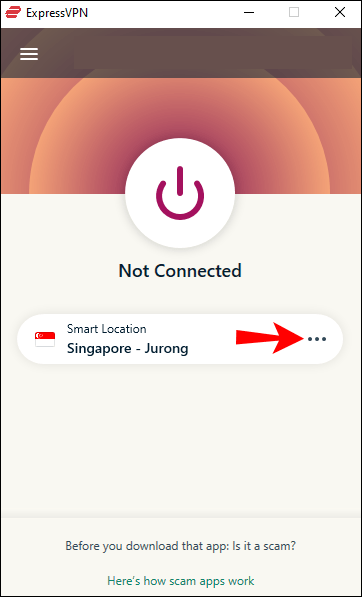
- Valitse yksi käytettävissä olevista sijainneista suositellusta välilehdestä.
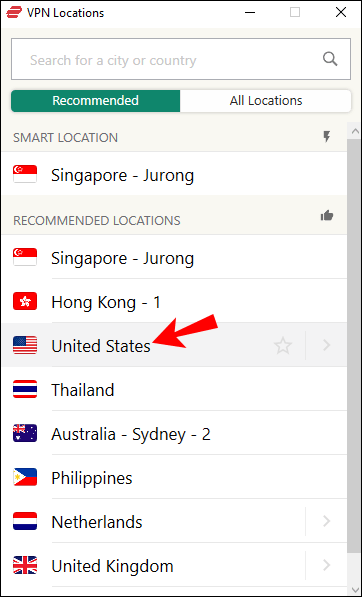
- Napsauta PÄÄLLÄ-painiketta muodostaaksesi yhteyden VPN-verkkoon ja aloittaaksesi selaamisen.
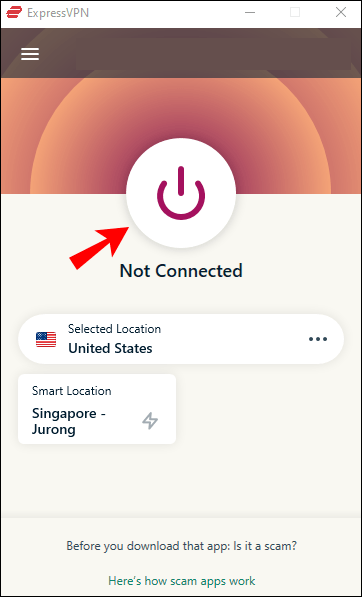
Kun olet valmis, kirjoita Googleen what is my ip tarkistaaksesi, onnistuiko tietojesi piilottaminen.
Macilla
ExpressVPN on yhteensopiva kaikkien macOS-laitteiden kanssa, joissa on OS X Yosemite tai uudempi. Sinun on myös rekisteröidyttävä johonkin kolmesta tilaussuunnitelmasta ennen sovelluksen lataamista. Käy vain ExpressVPN:ssä tilaussivu ja toimittaa tarvittavat tiedot.
Kuten Windows PC, asennusprosessi on melko yksinkertainen. Voit noudattaa enemmän tai vähemmän samoja vaiheita muutamalla pienellä erolla:
- Avaa Safari ja kirjaudu sisään ExpressVPN-tilillesi.

- Napsauta vihreää Lataa for Mac -painiketta ja kopioi aktivointikoodi leikepöydällesi.
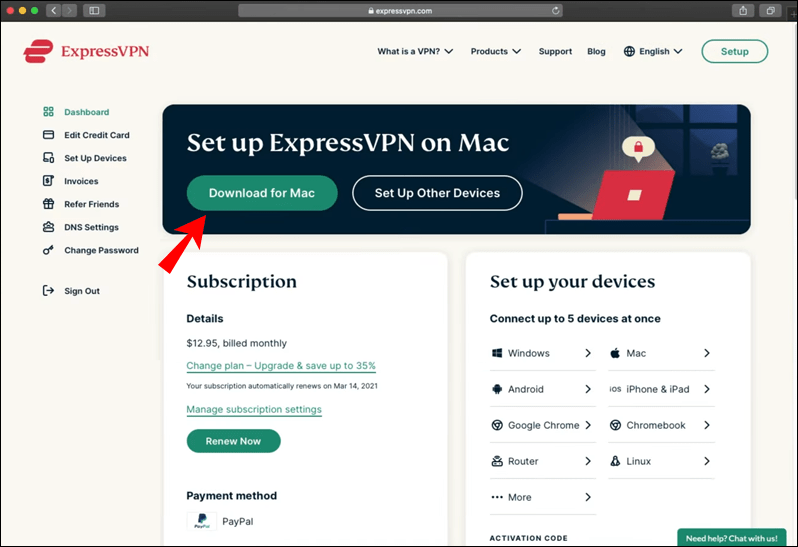
- Asenna sovellus avaamalla ladattu tiedosto ja noudattamalla näytön ohjeita.
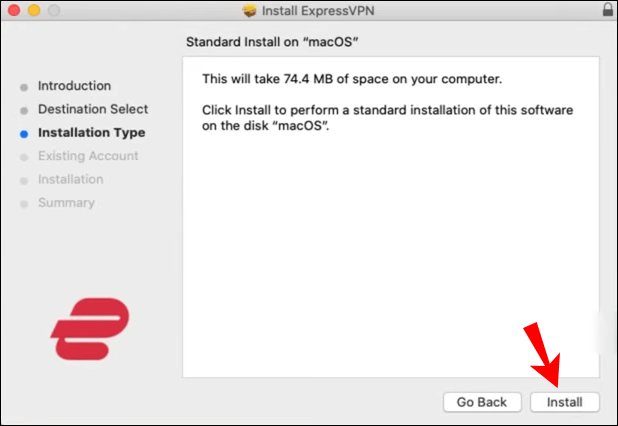
- Kun prosessi on valmis, Mac käynnistää sovelluksen automaattisesti.
- Napsauta vihreää Kirjaudu sisään -painiketta ja liitä aktivointikoodi painamalla Komento + V.
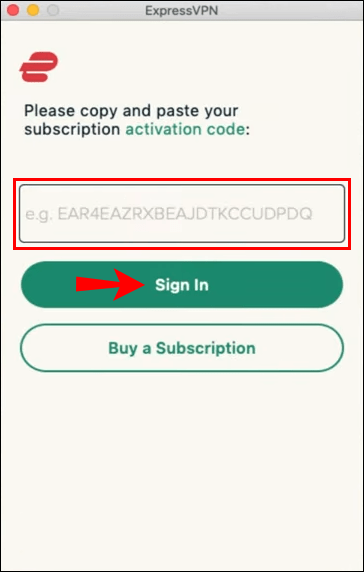
- Voit piilottaa IP-osoitteesi napsauttamalla ON/OFF-painiketta yhdistääksesi tietokoneesi VPN-verkkoon.
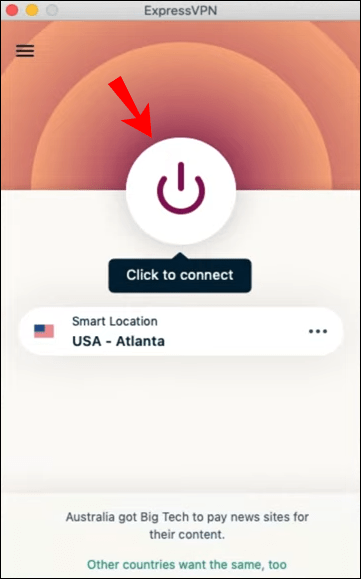
- Valitse toinen sijaintipalvelin Kaikki- tai Suositeltu-välilehdeltä.
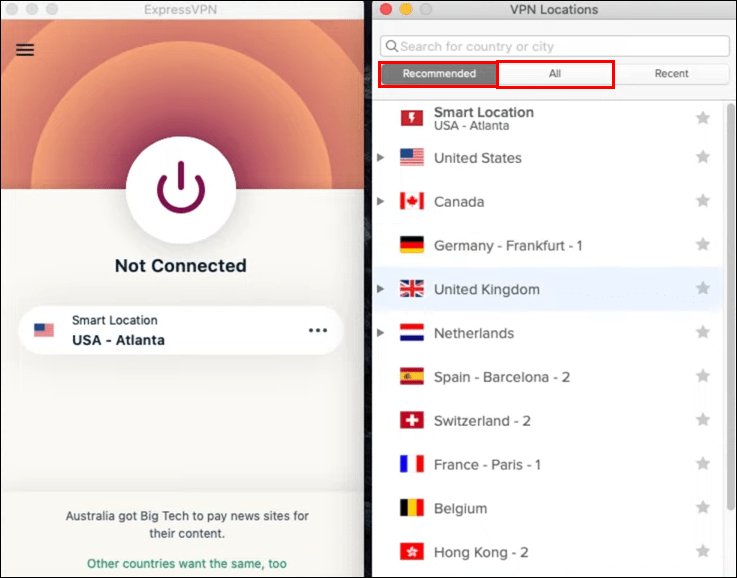
PS4:llä
Valitettavasti useimmat pelikonsolit eivät tue VPN-palveluita. Toisaalta ExpressVPN tarjoaa vaihtoehtoisen ratkaisun. MediaStreamerin avulla voit rikkoa tiukimmat rajoitukset ja suoratoistaa mitä tahansa sisältöä, josta pidät. Ainoa saalis on, koska tämä ei oleteknisestiVPN, et saa sen mukana tulevia vakioturvaetuja.
Jos haluat piilottaa IP-osoitteesi PS4:llä MediaStreamerin avulla, sinun on ensin luotava DDNS-isäntänimi. Voit tehdä sen seuraavasti:
- Käytä kolmannen osapuolen palveluntarjoajaa luodaksesi toimiva verkkotunnus. Esimerkiksi, Ottaa talteen on yksi suosituimmista DDNS-palveluntarjoajista.
- Luo tili ja odota vahvistussähköpostia. Kirjaudu sisään sähköpostilinkillä.
- Valitse ohjauspaneelista DDNS-palvelut.
- Napsauta sinistä Lisää-painiketta oikeassa yläkulmassa.
- Kirjoita vaihtoehdon 1 kohdalla haluamasi isäntänimi vastaaviin kenttiin.
- Poista jokerimerkkialias käytöstä ja valitse IPv6-osoitteet-valintaruutu.
- Napsauta Tallenna.
Kun olet määrittänyt isäntänimesi, sinun on rekisteröitävä se ExpressVPN:lle ja muutettava sitten PS4:n DNS-asetuksia. Näin:
- Kirjaudu ExpressVPN:ään. Avaa DNS-asetukset-välilehti sivun yläreunan valikkopalkista.
- Vieritä Dynamic DNS Registration -osioon ja kirjoita isäntänimesi. Napsauta oikealla puolella olevaa Tallenna-painiketta.
- Palaa etusivulle ja avaa Omat tilaukset -välilehti.
- Napsauta Tilaustunnus-osiossa Määritä ExpressVPN -painiketta.
- Sinut ohjataan uudelle sivulle. Valitse vasemmalla olevasta paneelista PlayStation.
- Kopioi DNS-palvelimesi IP-osoite oikealla olevasta paneelista.
- Käynnistä PS4 ja siirry asetuksiin.
- Siirry kohtaan Verkko ja sitten Määritä Internet-yhteys. Valitse vakioasetukset.
- Kun pääset DNS-asetuksiin, valitse Manuaalinen ja sitten Ensisijainen DNS. Liitä IP-osoite ExpressVPN:stä ja napsauta Valmis.
- Käynnistä PS4 uudelleen.
Xboxilla
Voit käyttää MediaStreameria myös Xboxin kanssa. Samat säännöt pätevät: sinun on kirjauduttava ExpressVPN-tilaukseen, luotava DDNS-isäntänimi ja säädettävä DNS-asetuksiasi. Näin:
- Luo isäntänimi noudattamalla edellisen osan ohjeita.
- Rekisteröi nimi ExpressVPN:ssä (katso vaiheittaiset ohjeet edellisestä otsikosta).
- Käynnistä Xbox ja siirry kohtaan Asetukset ja sitten Verkkoasetukset.
- Valitse asetusvalikosta Lisäasetukset.
- Avaa DNS-asetukset ja valitse Manuaalinen.
- Liitä Primary DNS -kenttään ExpressVPN:stä saamasi IP-osoite.
- Syötä samat numerot toissijaiselle DNS:lle.
- Tallenna asetukset painamalla B.
Vaihtoehtoinen ratkaisu on ostaa VPN:ää tukeva reititin ja yhdistää se konsoliisi. Jos olet kiinnostunut hyvistä suosituksista, katso tämä sivusto .
Android-laitteella
Ei ole mitään syytä, miksi et voisi hyötyä ExpressVPN-tilauksestasi vierittäessäsi puhelintasi. Sinun on hankittava Android-laitteiden mobiiliversio osoitteesta Google Play Kauppa . Sovellus on ladattavissa ilmaiseksi ja se on yhteensopiva kaikkien älypuhelin- ja tablettimallien kanssa. Näin määrität sen:
- Käynnistä Google Play Kauppa -sovellus ja käytä hakutoimintoa löytääksesi ExpressVPN.
- Lataa sovellus napauttamalla vihreää Asenna-painiketta. Anna sille pyydettäessä lupa käyttää Android-laitteesi tietoja.

- Kun se on valmis, käynnistä sovellus ja kirjaudu sisään tilillesi.
- Napauta ON/OFF-painiketta näytön keskellä.

- Muuta palvelimesi sijaintia napauttamalla kolmea vaakasuuntaista pistettä oikealla. Valitse vaihtoehto vaihtoehtoluettelosta.
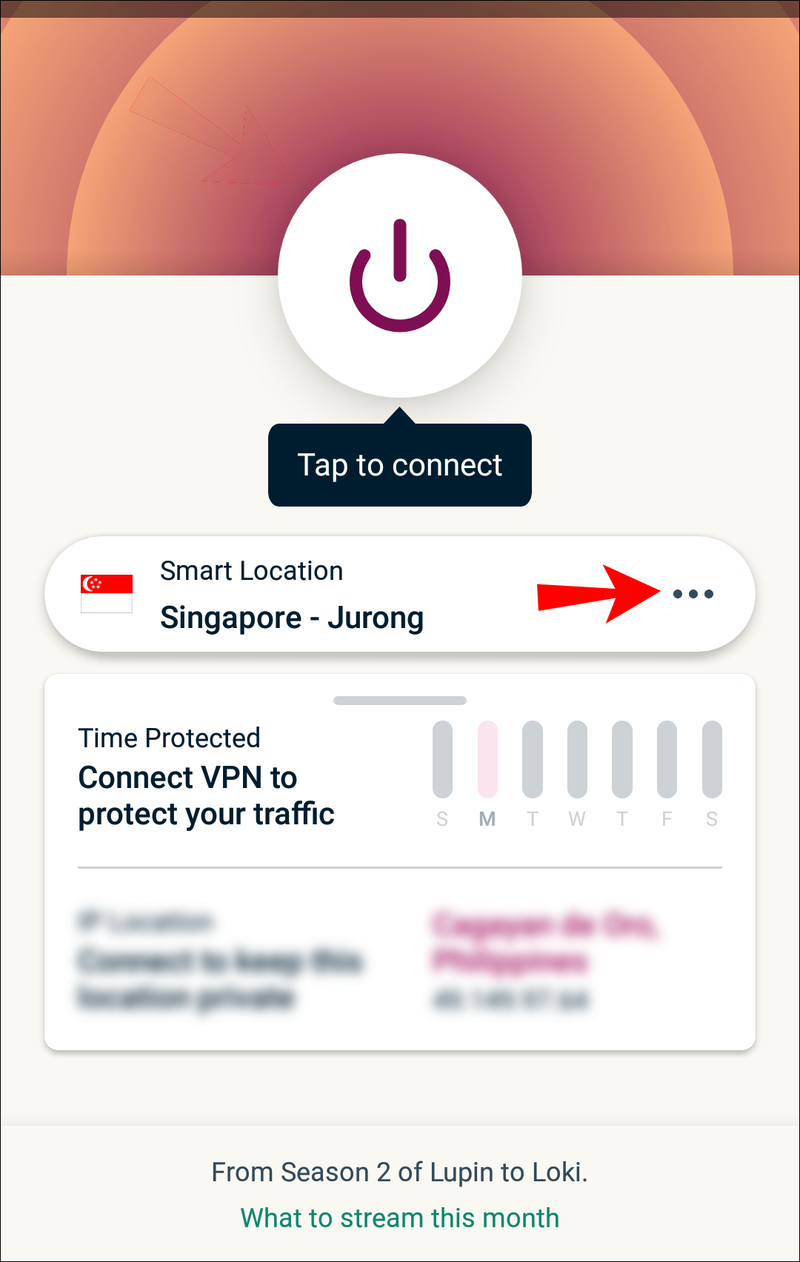
- Aloita rullaaminen!
iPhonessa
Ei ole yllättävää, että sovelluksesta on saatavilla iOS-versio App Storesta . Se on myös ilmainen ladata ja helppo asentaa:
- Käynnistä App Store -sovellus aloitusnäytöltäsi tai Sovellukset-kansiosta.
- Kirjoita ExpressVPN näytön yläreunassa olevaan hakukenttään.
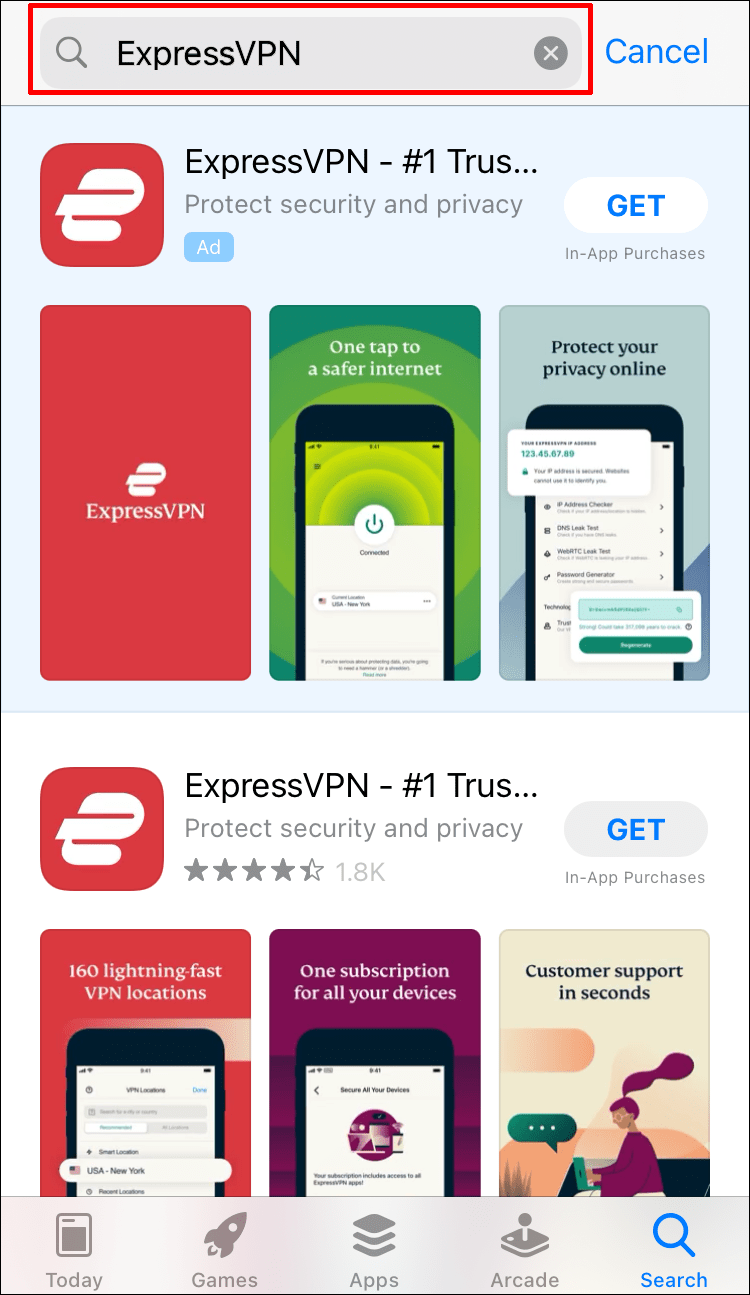
- Lataa se napauttamalla sinistä Hae-painiketta sovelluksen nimen alla.
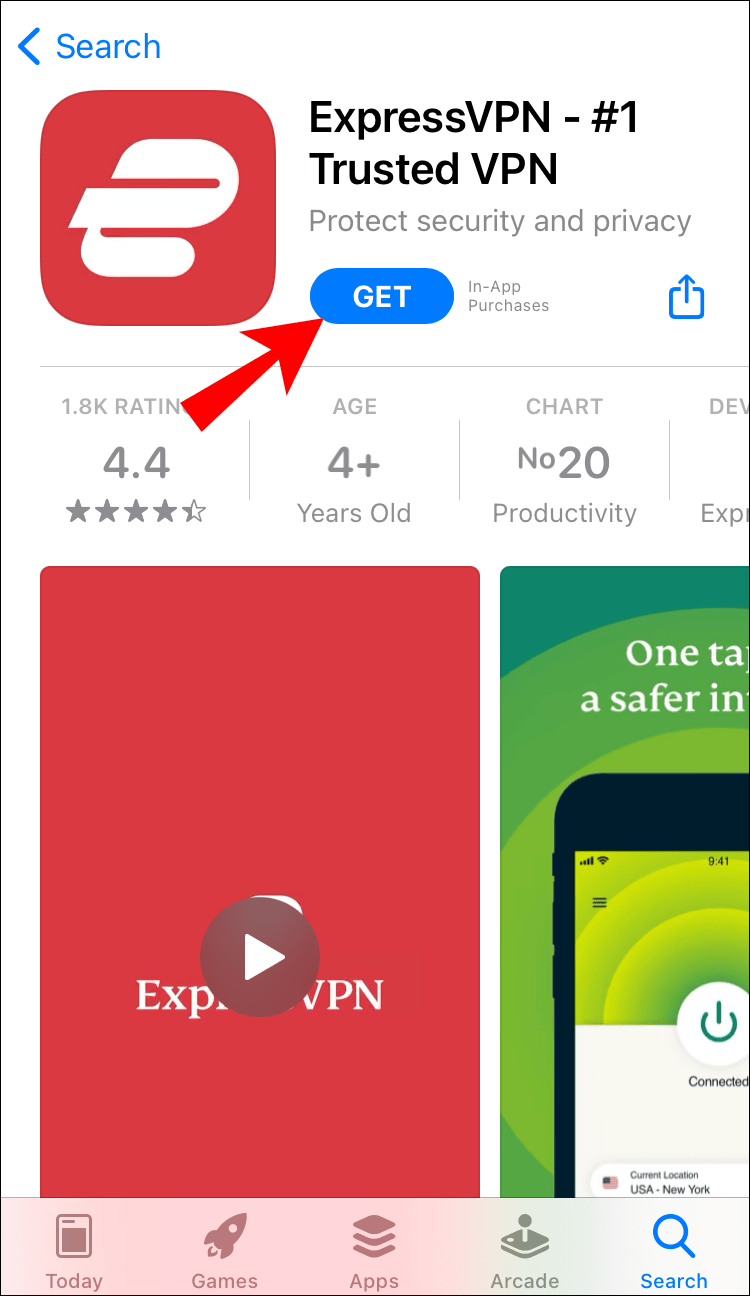
- Anna Apple ID. Voit myös käyttää Touch ID:tä laitteesta riippuen.
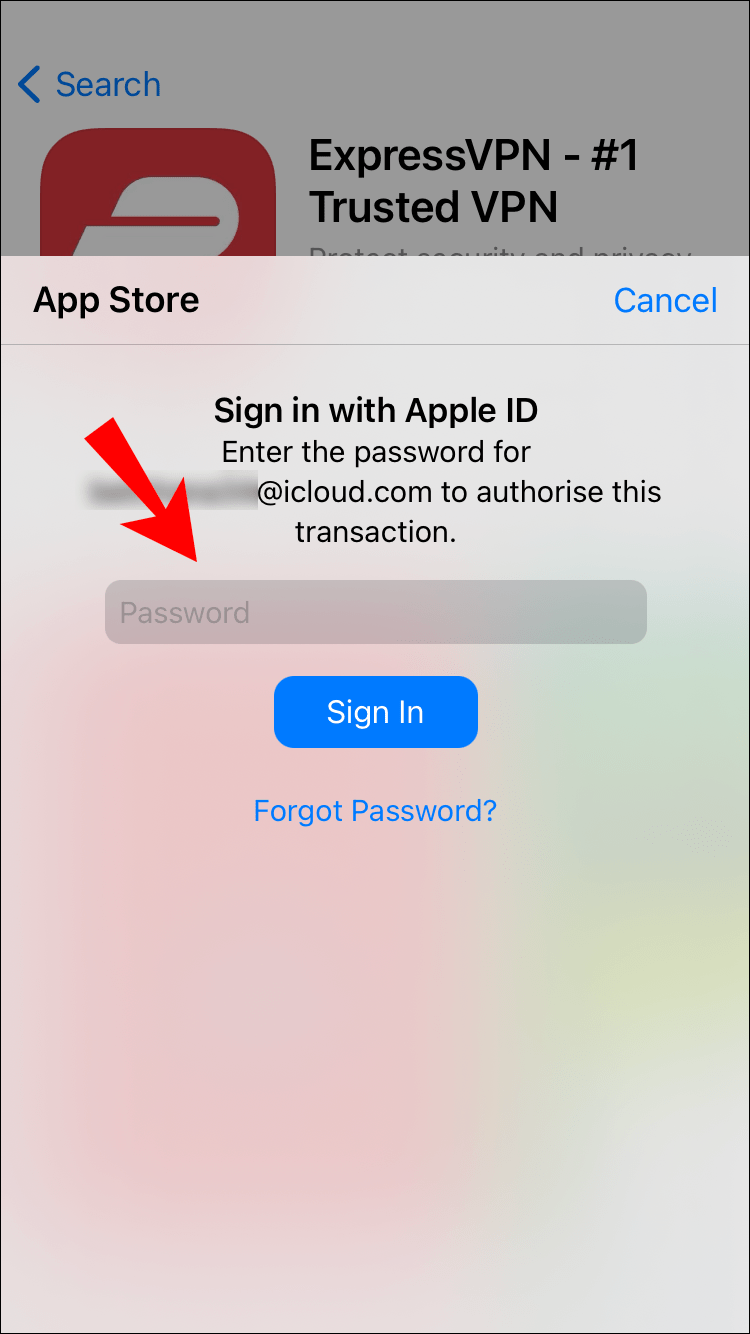
- Käynnistä ExpressVPN ja kirjaudu sisään tilillesi. Hyväksy käyttöehdot.
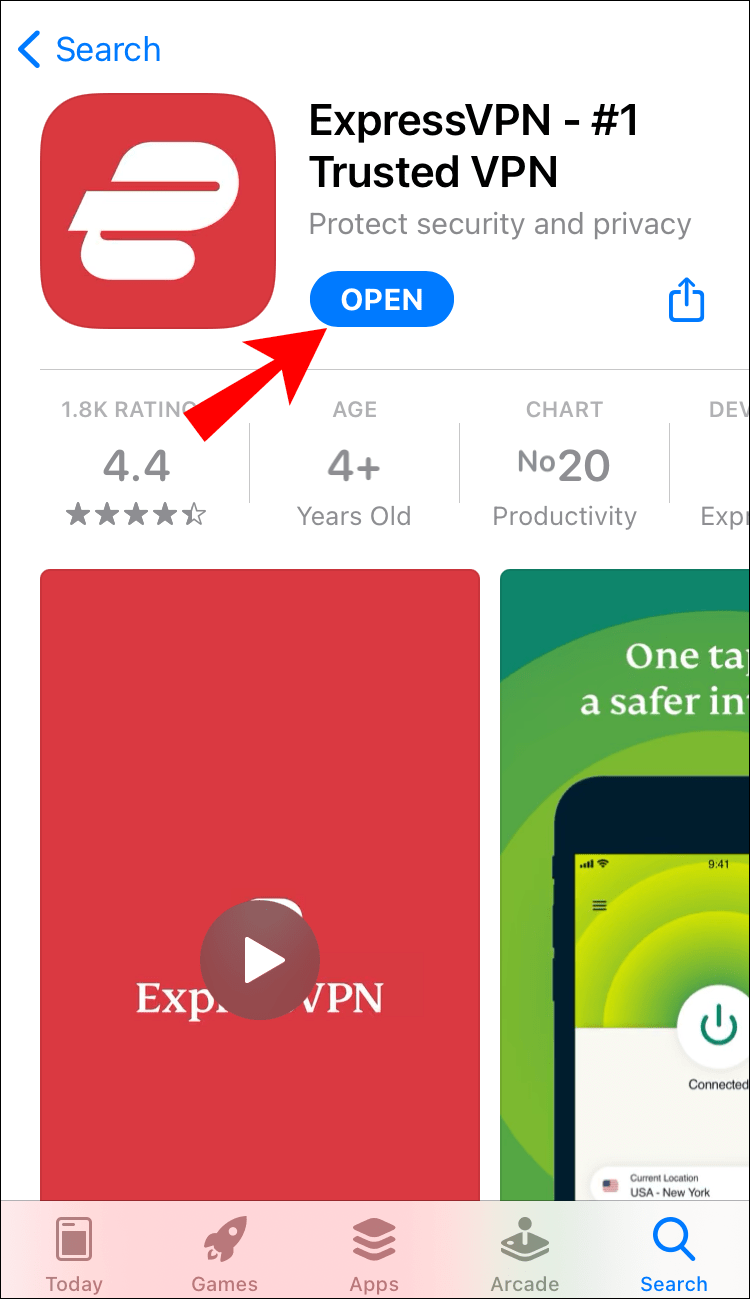
- Voit muodostaa yhteyden VPN-verkkoon napauttamalla ON/OFF-painiketta kotisivulla ja valitsemalla palvelimen sijainnin.
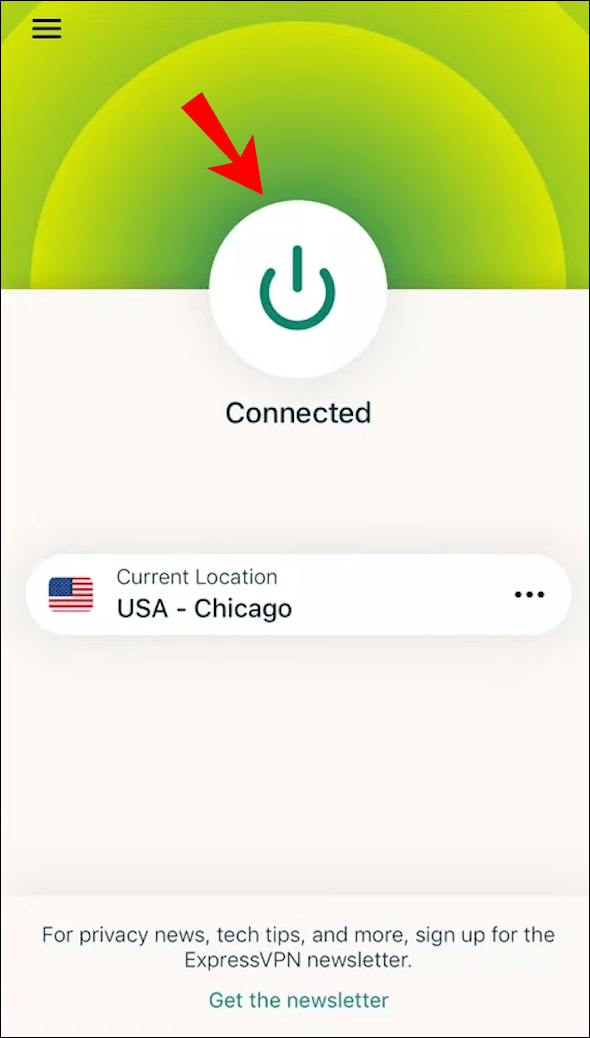
Minecraftia pelatessa
Jos vain pelaat peliä ja haluat vaihtaa IP-osoitteesi, ExpressVPN:n käyttöönotto ja tilillesi kirjautuminen pitäisi tehdä tempun. Jos kuitenkin haluat isännöidä Minecraft-palvelinta paljastamatta IP-osoitettasi, se on hieman hankalampaa, koska se sisältää portin edelleenlähetyksen ja muita edistyneitä määrityksiä. Voit tarkistaa tämä sivusto saadaksesi lisätietoja, mutta jos et ole niin tekniikkataitoinen, sinun kannattaa harkita asiaa uudelleen.
Discordin käytön aikana
Kun olet kirjautunut ExpressVPN:ään, voit siirtyä yhdeltä Discord-palvelimelta toiselle huolehtimatta tietojen väärinkäytöstä. Vaihda toiseen palvelimeen ja kirjaudu sitten sisään Discord-tilillesi. Saat tarkemmat ohjeet sen tekemiseen sekä Mac- että Windows-tietokoneilla palaamalla vastaaviin osiin.
Kuinka piilottaa IP-osoitteesi välityspalvelimen kautta?
Välityspalvelin toimii välittäjänä sinun ja muiden Internet-palvelimien välillä. Varsinaisten tietojesi sijaan verkkosivustot voivat poimia vain välityspalvelimen IP-osoitteen. Tämä menetelmä ei kuitenkaan takaa henkilökohtaisten tietojesi täydellistä salausta ja on siksi vähemmän turvallinen kuin VPN.
Todennäköisesti helpoin tapa määrittää välityspalvelin on Google Chrome. Selaimessa on yksi parhaista välityspalvelinasetuksista suosittujen hakukoneiden joukossa, puhumattakaan siitä, että se on täysin ilmainen. Voit tehdä sen seuraavasti:
- Avaa Chrome ja napsauta kolmea pystysuoraa pistettä päästäksesi avattavaan luetteloon.
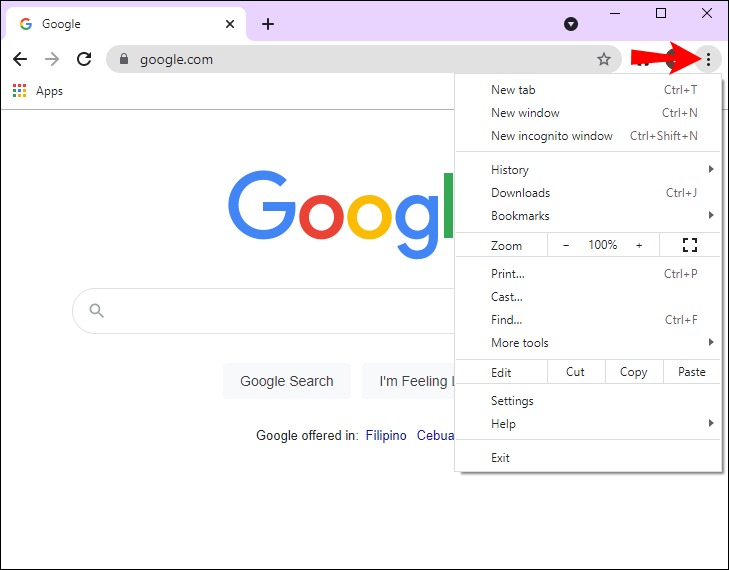
- Siirry kohtaan Asetukset ja sitten Lisäasetukset.
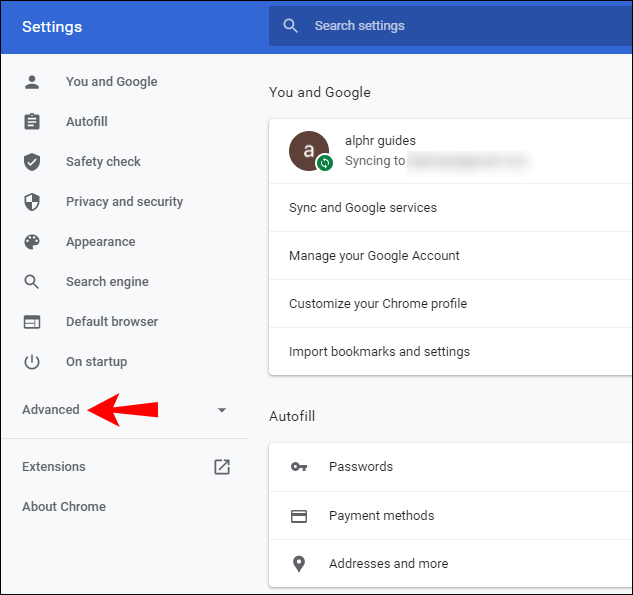
- Vieritä Järjestelmä-osioon ja napsauta Avaa välityspalvelimen asetukset.
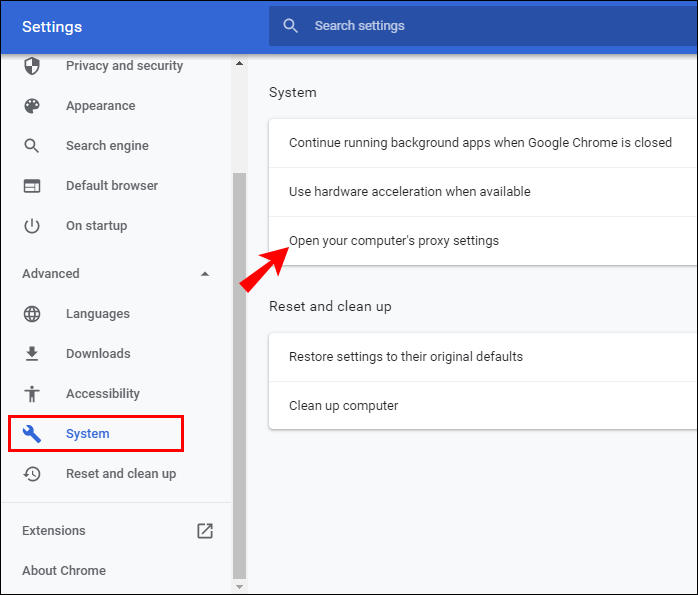
Voit myös käyttää kolmannen osapuolen ohjelmistoja, kuten FoxyProxy luodaksesi välityspalvelimen muiden selaimien kanssa. Vaikka VPN-palvelu ei ole ilmainen, sen mukana tulee seitsemän päivän rahat takaisin -takuu.
Kuinka piilottaa IP-osoitteesi käyttämällä julkista Wi-Fi-verkkoa?
On yksi muu tapa piilottaa IP-osoitteesi, olkoon se vähiten tehokas. Kun liityt julkiseen Wi-Fi-verkkoon, laitteesi vaihtaa verkon IP-osoitteeseen. Tämä on kuitenkin vain väliaikainen ratkaisu, eikä täysin käytännöllinen.
Muita usein kysyttyjä kysymyksiä
Entä jos haluan vain päivittää IP-osoitteeni?
IP-osoitteen päivittäminen voi olla hyödyllistä, kun tarvitset oikea-aikaista tietoa tietystä sijainnista. Esimerkiksi kun haluat löytää motellin yöpymistä varten tai lähellä olevan huoltoaseman.
Jos tilanne sen sallii, helpoin tapa päivittää IP-osoite on vaihtaa julkiseen verkkoon. Käytettävissäsi on myös laaja valikoima verkkotyökaluja, kuten WhatIsMyIPAddress . Siirry verkkosivustolle ja valitse vaihtoehto nykyisen sijaintisi päivittämiseksi.
Onko IP-osoitteeni piilottamisessa jotain laitonta?
IP-osoitteesi peittelyssä ei ole mitään laitonta, kun selaat vain verkkoa. Toisaalta, jos käytät vääriä tietoja mainontatarkoituksiin, saatat joutua vaikeuksiin. Se kuuluu tietokonepetoksia ja väärinkäyttöä koskevan lain piiriin, aivan kuten ihmisten kalastaminen väärennetyillä Facebook-profiileilla.
Mitä ilmaisia vaihtoehtoja on IP-osoitteesi piilottamiseen?
Kuten mainittiin, voit joko piilottaa IP-osoitteesi Chrome-välityspalvelimella tai muodostaa yhteyden julkiseen Wi-Fi-verkkoon. Se on ainoa tapa surffata turvallisesti 0 %:n riskillä.
Piilottaako ja anonymisoiko VPN:n käyttö todella IP-osoitteen?
Riippuu todella palvelusta. On olemassa joitakin kiinteitä ilmaisia vaihtoehtoja, mutta viime kädessä turvallisin vetosi on maksullisen palveluntarjoajan käyttäminen. ExpressVPN on yksi monista suosituista VPN-verkoista, jotka tarjoavat täyden salauksen kuukausi- tai vuosimaksua vastaan.
Peli piilosta
On monia syitä, miksi haluat piilottaa IP-osoitteesi. Ajatus siitä, että henkilötietosi ovat tavoitettavissa, voi olla sinulle liikaa. Lisäksi ärsyttävä sensuuri häiritsee aikataulutasi. Joka tapauksessa sinulla on paljon vaihtoehtoja.
Jos etsit jotain ilmaista ja helposti asennettavaa, kokeile Chromen välityspalvelinta. Toisaalta luodinkestävän suojan tarpeessa olevien tulisi kääntyä maksullisten palveluntarjoajien, kuten ExpressVPN:n, puoleen. Mitä tahansa valitsetkin, varmista, että teet asiat kirjan mukaan.
Käytätkö ExpressVPN:ää? Mikä on suosikkisi suojatussa selailussa? Kommentoi alle, jos tiedät helpomman tavan vaihtaa IP-osoite pelatessasi Minecraftia.