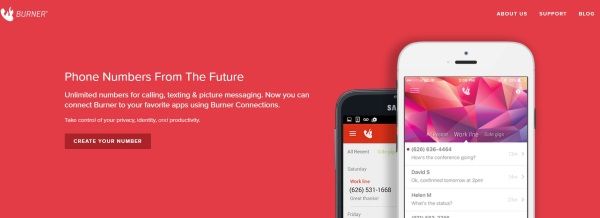Laitteen linkit
Pandemian alkamisen jälkeen videoneuvottelujen markkinat ovat kasvaneet huimaavasti, mikä on valloittanut maailman. Vuonna 2020 yritykset ympäri maailmaa vaihtavat toimistojaan virtuaalitiloihin kokousten järjestämiseksi. Tämän seurauksena monista videoneuvottelusovelluksista on tullut yleisiä matkapuhelimissa ja pöytätietokoneissa kaikkialla maassa. Yksi tällainen sovellus on WebEx.

Jos olet uusi sovelluksen käyttäjä etkä ole varma tapaamisen isännöimisestä, älä pelkää, sillä me autamme sinua. Tässä artikkelissa kerrotaan, kuinka onnistuneesti isännöidä WebEx-kokous riippumatta siitä, käytätkö työpöytää tai mobiilisovellusta.
Jatka lukemista löytääksesi lisää.
Kokouksen isännöiminen WebEx Desktop App -sovelluksessa
Jotta voit isännöidä kokouksen WebEx-sovelluksessa, sinun on ensin rekisteröitävä WebEx-kokoukset-tili, jos sinulla ei vielä ole sellaista. Vaikka kokoukseen voi liittyä ilman tiliä, et voi isännöidä tai ajoittaa kokouksia ilman tiliä.
Lisäksi sinun on ladattava sovellus tietokoneellesi, jos et ole jo tehnyt sitä. Voit käyttää WebExiä verkkoselaimella, mutta on suositeltavaa ladata sovellus, jos isännöit kokousta. Pääasiassa tämä johtuu siitä, että tulevia kokouksia on helpompi seurata ja niihin on helpompi päästä, kun aika koittaa.
Lisäksi WebEx-tuottavuustyökalujen lataaminen mahdollistaa tapaamisten ajoituksen tehokkaammin, joten se kannattaa hankkia.
Asenna WebEx-sovellus siirtymällä kohtaan WebEx-verkkosivusto ja napsauta Lataa oikeasta yläkulmasta. Kun lataus on valmis, järjestä ajoitettu kokous noudattamalla näitä ohjeita:
- Avaa WebEx-kokoussovellus.

- Valitse kojelaudalta Aloita kokous.

- Valitse haluamasi video- ja ääniasetukset ennen kokoukseen osallistumista.

- Kun olet tyytyväinen, napsauta Aloita kokous aloittaaksesi.

Vaihtoehtoisesti voit isännöidä kokouksen henkilökohtaisessa huoneessasi. Tämä on WebExin virtuaalinen konferenssitila, jossa käyttäjät voivat isännöidä kokouksia milloin tahansa. Voit käyttää tätä ominaisuutta seuraavasti:
- Avaa WebEx-työpöytäsovellus.

- Aloita henkilökohtainen huonekokous napsauttamalla kojelaudassa olevaa Aloita kokous.

- Videon esikatselun avulla voit säätää ääni- ja videoasetuksiasi ennen kokousta.

- Kun olet tyytyväinen näihin asetuksiin, valitse Aloita kokous.

Kokouksen isännöiminen WebEx-mobiilisovelluksessa
Ehkä olet liikkeellä säännöllisesti, tai ehkä käytät mieluummin mobiililaitetta kuin työpöytää. Oli syy mikä tahansa, sinun on ilo tietää, että WebExissä on mahdollista isännöidä kokous mobiililaitteellasi.
Olitpa iPhone- tai Android-käyttäjä, ensimmäinen asia, joka sinun on tehtävä, on ladata WebEx-sovellus kokouksen isännöimiseksi. Se on saatavana ja ilmaiseksi asennettavissa Applen App Storesta ja Google Play Kaupasta.
kuinka lisätä komentoja nykimiseen
Kun tämä on tehty, aloita kokouksen järjestäminen noudattamalla näitä ohjeita.
iOS-laitteesta:
- Kun se on ladattu, avaa WebEx-sovellus iOS-laitteellasi.

- Kirjaudu sisään WebEx-tilisi tiedoilla.

- Pyyhkäise vasemmalle ja napauta sitten Aloita kokous.

- Sinulta kysytään lupaa käyttää kameraa ja mikrofonia. Vahvista napauttamalla OK.

- Aloita videopuheluistunto valitsemalla Aloita.

- Muut voivat liittyä kokoukseen käyttämällä URL-osoitetta tai numeroa, joka näkyy henkilökohtaisessa huoneessasi. Nämä tiedot voidaan lähettää sähköpostitse osallistujille.

- Siirry kohtaan Aloita videoni vahvistaaksesi toimintosi.

- Sen jälkeen kokous alkaa.
Androidista:
- Avaa Webex-sovellus aloitusnäytöltäsi.

- Kirjaudu sisään tilillesi WebEx-tunnuksillasi.

- Pyyhkäise vasemmalle ja valitse sitten Aloita kokous.

- Vahvista kameran ja mikrofonin käyttöoikeus napauttamalla Salli.

- Voit kutsua osallistujia kokoukseen lähettämällä heille URL-osoitteesi tai istuntonumerosi sähköpostitse.

- Kun olet valmis, aloita kokous napsauttamalla Aloita videoni.

Muita usein kysyttyjä kysymyksiä
Kuinka monta osallistujaa voi liittyä WebEx-kokoukseen?
Kokoukseen lisättävien osallistujien määrä riippuu isännöimäsi tilin tyypistä. Jos esimerkiksi käytät ilmaista WebEx-tiliä, voit isännöidä enintään 25 osallistujaa. Jos kuitenkin isännät kokousta WebExin maksullisen version, kuten WebEx Callingin, kautta, tämä määrä kasvaa 100 osallistujaan kokousta kohti.
Voiko WebEx-kokous toimia ilman isäntää?
Jos Liity ennen isännöintiä -ominaisuus on käytössä, osallistujat voivat aloittaa kokouksen ilman isäntänä. Vain isäntä voi ottaa tämän ominaisuuden käyttöön. On kuitenkin suositeltavaa, että tämä ominaisuus on harvoin käytössä tahattomien seurausten, kuten puhelinkonferenssiminuuttien väärinkäytön ja mahdollisten petosten vuoksi.
Ole isäntä, joka tietää eniten
Videoneuvottelujen suosion kasvaessa (markkinoiden odotetaan saavuttavan 9 miljardia dollaria vuoteen 2026 mennessä), on vain järkevää, että useammat ihmiset saavat käsityksen tiettyjen sovellusten toiminnasta. Tämä koskee erityisesti yritysten omistajia, jotka pitävät kokouksensa verkossa ensimmäistä kertaa ja joiden odotetaan järjestävän kaiken ja kutsuvan osallistujia.
Tapaamisen onnistuneesta isännöimisestä suositussa sovelluksessa, kuten WebEx, on monia etuja. Tiimit pystyvät kommunikoimaan keskenään ja keskustelemaan projekteista riippumatta siitä, missä he ovat maantieteellisesti. Lisäksi verkkokokouksen isännöinnin tietäminen vähentää ylimääräisiä matkakuluja, jotka sinun tai työntekijöidesi on maksettava päästäkseen fyysiseen kokoukseen.
Oletko yrittänyt isännöidä kokousta WebExistä? Jos on, miten löysit prosessin? Kamppailitko minkään kanssa? Kerro meille lisää kokemuksistasi alla olevissa kommenteissa.