Kun ostat kannettavan tietokoneen, valitset sen todennäköisesti sen teknisten tietojen perusteella. Yksi niistä on todennäköisesti sen tallennusjärjestelmän koko. Ajan myötä asema voi täyttyä ennen kuin olet valmis vaihtamaan kannettavan tietokoneen.
Onneksi on monia tapoja saada lisää tallennustilaa kannettavalle tietokoneelle. Jotkut ovat kalliimpia tai vaativat enemmän teknisiä taitoja kuin toiset. Valitse siis tarpeisiisi parhaiten sopiva ratkaisu.
MacBook-tietokonesarja ei ole sallinut tallennustilan sisäistä laajentamista vuoden 2015 jälkeen.
Kuinka lisätä kannettavan tietokoneen tallennustilaa
Kallein tapa hankkia eniten lisätallennustilaa kannettavaan tietokoneeseen on päivittää sisäinen asema. Halvin on pilvitallennustilan käyttö. Käytä seuraavia vinkkejä päättääksesi, mikä vaihtoehto sopii sinulle parhaiten.
-
Sinun on määritettävä kannettavan tietokoneen kiintolevyn tyyppi aloittaaksesi. Paras tapa tehdä tämä on vierailla Crucialin päivityssivustolla, valita tietokoneesi valmistaja ja malli (katso tietokoneen järjestelmätiedot ) ja valitse Varastointi vasemmassa valikossa.

-
Crucial näyttää, käyttääkö tietty järjestelmäsi SSD tai HDD . Näet kaikki vaihtoehdot, kun vierität alaspäin. Valitse haluamasi aseman koko.

-
Kun sinulla on uusi kiintolevy, on aika suorittaa asennus. Sinun kannattaa siirtää tietosi ja kaikki ohjelmat uudelle kiintolevylle ennen kuin aloitat.
-
Kun olet valmis vaihtamaan asemat, pue antistaattinen rannehihna. Etsi kannettavan tietokoneen pohjasta mahdollinen kiintolevyn käyttöluukku. Kaikissa kannettavissa tietokoneissa niitä ei ole, mutta jos sinulla on, asennus on paljon helpompaa. Irrota vain ruuvit, jotka pitävät paneelin paikallaan. Poista vanha asema ja aseta uusi.

J-NattaponGetty Images
kuinka voit tarkastella ystävän toivelistaa Steamissä
-
Jos luukkua ei ole, sinun on avattava kannettavan tietokoneen kotelo. Etsi ja irrota kaikki ruuvit varovasti kotelon pohjasta. Joissakin kannettavissa tietokoneissa sinun on myös irrotettava varovasti näytön pohjassa olevat ruuvit irrottaaksesi ja irrottaaksesi näytön.

FSeregaGetty Images
Jos olet ollenkaan levoton kannettavan tietokoneen kotelon avaamisen suhteen, palkkaa ammattilainen huolehtimaan kiintolevyn asennuksen turvallisuudesta. Kannettavan tietokoneen vahingoittaminen on helppoa, jos et tiedä mitä olet tekemässä.
-
Kun kotelo on auki, kiintolevyn löytämisessä ei pitäisi olla ongelmia. Se on yleensä suojaavan metallisuojuksen alla. Voit liu'uttaa vanhan kiintolevyn ulos ja asentaa uuden.
Yksinkertaistamme tätä hieman, koska jokainen valmistaja tekee sen hieman eri tavalla, joten jos ei ole selvää, mitä sinun pitäisi tehdä, kun olet päässyt tähän vaiheeseen, mene valmistajan sivustolle nähdäksesi, kuinka he käsittelevät tämän.

Chonticha Vatpongpee / EyeEmGetty Images
-
Asenna kannettavan tietokoneen kansi ja kiinnitä kaikki ruuvit. Kytke kannettava tietokone pistorasiaan ja käynnistä se. Jos kloonasit ja kopioit kaikki tiedot ja ohjelmat vanhalta kiintolevyltäsi, tietokoneesi pitäisi käynnistyä kunnolla, nyt lisätallennustilalla.
-
Kun ostat ulkoisen aseman, huomaat, että tallennuskapasiteetti on vaikuttava, ja toisinaan ylittää sisäisten asemien kapasiteettia. nämä 8 TB:n asemat ovat vain yksi esimerkki. Ainoa haittapuoli on, että se on kytkettävä USB-porttiin, mikä vähentää muiden laitteiden käytettävissä olevien USB-porttien määrää.
Kun liität ulkoisen aseman, käyttöjärjestelmä tunnistaa sen automaattisesti ja lisää sen File Exploreriin toiseksi asemakirjaimeksi.
Kuinka valita ulkoinen kiintolevy
simpson33Getty
-
Toinen erittäin kätevä vaihtoehto, jota ihmiset käyttävät lisäämään tallennustilaa, ovat muistitikut (tunnetaan myös nimellä flash-asemat). Nämä pienet tikut toimivat aivan kuten ulkoinen asema, kun ne on kytketty; Ne tarjoavat kuitenkin yleensä pieniä säilytyskokoja.

Ryan McVayGetty Images
kuinka nähdä kuinka monta tuntia pelattiin fortnite
-
Toinen kätevä vaihtoehto on laajentaa kannettavan tietokoneen tallennustilaa Micro-SD-kortilla, jos kannettavassa tietokoneessa on tämä korttipaikka. Nämä ovat pieniä kortteja, jotka eivät ole paljon leveämpiä kuin kaksi sormea. Kun ne on liu'utettu Micro-SD-paikkaan, niitä ei käytännössä voida havaita ja ne näkyvät File Explorerissa toisena asemakirjaimena.

AwaylGl Getty
- Kuinka paljon tallennustilaa tarvitsen kannettavassa tietokoneessani?
Se riippuu tarpeistasi. Haluat mahdollisimman paljon kiintolevytilaa, jos aiot ladata paljon elokuvia ja pelejä, mutta jos tarvitset vain tietokoneen netissä surffaamista varten, tallennustila ei ole ongelma. 1-2 TB on enemmän kuin tarpeeksi useimmille ihmisille.
- Kuinka tarkistan kannettavan tietokoneeni tallennustilan?
Mene Tämä PC tai Tietokoneeni (riippuen Windows-versiosta) ja napsauta asemaa hiiren kakkospainikkeella ja valitse sitten Ominaisuudet . Käytä tätä samaa menetelmää tarkistaaksesi ulkoiset asemat, mukaan lukien USB-muistit.
- Mikä on kannettavan tietokoneen flash-tallennustila?
Flash-muisti käyttää flash-muistisiruja tietojen tallentamiseen ja käyttämiseen ilman liikkuvia osia, kuten perinteistä kiintolevyasemaa. Sekä puolijohde-asemat että USB-muistit käyttävät flash-tekniikkaa. Flash-tallennus on yksi SSD-levyjen suurimmista eduista kiintolevyihin verrattuna.
Kuinka päivittää sisäinen asema
Jos olet päättänyt, että sisäisen aseman päivittäminen on paras vaihtoehto, sinun on valmisteltava muutamia asioita. Tarvitset pienen ruuvitaltan, puhtaan pinnan, jossa ei ole sotkua, ja antistaattisen rannehihnan. Käytämme esimerkissämme Crucialia, mutta sinun tulee valita toimittaja, josta pidät eniten.
Ulkoisten asemien ja muiden tallennuslaitteiden käyttäminen
Sisäisen aseman vaihtamisen sijaan monet ihmiset valitsevat helpomman ulkoisen tallennusvaihtoehdon. Sinulla on muutama vaihtoehto, jos haluat valita tämän reitin.
Pilvitallennustilan käyttö
Miksi ostaa laitteistoa, jos ei ole pakko? Niin kauan kuin sinulla on luotettava internetyhteys, pilvitallennus tarjoaa sinulle täydellisen ratkaisun kannettavan tietokoneen tallennustilan lisäämiseen.
On olemassa monia ilmaiset pilvitallennusratkaisut valita kyseiseltä alueelta 2 Gt - 100 Gt. Esimerkiksi Google Drive tarjoaa 15 Gt ilmaista tallennustilaa.
Jokainen palvelu tarjoaa ohjelmiston, jonka avulla voit muodostaa yhteyden pilvitallennustilaan ja synkronoida sen kanssa joko Macissa tai Windowsissa. Voit myös jatkaa synkronoitujen tiedostojen päivittämistä offline-tilassa, ja ne päivittyvät automaattisesti, kun muodostat yhteyden uudelleen.
Pitäisikö sinun päivittää tai vaihtaa kannettava tietokoneesi? FAQMielenkiintoisia Artikkeleita
Toimituksen Valinta

Ota yksittäisikkunatila käyttöön tai poista se käytöstä Snip & Sketchille Windows 10: ssä
Yhden ikkunan tilan ottaminen käyttöön tai poistaminen käytöstä Snip & Sketch -sovelluksessa Windows 10: ssä. Alkaen Windows 10 -versiosta 1809, joka tunnetaan myös nimellä 'lokakuun 2018 päivitys',
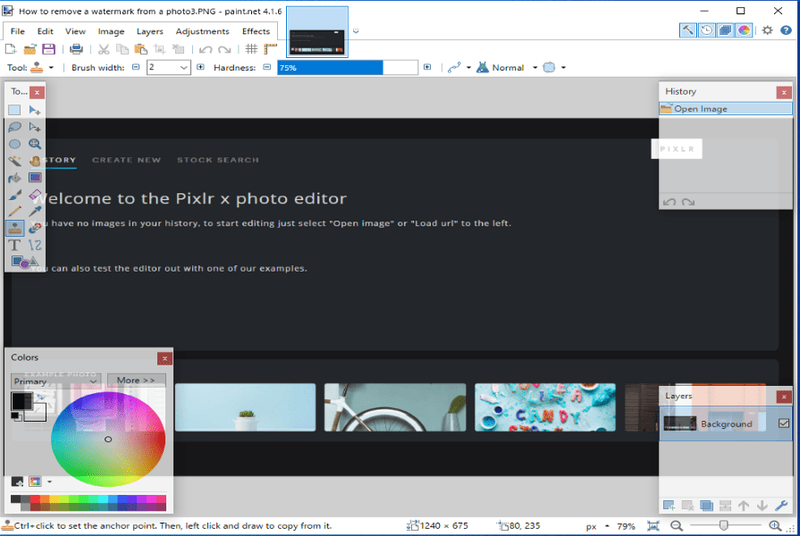
Kuinka poistaa vesileima valokuvasta
Vesileima on tapa merkitä kuva, jotta voit arvostaa sen ominaisuuksia, mutta et voi käyttää sitä maksamatta tekijälle. Tekijä toimittaa yleensä vesileimattoman version, kun olet maksanut heille erääntyvän.

Kuinka käyttää Apple Magic -ohjainta tietokoneellasi
Windowsissa on joukko ohjauslevyjä, joita voit käyttää työn tekemiseen hienosti. Jos sinulla on Apple Magic Trackpad tai käytät sekä Macia että Windowsia, voit käyttää Apple Magic Trackpadia tietokoneellasi.

Ota UAC-kehote sisäänrakennetulle pääkäyttäjälle käyttöön Windows 10: ssä
UAC-kehote ei tule näkyviin sisäänrakennetulle pääkäyttäjätilille, koska Windows 10: ssä. Lisäturvaa varten voit ottaa käyttöön UAC-valintaikkunan kyseiselle tilille.

Nopea vinkki: Kuinka löytää Windows 10 -kokoonpanonumero
Nyt kun Microsoft on luvannut päivittää Windows 10: n loputtomiin, tietyt Windowsin rakennenumerot ovat ratkaisevan tärkeitä vianmäärityksen helpottamiseksi ja ohjelmistojen ja laitteistojen yhteensopivuuden varmistamiseksi. Näin löydät tarkan version Windows-versiosta, joka asuu tietokoneellasi.

Mikä on EMZ-tiedosto?
EMZ-tiedosto on Windows Compressed Enhanced Metafile -tiedosto, joka on yleensä Microsoft-sovelluksiin liittyviä grafiikkatiedostoja. Jotkut grafiikkaohjelmat voivat avata EMZ-tiedostoja.










![Xbox-ohjaimen sammuttaminen PC:llä [selitys]](https://www.macspots.com/img/blogs/56/how-turn-off-xbox-controller-pc.jpg)
