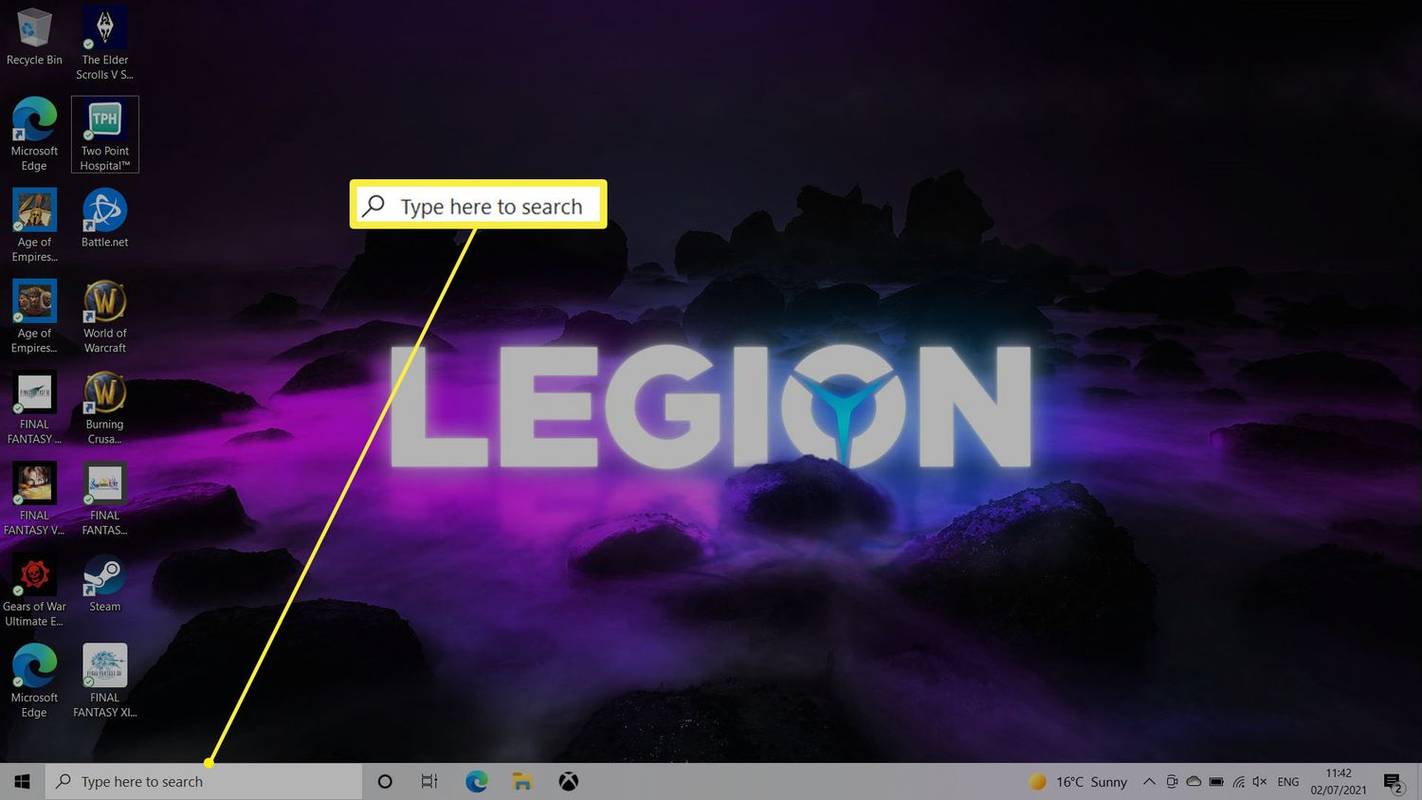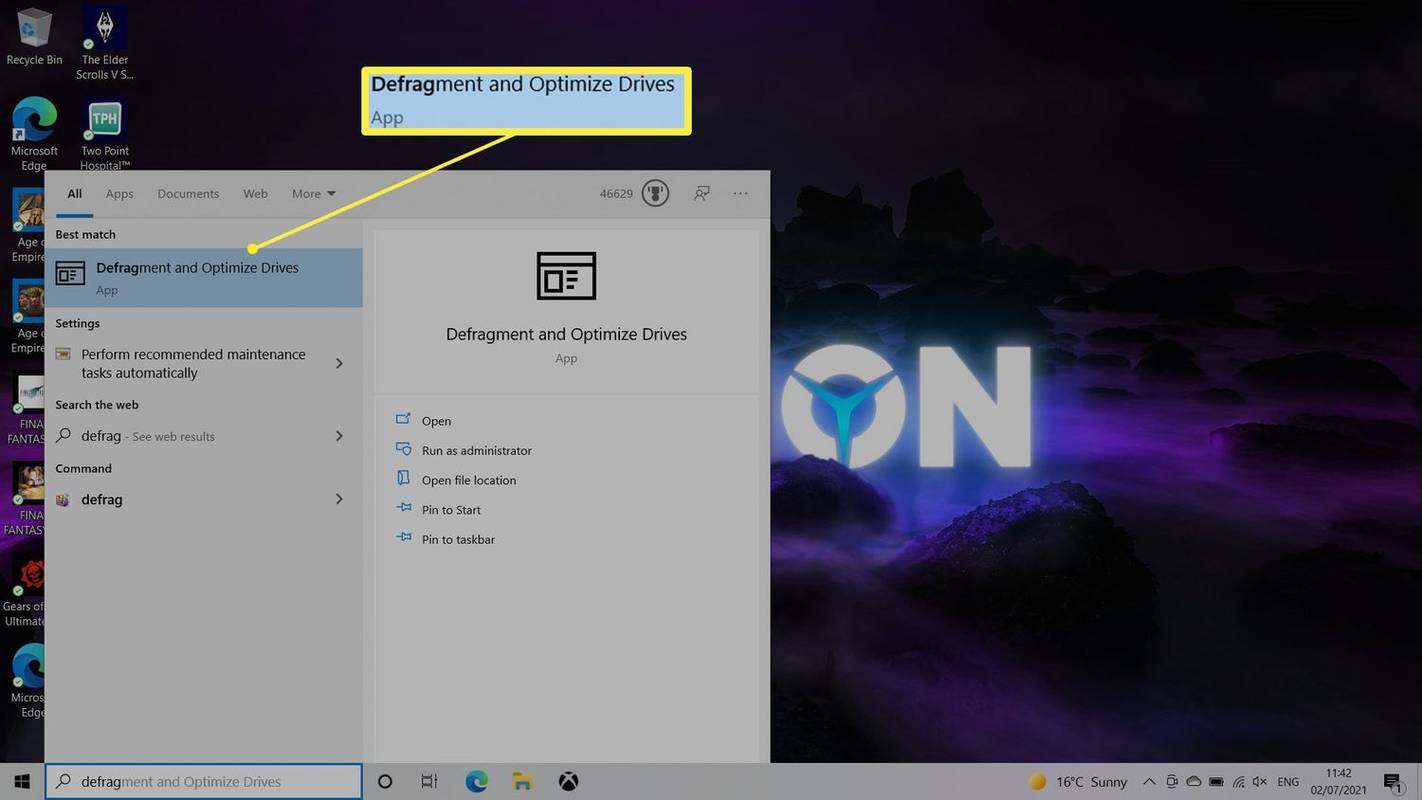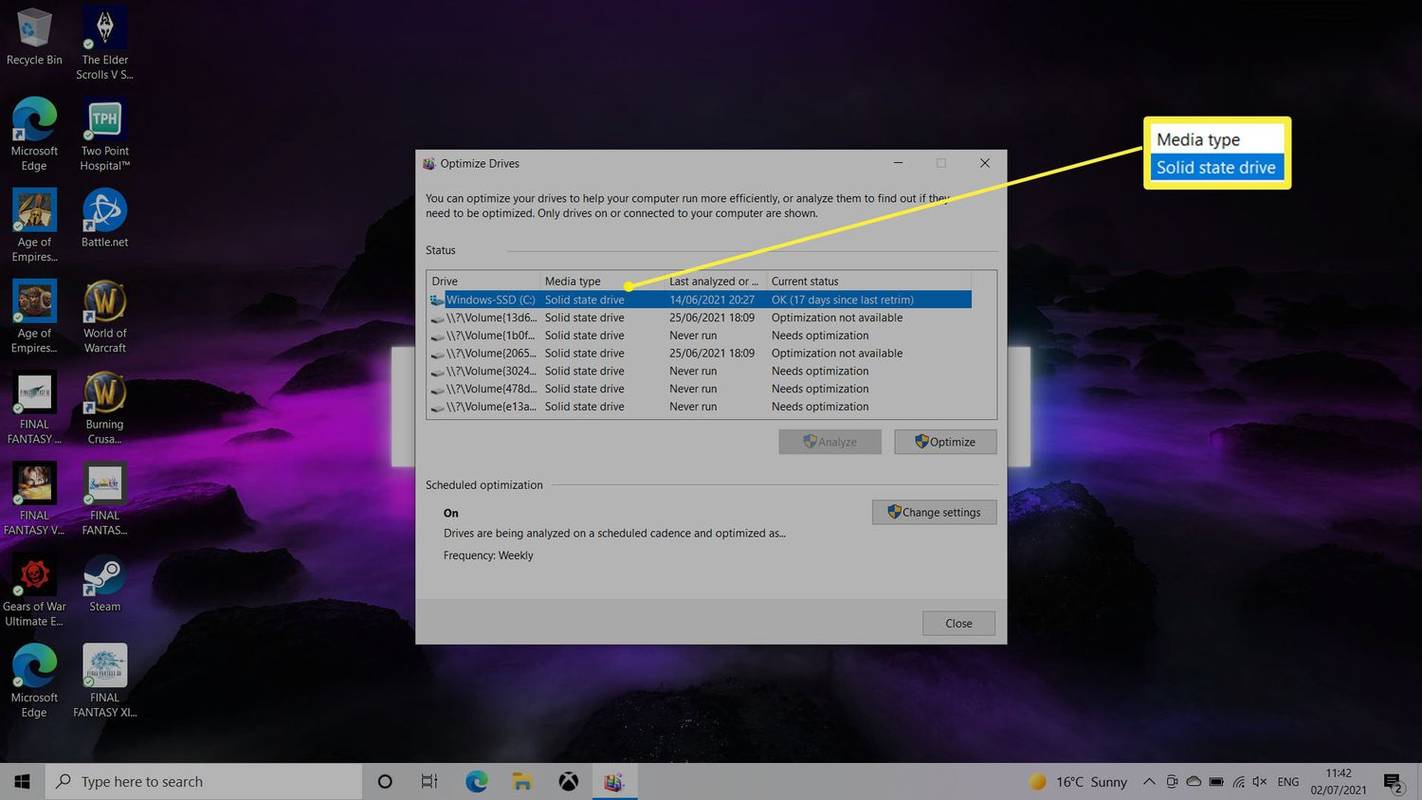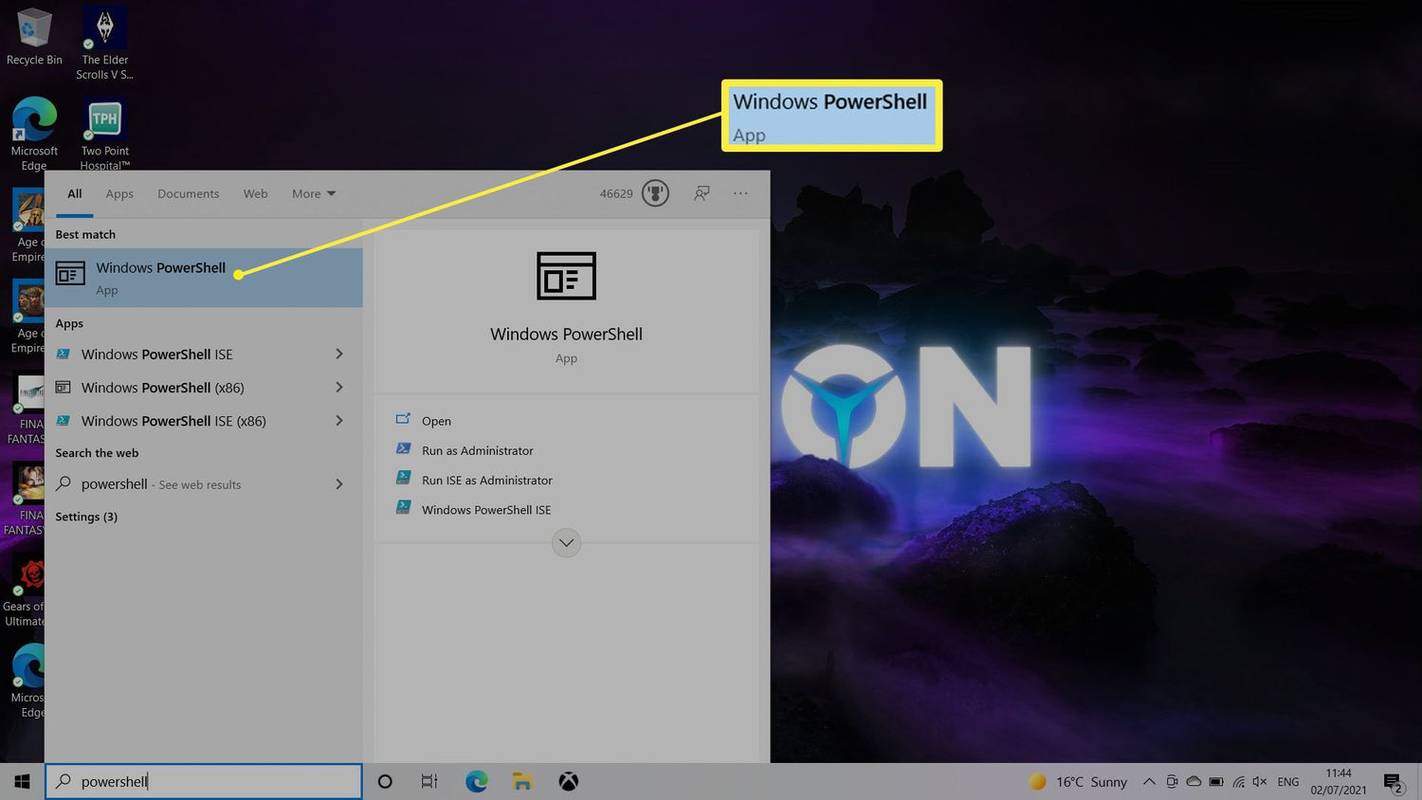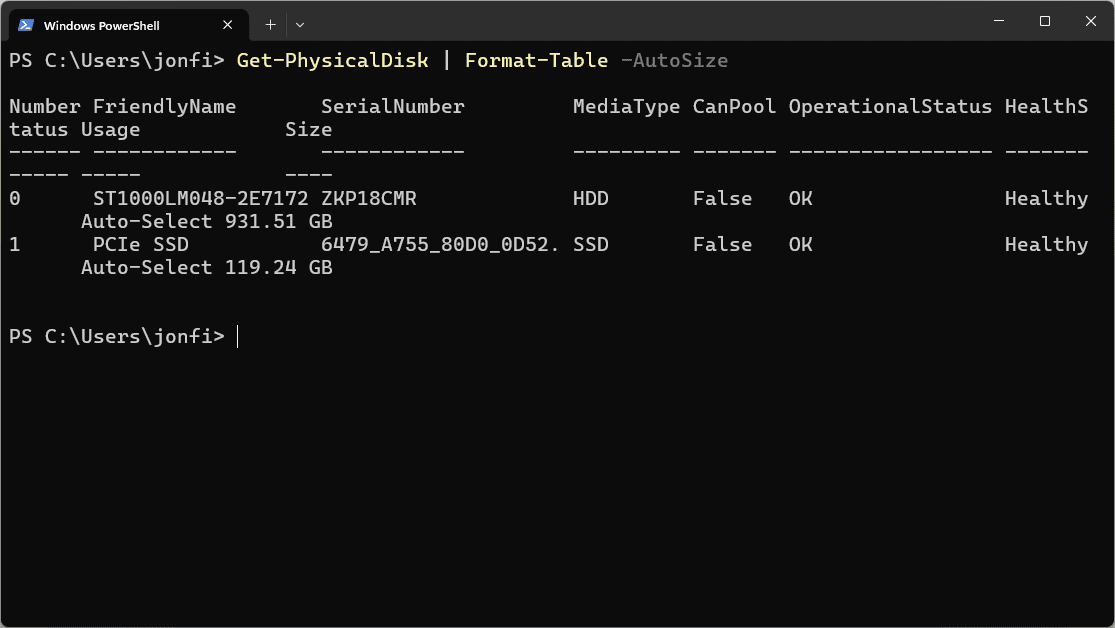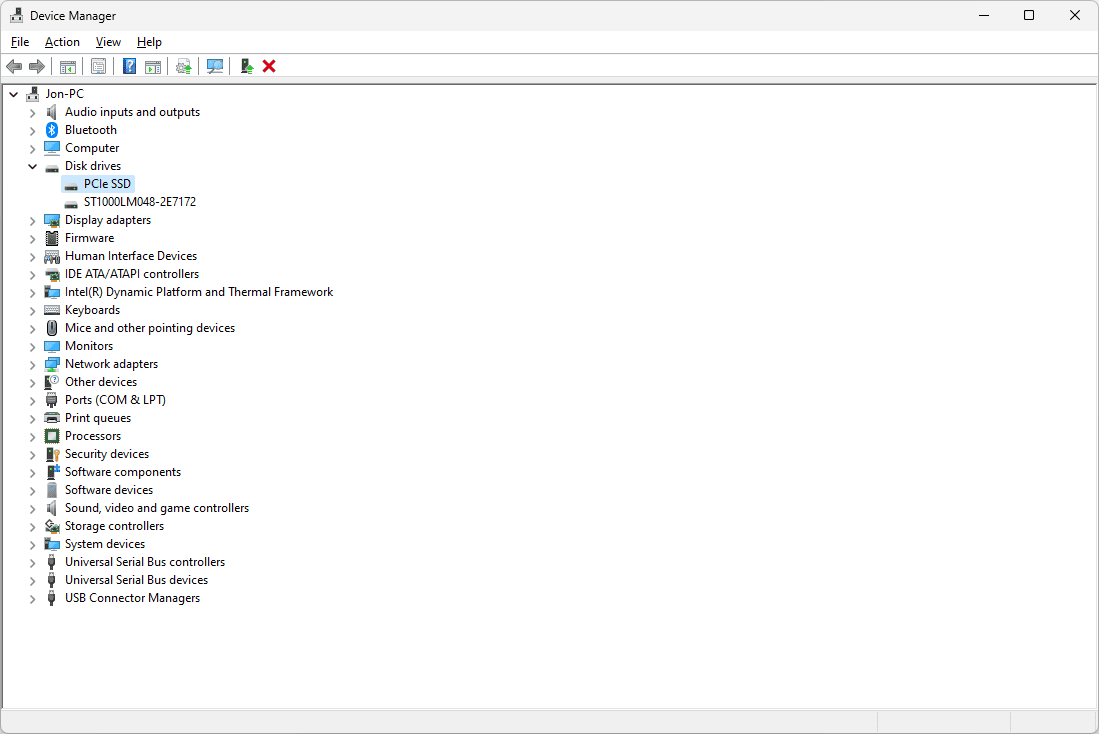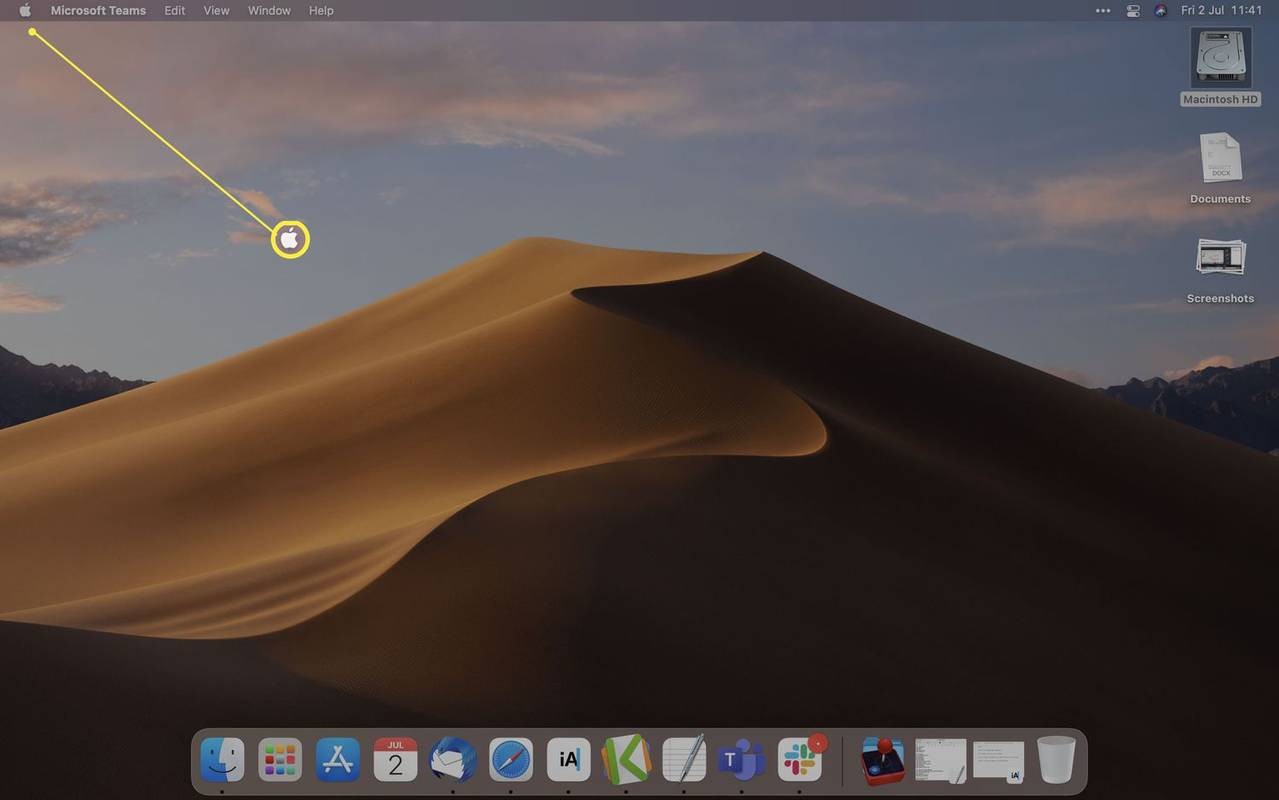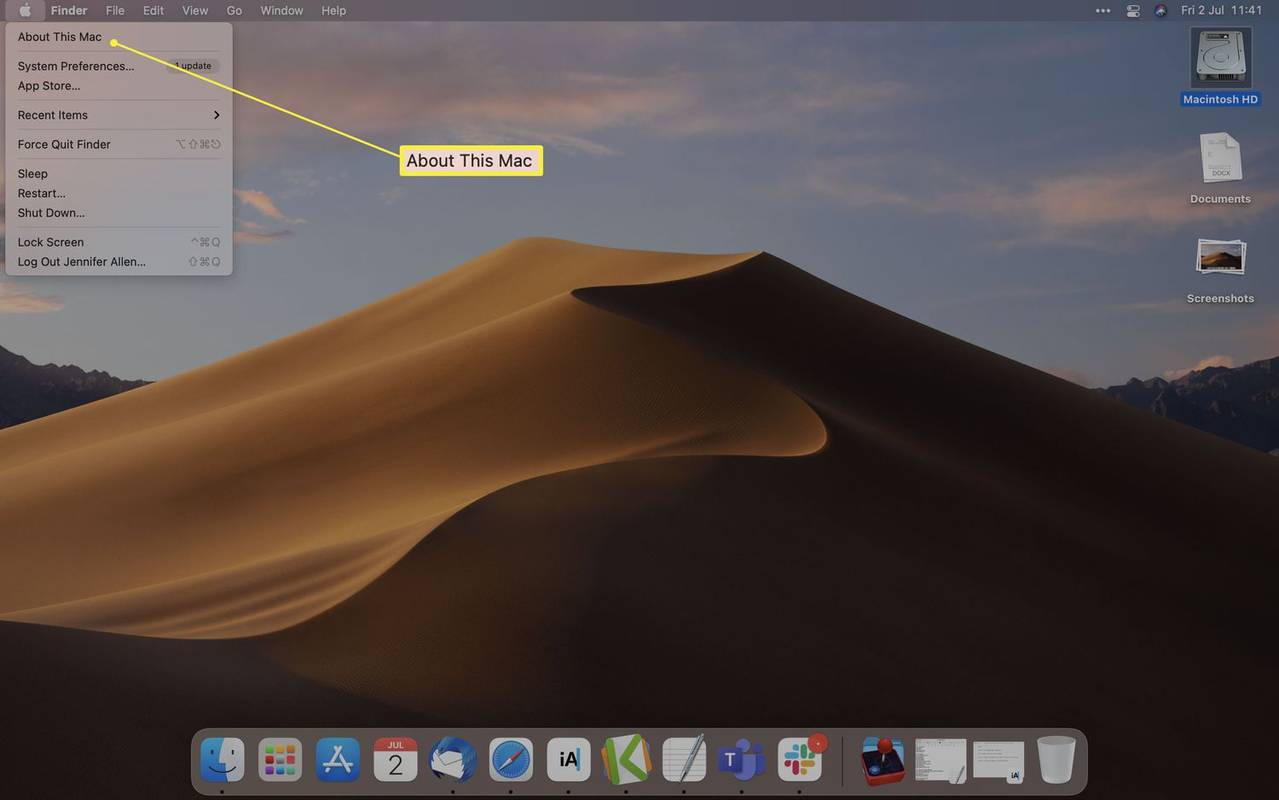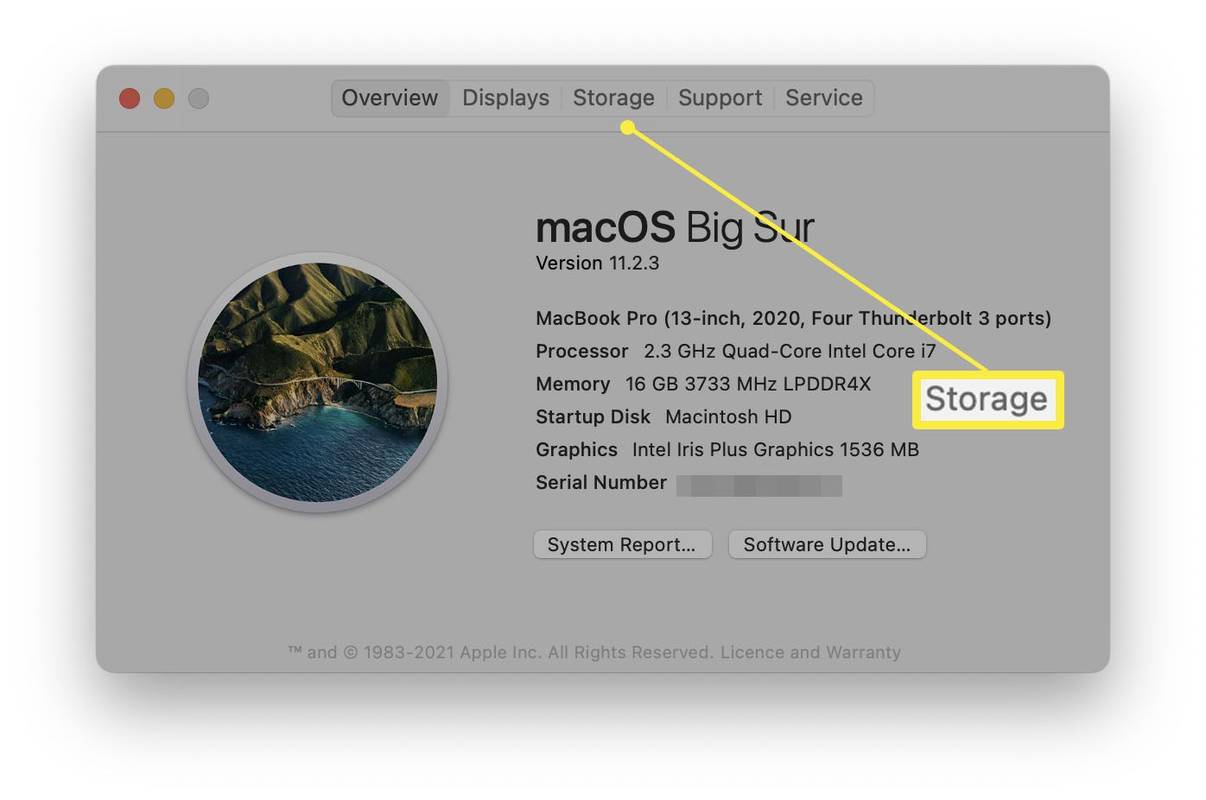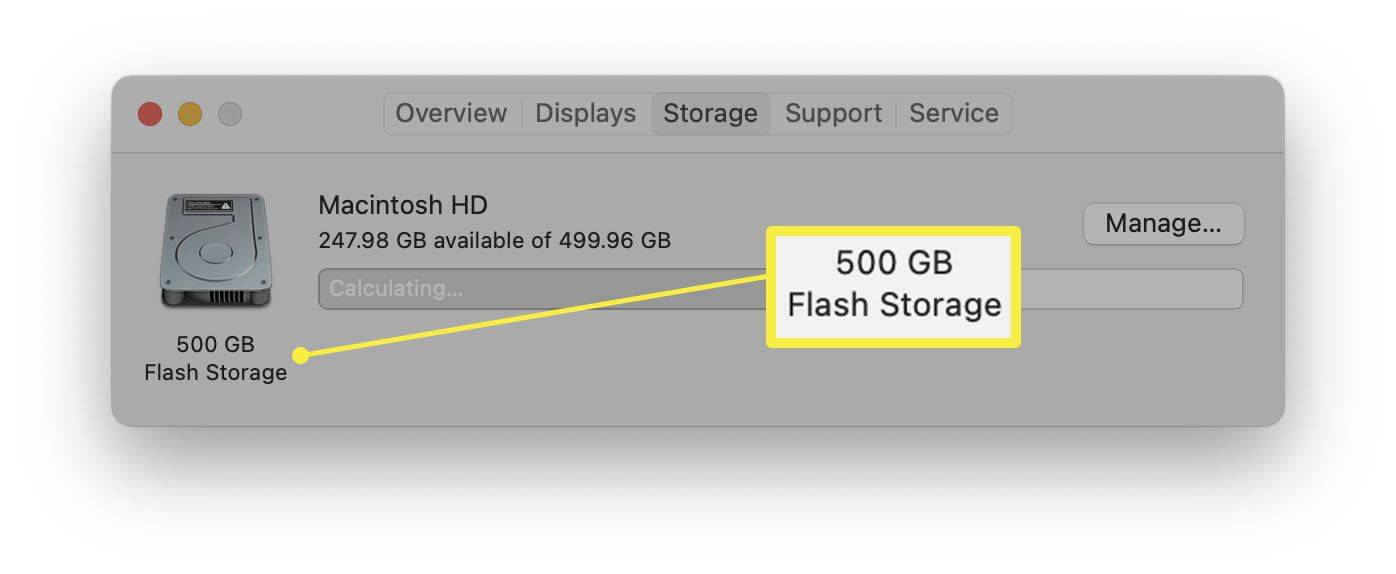Mitä tietää
- Windows: Etsi eheyttää löytääksesi kiintolevyn tiedot. Tai laajentaa Levyasemat Laitehallinnassa.
- macOS: Siirry osoitteeseen Omenavalikko > Tietoja tästä Macista > Varastointi nähdäksesi Macin kiintolevytyypin.
- SSD-levyt ovat paljon nopeampia kuin perinteiset kiintolevyt.
Tässä artikkelissa kerrotaan, kuinka voit tarkistaa, onko Macissa tai Windows PC:ssä SSD tai HDD.
samsung-televisiosi ei käynnisty
Onko minulla SSD tai HDD Windowsissa?
Windows 11:ssä voidaan käyttää muutamia tekniikoita, joilla voit nähdä, minkä tyyppinen kiintolevy sinulla on:
Käytä eheytystyökalua
Windows 11 sisältää levyn eheyttäjän, jonka avulla on erittäin helppoa nähdä, onko asemasi perinteinen vai SSD. Näin se toimii:
SSD- ja HDD-tallennustilan välillä on joitain keskeisiä eroja, jotka kannattaa ymmärtää.
-
Valitse näytön alareunassa oleva hakupalkki.
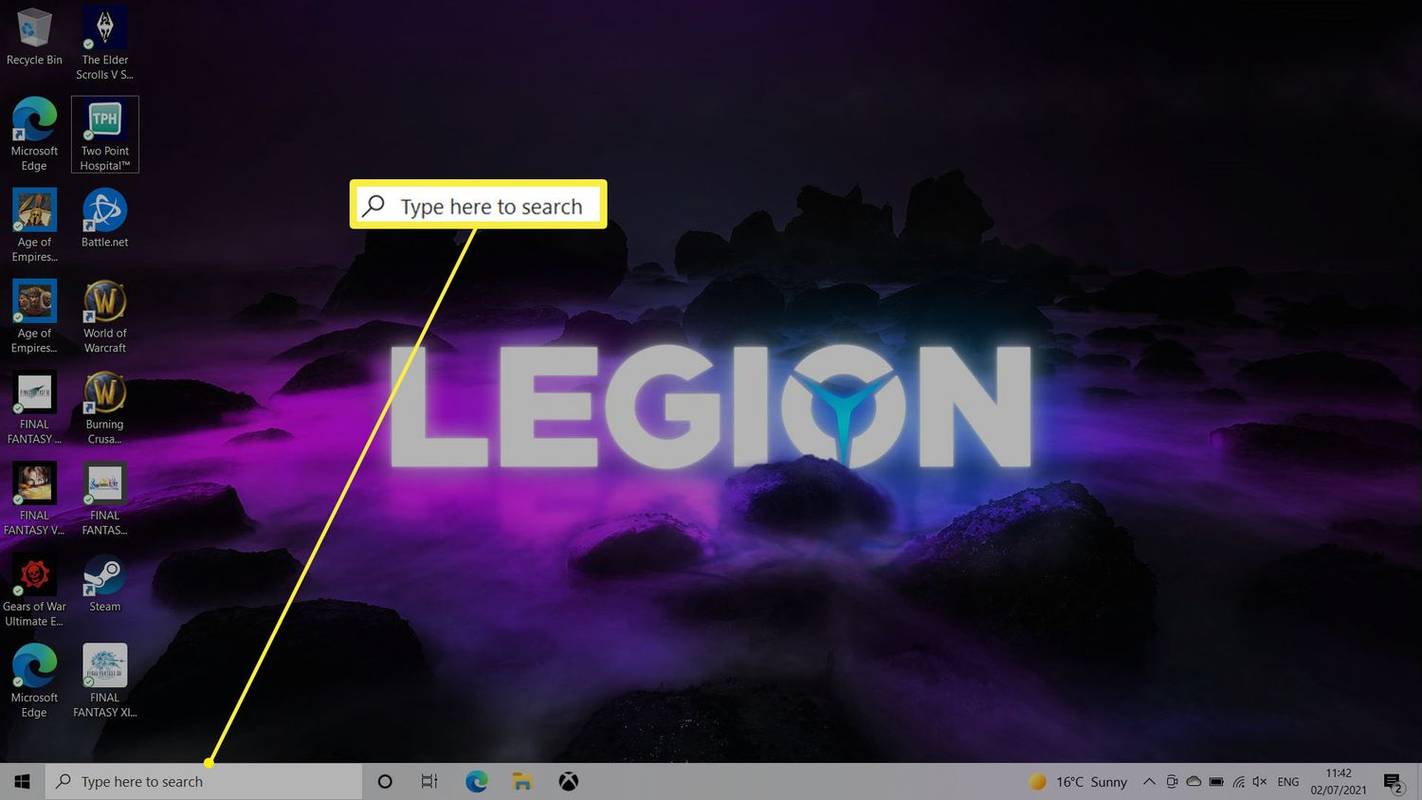
-
Tyyppi eheyttää .
-
Klikkaus Eheytä ja optimoi asemat .
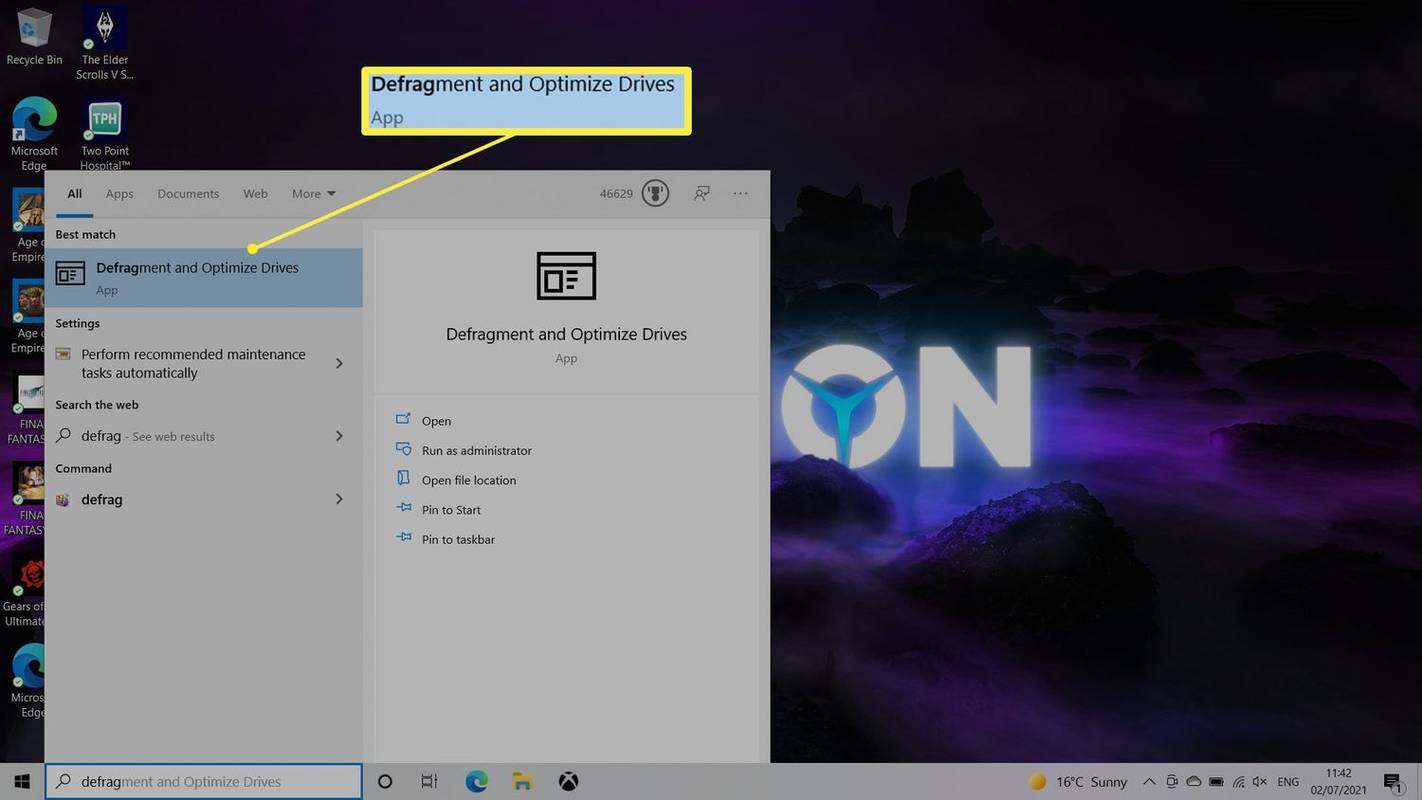
-
Tarkista, mitä alla on lueteltu Mediatyyppi kiintolevyaseman määrittämiseksi, onko se SSD-asema vai kiintolevyasema (HDD).
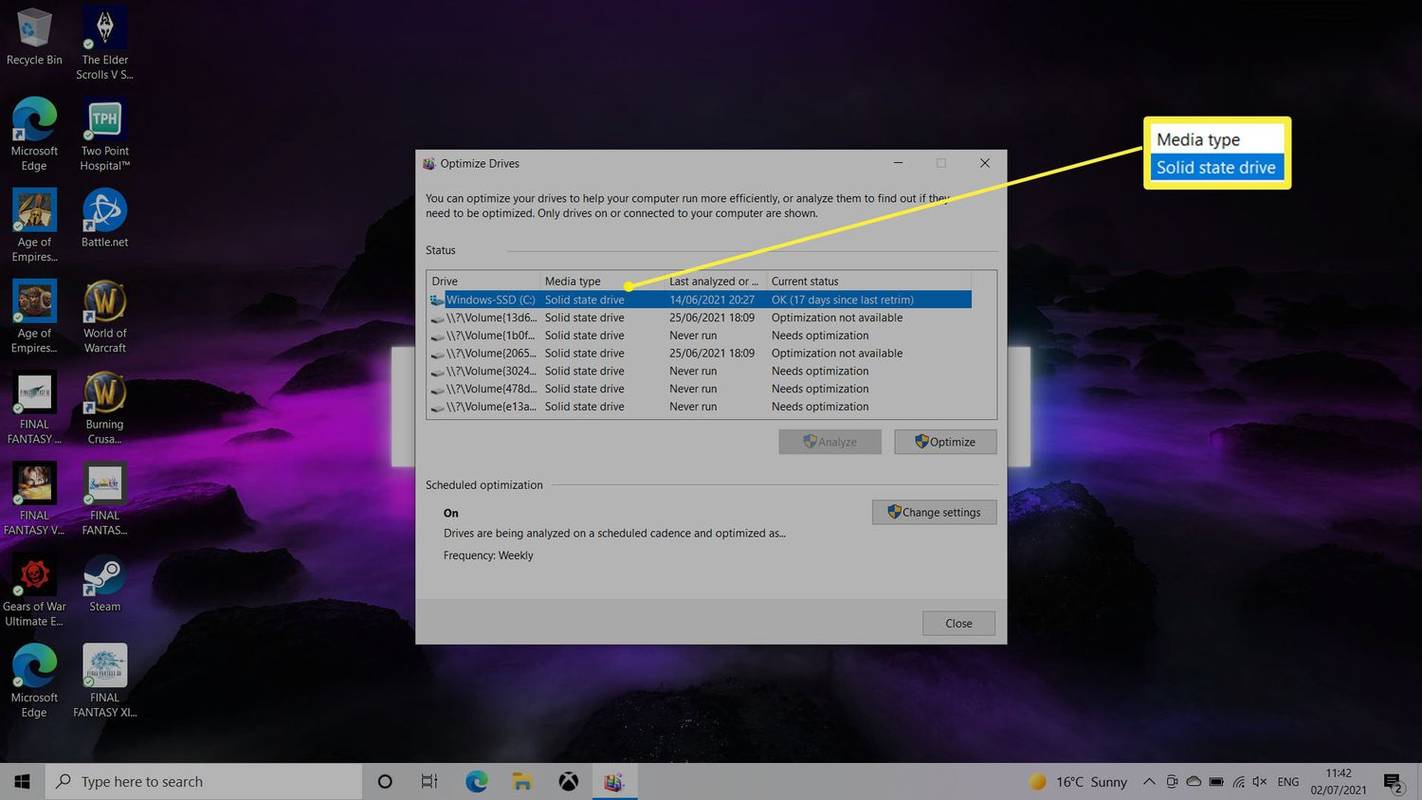
Anna PowerShell-komento
Toinen tapa tarkistaa, minkä tyyppinen kiintolevy sinulla on, on käyttää PowerShell-komentoa. Se on vähän enemmän mukana, mutta silti melko yksinkertainen. Toimi seuraavasti:
-
Etsi tietokoneeltasi Windows PowerShell tai avaa Pääte päästäksesi PowerShelliin kyseisen työkalun kautta.
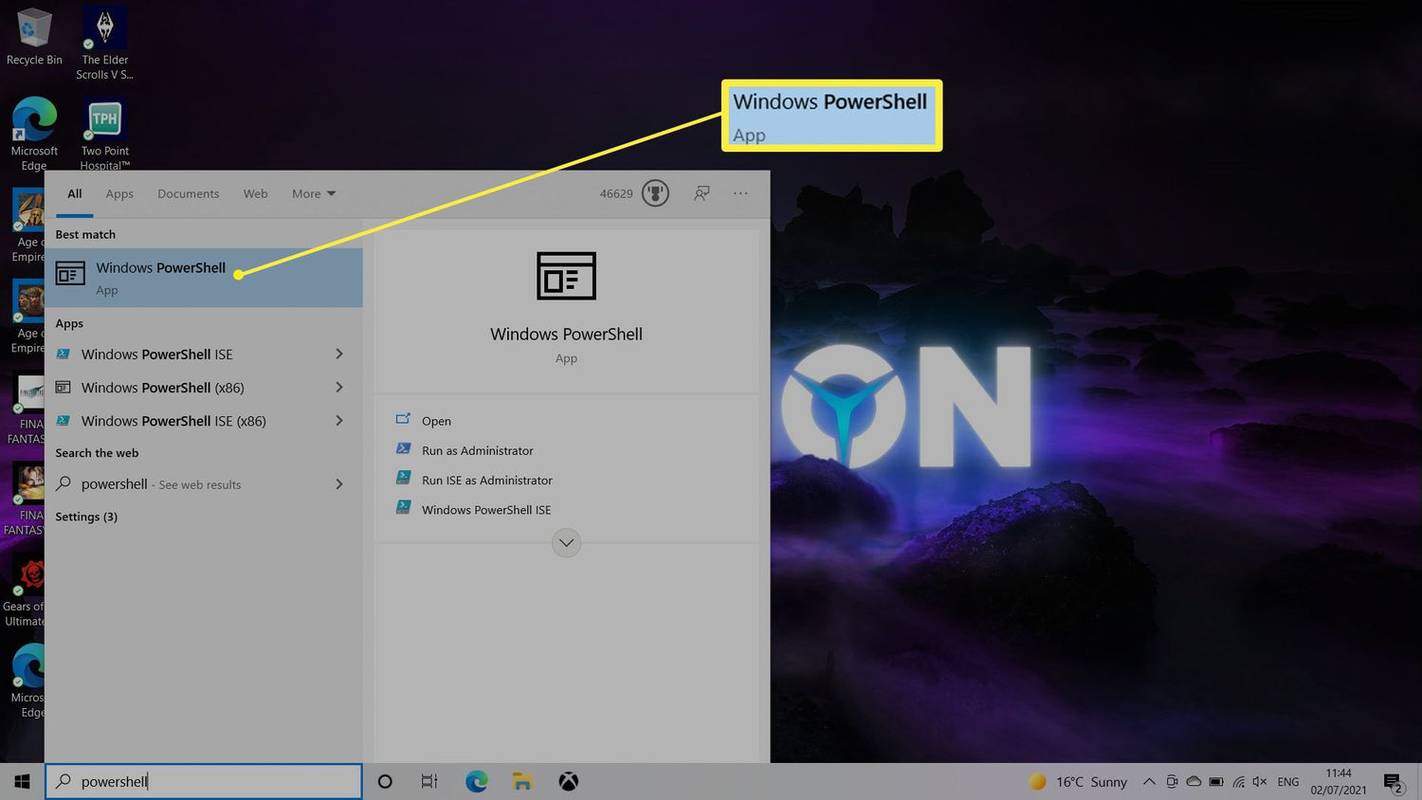
-
Kirjoita tämä komento PowerShell-ikkunaan ja paina Tulla sisään :
|_+_| -
Käytössäsi olevan kiintolevyn tyyppi näkyy kuvassa Mediatyyppi sarakkeessa.
voitko käyttää kasvoaikaa ilman wifi-yhteyttä
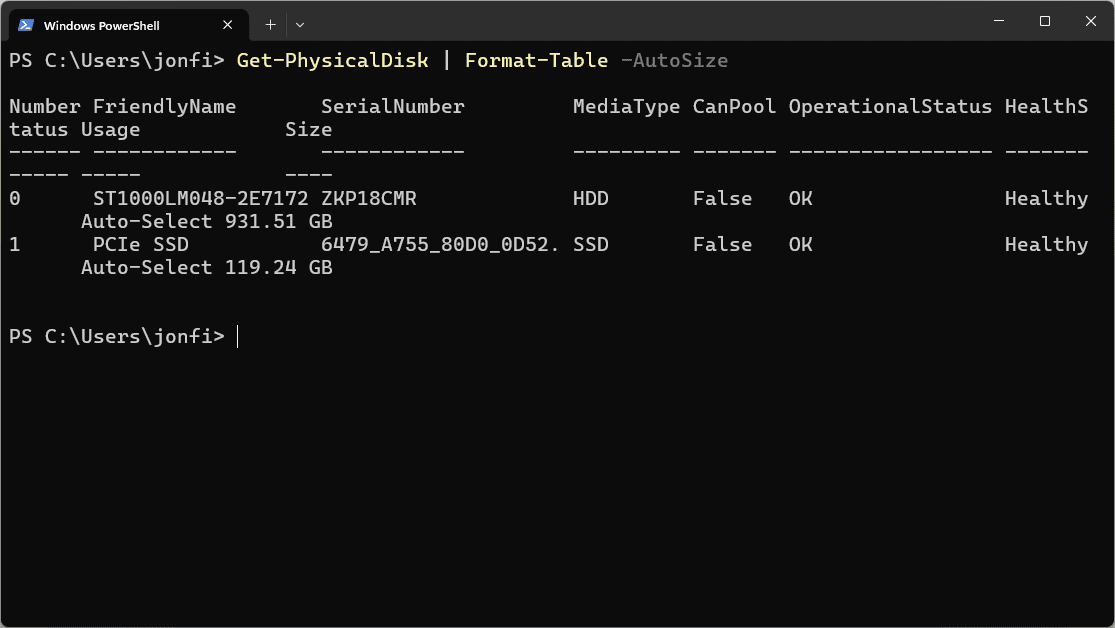
Tarkista Laitehallinta
Laitehallinta Onthepaikka kaikkiin laitteistotarpeisiisi. Yksi pieni tieto, jonka se paljastaa, on kaikkien kytkettyjen kiintolevyjesi asematyyppi. Täältä löydät sen:
Tämä menetelmä on erityisen hyödyllinen, jos haluat tietää hieman enemmän asemasta, kuten kuljettajan tiedot.
-
Avaa Laitehallinta . Yksi tapa on etsiä se tehtäväpalkista.
-
Tuplaklikkaus Levyasemat .
-
Tarkastele luettelossa olevia kiintolevyjä.
peukaloinnit 10
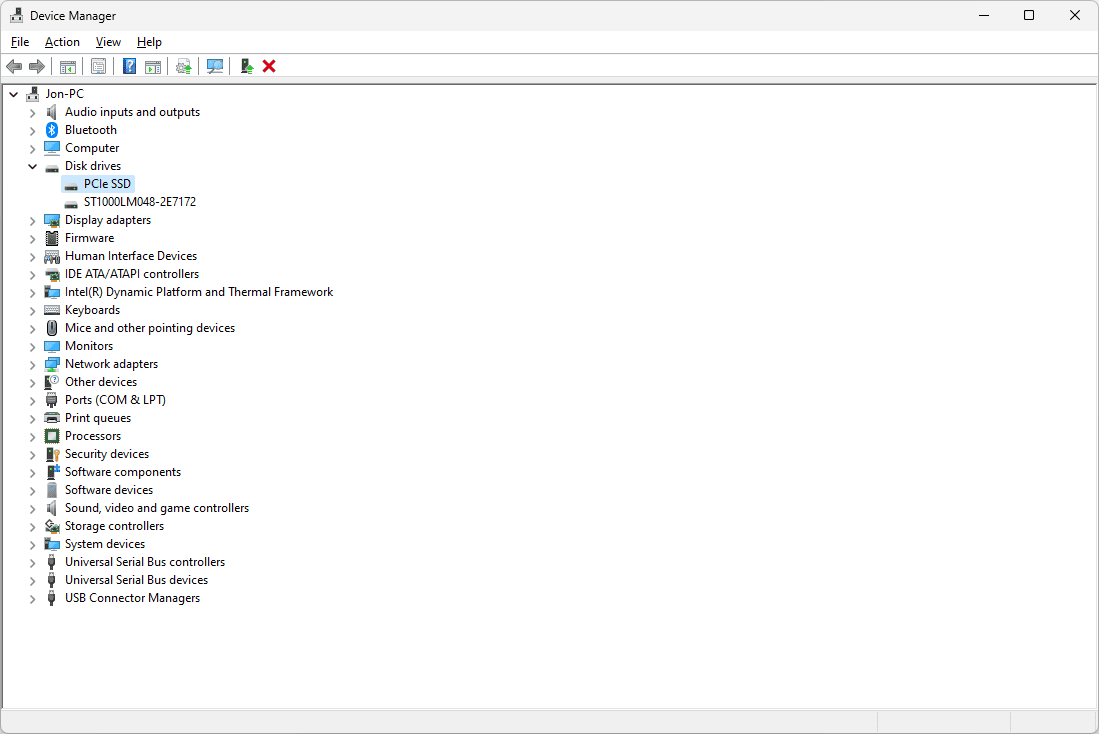
Mistä tiedän, onko minulla SSD tai kiintolevy macOS:ssä?
macOS eroaa hieman Windowsista, mutta on silti mahdollista nähdä, onko kiintolevysi SSD vai ei.
Suurin osa Mac-tietokoneista käyttää SSD-levyjä, ellei laitteesi ole kovin vanha.
-
Valitse Omenavalikko työpöydän vasemmassa yläkulmassa.
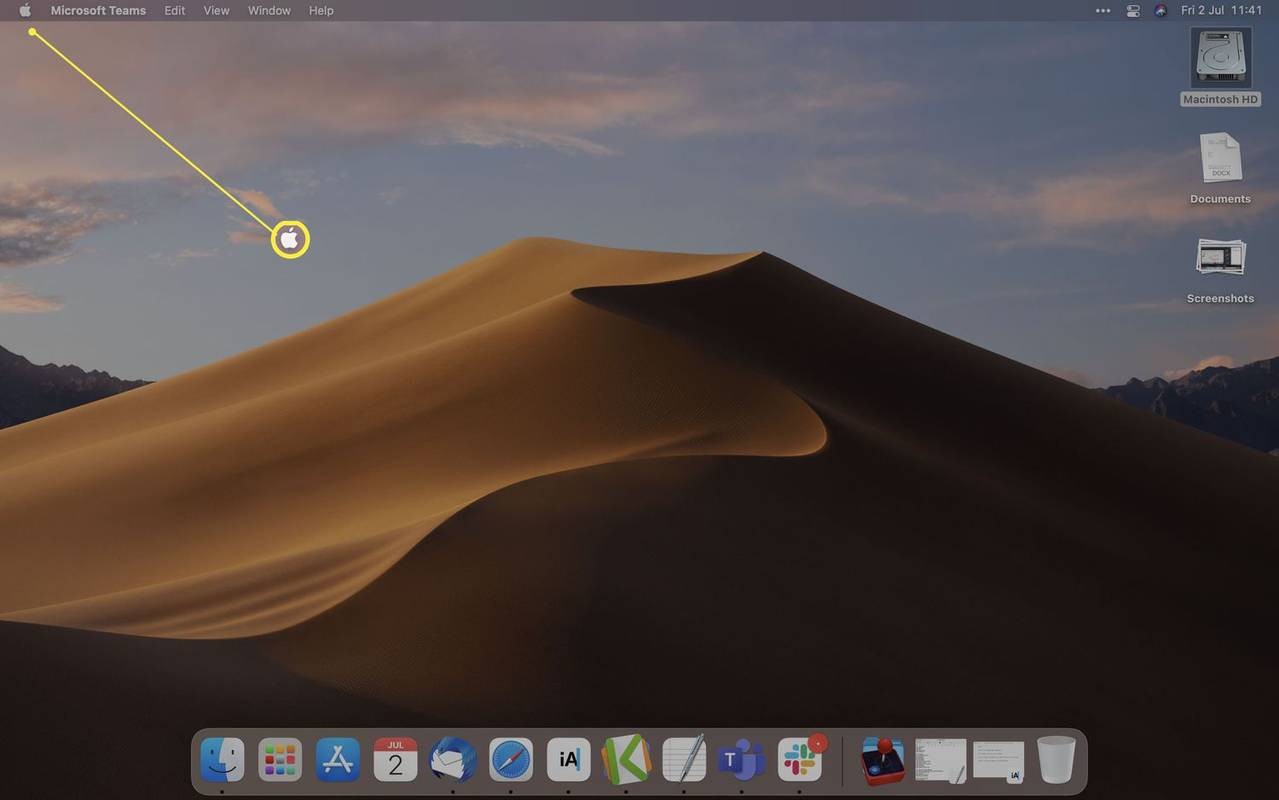
-
Valita Tietoja tästä Macista .
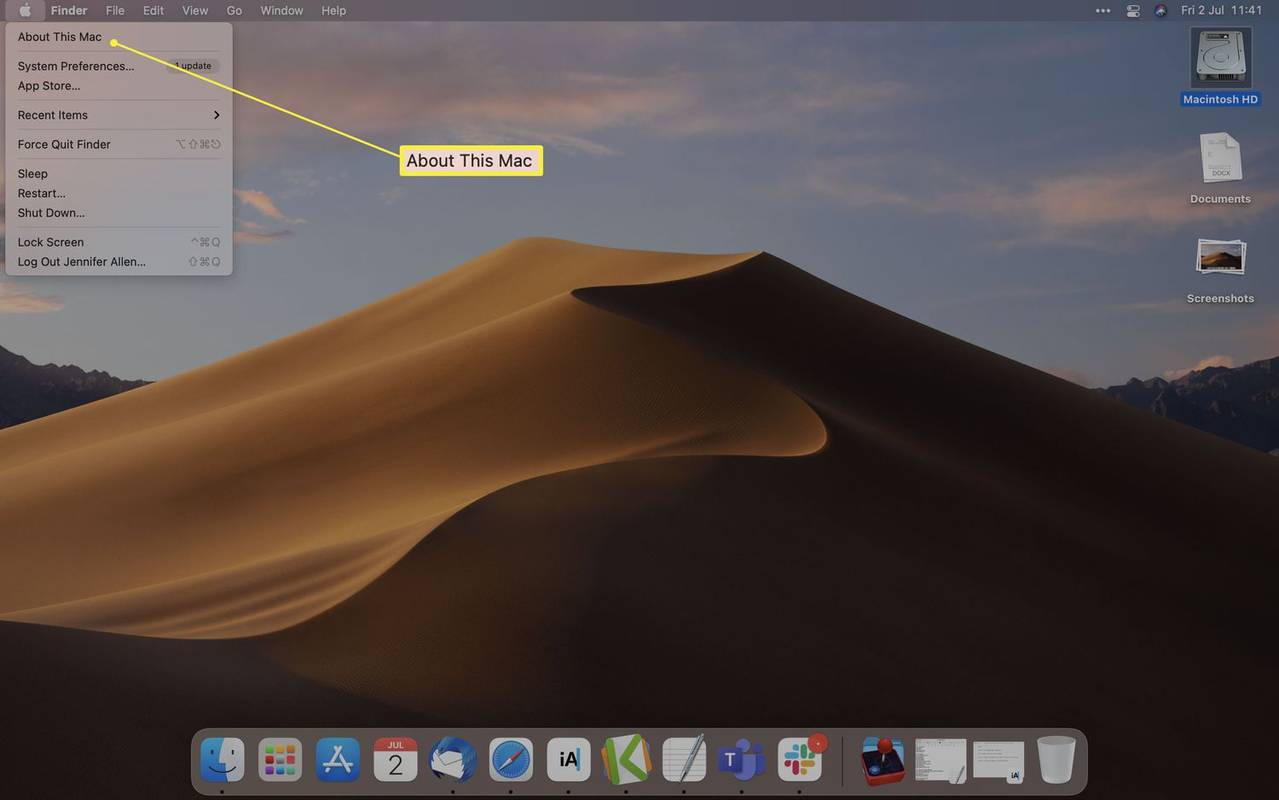
-
Valitse Varastointi .
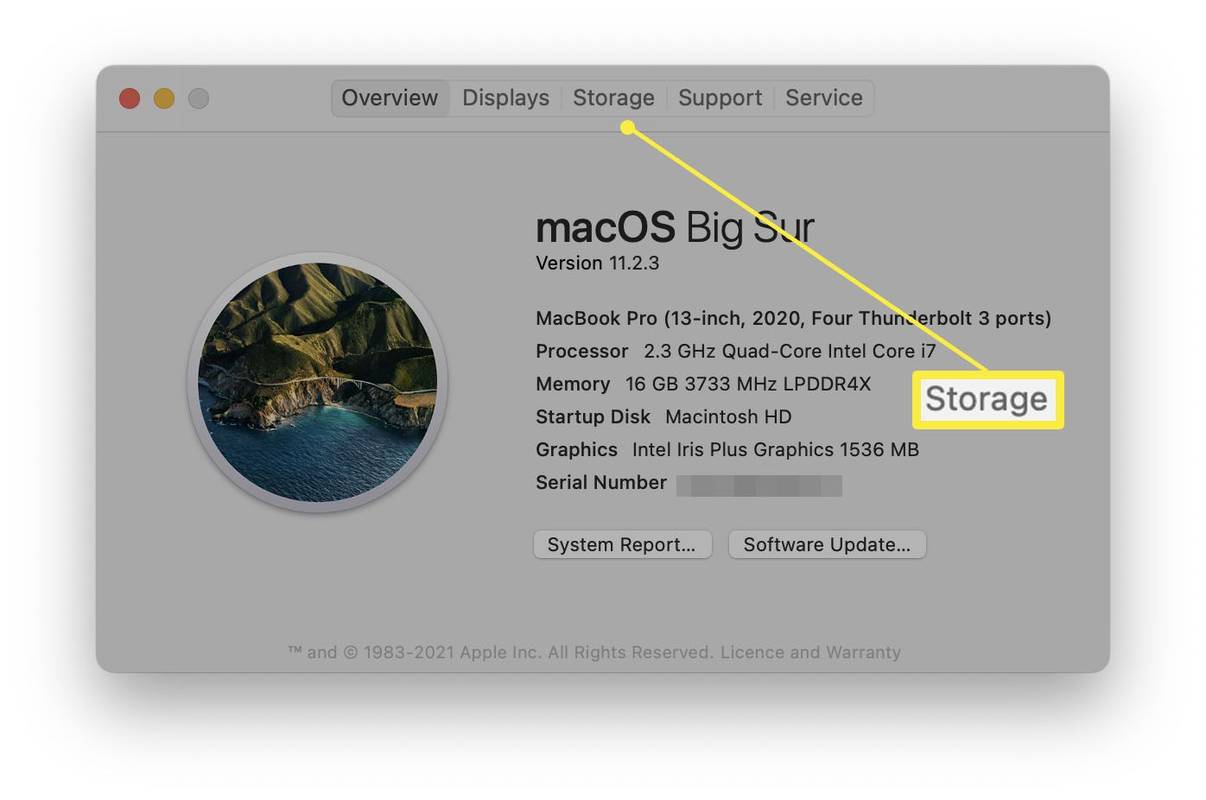
-
Kiintolevykuvakkeen alla on kuvaus kiintolevytyypistä, kuten Flash-tallennustila , mikä tarkoittaa, että siihen on asennettu SSD.
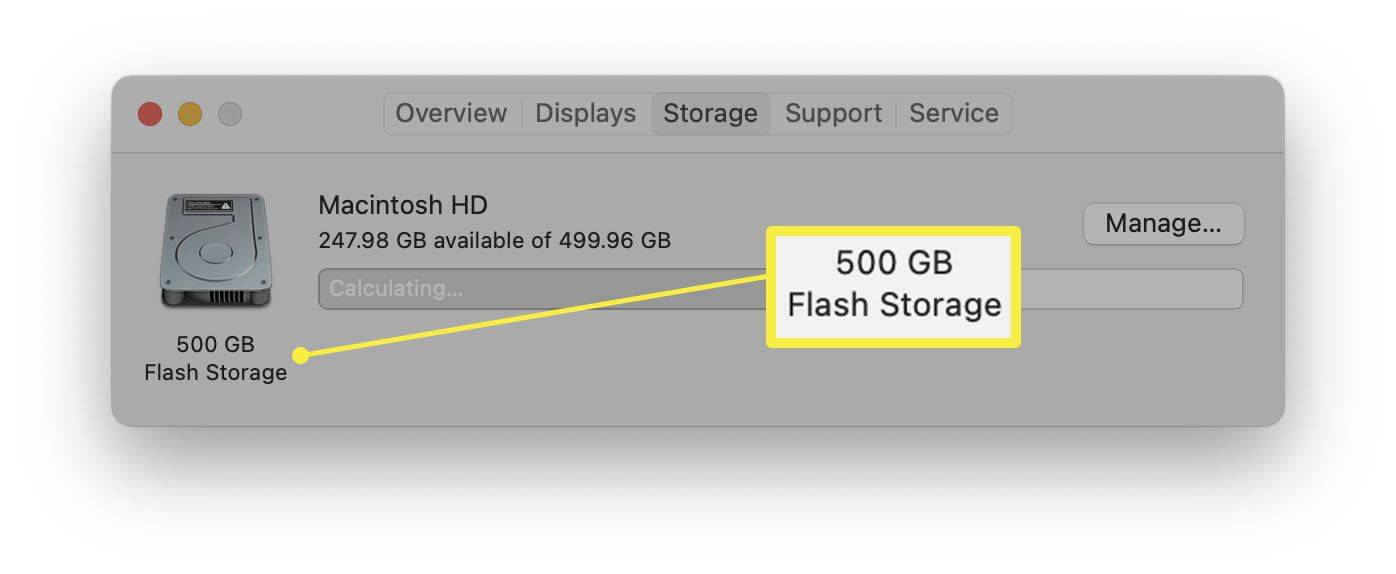
Mitä eroa kiintolevytyypilläni on?
SSD ja HDD kuulostavat samanlaisilta ja molempia käytetään tiedostojen tallentamiseen, joten mikä tekee toisesta paremman? Tässä on nopea katsaus niiden suurimpiin eroihin:
- Mistä tiedän, onko Chromebookissani kiintolevy vai SSD?
Chromebookeissa on SSD-levyt rajoitettua paikallista tiedostojen tallennusta varten. Saat päivityksen paikallisen tallennustilan määrästä valitsemalla Sovellusten käynnistysohjelma > Tiedostoni > Lisää (kolmen pisteen kuvake) ja etsi käytettävissä olevan tilan määrä avattavan valikon alareunasta. Vastaanottaja katso kaikki Chromebookisi tiedot , avaa Chrome-selain ja kirjoita chrome://system .
- Kuinka tarkistan, että kiintolevyni tai SSD-levyni on kunnossa?
Käytä Windows 11:ssä Windowsin virheentarkistustyökalua ; napsauta levyäsi hiiren kakkospainikkeella > valitse Ominaisuudet > Työkalut > Tarkistaa > Skannausasema . Tarkista macOS:ssä Self-Monitoring, Analysis and Reporting Technology (S.M.A.R.T.) -tila; mene Tietoja tästä Macista > Järjestelmäraportti > Varastointi > FIKSU. Tila ja etsiä Vahvistettu . Voit myös käyttää a ilmainen kiintolevyn testausohjelma tai HDD- tai SSD-levyn valmistajan toimittamat työkalut ongelmien etsimiseen.
Mielenkiintoisia Artikkeleita
Toimituksen Valinta

Tag Archives: Nimeä käyttäjätili uudelleen

Poista Meltdown Fix AMD-suorittimista KB4056892: n asentamisen jälkeen
Ei ole enää mikään salaisuus, että vakava ongelma vaikuttaa jossain määrin kaikkiin vapautettuihin nykyaikaisiin suorittimiin niiden perustavanlaatuisen suunnitelman mukaan suorittaa aggressiivinen spekulatiivinen toteutus. Erityisesti väärin muotoiltua koodia voidaan käyttää muiden prosessien yksityisten tietojen varastamiseen, mukaan lukien arkaluontoiset tiedot, kuten salasanat, suojausavaimet ja niin edelleen. Sisään

Kuinka kertoa, jos joku esti sinut Facebook Messengerissä
Kuinka tietää, onko joku estänyt sinut Facebook Messengerissä, mutta ei Facebookissa, mukaan lukien menetelmät matkapuhelimissa ja tietokoneissa. Se ei ole aina selvää.

Sisällytä Drive Windows 10: n kirjastoon
Aseman sisällyttäminen kirjastoon Windows 10: ssä. Voit määrittää kirjastot Windows 10: ssä virtuaalisena kansioiden kokoelmana.

Kymmenen vaihetta onnistuneen Kickstarter-joukkorahoituskampanjan luomiseen
Kickstarter on täydellinen alusta saada sovelluksesi, palvelusi tai teknologiaprojektisi maasta. Menestys Kickstarterissa voi olla paras asia, joka ikinä tapahtuu yrityksellesi. Tällä hetkellä Pebble's Time 2 Kickstarter on $

Kuinka korjata DS4Windows ei havaitse ohjainvirhettä
Onko sinulla ongelmia ohjaimen yhdistämisessä? Olet valmis pelaamaan, mutta ilman ohjainta, peli on ohi. Et ole ainoa pelaaja, jolla on tämä ongelma. DS4Windowsin kehitti alun perin InhexSTER, minkä jälkeen se otettiin käyttöön