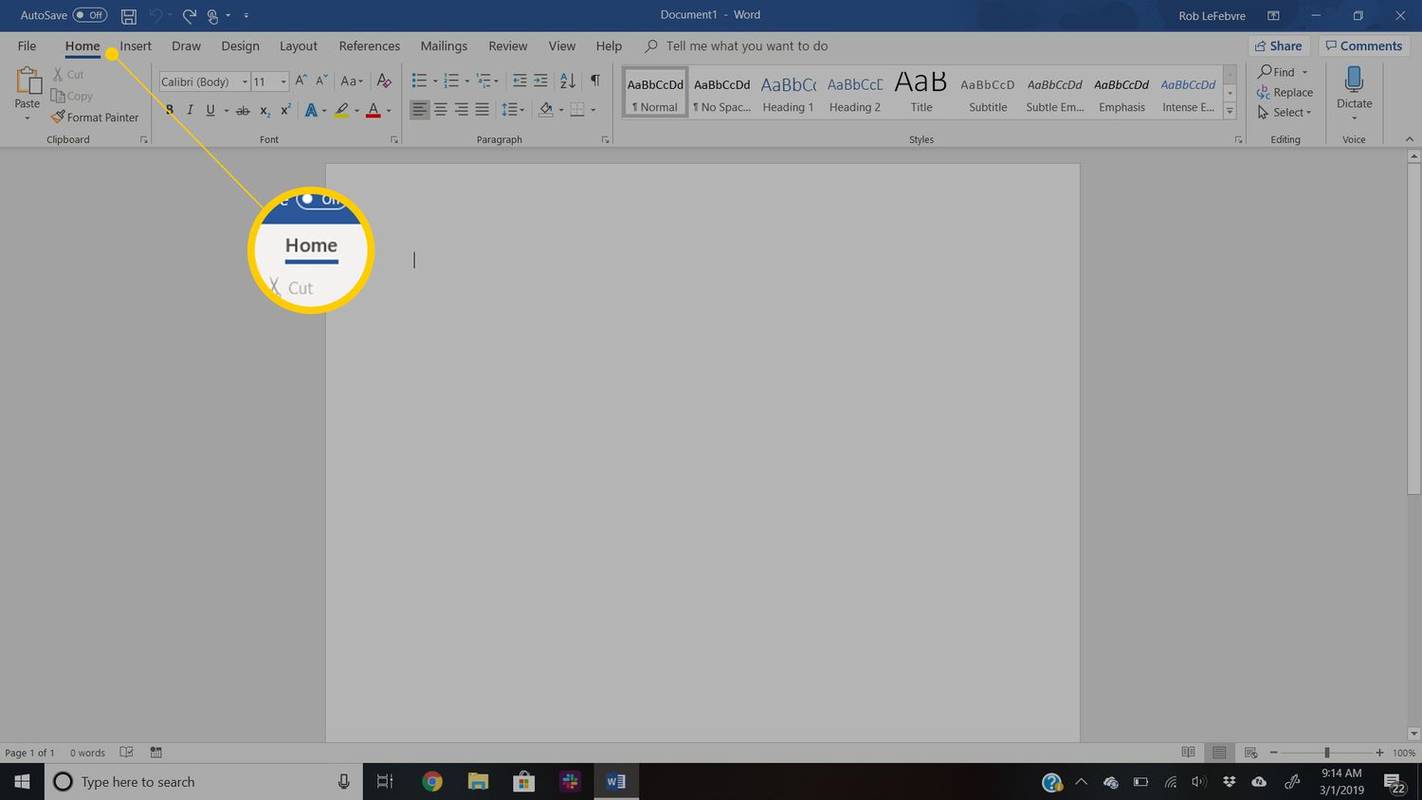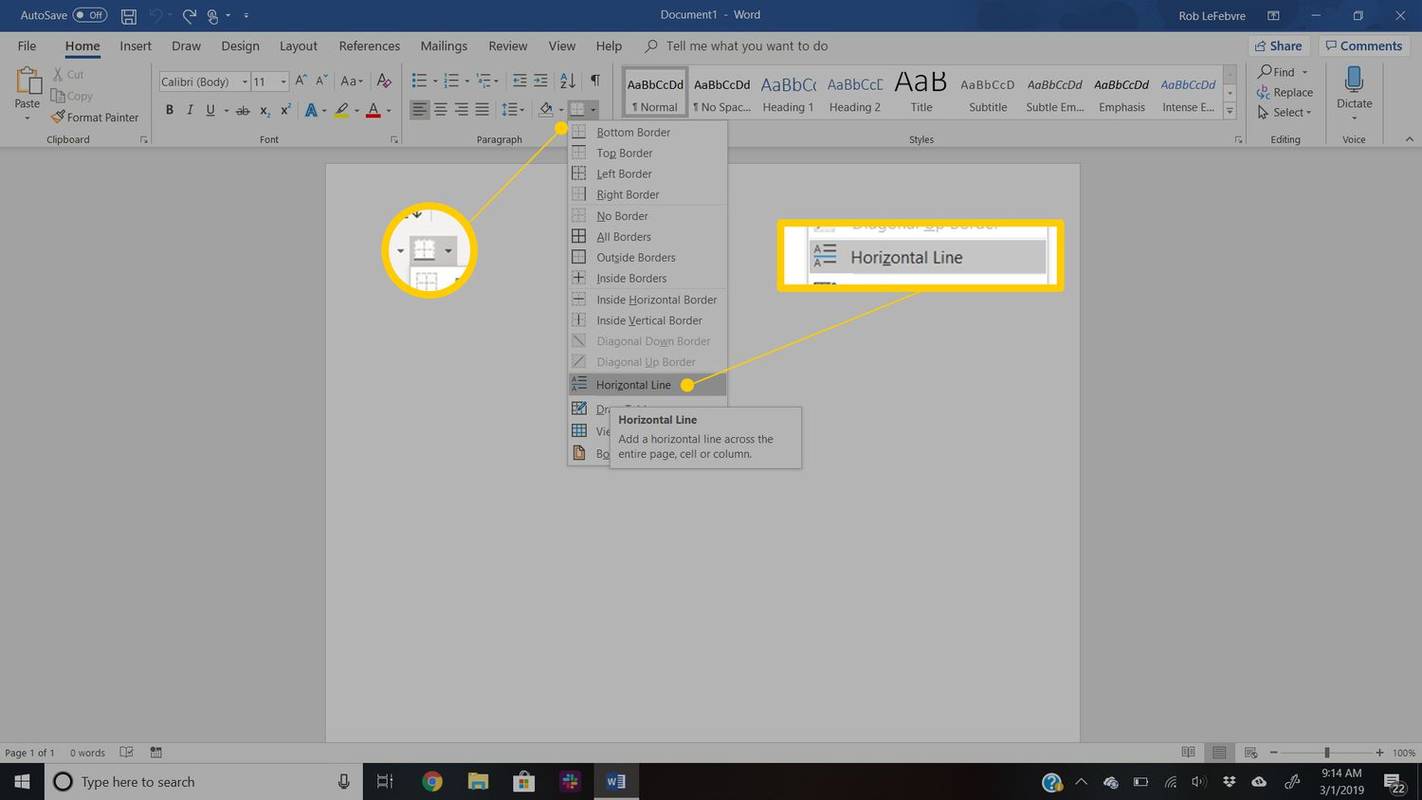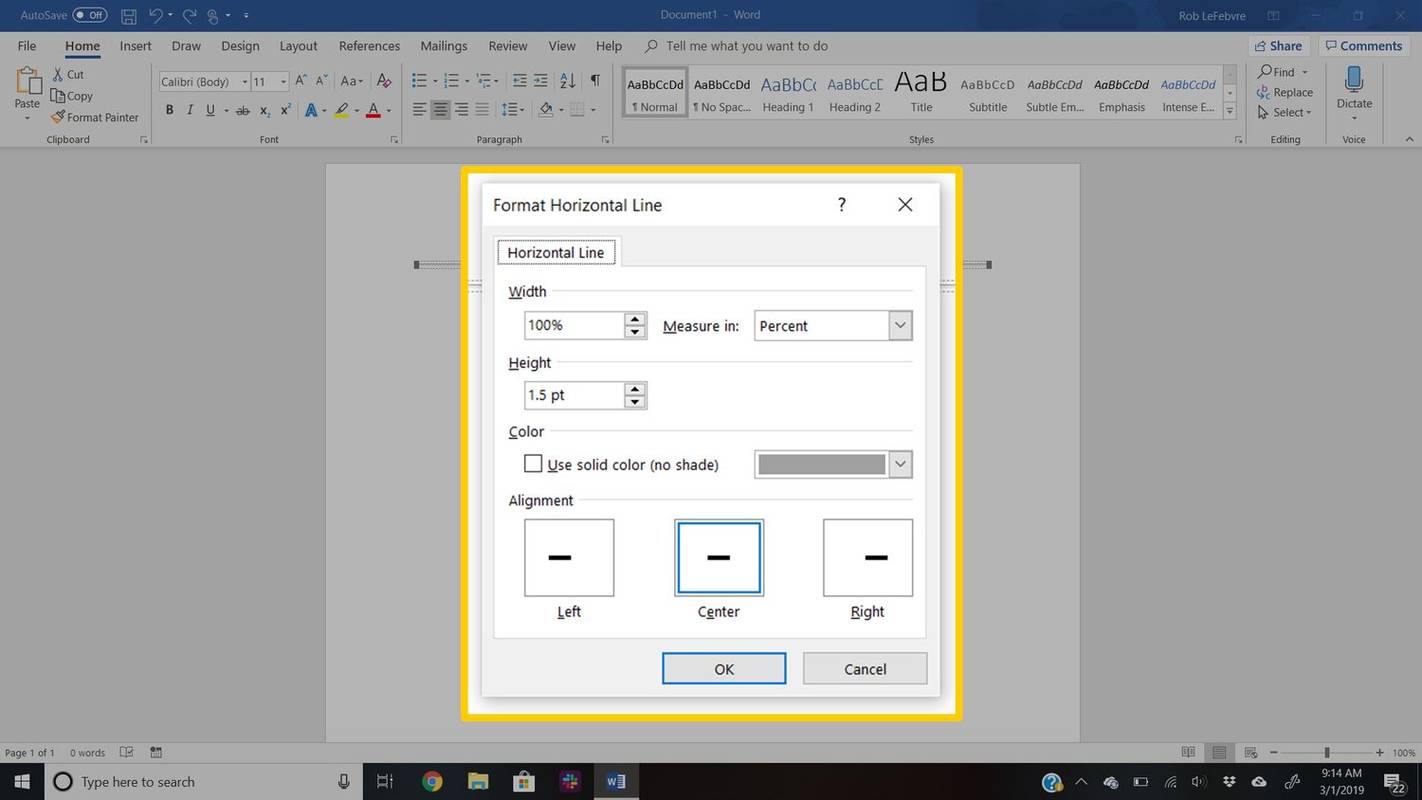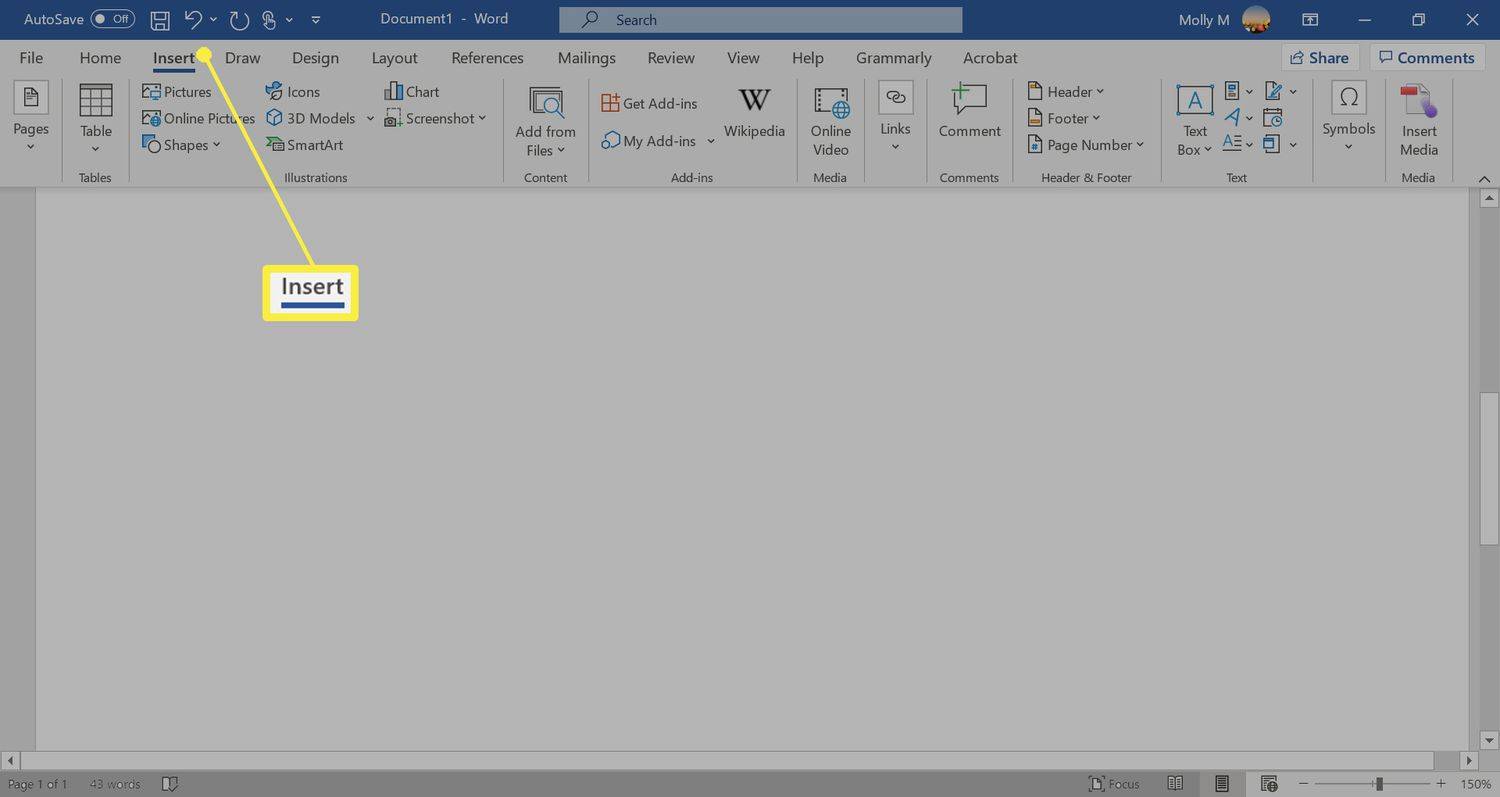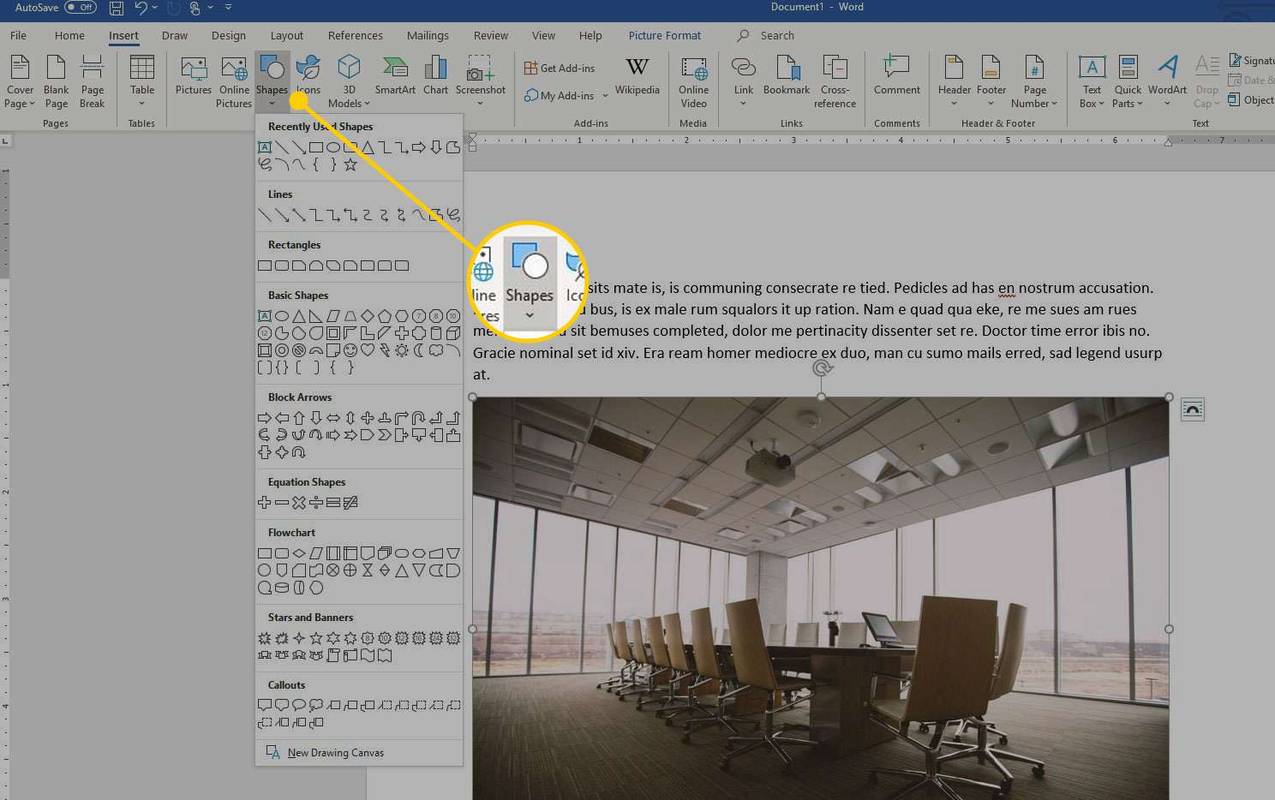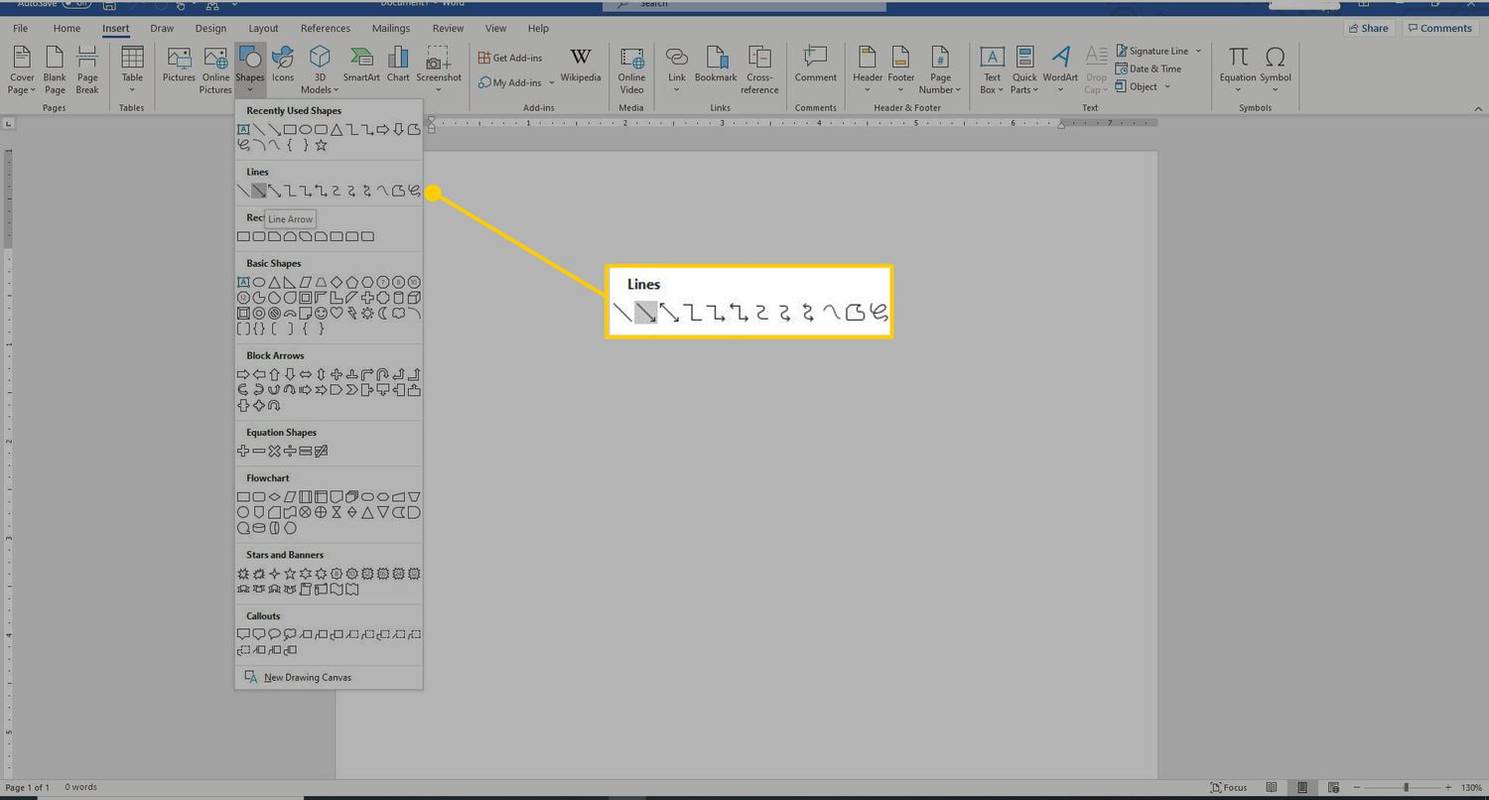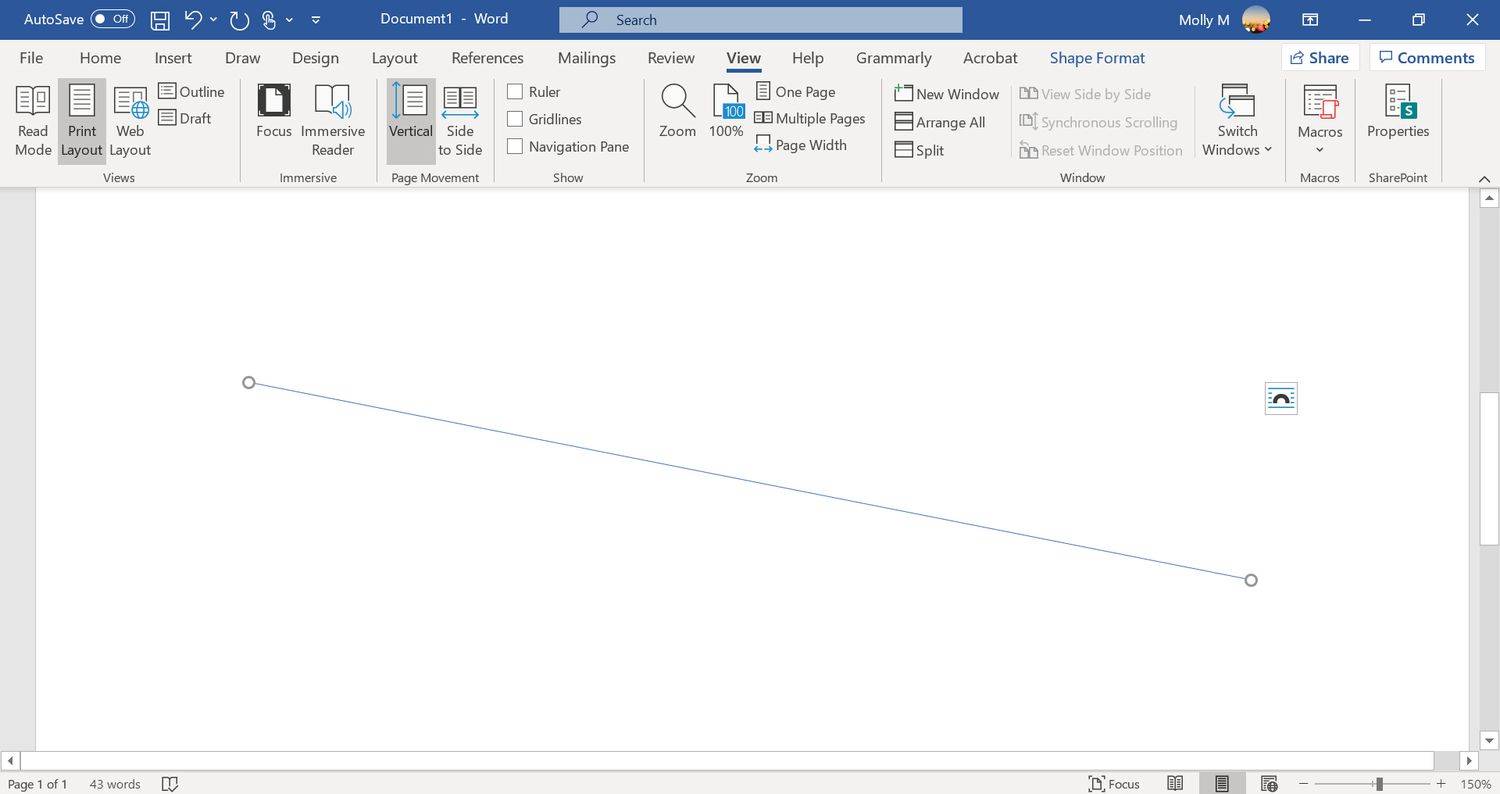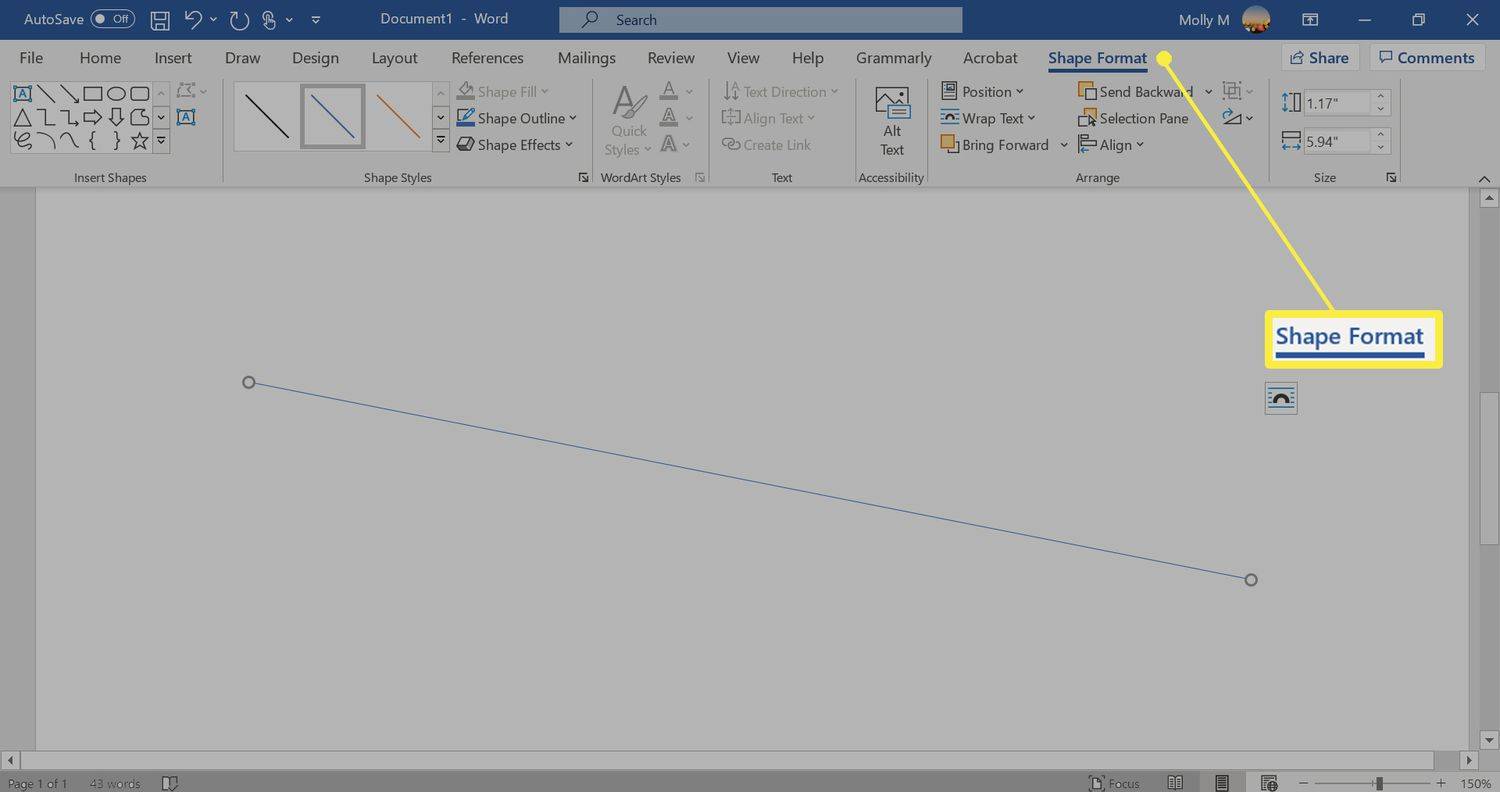Mitä tietää
- Automaattinen muotoilu: Kirjoita haluamasi rivityylin kolme merkkiä > Tulla sisään .
- Vaakaviiva -työkalu: sisään Koti -välilehti, valitse Rajat avattavasta valikosta > Vaakaviiva .
- Muodot-valikko: Siirry kohtaan Lisää > Muodot . Sisään Linjat ryhmä, valitse ja vedä viivan muoto sivun poikki.
Tässä artikkelissa käsitellään kolmea tapaa lisätä vaakasuuntaisia viivoja Word for Microsoft 365:ssä, Word 2019:ssä, Word 2016:ssa, Word 2013:ssa ja Word 2010:ssä.
Käytä automaattista muotoilua lisätäksesi rivin Wordiin
Voit lisätä rivin nopeasti kohtaan a Sana asiakirja AutoFormat-ominaisuuden avulla. Luo rivi asettamalla kohdistin kohtaan, johon haluat lisätä sen, kirjoittamalla haluamasi rivityylin kolme merkkiä ja painamalla sitten Tulla sisään .
Voit luoda erityyppisiä rivejä painamalla vastaavia näppäimistön näppäimiä:
-
Aseta kohdistin kohtaan, johon haluat lisätä rivin.
-
Siirry kohtaan Koti -välilehti.
Oletusarvon mukaan Koti-välilehti valitaan, kun avaat uuden tai olemassa olevan Word-asiakirjan.
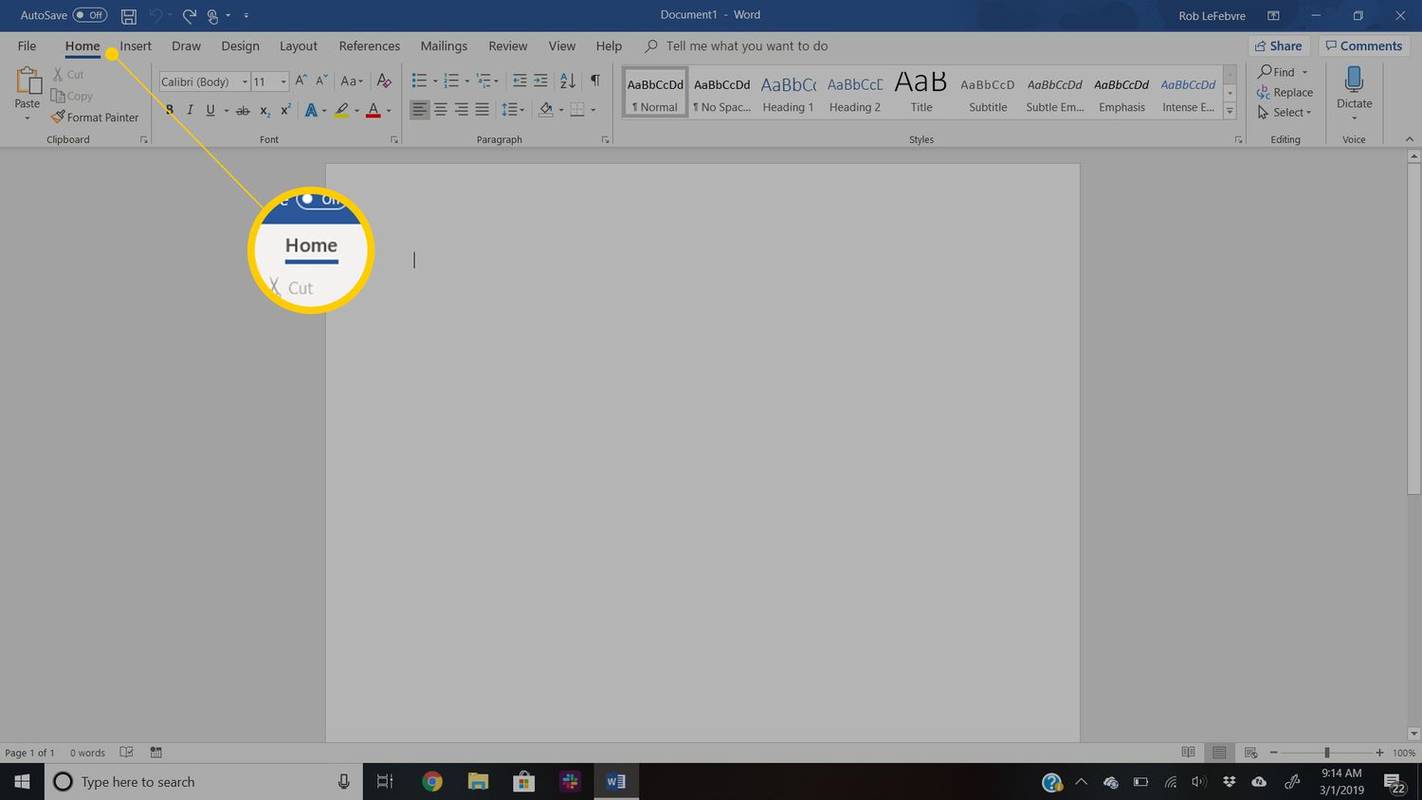
-
Vuonna Kohta ryhmä, valitse Rajat avattava nuoli ja valitse Vaakaviiva .
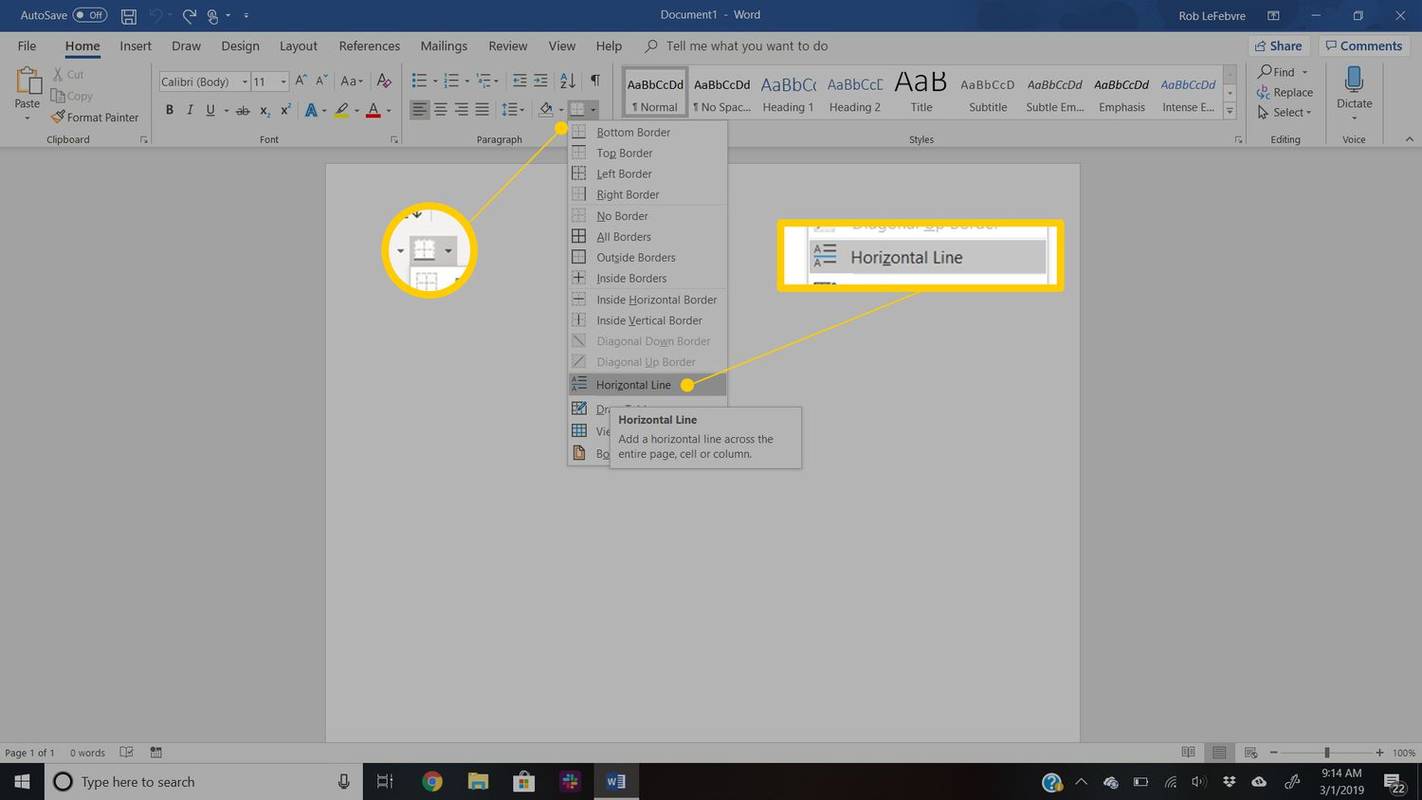
-
Voit muuttaa viivan ulkoasua kaksoisnapsauttamalla viivaa asiakirjassa.
kuinka saada video toistamaan automaattisesti Google-dioissa
-
Vuonna Muotoile vaakaviiva -valintaikkunassa, muokkaa viivan leveyttä, korkeutta, väriä ja kohdistusta.
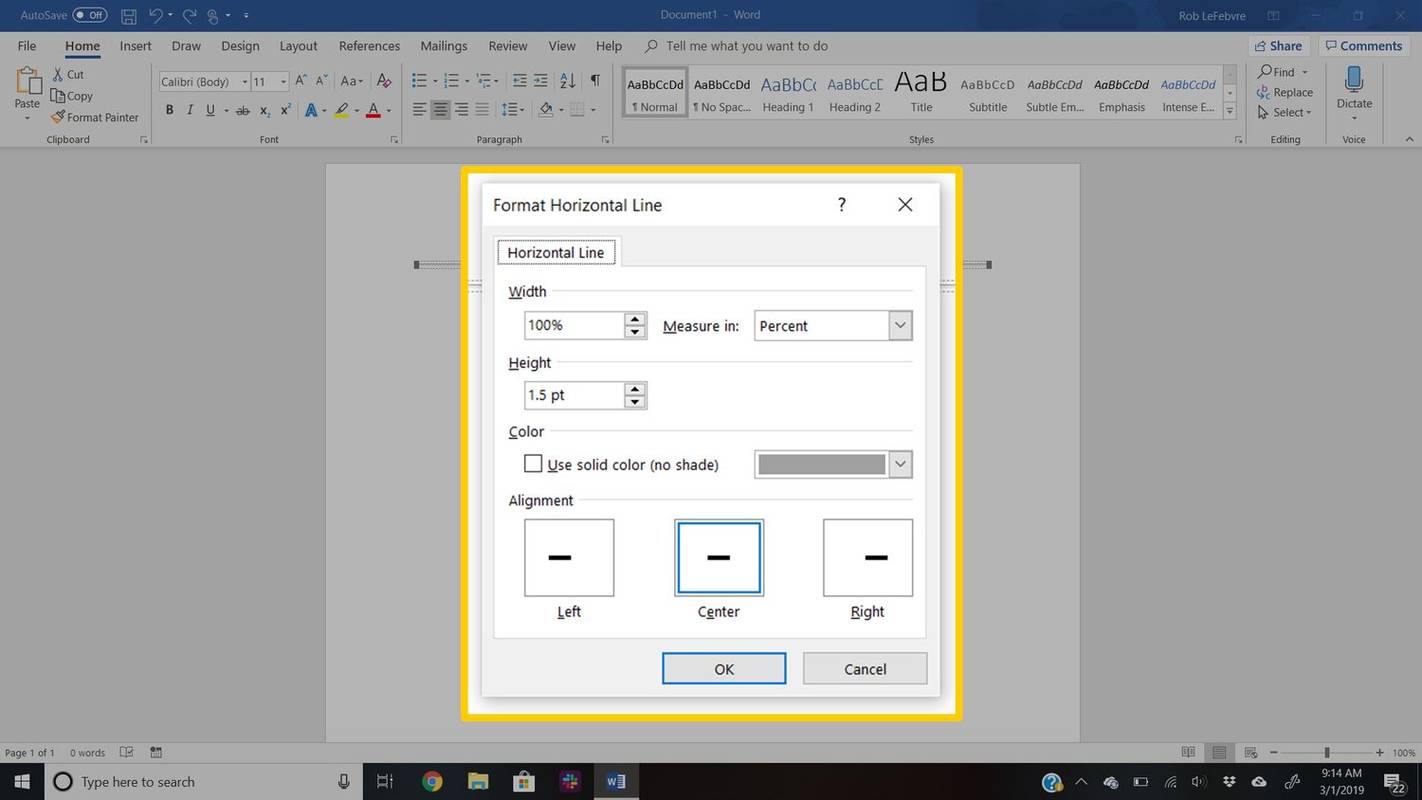
-
Aseta kohdistin kohtaan, johon haluat lisätä rivin.
-
Siirry kohtaan Lisää -välilehti.
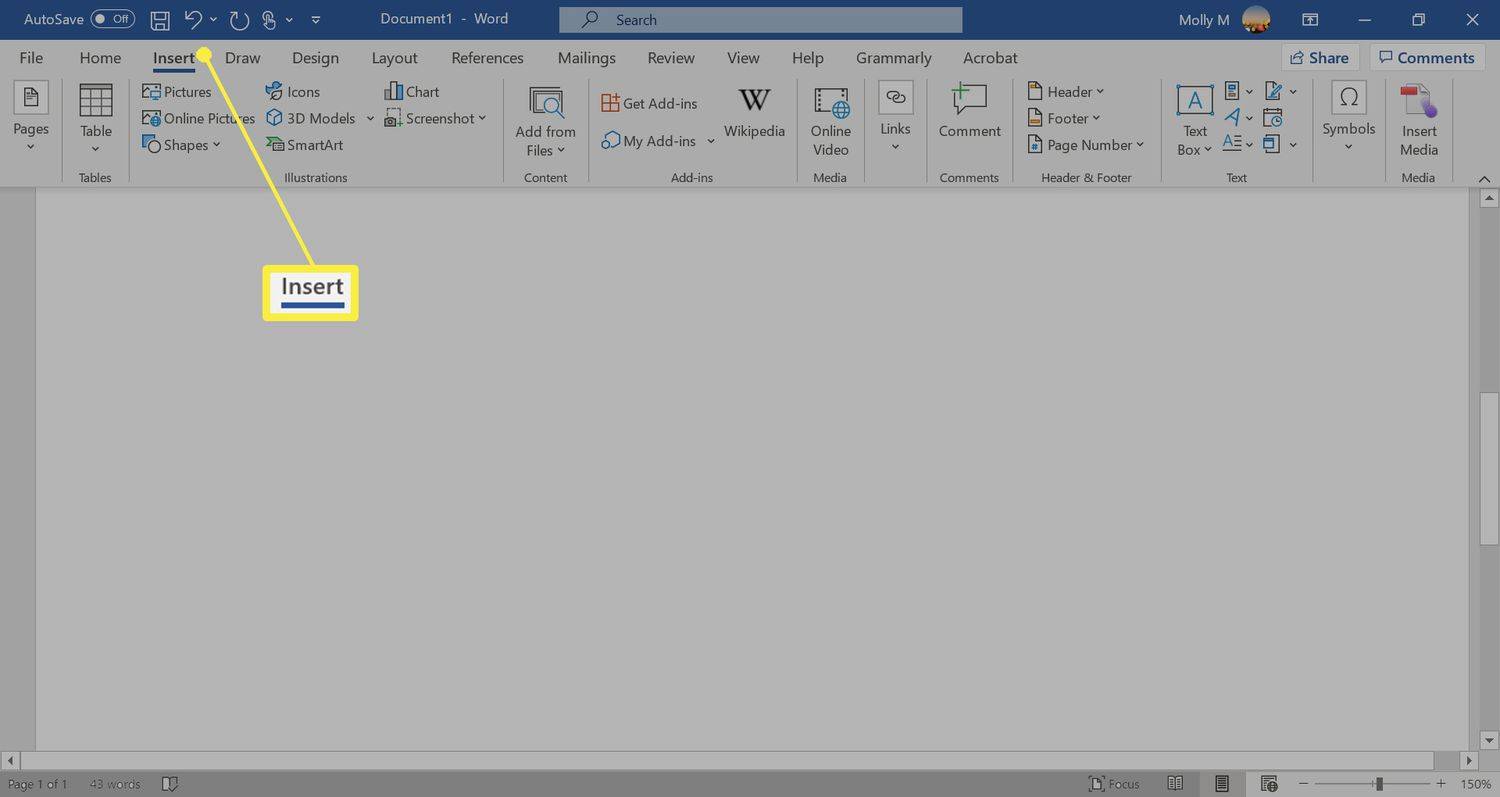
-
Vuonna Kuvituksia ryhmä, valitse Muodot avattava nuoli.
Windows-kuvake ei toimi Windows 10
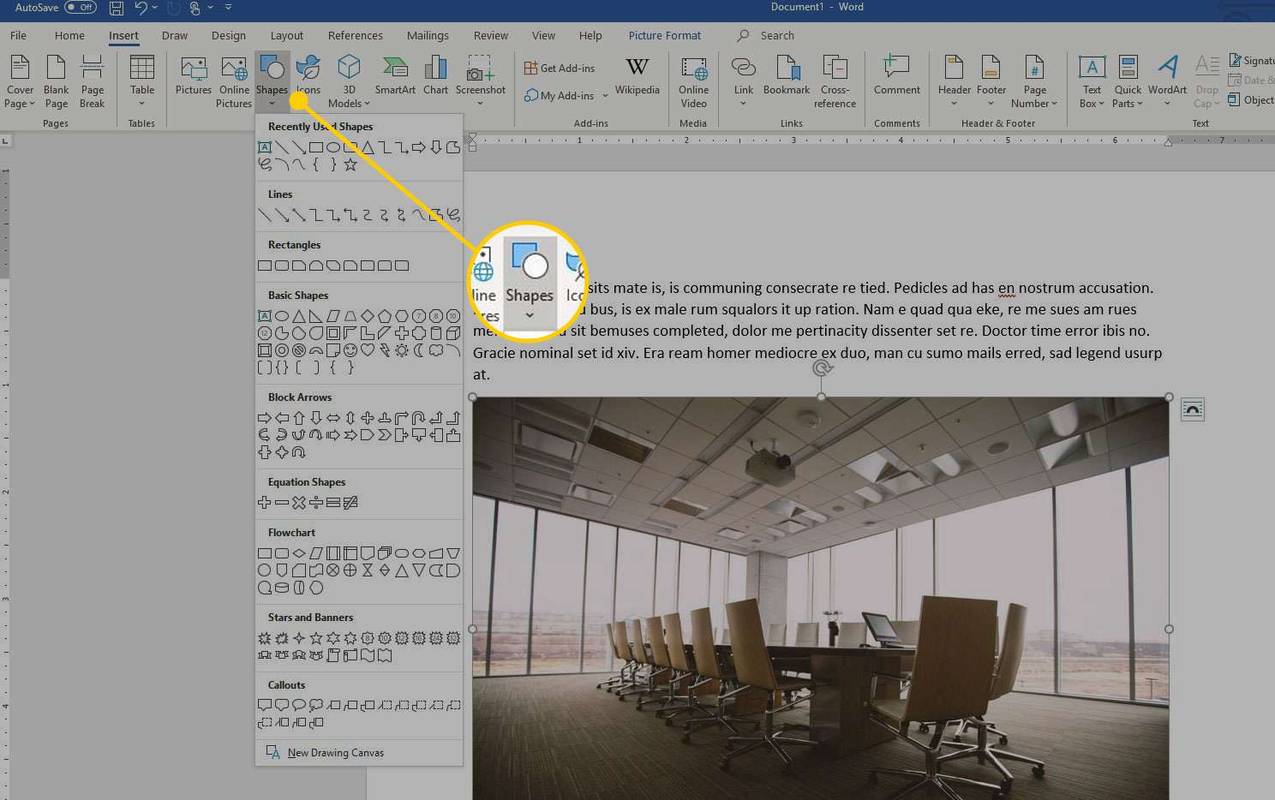
-
Vuonna Linjat ryhmä, valitse viivan muoto.
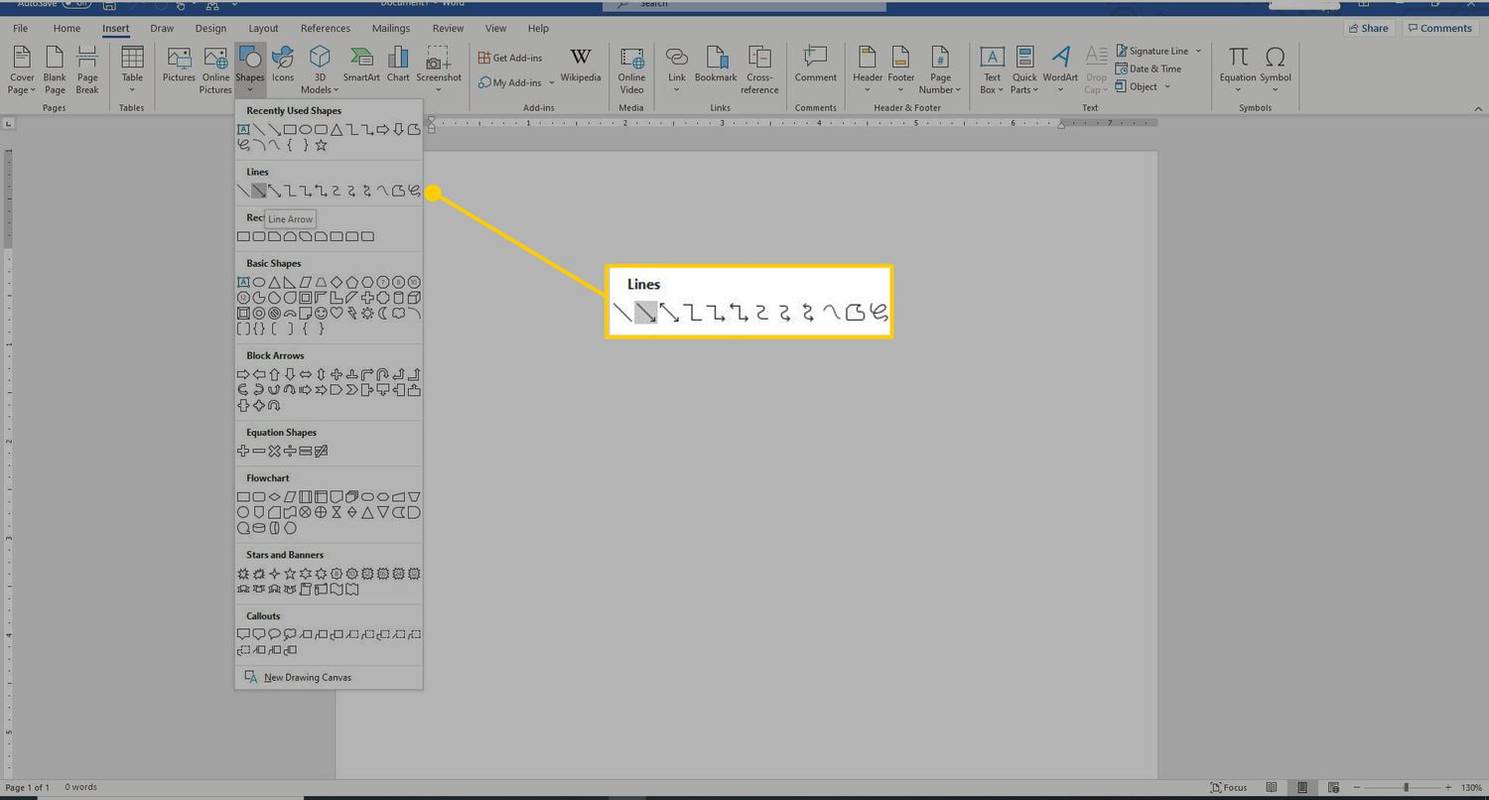
-
Vedä Word-asiakirjassa sen kohdan yli, jossa haluat viivan näkyvän.
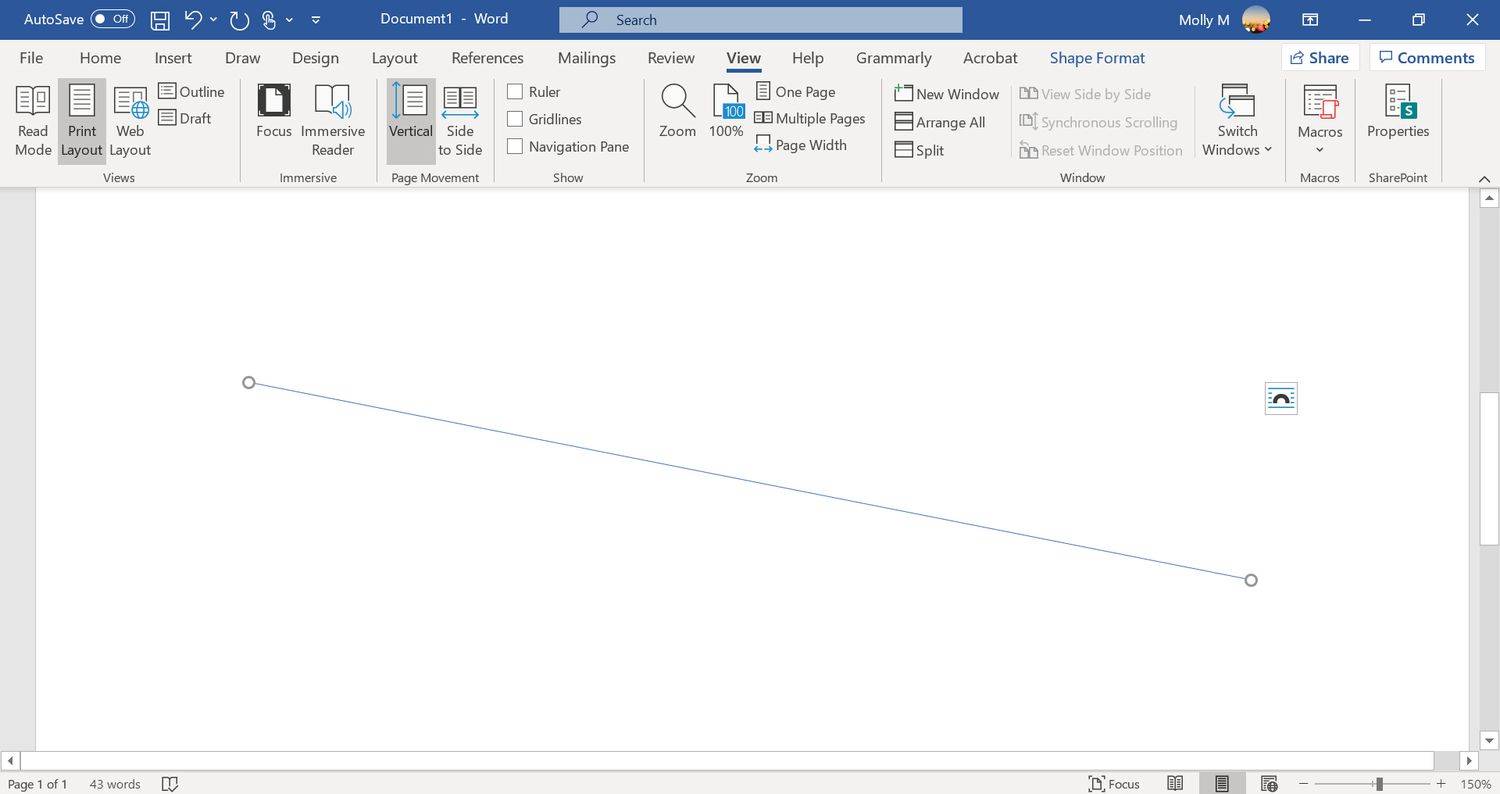
-
Jos haluat muuttaa viivan ulkoasua, valitse viiva ottaaksesi käyttöön Muodon muoto -välilehti. (Jotkut Wordin versiot kutsuvat tätä Muoto .)
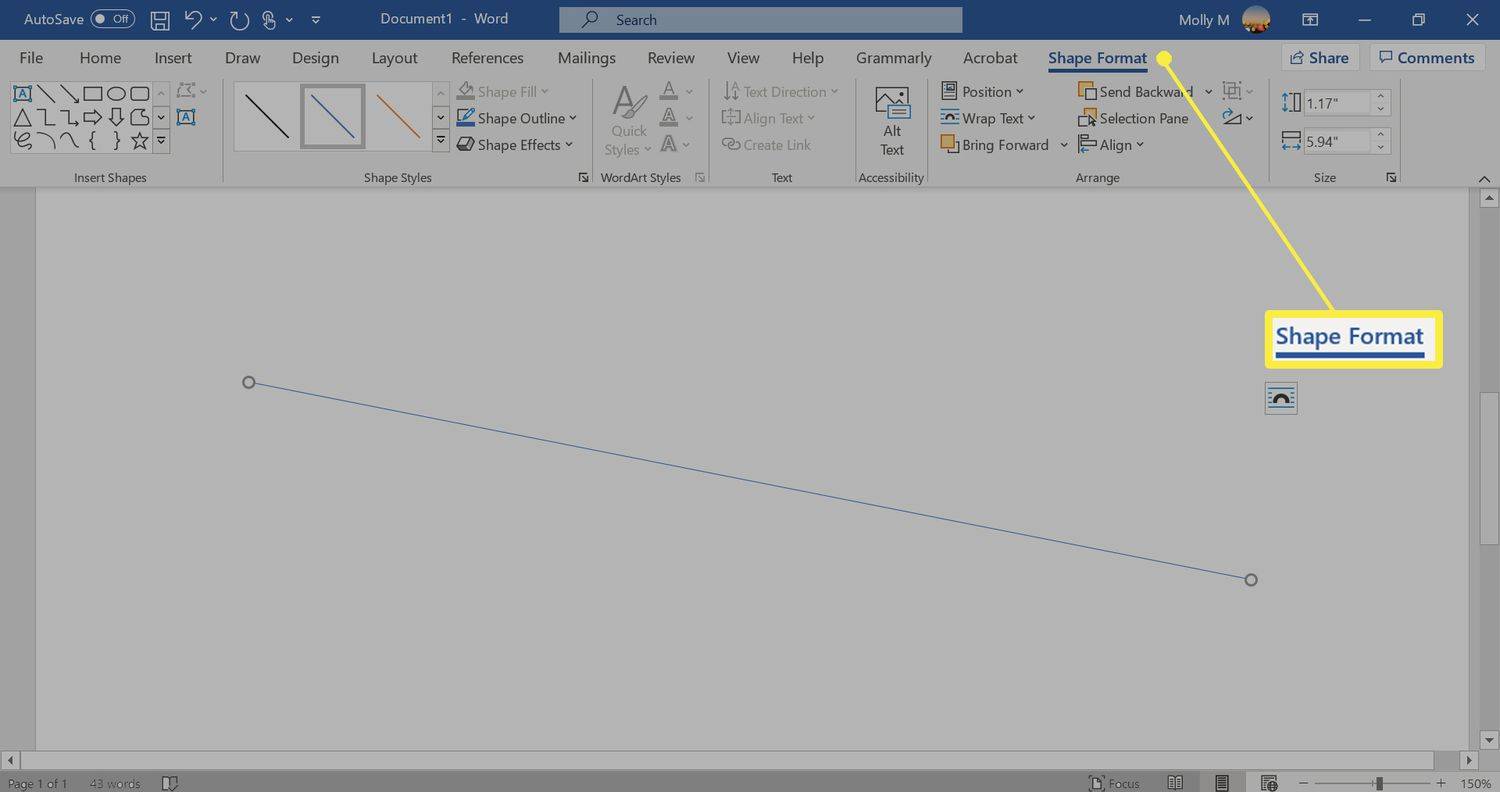
-
Siirry kohtaan Muodon muoto -välilehteä ja muuta väriä, käytä eri viivatyyliä tai käytä tehosteita.
- Kuinka muutan riviväliä Wordissa?
Vastaanottaja korjaa välilyönnit Wordissa , korosta teksti, jonka väliä haluat muuttaa, ja valitse Koti -välilehti. Vieressä Kohta , Valitse alanuoli laajentaaksesi vaihtoehtoja. Vuonna Välit -osiossa, aseta tilan määrä ennen ja jälkeen rivinvaihdon tai valitse esiasetettu rivivälivaihtoehto.
- Kuinka voin lisätä allekirjoitusrivin Wordiin?
Vastaanottaja lisää allekirjoitusrivi Wordiin , mene osoitteeseen Lisää -välilehti ja valitse Allekirjoituslinja . Jos valitset muutaman tai ei yhtään vaihtoehtoa, jää tyhjä rivi, ja asiakirjaan tulee allekirjoitusrivi.
- Kuinka lisään rivinumeroita Wordiin?
Jos haluat lisätä rivinumeroita Wordiin, siirry kohtaan Layout > Sivuasetukset > Rivien numerot ja valitse Jatkuva , Käynnistä jokainen sivu uudelleen tai Käynnistä jokainen osio uudelleen > Rivien numerointivaihtoehdot .
Tältä kukin näistä rivityypeistä näyttää Wordissa:

Käytä vaakaviivatyökalua rivin lisäämiseen Wordiin
Voit lisätä rivin Word-asiakirjaan käyttämällä sisäänrakennettua Horizontal Line -työkalua:
Käytä Muodot-valikkoa lisätäksesi rivi Wordiin
Kolmas tapa lisätä viiva Word-asiakirjaan on piirtää se sivulle. Muodot-valikko sisältää useita viivavaihtoehtoja, mukaan lukien viivat, joiden toisessa tai molemmissa päissä on nuolipisteet. Kun olet piirtänyt viivan, muokkaa väriä ja ulkonäköä.
Mielenkiintoisia Artikkeleita
Toimituksen Valinta

Minimoi samanaikaisten Internet-yhteyksien määrä Windows 10: ssä
Kuinka minimoida samanaikaisten Internet-yhteyksien määrä Windows 10: ssä Windows 10: ssä Windows 10: ssä on erityinen käytäntövaihtoehto, joka määrittää, voiko tietokoneella olla useita yhteyksiä Internetiin tai Windows-toimialueeseen. Jos useita yhteyksiä sallitaan, se määrittää, kuinka verkkoliikenne reititetään. Näin

Poista BSOD: n automaattinen uudelleenkäynnistys käytöstä Windows 10: ssä
Oletusasetusten mukaan Windows 10 suorittaa automaattisen uudelleenkäynnistyksen, kun kuoleman sininen ruutu (BSOD) kaatuu. Tämä antaa käyttäjälle hyvin vähän aikaa nähdä kaatumiskoodi. Joskus minipumppu luodaan hyvin nopeasti, ja ennen kuin käyttäjä voi lukea virhekoodin, se käynnistyy uudelleen. Tämä ei ole hyödyllistä. Löytää

Mikä on suurin kiintolevy, jonka voit ostaa?
Elämme yhdistetyssä maailmassa, jossa valokuvasi, asiakirjasi ja muut tiedostosi ovat tavoitettavissa mistä tahansa hetkessä. Miljoonat ihmiset käyttävät pilvitallennustilaa säästääkseen tilaa puhelimissaan ja tietokoneissaan tai

Kuinka päivittää Hulu
Oletko valmis nostamaan Hulu-suunnitelmaasi? Opi päivittämään tilauksesi live-TV- tai ilman mainoksia sisältäväksi tilaukseksi (tai hanki molemmat) Hulu-tilisi asetuksista.

Kuinka Snapchat-pisteet lasketaan
Snapchat on oppinut taiteen saada käyttäjät vuorovaikutukseen enemmän. He ovat pelanneet sovelluksensa Snapchat-pisteillä, salaperäisellä numerolla, jonka avulla voit tietää karkeasti kuinka aktiivinen olet sosiaalisen median alustalla. He kuitenkin

Telnet-asiakasohjelman käyttäminen Windowsissa
Telnet on protokolla, jota käytetään yksinkertaisena tapana kommunikoida laitteiden kanssa verkon kautta. Lue lisää täältä.