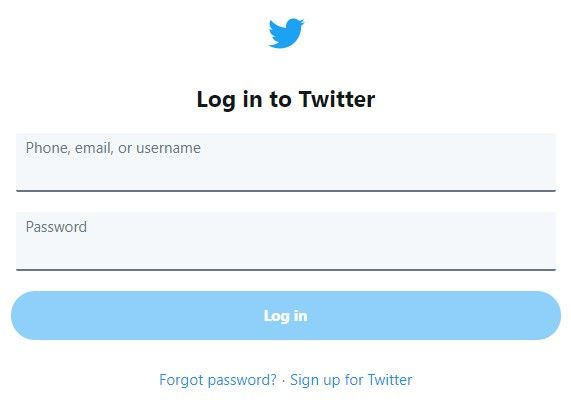Mitä tietää
- Tarvitset uuden kopion macOS:stä, USB-aseman, ilmaisia työkaluja nimeltä UniBeast ja MultiBeast, ja yhteensopiva PC-laitteisto.
- Alla olevat vaiheet kuvaavat macOS Catalina 10.15.6:n asentamista PC:lle, ja ne testattiin Intel NUC DC3217IYE:llä.
- Saatat joutua muuttamaan joitain kokoonpanoasetuksia käyttämiesi PC-komponenttien mukaan.
Tämä artikkeli kattaa, mitä tarvitset Hackintoshin rakentamiseen ja miksi sellaisen rakentaisit, kuinka luodaan käynnistettävä Hackintosh-asennus-USB-asema ja kuinka se asennetaan tietokoneeseen.
Käynnistettävän Hackintosh-asennus-USB-aseman luominen
Ensimmäinen askel macOS:n asennuksessa PC:lle ja oman Hackintoshin luomisessa on luoda käynnistettävä USB, jossa on macOS. Tämä vaatii toimivan Macin, jolla on pääsy Mac App Storeen , USB-muistitikkua ja jonkin verran aikaa. Se ei ole vaikeaa, mutta se vie vähän aikaa, ja on tärkeää varmistaa, että saat jokaisen vaiheen täsmälleen oikein.
Vieritä alas nähdäksesi täydellisen luettelon siitä, mitä tarvitset Hackintoshin rakentamiseen.
Ennen kuin jatkat, harkitse Macin varmuuskopiointia siltä varalta, että kohtaat ongelmia asennusmedian luomisen aikana.
Jos sinulla on Mac ja USB-muistitikku valmiina, voit tehdä käynnistettävän macOS USB:n seuraamalla näitä ohjeita:
-
Avaa Macilla Mac App Storesta .

-
Kirjaudu sisään käyttämällä Apple ID pyydettäessä.
-
Etsi ja lataa macOS:n uusin versio .

-
Käynnistä Mac uudelleen pitämällä painettuna Komento + R kun se käynnistyy takaisin. Tämän avulla voit ladata palautustilaan.
-
Vapauta Komento + R kun näet Apple-kuvakkeen ja edistymispalkin.
-
Odota, että macOS Recovery latautuu.

-
Klikkaus Apuohjelmat > Terminaali .

-
Kun pääte on auki, kirjoita csrutil pois käytöstä ja paina sitten tulla sisään .

-
Odota, kunnes pääte näyttää viestin, että SIP on poistettu käytöstä.

-
Klikkaa Omenavalikko > Uudelleenkäynnistää .

-
Kun Mac on käynnistynyt, liitä USB-asema.
-
Avata Levytyökalu .

-
Valitse USB-asemasi vasemmasta sarakkeesta ja napsauta sitten Poista .
kuinka muuttaa nimeä nykimiseen

-
Anna ponnahdusvalikossa USB-aseman nimi ja valitse Mac OS Extended (päiväkirjattu) ja napsauta Poista .

-
Klikkaus Tehty .

-
Suorita UniBeast-sovellus.
Jos et ole ladannut sitä aiemmin, lataa uusin versio UniBeastista Tonymacx86-työkalujen latausosiosta.
-
Klikkaus Jatkaa .

-
Klikkaus Jatkaa .
ulkoinen kiintolevy ei näy Windows 10

-
Klikkaus Jatkaa .

-
Klikkaus Jatkaa .

-
Klikkaus Olla samaa mieltä .

-
Klikkaa USB-asema jonka määritit aiemmin, ja napsauta sitten Jatkaa .

-
Valitse Katherine ja napsauta sitten Jatkaa .

-
Valitse UEFI Boot Mode tai Vanha käynnistystila ja napsauta sitten Jatkaa .

UEFI-käynnistystilaa suositellaan kaikille järjestelmille, jotka pystyvät käyttämään UEFI:tä. Valitse Legacy Boot Mode vain, jos sinulla on vanhempi laitteisto, joka voi vain käyttää BIOS .
-
Jos käytät NVIDIA- tai ATI-näytönohjainta, tee oikea valinta ja napsauta Jatkaa .

-
Katso valintasi ja napsauta Jatkaa jos et ole tehnyt virheitä.

-
Anna salasanasi pyydettäessä ja napsauta sitten OK .

-
UniBeast luo nyt asennustietovälineesi. Tämä prosessi voi kestää hetken, joten jätä se rauhaan, kunnes se on valmis.
Kuinka asentaa macOS tietokoneeseen asennus-USB:n avulla
Kun olet luonut macOS-asennus-USB:n onnistuneesti, sinun on poistettava se Macistasi ja liitettävä se tietokoneeseen, jonka haluat muuttaa Hackintoshiksi. Tämä on melko pitkä prosessi, joka sisältää aseman alustamisen tietokoneessa ja macOS:n puhtaan asennuksen. Jos et halua alustaa tai tyhjentää asemaasi, sinun on poistettava se ja asennettava toinen ennen kuin jatkat.
Tässä opetusohjelmassa Intel NUC DC3217IYE:tä käytettiin PC-pohjana luomaan Hackintosh, ja kuvakaappauksissa näkyvät asetukset koskevat nimenomaan tätä laitteistokokoonpanoa. Varmista, että valitset asetukset, jotka ovat yhteensopivia laitteistosi kanssa.
Näin asennat macOS:n tietokoneellesi:
-
Valitse Clover-käynnistysnäytöstä Käynnistä macOS-asennus kohdasta Install macOS Catalina .

Jos tietokoneesi on asetettu käynnistymään USB:ltä, näet tämän näytön ilman, että sinun tarvitsee tehdä mitään. Jos näin ei ole, sinun on painettava F8, F11, F12 tai emolevyn vastaavaa näppäintä valitaksesi USB-asema käynnistyslaitteeksi.
-
Valitse haluamasi Kieli ja napsauta eteenpäin osoittavaa nuolta.

-
Valitse Levytyökalu macOS Utilities -valikosta.

-
Napsauta omaasi PC:n kovalevy vasemmassa sarakkeessa.

-
Klikkaus Poista .

-
Anna asemalle uusi nimi, valitse APFS muotoa ja napsauta Poista .

-
Klikkaus Tehty .

-
Palaa macOS Utilities -päävalikkoon ja valitse Asenna macOS ja napsauta Jatkaa .

-
Klikkaus Jatkaa jatkaaksesi macOS:n asennusta tietokoneellesi.

-
Kun asennus on valmis, tietokoneesi käynnistyy uudelleen. Sinun on ehkä valittava manuaalisesti macOS Catalina käynnistyslataimesta, jos macOS ei lataudu automaattisesti.
Viimeistele Hackintosh-asennus
Tietokoneellesi on asennettu macOS tässä vaiheessa, ja se todennäköisesti toimii tavalla tai toisella riippuen käyttämästäsi laitteistosta. Saatat huomata, että jotkin oheislaitteet eivät toimi oikein, grafiikka ei näy oikein tai on muita ongelmia.
kuinka muuntaa sana doc JPEG: ksi
Vaikka uusi Hackintosh näyttäisi toimivan, macOS:n PC:lle asennuksen viimeinen vaihe on Tonymacx86:n ilmaisen MultiBeast-työkalun suorittaminen. Tämä sovellus määrittää macOS-asennuksesi toimimaan saumattomasti PC-laitteistosi kanssa, joten tämän vaiheen ohittaminen ei ole suositeltavaa.
-
Suorita Multibeast-sovellus. alkaen Pika-aloitus valikosta, valitse UEFI Boot Mode jos tietokoneesi tukee UEFI:tä tai Vanha käynnistystila jos se tukee vain BIOSia.

Jos et jo ladannut sitä aiemmin, lataa uusin versio MultiBeastista Tonymacx86-työkalujen latausosiosta. Tämä on eri sovellus kuin UniBeast, mutta löydät sen samasta paikasta.
-
Klikkaus Kuljettajat ja valitse laitteistollesi tarvittavat ääniohjaimet.

-
Klikkaus Muut ja valitse tarvittavat ohjaimet.

Saatat joutua valitsemaan myös levy-, verkko- tai USB-ohjaimet laitteistostasi riippuen.
-
Klikkaus Käynnistyslataajat ja valitse haluamasi käynnistyslatain.

-
Klikkaus Rakentaa , tarkista asetuksesi ja napsauta Tallentaa tallentaaksesi Multibeast-asetukset. Jos sinulla on ongelmia näiden asetusten kanssa, voit ladata ja muuttaa niitä myöhemmin hienosäätääksesi asioita.

-
Klikkaus Asentaa .

-
Klikkaus Olla samaa mieltä .

-
Anna salasanasi pyydettäessä ja napsauta Asenna Helper .

-
Kun näet tämän näytön, voit käynnistää Hackintosh-laitteen uudelleen. Jos se toimii odotetusti, olet valmis. Muussa tapauksessa sinun on suoritettava MultiBeast uudelleen ja varmistettava, että olet valinnut kaikki oikeat ohjaimet ja asetukset yksittäiselle PC-laitteistollesi.

Mitä tarvitset Hackintoshin rakentamiseen
Hackintoshin rakentaminen on monivaiheinen prosessi, joka ei ole poikkeuksellisen vaikea, mutta se on aikaa vievä ja myös erittäin tarkka. Vaikka voit rakentaa Hackintoshin teknisesti ilman erikoisosaamista tai kokemusta, tietokoneen rakentamisen tausta ja jonkinlainen macOS-tuntemus auttavat.
Tarvitset tämän laitteiston ja ohjelmiston ennen kuin voit rakentaa Hackintoshin:
- Miten päivität Mac OS:n?
Päivitä Mac-tietokoneet, joissa on macOS Mojave (10.14) tai uudempi, valitsemalla Järjestelmäasetukset > Ohjelmistopäivitys . Voit päivittää Mac-tietokoneet, joissa on macOS High Sierra (10.13) tai vanhempi Sovelluskauppa .
- Kuinka voit käyttää Windows-käyttöjärjestelmää Mac-tietokoneessa?
Windowsin käyttäminen Macissa tunnetuin vaihtoehto on Boot Camp . Tämä apuohjelma toimitetaan ilmaiseksi Macin mukana, ja sen avulla voit asentaa Windowsin suoraan Macin laitteistoon.
Miksi tehdä Hackintosh?
On monia syitä tehdä Hackintosh pelkän Macin ostamisen sijaan, mutta tärkein tekijä on hinta. Voit rakentaa Hackintoshin tehokkaammilla ominaisuuksilla kuin millään Macilla pienemmällä rahalla. Jos pidät macOS:stä muiden käyttöjärjestelmien sijaan, mutta haluat säästää rahaa kokoamalla oman järjestelmän, Hackintoshin rakentaminen on houkutteleva vaihtoehto.
Huono puoli on, että Apple ei tue tätä menettelyä, ja he ovat jopa estäneet sen aktiivisesti. Et voi saada teknistä tukea tietokoneellesi macOS:lle, ja Apple voi estää Facetimen ja iMessagen kaltaiset palvelut myös mukautetussa Hackintoshissasi. Jos olet valmis ottamaan sen riskin, voit säästää rahaa ja hallita laitteistovalintojasi paljon paremmin kuin telineestä valmistetun Macin kanssa.
 FAQ
FAQMielenkiintoisia Artikkeleita
Toimituksen Valinta

Kuinka muuttaa puhepostitervehdys iPhonessa
Tässä artikkelissa kerrotaan, kuinka voit mukauttaa lähtevän puhepostin tervehdyksen iPhonessa (vaikka sinulla olisi kaksi puhelinnumeroa iPhonessasi).

Pienet Windows-reunukset Windows 8: lle
Tiny Windows Borders päivitetään. Nyt sinun ei tarvitse kirjautua ulos, reunat muutetaan heti Käytä-painikkeen jälkeen! Pienet Windows-reunat ovat ensimmäinen työkaluni, jonka olen luonut käyttäjien pyytämien tietojen mukaan. On monia ihmisiä, jotka eivät ole tyytyväisiä suuriin (4px) ikkunoihin Windows 8 RTM: ssä (RP, CP ja niin edelleen). Kuten

Toshiba-television kielen vaihtaminen
Kuten minkä tahansa uuden tekniikan kohdalla, ihmiset suhtautuivat enimmäkseen skeptisesti älytelevisioihin. Mutta älykkäiden kannettavien laitteiden laajentuessa ihmiset huomasivat pian, että älytelevisiot ovat yhtä käteviä. Tietenkin kaikki älytelevisiot on ladattu käyttöjärjestelmällä

Netgear ReadyNAS Pro 4 -katsaus
Netgear keskittyy enemmän yrityssovelluksiin suosituimman ReadyNAS-tuoteperheen uusimman lisäyksen kanssa. ReadyNAS Pro 4: n mukana tulee parannettu varmuuskopiointi- ja replikointituki, ja se seuraa Synology- ja Qnap-johtoasemia ottamalla käyttöön kaksiytimisen

ATI Radeon HD 4650 -katsaus
ATI Radeon HD 4650 on ainakin paperilla huomattavan samanlainen kuin HD 4670. Molemmilla on 320 virtausprosessoria ja 514 miljoonaa transistoria. Voit valita DDR2-, DDR3- tai GDDR3-muistista - vaikka sen kellotaajuus on 500 MHz

Kuinka pudottaa merkki Google Mapsiin
Käytä merkkiä tunnistaaksesi sijainnin Google Mapsissa nopeasti, jopa parkkipaikoilla. Tämä toimii Google Maps -sivustolla ja mobiilisovelluksella.