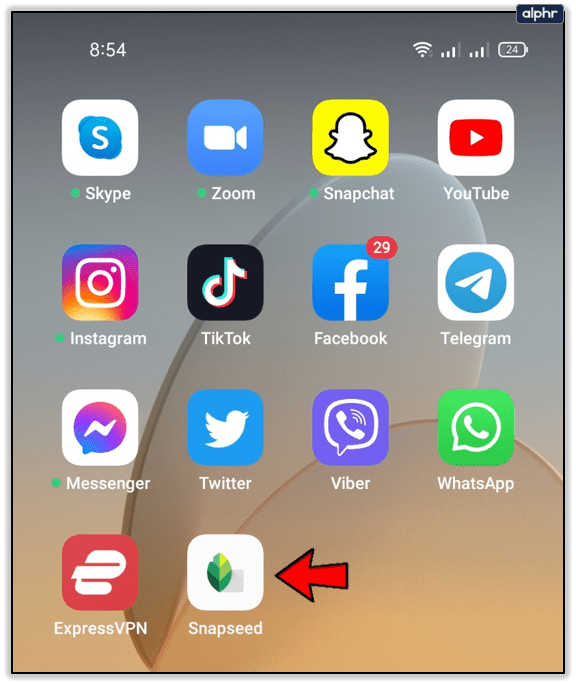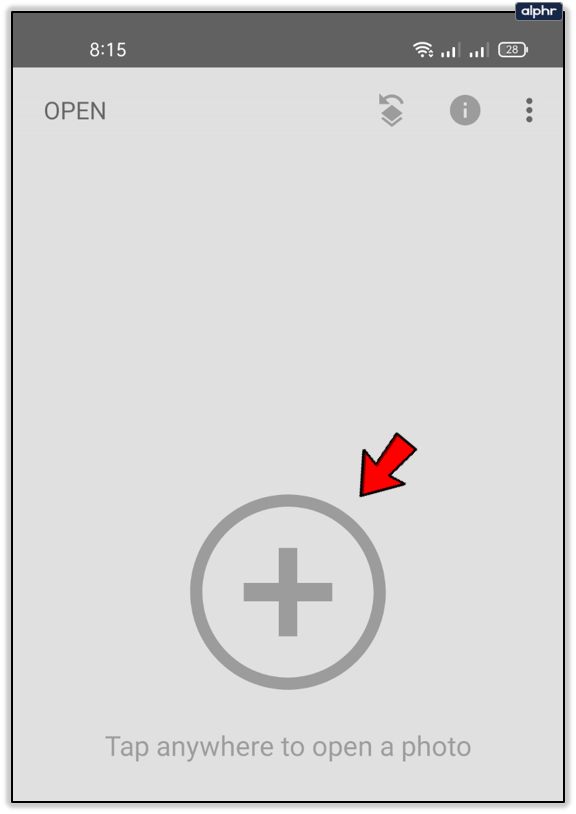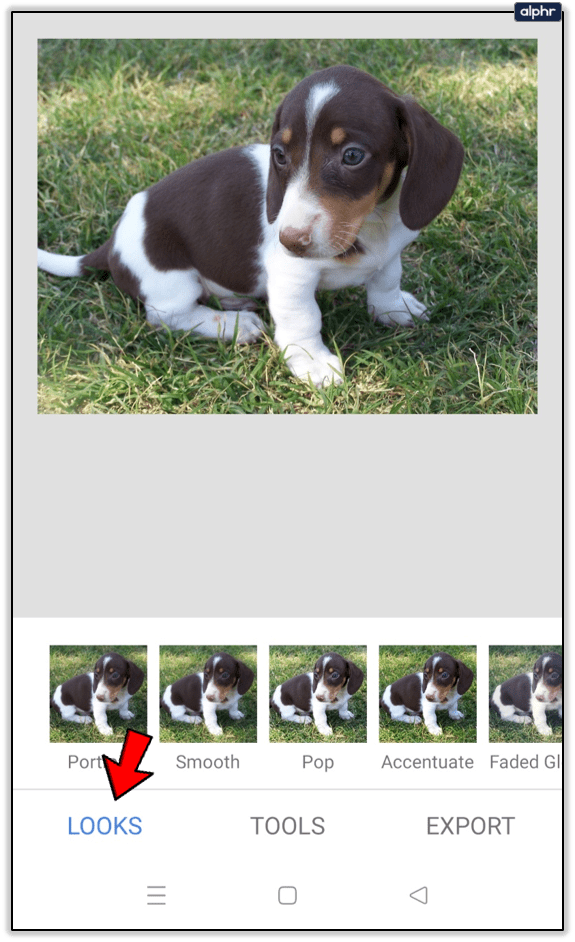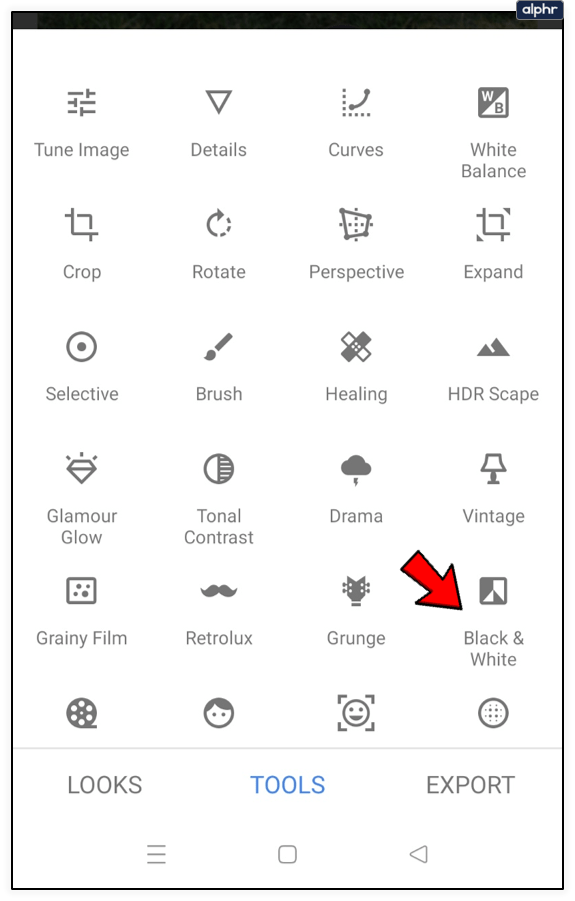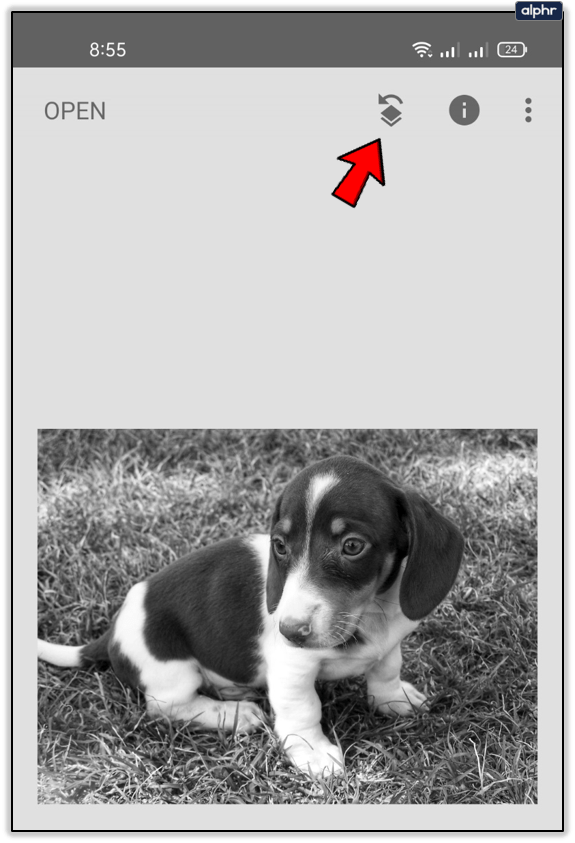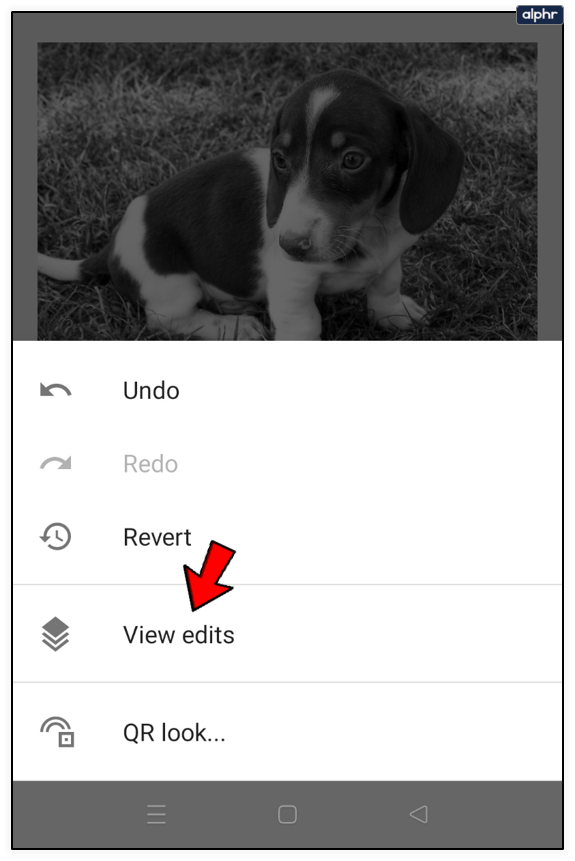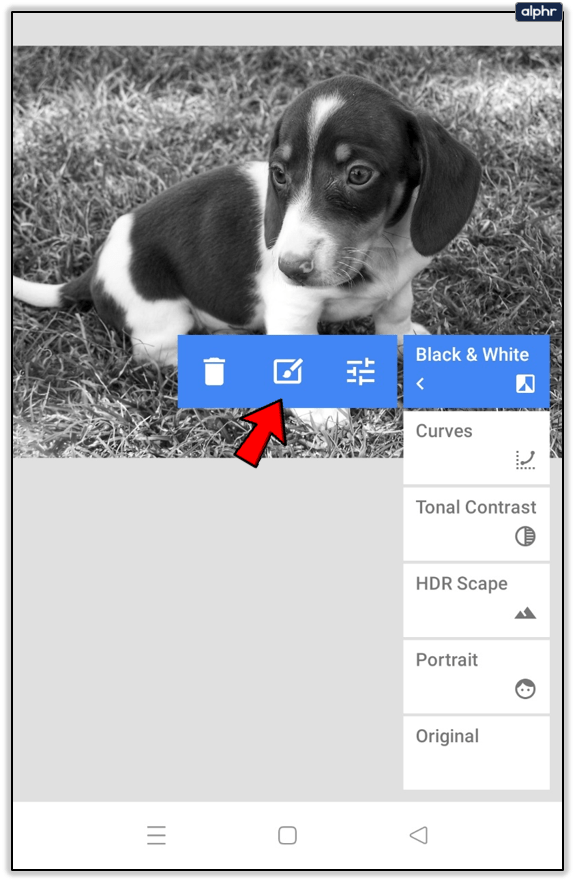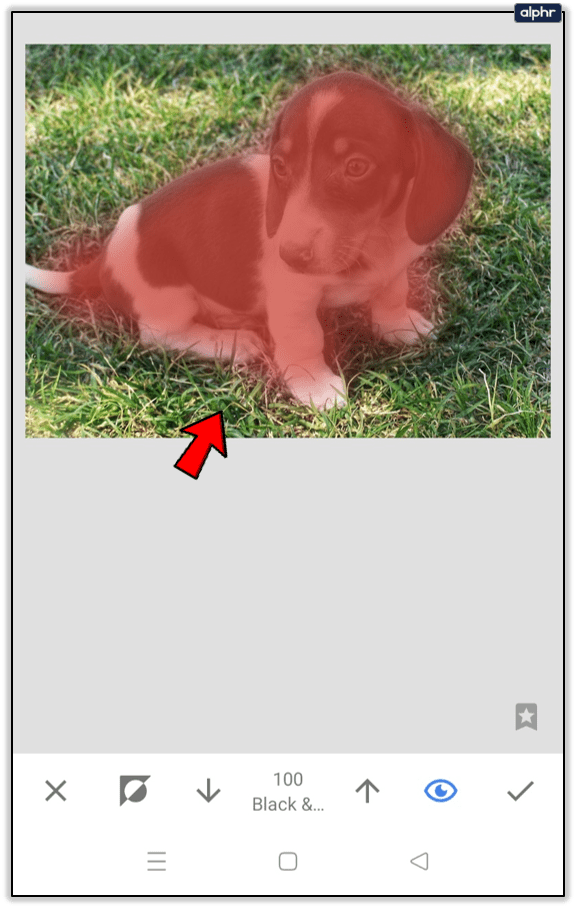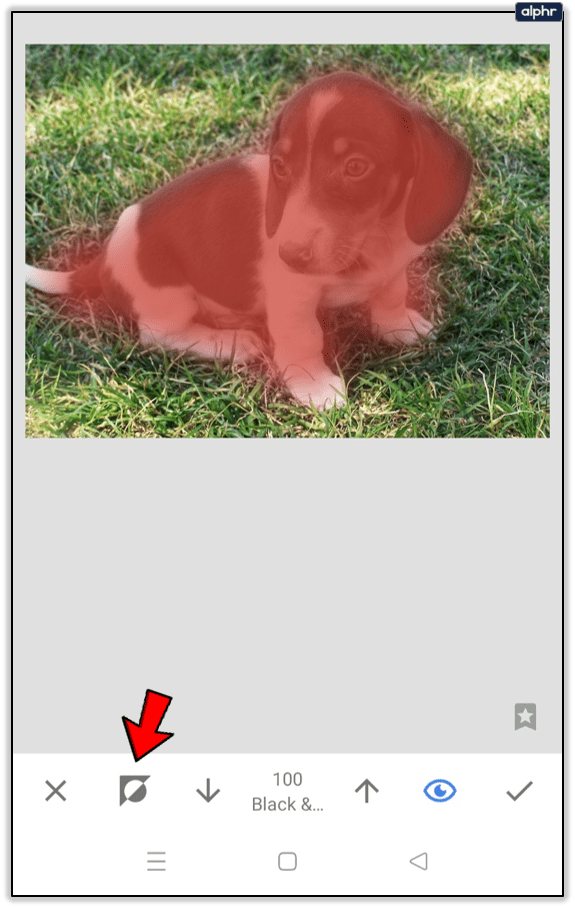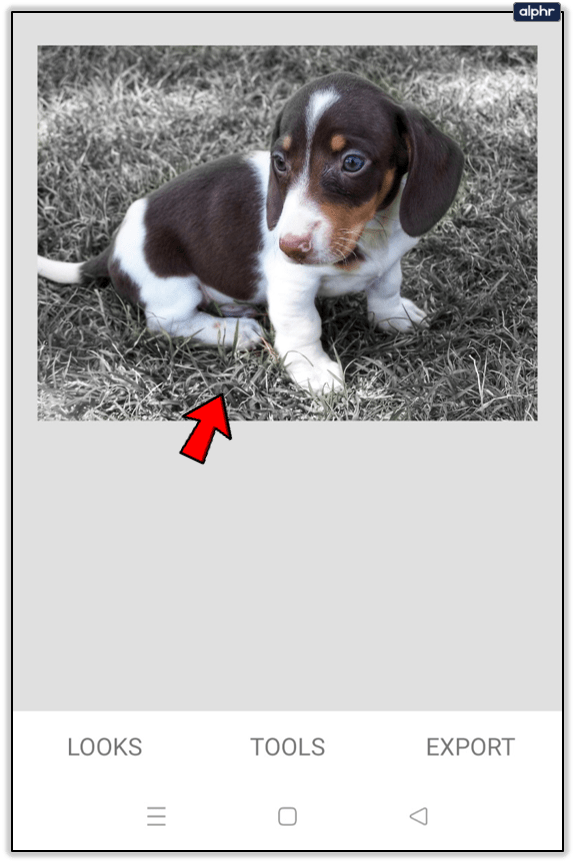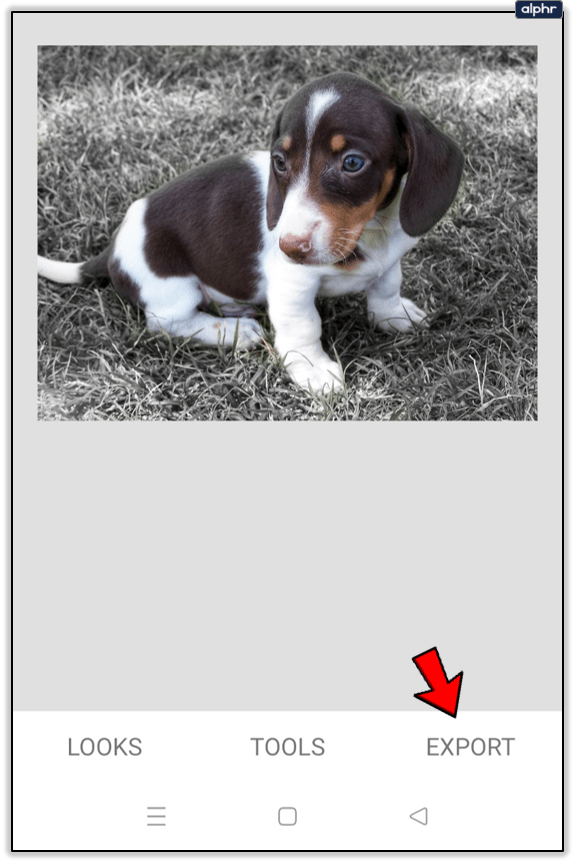Snapseed on yksi parhaista kuvankäsittelysovelluksista, jossa on niin monia suodattimia ja mukautusvaihtoehtoja, jotka saattavat saada sinut tuntemaan olosi ammattilaiseksi. Tämän sovelluksen on kehittänyt kukaan muu kuin Google, ja se on ladattavissa ilmaiseksi virkamieheltä Google Play Kauppa ja Apple App Store .
facebook-haun 2.2 beta -sivu

Tämän suositun sovelluksen avulla voit tehdä valokuvillasi monia asioita. Voit kääntää värejä, tehdä valokuvasta mustavalkoisen ja antaa niille vanhan valokuvan tunnelman. Voit leikkiä taustoilla, siluetteilla, saada asiat katoamaan ja paljon muuta.
Lue ja opi käyttämään kaikkia näitä hienoja ominaisuuksia Snapseedissa.
Värilliset pop-kuvat Snapseedissä
Yksi siisteimmistä asioista, joita voit tehdä Snapseedissä, on tehdä värikkäitä pop-kuvia. Color-pop-kuva on mustavalkoinen taustakuva, jonka pääobjekti on väritetty. Käänteinen väri liittyy läheisesti color pop -kuvantekoprosessiin.
Tällä suodattimella kuvan pääkohde erottuu joukosta, ja siksi se on upea muotokuville. Värillinen pop on näppärä sanamuoto, koska kuvan aihe ponnahtaa esiin ja kiinnittää kaikkien huomion.
Älä sekoita värinpoistoa väriroiskeeseen, sillä jälkimmäinen keskittyy tiettyyn kohteen osaan, kun taas väripoisto saa koko kohteen tarkennetuksi.
Nyt kun tiedät enemmän tästä hienosta ominaisuudesta, voit oppia käyttämään sitä. Muista ladata ja päivittää Snapseed uusimpaan versioon
Kuinka kääntää värit Snapseedissä
Noudata näitä yksityiskohtaisia ohjeita muuttaaksesi värit Snapseed-kuvassasi ja saadaksesi kohteen erottumaan:
- Avaa Snapseed-sovellus puhelimessasi tai tabletissasi.
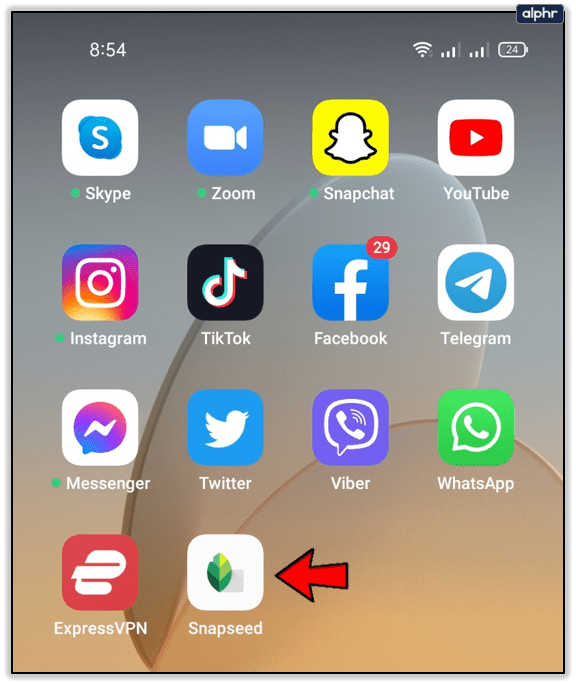
- Napauta Avaa tai plus-kuvaketta, joka vie sinut valokuvagalleriaasi. Valitse valokuva, jonka värit haluat kääntää.
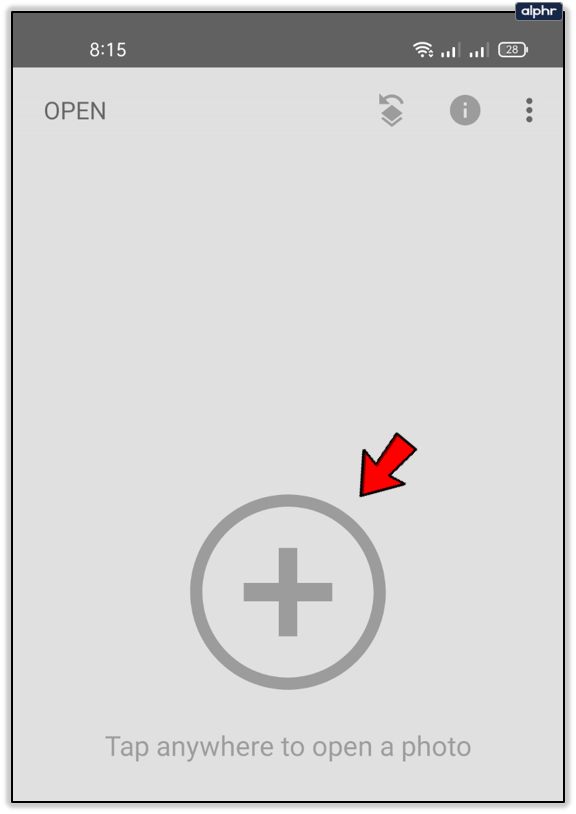
- Nyt voit valita Ulkoasu-palkin ja valita joko Korosta- tai Pop-suodattimen, joka kyllästää valokuvan entisestään ja tekee siitä jännittävämmän.
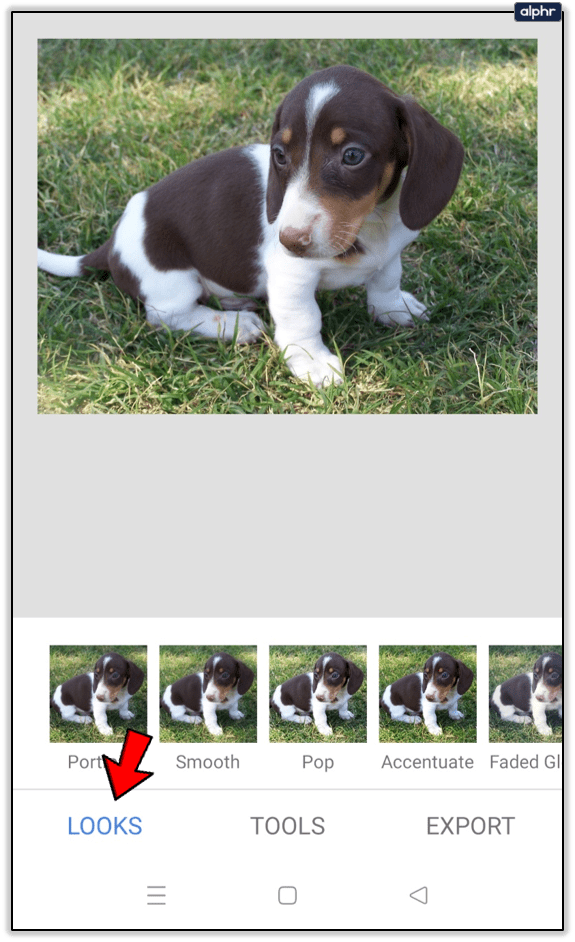
- Valitse nyt työkalupalkki ja valitse Mustavalkoinen pudotusvalikosta. Valitse neutraali sävy ja vahvista valinta napauttamalla näytön oikeassa yläkulmassa olevaa valintamerkkiä.
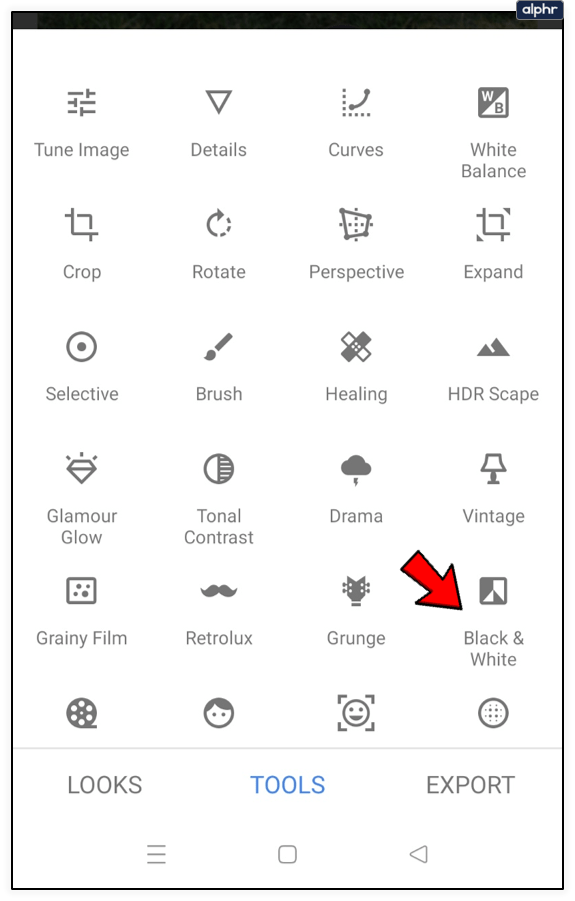
- Seuraavassa ikkunassa sinun tulee napauttaa Kumoa-asetusta näytön yläreunassa Info-kuvakkeen vieressä. Näet avattavan valikon.
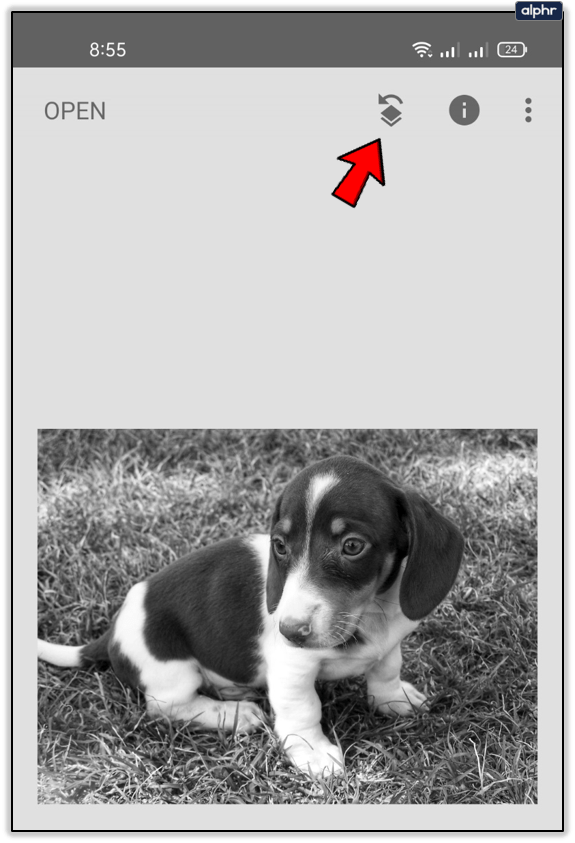
- Valitse valinnasta Näytä muokkaukset.
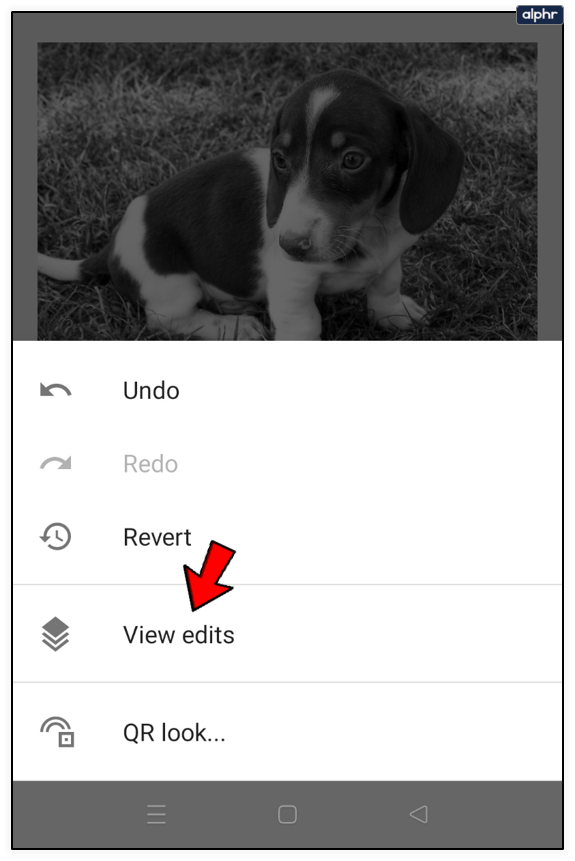
- Haluat peruuttaa käyttämäsi mustavalkosuodattimen manuaalisesti. Valitse Mustavalkoinen ja sitten Pinoa-sivellin keskellä.
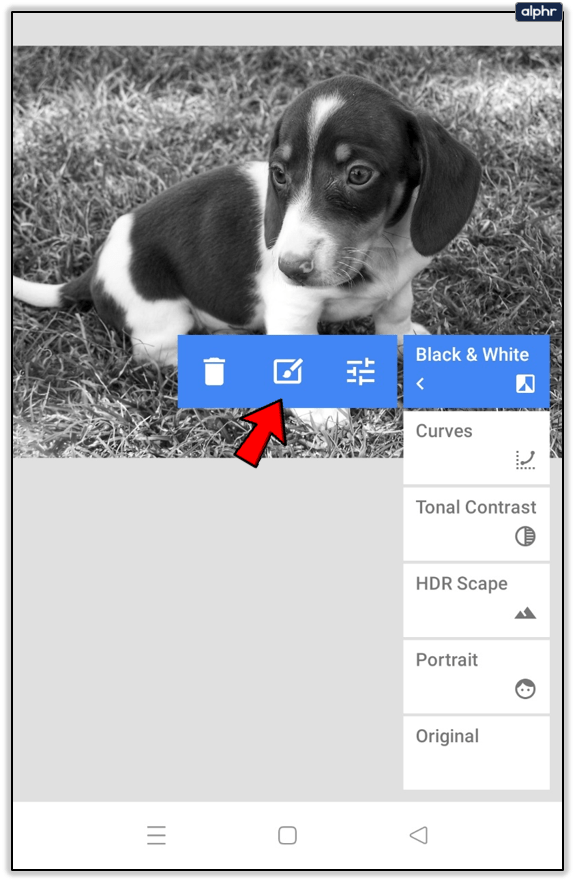
- Varmista, että Black and White -asetuksena on 100. Aloita maskikerroksen piirtäminen hyvin lähelle kohteen reunoja. On parasta lähentää ja tehdä ääriviivat. Täytä lopuksi myös kohteen sisäpuoli ilman tyhjiä kohtia.
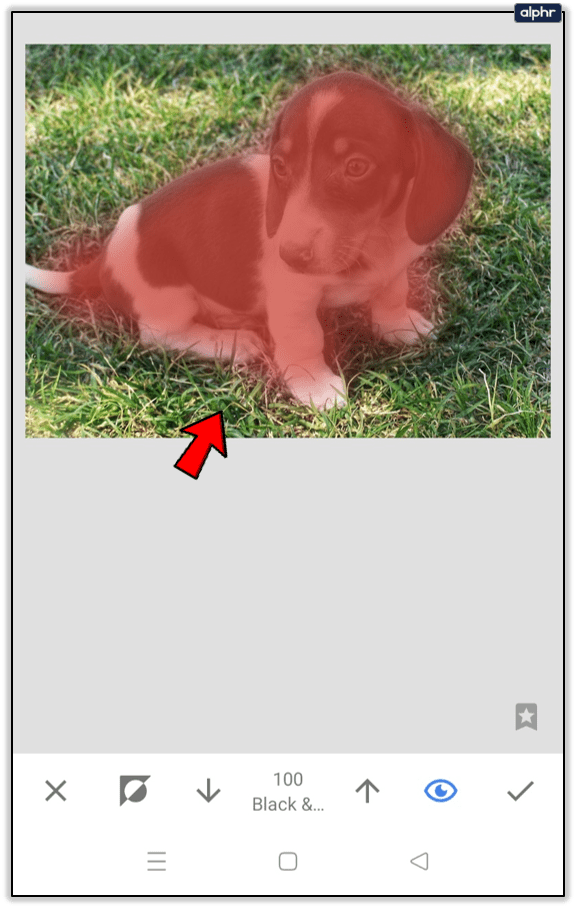
- Kun maski on valmis, valitse Käänteinen-vaihtoehto vasemmasta alareunasta X-kohdan vieressä. Tämä kääntää maskin alueen ja käyttää mustavalkosuodatinta vain valitulle alueelle. Napauta valintamerkkiä tallentaaksesi muutokset, kun olet tyytyväinen tuloksiin.
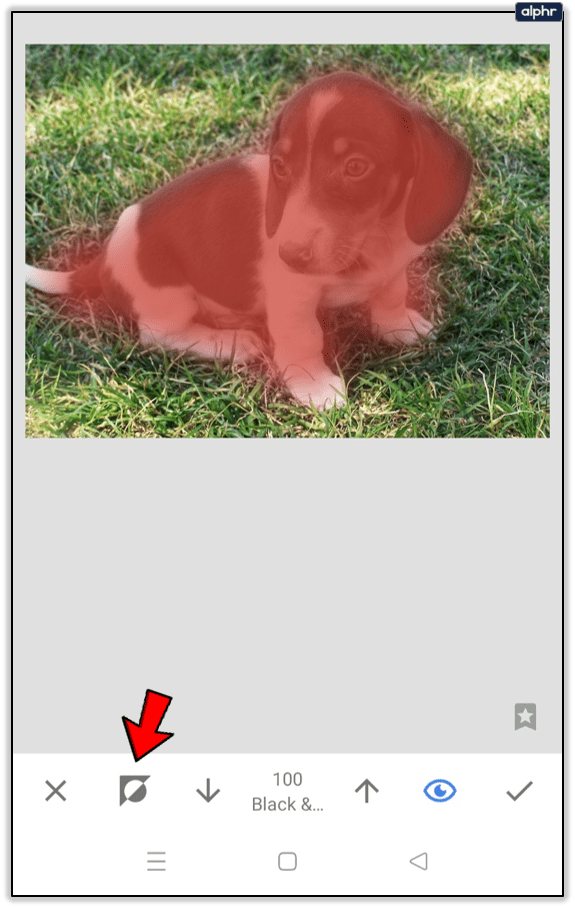
- Voila, kohde on värillinen ja tausta pysyy mustavalkoisena. Näin käännät värit Snapseedissä.
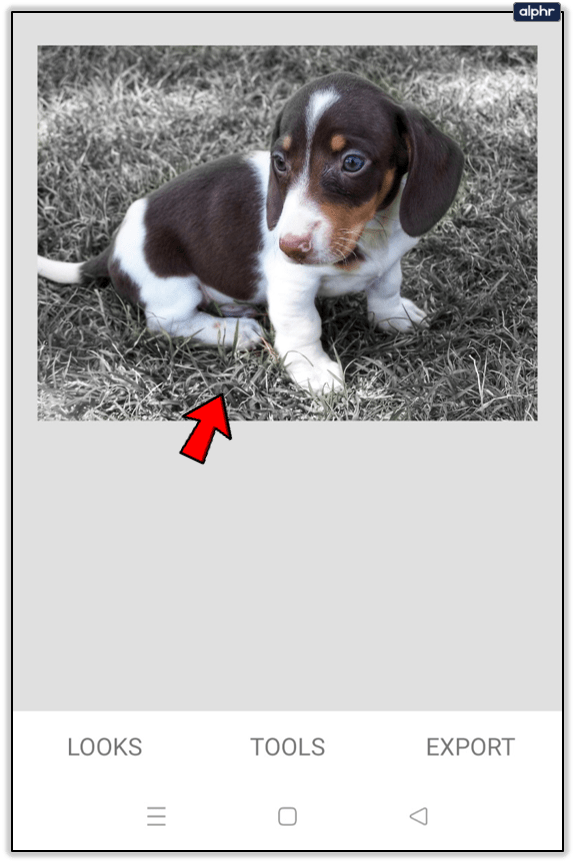
- Lopuksi voit tallentaa värillisen pop-kuvasi kuvagalleriaasi valitsemalla Vie ja sitten Tallenna.
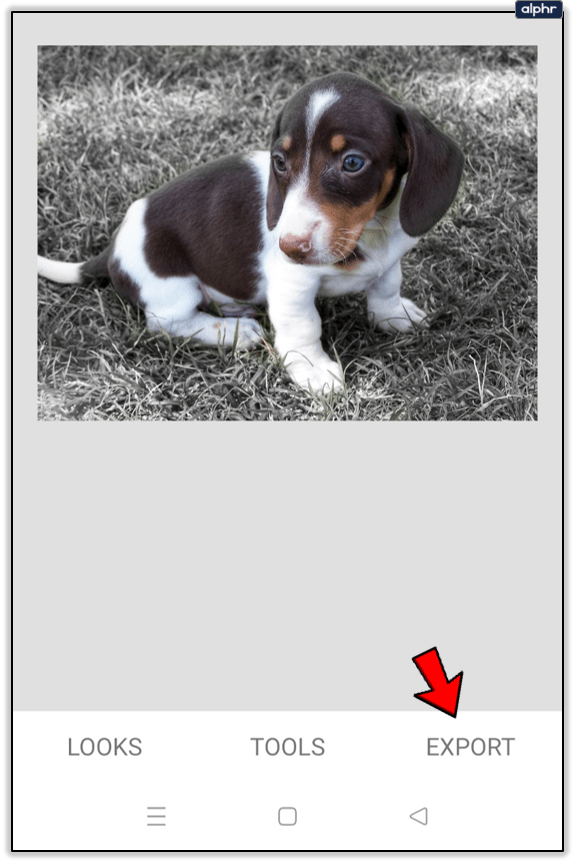
Vaihtoehtoinen menetelmä
On myös päinvastainen tapa kuin peittoprosessi. Kun pääset vaiheeseen 7, voit peittää taustan kohteen sijasta. Tämä on hyödyllistä, kun sinulla on valtava aihe ja pieni tausta. Se säästää paljon aikaa ja vaivaa.

Tässä skenaariossa sinun ei pitäisi valita käänteistä värivaihtoehtoa. Tallenna vain taustamaski sellaisenaan. Toivottavasti tässä on järkeä. On paljon helpompaa, kun sinulla on edessäsi kuva, joten yritä muokata sitä Snapseedissä ja katso, mikä vaihtoehto sopii sinulle paremmin.
Joka tapauksessa tällä tavalla voit tehdä värillisen pop-kuvan mustavalkoisella taustalla ja ilman värejä kääntämättä Snapseedissä.
kuinka vaihtaa facebook-profiilikuvaa lähettämättä
Kääntäminen valmis
Snapseed on erittäin hauska kuvankäsittelysovellus sekä asiantuntijoille että aloittelijoille. Värien kääntäminen ei ole niin vaikeaa, mutta tarvitset harjoittelua. Älä odota täydellisiä tuloksia ensimmäisellä yrittämälläsi, saat sen lopulta.
Usein Kysytyt Kysymykset
Snapseed on monipuolinen kuvankäsittelysovellus, jossa on paljon opittavaa! Olemme sisällyttäneet tähän osioon lisää vastauksia joihinkin useimmin kysyttyihin kysymyksiimme.
Voinko muokata kuvaa useammin kuin kerran Snapseedissä?
Ehdottomasti! Yksi Snapseedin parhaista asioista on kyky tehdä useita muokkauksia samalle valokuvalle. Jos esimerkiksi haluat kirkastaa valokuvaa, mutta alkuperäiset toiminnot eivät vain tee siitä tarpeeksi kirkasta, voit kirkastaa sitä niin paljon kuin voit. Tallenna sitten valokuva, lataa se uudelleen ja kirkasta valokuvaa lisää.
Onko Snapseed ilmainen?
Joo! Snapseedillä voit muokata niin monta valokuvaa kuin haluat ilman, että maksat palvelusta. Voit myös ladata kuvan ilman vesijälkiä, mikä on erityisen mukavaa.
Älä anna periksi, sillä Snapseed voi auttaa sinua luomaan upeita kuvia. Se vaatii vain aikaa ja harjoittelua. Mitä mieltä olet asiasta? Onko sinulla ollut hauskaa käyttää Snapseediä? Kerro meille alla olevassa kommenttiosassa.