Oletko koskaan huomannut, että kun suljet kannettavan tietokoneen, se sammuu tai menee lepotilaan? Vaikka tämä voi olla loistava energiansäästöominaisuus, se voi myös olla suuri ongelma, varsinkin jos liität kannettavan tietokoneen ulkoiseen näyttöön tehdäksesi jotain tärkeää.

Mutta on tapa pitää työ käynnissä ja kannettava tietokone päällä, kun se on suljettu. Jatka tämän artikkelin lukemista, niin opit pitämään kannettavan tietokoneen päällä sen ollessa suljettuna eri käyttöjärjestelmissä ja laitteissa.
Ubuntu
Jos haluat pitää kannettavan tietokoneen päällä tai hereillä, kun suljet kannen Ubuntussa, voit tehdä sen kahdella eri tavalla. Helpoin tapa on asentaa sovellus, joka ottaa tämän asetuksen käyttöön:
- Asenna Tweaks-niminen sovellus.

- Avaa sovellus.

- Napauta Yleistä.

- Näet vaihtoehdon Keskeytä, kun kannettavan tietokoneen kansi on suljettu. Jos haluat pitää kannettavan tietokoneen käynnissä, sammuta tämä.

Huomaa, että nämä ohjeet toimivat vain, jos käytät järjestelmää, Ubuntun kanssa toimivien ohjelmistotyökalujen sarjaa.
Toinen tapa, jolla voit sallia kannettavan tietokoneen pysymisen päällä tai hereillä, kun kansi on kiinni, on terminaalin kautta.
- Siirry järjestelmäsovelluksiin.

- Napauta Pääte.

- Suorita komento: |_+_|.

- Anna salasanasi ja paina enter.

- Kun tiedosto avautuu, etsi rivi |_+_|.

- Korvaa rivi seuraavalla: |_+_| jos haluat varmistaa, että kannettava tietokone jatkaa toimintaansa kannen sulkemisen jälkeen.

Chromebook
Voit pitää Chromebookisi päällä tai hereillä, kun suljet kannen noudattamalla näitä yksinkertaisia ohjeita:
- Napsauta kelloaluetta oikeassa alakulmassa.

- Valitse asetusten kuvake.

- Valitse vasemmalla olevasta valikosta Laite.

- Napauta Virta.

- Näet Lepotila, kun kansi suljetaan -vaihtoehdon. Laita se pois päältä.

Kun olet sammuttanut sen, voit poistua asetuksista ja tekemäsi muutokset tallennetaan automaattisesti.
On tärkeää mainita, että Chromebookilla ei ole mahdollisuutta tehdä erikseen säätöjä, kun kannettava tietokone on kytkettynä verkkovirtaan tai se toimii akkuvirralla.
Mac
Kannettavan tietokoneen pitäminen päällä tai hereillä kannen ollessa kiinni on erittäin helppo ottaa käyttöön Macissa.
Näin voit tehdä sen:
- Napsauta Apple-kuvaketta vasemmassa yläkulmassa.

- Napauta Järjestelmäasetukset.

- Napauta Energiansäästäjä – se on hehkulamppukuvake.

- Napauta Virtalähde.

- Näet Kytke näyttö pois päältä -liukusäätimen. Liu'uta sitä oikealle.

Windows 10
Windows tarjoaa muutamia vaihtoehtoja, kun haluat valita, mitä haluat kannettavan tietokoneen tekevän, kun suljet kannen:
- Avaa Käynnistä-valikko vasemmassa alakulmassa.

- Etsi Ohjauspaneeli.

- Napauta Laitteisto ja ääni.

- Napauta Virta-asetukset.

- Napauta Valitse, mitä kannen sulkeminen tekee.

Täällä voit valita useista vaihtoehdoista löytääksesi tarpeisiisi parhaiten sopivan: älä tee mitään, nuku, anna lepotilan tai sammuta. Voit myös määrittää, mitä kannen sulkeminen tekee, kun kannettavasi on akulla tai kun se on kytkettynä. Jos siis haluat pitää kannettavan tietokoneen päällä, voit määrittää tämän helposti muutamalla napsautuksella.
Muita usein kysyttyjä kysymyksiä
Kuinka asentaa ulkoinen näyttö?
Ubuntu
Ulkoisen näytön asentaminen Ubuntun avulla on yksinkertainen ja nopea prosessi. Varmista vain, että noudatat näitä ohjeita:
1. Liitä ulkoinen näyttö tietokoneeseen. Jos sitä ei tunnisteta automaattisesti tai jos haluat muuttaa joitain asetuksia, katso seuraavat vaiheet.
2. Avaa toiminnot (vanhemmissa Ubuntun versioissa voit siirtyä kohtaan Järjestelmä, sitten Asetukset ja sitten Asetukset).
3. Ala kirjoittaa Näytöt.
4. Napauta Näytöt. Täällä voit säätää näytön järjestelyä, suuntaa ja resoluutiota.
5. Kun olet valmis, napsauta Käytä. Uudet asetukset näkyvät 20 sekunnin ajan, minkä jälkeen palaat vanhoihin asetuksiin. Jos päätät, että haluat uudet asetukset, napauta Säilytä muutokset.
Chromebook
Jos haluat määrittää Chromebookillesi ulkoisen näytön, noudata alla olevia yksinkertaisia ohjeita:
1. Liitä ulkoinen näyttö Chromebookiisi.
2. Napauta aika-aluetta oikeassa alakulmassa.
3. Napauta Asetukset.
4. Etsi Laite-osio. Napauta Näytöt.
5. Valitse näyttötila, koko, suunta ja terävyys.
Mac
Jos haluat asentaa ulkoisen näytön Mac-tietokoneellesi, tässä ovat ohjeet sen tekemiseen:
1. Varmista, että Mac on kytkettynä, ja liitä ulkoinen näyttö Maciin. Näyttö tunnistetaan todennäköisesti automaattisesti, mutta jos haluat muuttaa joitain asetuksia, voit tehdä sen noudattamalla seuraavia ohjeita:
kuinka tehdä roblox-hahmostasi lyhyt
2. Siirry Apple-valikkoon vasemmassa yläkulmassa.
3. Napauta Järjestelmäasetukset.
4. Napauta Näytöt.
5. Napauta Järjestys.
6. Säädä näytön kokoa, suuntaa, sijaintia jne.
Windows 10
Ulkoisen näytön asentaminen Windows 10 -kannettavaan tietokoneeseen on melko helppoa. Katso seuraavat vaiheet:
1. Liitä ulkoinen näyttö tietokoneeseen. Se pitäisi tunnistaa automaattisesti, mutta joissain tapauksissa sinun on yhdistettävä se manuaalisesti.
2. Napauta Käynnistä-valikkoa vasemmassa alakulmassa.
3. Ala kirjoittaa Asetukset.
4. Avaa Asetukset.
5. Napauta Järjestelmä.
6. Napauta Näyttö.
7. Jos ulkoista näyttöä ei tunnistettu automaattisesti, napauta Tunnista.
8. Useita näyttöjä -valikossa voit valita näytön suunnan, koon, resoluution jne.
9. Kun olet valmis, napsauta Säilytä muutokset.
Miksi sinun pitäisi käyttää ulkoista näyttöä?
Nykyään useimmat tietokoneita käyttävät ihmiset käyttävät kannettavia tietokoneita, koska ne ovat kompakteja ja helppoja kuljettaa mukana. Tästä syystä monet meistä eivät ehkä ole harkinneet ulkoisen näytön hankkimista.
Sen käyttämisessä on kuitenkin monia etuja:
1. Suurempi näyttö – Kun liität kannettavan tietokoneesi ulkoiseen näyttöön, voit käyttää sitä pöytäkoneena. Tämä tarkoittaa, että voit työskennellä paljon suuremmalla näytöllä ilman, että sinun tarvitsee jatkuvasti zoomata.
2. Asento – Ulkoisen näytön käyttäminen voi tehdä ihmeitä selällesi ja kaulallesi. Miten? Kun työskentelet kannettavan tietokoneen parissa, taivutat alitajuisesti niskaasi ja selkääsi nähdäksesi näytön. Tämä voi aiheuttaa niska- ja selkäkipuja, ja pidemmällä aikavälillä sillä voi olla vakavia seurauksia ryhtiisi. Ulkoisen monitorin avulla pystyt pitämään selkäsi suorana, mikä vähentää kroonisen kivun kehittymisen mahdollisuutta.
3. Tuottavuus – Vaikka et ehkä huomaakaan sitä, pienemmällä näytöllä työskenteleminen vaikuttaa varmasti tuottavuuteen työskennellessään. Silmäsi väsyvät nopeammin, jolloin pidät usein taukoja ja mahdollisesti menetät keskittymisesi. Suuremman näytön avulla voit estää tämän tapahtumisen.
4. Laatu – Joissakin tapauksissa ulkoisen näytön näyttö on parempi laatu kuin kannettava tietokone, ja silmäsi ovat kiitollisia!
5. Se on käytännöllistä – Ulkoisen näytön asentaminen on helppoa ja se voidaan tehdä vain muutamassa vaiheessa. Jos esimerkiksi kannettavan tietokoneen näyttö on rikki tai huonolaatuinen, voit valita ulkoisen näytön, mutta voit silti käyttää kaikkia kannettavan tietokoneen tietoja.
Voit myös käyttää useita näyttöjä, ja tässä on joitain etuja:
1. Keskity – Useiden näyttöjen käyttäminen voi olla erittäin hyödyllistä työllesi. Sen avulla voit vertailla useita asioita kerralla ilman, että sinun tarvitsee napsauttaa useita kertoja päästäksesi eri asiakirjoihin. Tämä lisää tuottavuutta ja keskittyy paremmin työhön.
2. Moniajo – Voit käyttää useita näyttöjä useisiin eri tarkoituksiin. Voit esimerkiksi käyttää yhtä näyttöä sähköposteillesi ja viesteillesi ja toista nykyiseen projektiisi. Tai jos haluat pelata tietokonepelejä, voit käyttää yhtä näyttöä siihen ja käyttää toista musiikin toistamiseen YouTubessa.
3. Helppo asennus – Vaikka se saattaa tuntua vaikealta, useiden näyttöjen määrittäminen on helppoa. Ja koska sillä voi olla positiivinen vaikutus työhön ja terveyteen, se on ehdottomasti sen arvoista.
4. Edullinen – Teknologian nopean kehityksen myötä markkinoilla on monia erilaisia näyttövaihtoehtoja. Löydät helposti tarpeisiisi parhaiten sopivat, ilman omaisuuksia.
Voiko kannettavan tietokoneen jättäminen päälle suljettuna vahingoittaa kannettavaa tietokonettasi?
Monista syistä saatat päättää jättää kannettavan tietokoneen päälle, kun kansi on suljettu. Vaikka tämä voi olla hyödyllistä käytettäessä ulkoisia näyttöjä tai kun pidät lyhyen tauon töistä, se voi olla haitallista kannettavalle tietokoneellesi.
Katso seuraavat vinkit varmistaaksesi, ettei kannettava tietokone vaurioidu.
salli vpn mitattujen verkkojen kautta
1. Älä jätä kannettavaa tietokonetta käynnissä liian pitkäksi aikaa. Jos pidät kannettavaa tietokonetta päällä ja suljet kannen, unohdat sen kokonaan. Jos näin tapahtuu usein, se voi lyhentää kannettavan tietokoneen akun käyttöikää.
2. Tarkkaile kannettavan tietokoneen lämpötilaa – Jos jätät kannettavan tietokoneen päälle ja suljet kannen, laite saattaa ylikuumentua. Varmista, että tarkistat kannettavan tietokoneen lämpötilan ajoittain nähdäksesi, toimiiko se oikein, varsinkin jos käytät vanhempaa laitetta.
3. Hanki kannettavan tietokoneen jäähdytyslevy – Jos käytät kannettavaa tietokonettasi pöytäkoneena ja huomasit laitteesi ylikuumenevan, voit alentaa lämpötilaa jäähdytystyynyllä.
Kannettavan tietokoneen pitäminen päällä, kun se on suljettuna: selitetty
Nyt olet oppinut pitämään kannettavan tietokoneen päällä tai hereillä, kun se on suljettuna. Jos haluat joskus käyttää ulkoista näyttöä tai haluat vain pitää pienen tauon työskennellessäsi, voit tehdä sen noudattamalla oppaamme ohjeita.
Oletko koskaan käyttänyt ulkoisia näyttöjä? Kerro meille alla olevassa kommenttiosassa.






























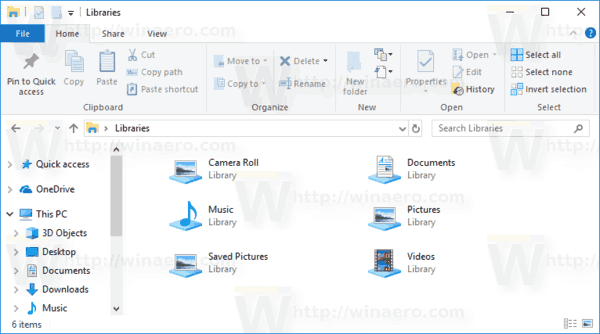

![Pelin päivittäminen Steamissä [askel askeleelta]](https://www.macspots.com/img/blogs/60/how-update-game-steam.jpg)

