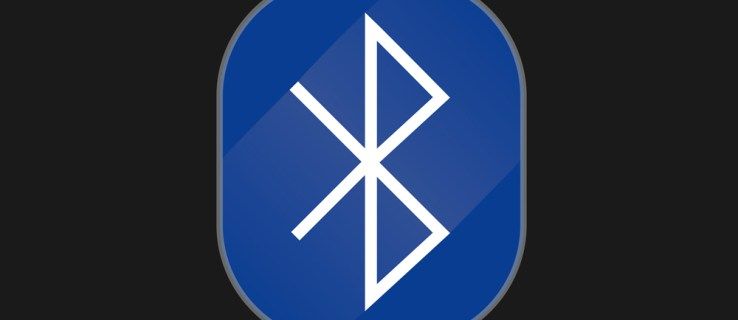Jos olet käyttänyt Notionia jo jonkin aikaa, tiedät todennäköisesti, kuinka kätevää on tehdä sisältöä sovelluksen sisällä. Olet todennäköisesti luonut tietyn määrän sivuja tähän mennessä ja etsit, miten linkittää ne siten, että ne ovat yhteydessä toisiinsa.

Tässä artikkelissa näytämme juuri sen - ja paljon muuta. Kävelet tänään tietäen kuinka lisätä linkki tekstiin, kopioida sivu, luoda alasivu, lisätä otsikkoteksti ja paljon muuta.
Kuinka linkittää toiselle sivulle käsitteessä
Linkkien luominen sivujen sisältölohkojen tai kokonaisen sivun välillä on suhteellisen helppoa. Haluat ehkä lisätä ankkurilinkin sivusi otsikoihin, alaotsakkeisiin, tekstiin tai kuviin.
Menetelmä 1
Näin voit nopeasti linkittää toiselle sivulle:
- Kun kirjoitat tekstiä, paina avointa hakasulaketta kahdesti ([[).
- Aloita linkitettävän sivun nimen kirjoittaminen.

- Avaa kyseinen sivu pudotusvalikosta tai paina Enter.

Lisähuomautus: Voit myös luoda uuden alasivun tai toisen sivun tällä menetelmällä. Käytä vain valikon alaosassa näkyviä painikkeita, jotka tulevat näkyviin kirjoittaessasi [[.

Huomaa: Kun kirjoitat +, Notion näyttää ensin vaihtoehdon Luo uusi sivu, ja sen alla Linkitä sivulle -osiossa voit valita linkitettävät sivut.
Menetelmä 2
Toinen yksinkertainen tapa linkittää toiselle käsityssivulle on käyttää komentoa +:
- Kirjoita plus (+) ja sen sivun nimi, johon haluat linkittää. Aloita vain kirjoittamalla sivun nimeä, ja pudotusvalikko näyttää sen.
- Napsauta avattavasta valikosta sivua, johon haluat linkittää.

Olet nyt linkittänyt olemassa olevalle käsitesivulle.
Käsityssivut ovat melko dynaamisia. Jos muutat tietyn sivun nimen tai kuvakkeen, se muuttaa automaattisesti kaikki sen linkit. Näin sinun ei tarvitse huolehtia sivujen päivittämisestä manuaalisesti.
Linkin lisääminen käsitteelliseen tekstiin
Haluat ehkä lisätä linkin tekstiisi käsitteeseen selittääksesi tarkemmin tietyn sanan tai liittää sen ulkoiseen verkkosivustoon. Onneksi se vie vain muutaman sekunnin ajastasi.
- Valitse teksti tai sisältö, johon haluat lisätä linkin.
- Tekstieditorivalikko ilmestyy nyt. Napsauta toista vaihtoehtoa vasemmalta - Linkki.

- Liitä linkki, jonka haluat lisätä kyseiseen sanaan tai sisältöön. Käsitteen avulla voit myös etsiä olemassa olevia sivuja sovelluksesta, johon voit linkittää.

Olet nyt lisännyt linkin tekstiin onnistuneesti käsitteessä.
Kuinka kopioida käsitesivu
Jos jostain syystä haluat kopioida käsitesivun, tiedä, että se on melko yksinkertainen. Sinun tarvitsee vain noudattaa näitä neljää vaihetta:
- Avaa Notion PC- tai Mac-tietokoneella.
- Vie hiiri vasemmanpuoleisesta paneelista kopioitavan sivun päälle. Näet nyt ellipsin (…).

- Napsauta ellipsiä. Tämä näyttää sivuvalinnat-valikon.
- Napsauta Kopio-vaihtoehtoa.

Olet nyt kopioinut sivun Notionissa. Halutessasi voit tehdä pikavalinnoista tämän prosessin vielä yksinkertaisemmaksi:
- Napsauta vasemmanpuoleisessa paneelissa sivua, jonka haluat kopioida.

- Windows-käyttöjärjestelmissä paina Ctrl + D.Macissa paina Command + D.
Kuinka luoda olemassa olevan sivun alasivu käsitteessä
On kaksi päätapaa sivusivun luomiseen Notionissa, ja molemmat ovat erittäin yksinkertaisia:
Luo alasivu sivupaneelin kautta
Yksi yleisimmistä tavoista tehdä alasivu Notionissa on sivupaneelin kautta.
- Siirry vasempaan paneeliin, joka näyttää luettelon kaikista sivuistasi.
- Vie hiiri sivun päälle, jolle haluat lisätä alasivun.

- Napsauta plus (+) -merkkiä sivun nimen vieressä. Tämä tekee uuden alasivun.

- Nimeä alasivusi ja paina Enter.
Luo alasivu tällä hetkellä olevalla sivulla
Voit tehdä alasivun käsityssivulta, jolla parhaillaan työskentelet.
- Kirjoita / näppäimistöllä.

- Kirjoita sivu käynnistääksesi käsitteen upottamaan alasivun sivulle, jolla olet tällä hetkellä.

- Nimeä uusi alasivu. Sinulla on hyvä mennä!
Ensimmäisen sivun luominen käsitteessä
Jos olet juuri asentanut Notion kannettavaan tietokoneeseen, saatat huomata joitain oletussivuja työtilassa:
- Päästä alkuun
- Nopea huomautus
- Henkilökohtainen koti
- Tehtävälista
Kaikki nämä valmiiksi rakennetut mallisivut ovat hienoja, mutta haluat luoda oman sivusi nyt. Ja se on vain kahden askeleen päässä!
- Siirry vasemman sivupaneelin vasempaan alakulmaan ja napsauta + Uusi sivu lisätäksesi uuden sivun työtilaan.

- Nimeä sivu ja paina Enter.
Se siitä! Olet juuri luonut ensimmäisen sivusi Notionissa. Nyt voit muokata sitä useilla eri tavoilla. Voit asettaa sivukannen kuvan ja kuvakkeen sivun aiheen mukaan.
Voit luoda otsikoita, alaotsikoita, kirjoittaa tekstiä, lisätä linkkejä, valokuvia, videoita ja paljon muuta. Kirjoita vain /, jotta komennot avautuvat, ja valitse haluamasi vaihtoehto avattavasta komentovalikosta.
Kuinka lisätä otsikkoteksti sivulle käsitteessä
Nyt kun olet tehnyt uuden sivun, haluat lisätä siihen otsikon. Tämän tekeminen on yhtä helppoa kuin miltä se kuulostaa, ja voit valita kolme otsikkokokoa Notionissa. Tällä tavalla sisällölläsi on hyvin organisoitu rakenne ja prioriteettitaju.
Näin lisäät otsikot tekstisivulle käsityssivulla:
- Napsauta plus (+) -painiketta vasemmassa reunassa, joka näkyy, kun viet hiiren osoitin tekstirivin päälle.

- Valitse haluamasi otsikkokoko.

Toinen tapa lisätä otsikoita on seuraava:
- Kirjoita / avataksesi avattavan komennon valikon.

- Kirjoita h1, h2 tai h3 ja paina Enter.
Kun olet lisännyt tietyn otsikon, näet sen tyhjässä tilassa otsikkona 1 (tai 2 tai 3 valitsemastasi otsikkovaihtoehdosta riippuen). Napsauta sitä vain lisätäksesi tekstiä otsikkoon.
Kuinka lisätä tekstiä käsityssivulle
Tekstin lisääminen käsityssivulle on melko yksinkertainen tehtävä. Sinun tarvitsee vain napsauttaa tyhjää tilaa tietyllä käsitesivulla aloittaaksesi kirjoittamisen. Voit kirjoittaa / joka avaa avattavan komentovalikon, jossa voit lisätä erilaisia ominaisuuksia, kuten otsikot, alaotsikot, luettelomerkit jne.
Jos haluat liittää tekstin tyhjään tilaan, tee se painamalla Ctrl + V (Command + V Macissa).
Tehtäväluettelon lisääminen sivulle käsitteessä
Epäilemättä tehtäväluettelot ovat välttämätön käsite-työtilassa. Luovuudesta ja sen suunnittelussa käytettävissä olevasta ajasta riippuen se voi olla niin yksinkertaista tai monimutkaista kuin haluat.
Tässä on yksinkertaisin tapa tehdä tehtävälista luettelossa:
- Napsauta tyhjää kohtaa käsityssivulla, johon haluat lisätä luettelon.
- Kirjoita / ja ala kirjoittaa tehtäväluetteloa avattavaan komentovalikkoon näyttääksesi Tehtävälista-vaihtoehdon. Klikkaa sitä.

- Näet uuden tekstirivin, jonka vieressä on napsautettava ruutu. Se on uuden tehtäväluettelon ensimmäinen rivi. Lisää yksinkertaisesti tehtävä kirjoittamalla se ja paina Enter saadaksesi uuden rivin näkyviin.

Kun suoritat tehtäviä, napsauta vain niiden vieressä olevaa ruutua merkitäksesi ne valmiiksi. Käsite merkitsee valmiit tehtävät ylittämällä ne. Jos merkitsit vahingossa keskeneräisen tehtävän suoritetuksi, poista valinta sen vieressä olevasta valintaruudusta.
Jos olet valmis käyttämään enemmän aikaa ja vaivaa tyylikkään tehtäväluettelon luomiseen, jossa on paljon yksityiskohtia, siirry eteenpäin ja avaa Tehtäväluettelo-sivu vasemmanpuoleisesta paneelista. Tämä on malli, jota voit muokata omien tarpeidesi mukaan. Näet Tehtävät, Tehtävät ja Valmis -sarakkeen, jossa voit seurata edistymistäsi ja lisätä tehtäviin liittyviä tehtäviä, kuten eräpäiviä, muistiinpanoja, hintoja ja niin edelleen.
Sisällön lisääminen käsitteellisiin sivuihin
Notionissa on hienoa, että sen avulla voit lisätä periaatteessa kaikenlaista sisältöä haluamallasi tavalla. Kun sivu on avattu Notionissa, näet tyhjän tilan, jossa lukee Kirjoita / komennoille. Tee vain kuten sanotaan, ja avattava komentovalikko avautuu.
Täällä voit valita eri sisällön välillä, jonka haluat lisätä Käsite-sivullesi:
- Teksti tai uusi sivu
- Otsikot 1-3
- Luettelomerkit, numerot, vaihto- tai tehtävälistat
- Lainaukset tai jakajat
- Pöydät, levyt, galleriat, aikataulut
- Kuvat, web-kirjanmerkit, videot, ääni, tiedostot
- Upotukset, kuten PDF-tiedostot, Google Maps, Google Drive, Twiitit
- Sisällysluettelo, mallipainikkeet ja niin edelleen.
Kuinka lisätä numeroituja ja luettelomerkittyjä luetteloita käsitteen sivulle
Luetteloiden luominen Notionissa on hieno tapa lajitella sisältöä vähitellen. Voit tehdä numeroidun luettelon käsitteestä vain muutamalla vaiheella:
- Avaa Käsite-sivu, johon haluat lisätä numeroidun luettelon.
- Kirjoita / ja ala kirjoittaa numeroitua luetteloa, kunnes näet sen näkyvän avattavassa komentovalikossa.
- Napsauta Numeroidut luettelot -vaihtoehtoa tai paina Enter-näppäintä.

Numeroidun luettelon ensimmäinen rivi on nyt ilmestynyt. Napsauta vain Enter, kun ensimmäinen rivi on valmis, ja toinen rivi ilmestyy sen alle.
Luettelomerkillä varustetun luettelon lisääminen vaatii melkein samat vaiheet:
kuinka poistaa viestejä ristiriidoista
- Avaa Käsite-sivu, jolle haluat tehdä luetteloluettelon.
- Kirjoita / ja ala kirjoittaa luettelomerkitty luettelo, kunnes näet sen näkyvän avattavassa komentovalikossa.
- Napsauta Luettelomerkkiluettelo-vaihtoehtoa tai paina Enter-näppäintä.

Luettelomerkkiluettelosi ensimmäinen rivi on nyt ilmestynyt. Napsauta vain Enter, kun ensimmäinen rivi on valmis, ja toinen rivi ilmestyy sen alle.
Kuinka avata käsitteelliset linkit työpöytäsovelluksessa
Jos saat käsitteiden sivulinkin Slackista tai muusta työssä käyttämästäsi viestisovelluksesta, huomaat, että se avautuu selaimessasi. Mutta miten saat linkin avautumaan suoraan työpöytäsovelluksessa?
- Kopioi saamasi Käsite-sivun URL-osoite.
- Korvaa selaimesi https käsitteellä.

- Nyt sivu avautuu työpöytäsovelluksessasi.

Ensimmäisten vaiheiden tekeminen
Näkemisen hienot ja huonot puolet voi olla aluksi melko haastavaa. Liian monta vaihtoehtoa, liian monta mahdollisuutta sisällön luomiseen. Siksi on tärkeää tietää, mistä aloittaa.
Tässä artikkelissa annoimme sinulle joitain perusohjeita siitä, miten voit linkittää toiselle sivulle, lisätä sisältöä, luoda ensimmäisen sivusi ja paljon muuta. Olet valmis luomaan tietoisen, luovaa sisältöä, joka tekee sinusta tehtävänhallinnan ammattilainen.
Linkitätkö sivusi käsitteeseen? Millaista sisältöä yleensä lisäät sivuillesi? Jaa ajatuksesi ja kokemuksesi alla olevassa kommenttiosassa.