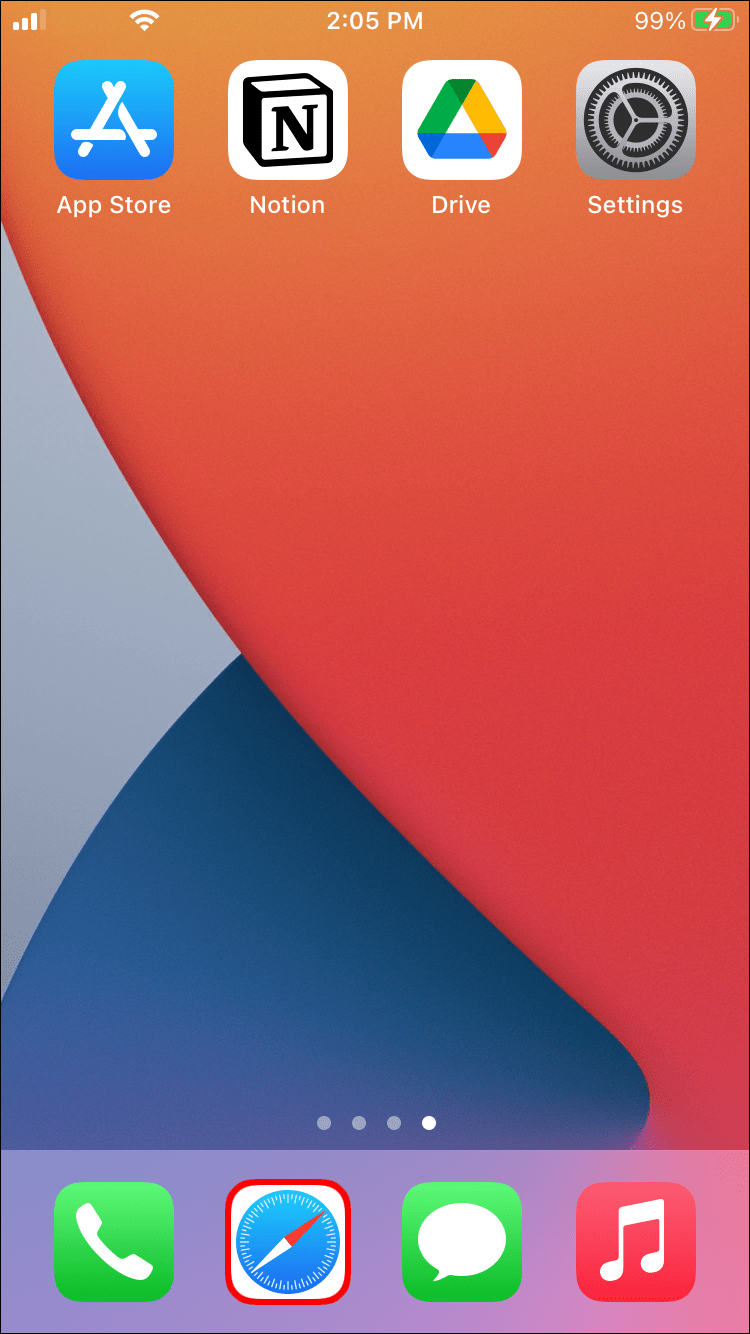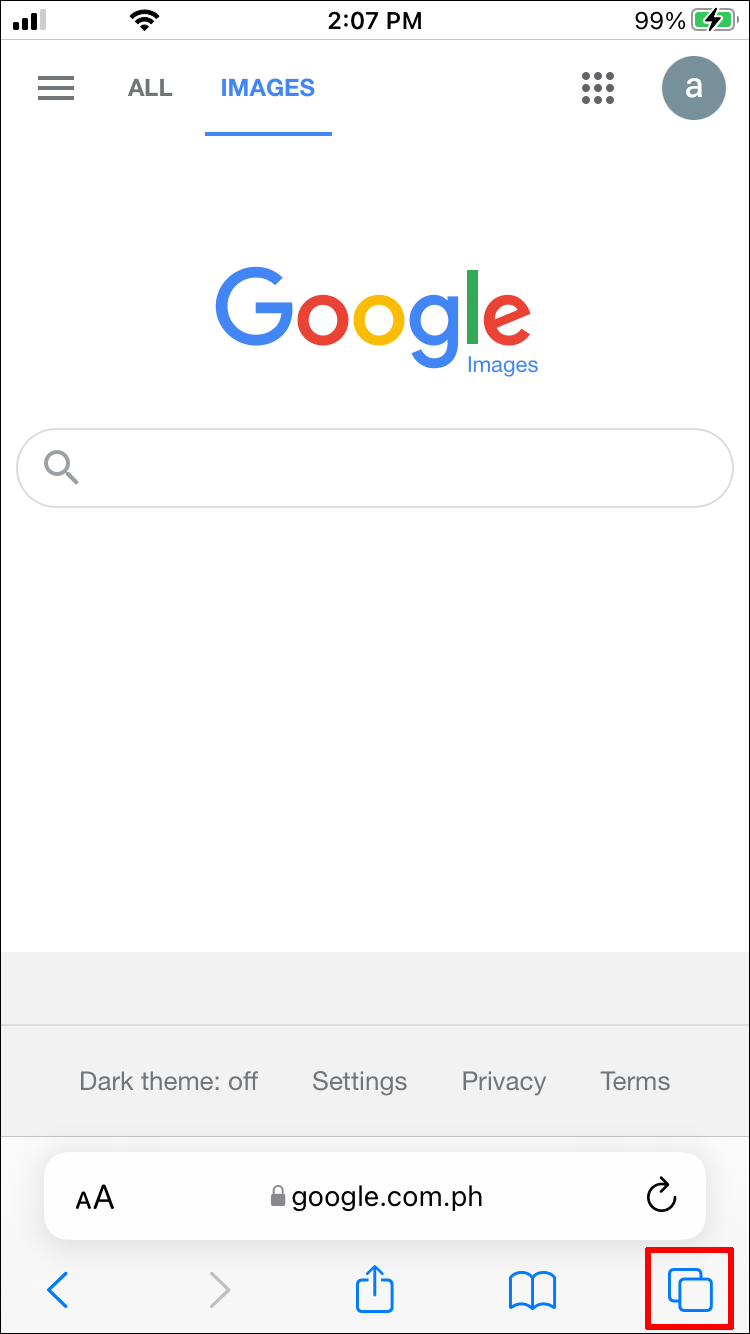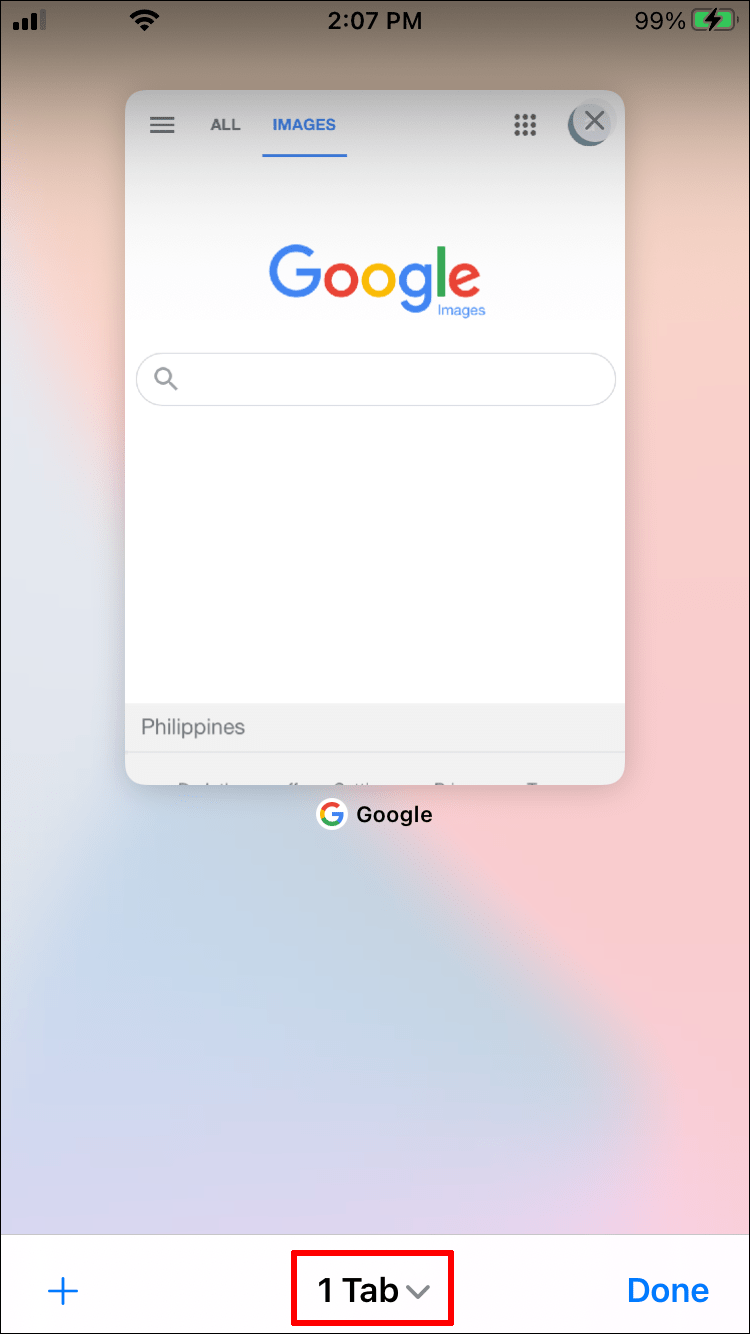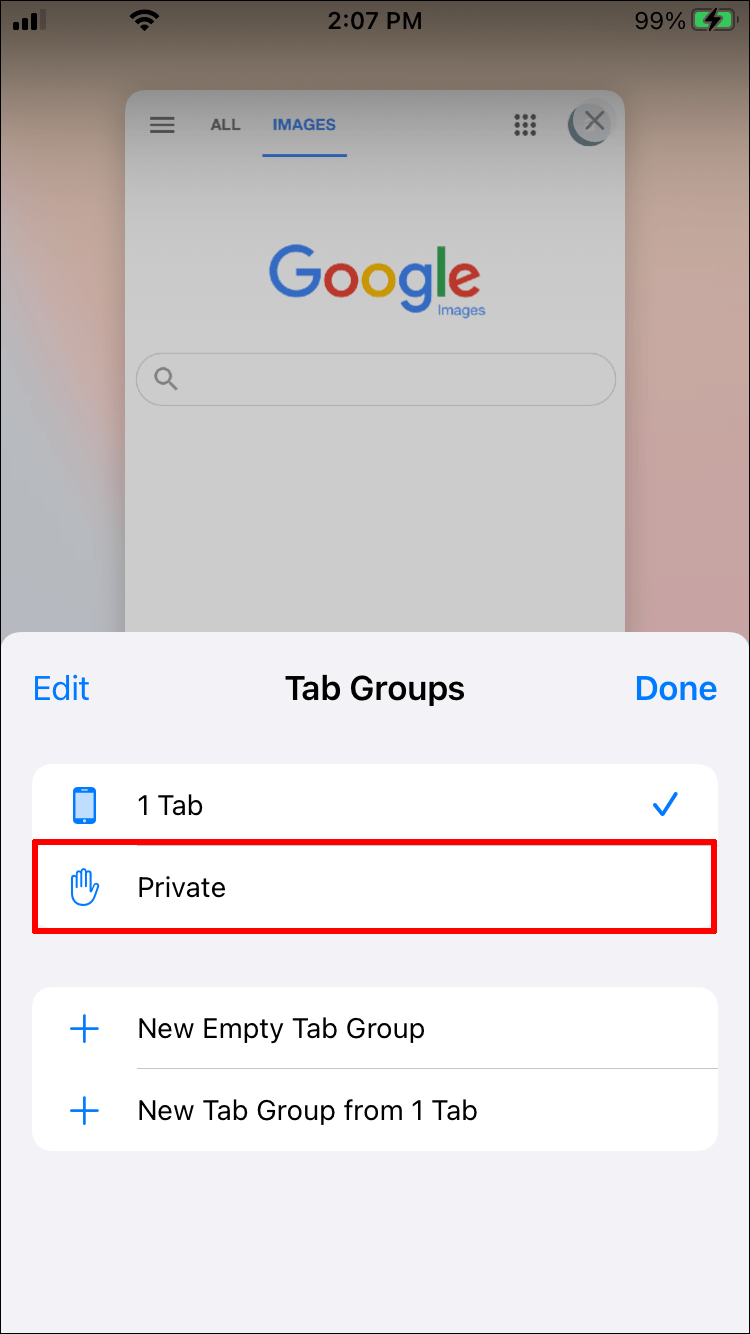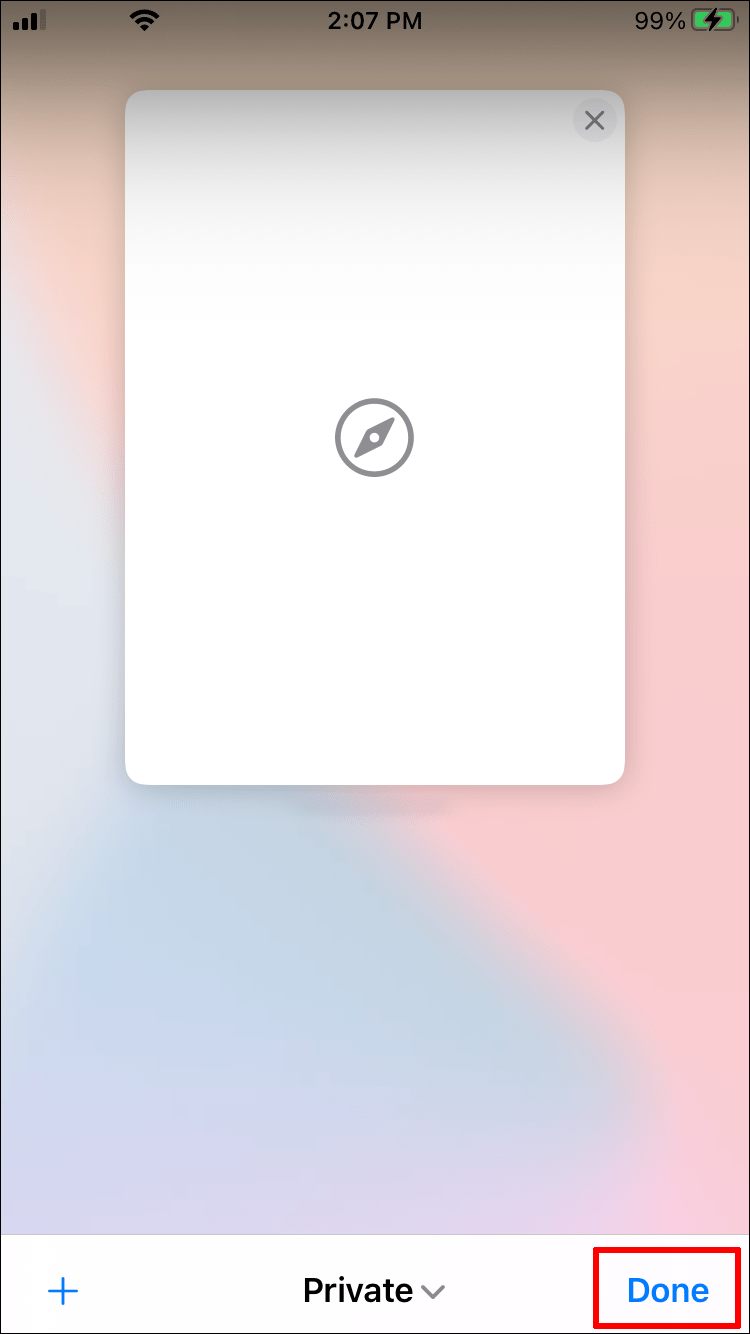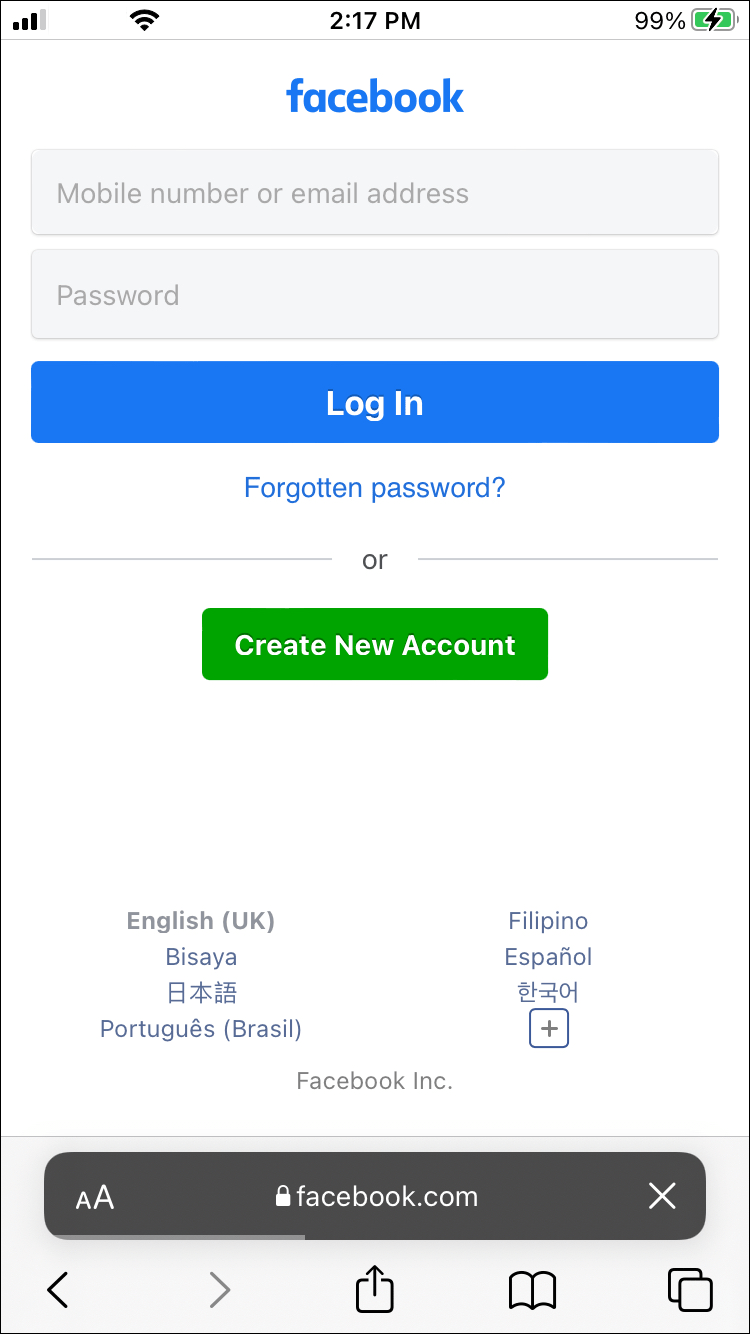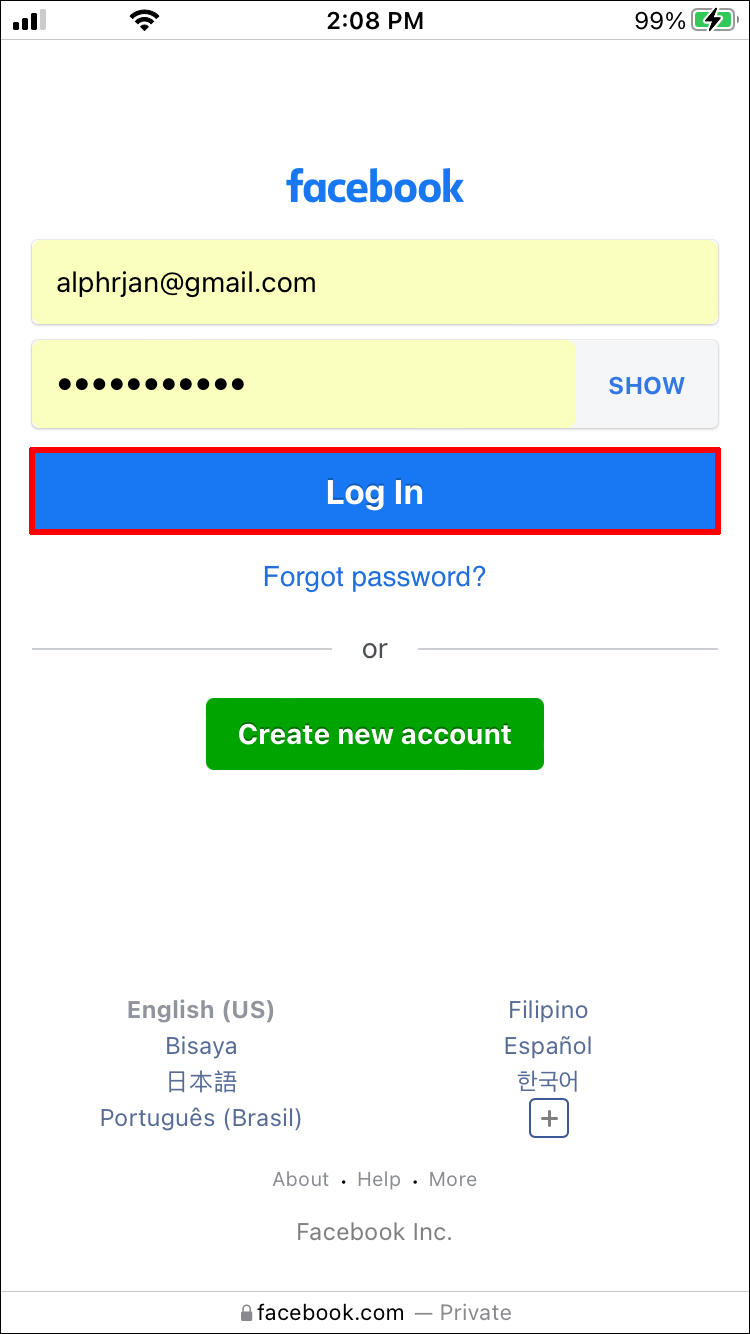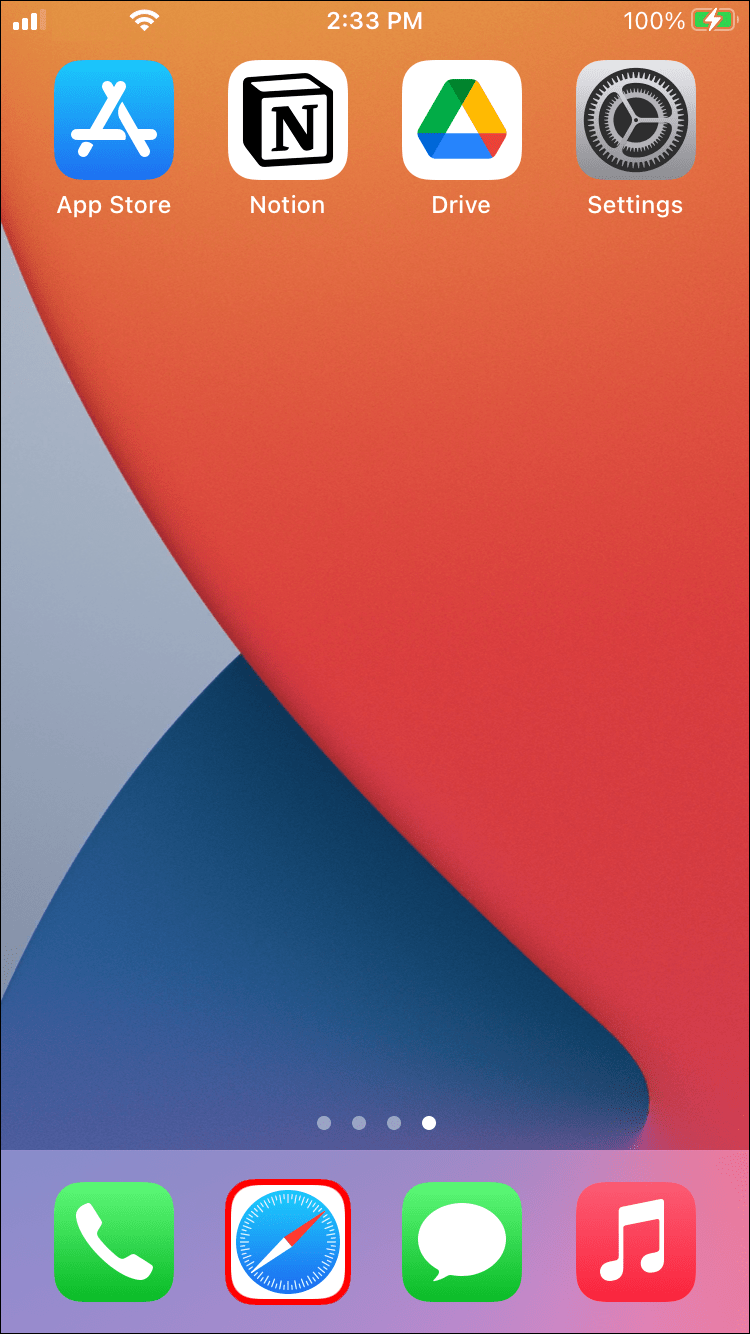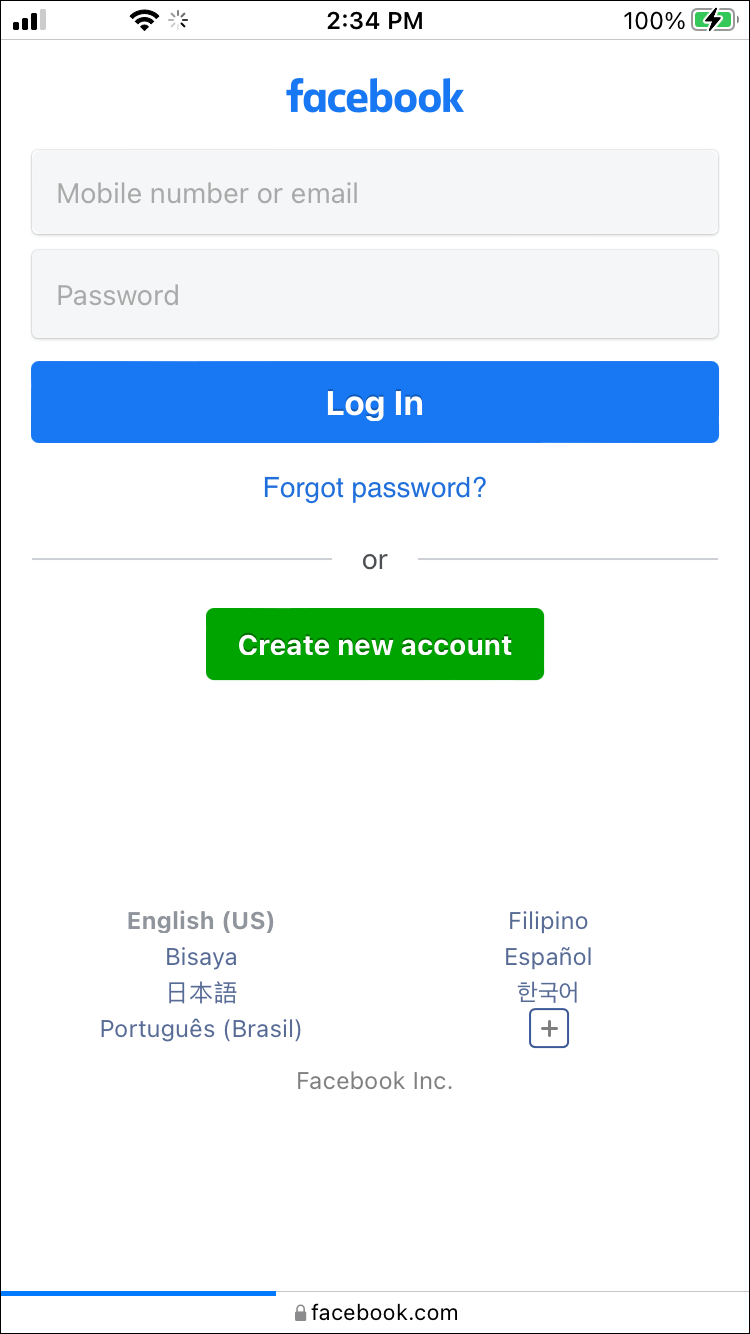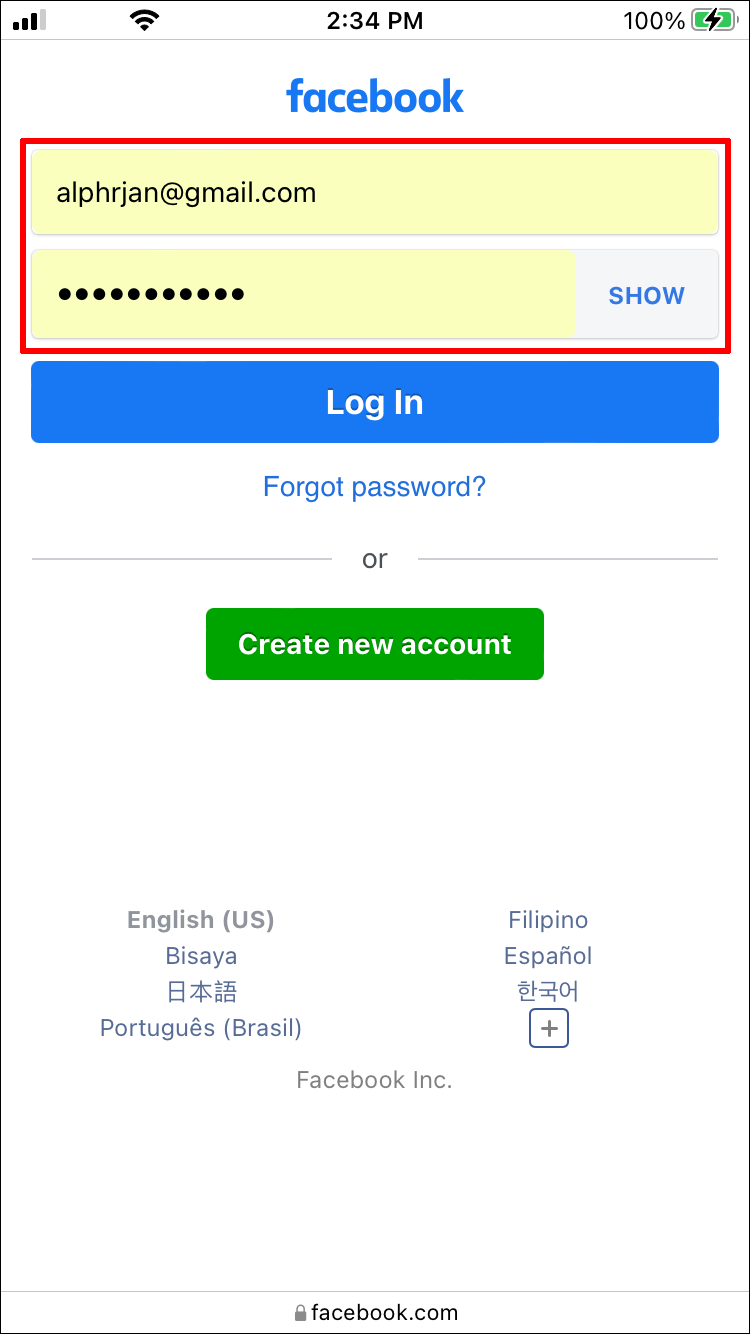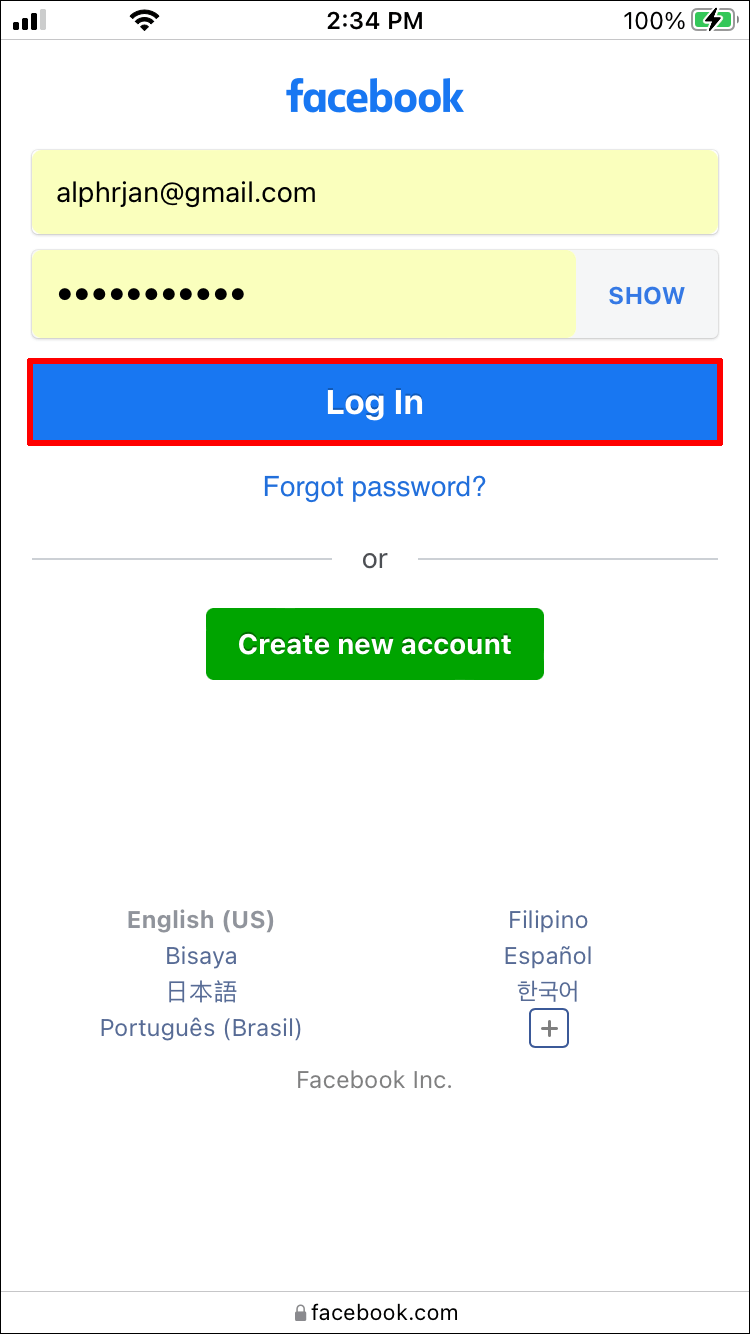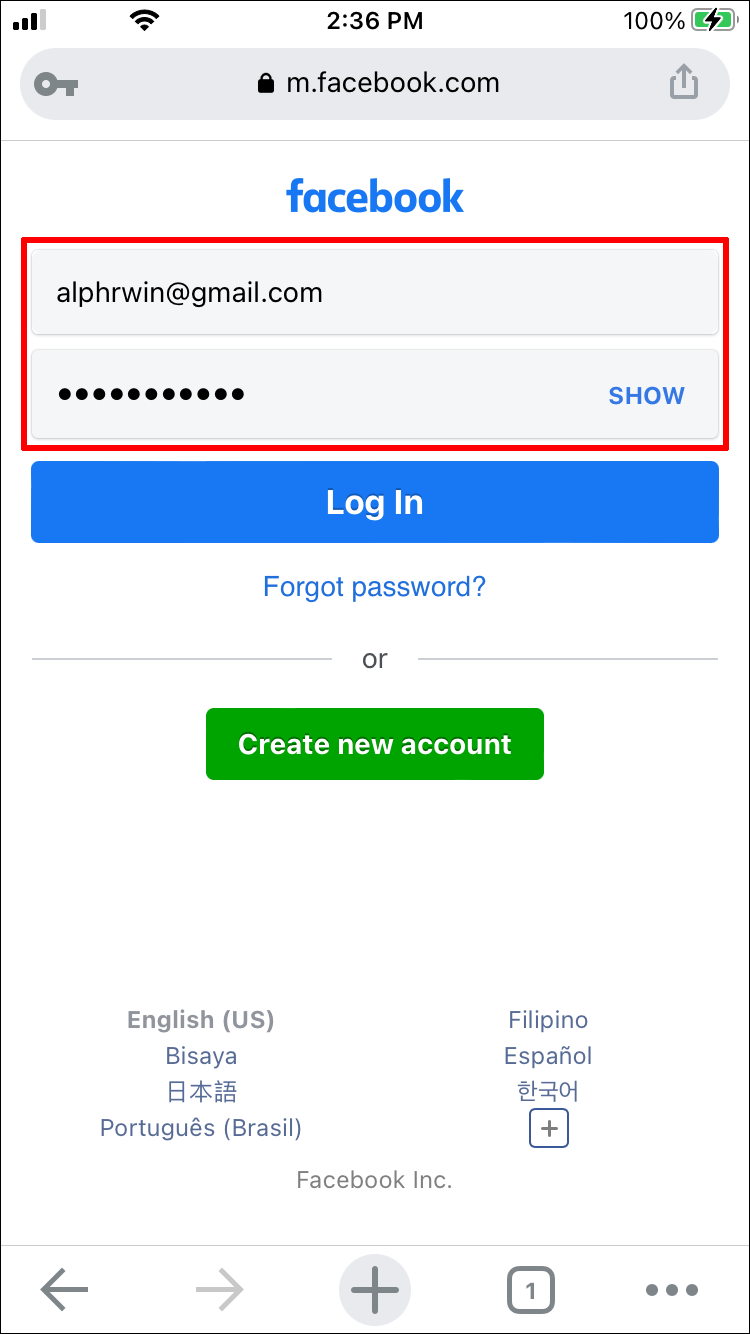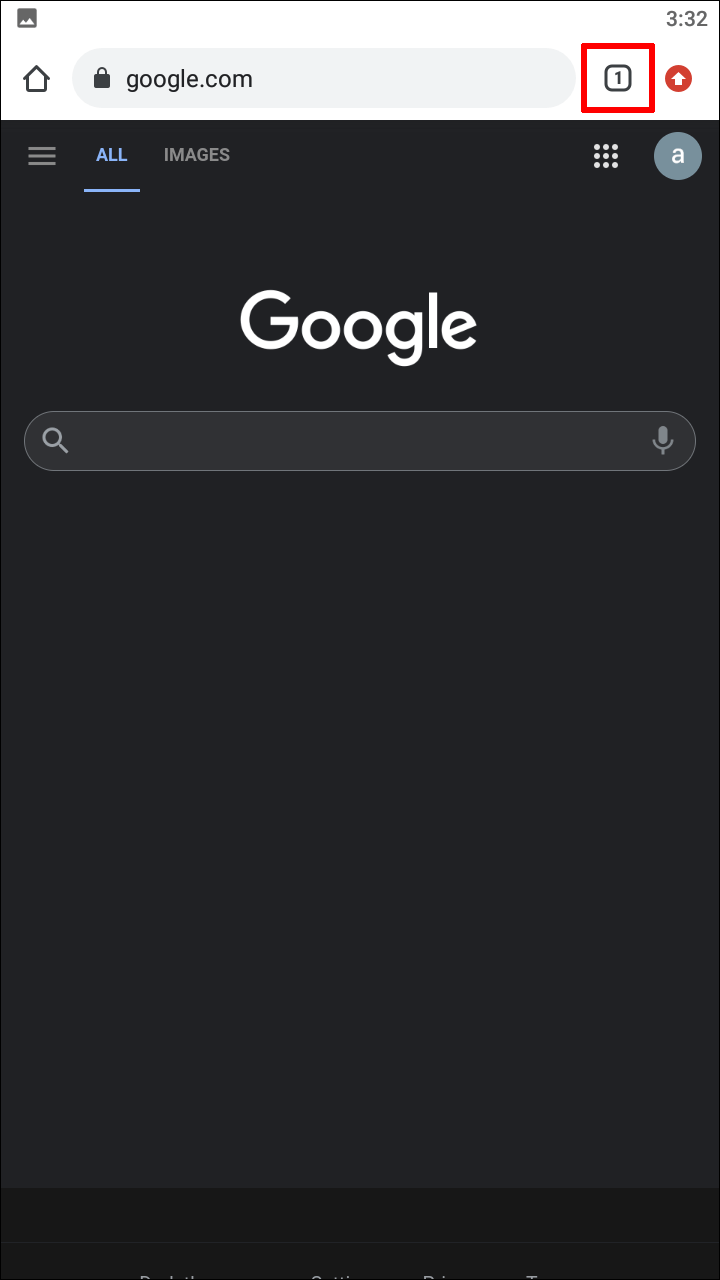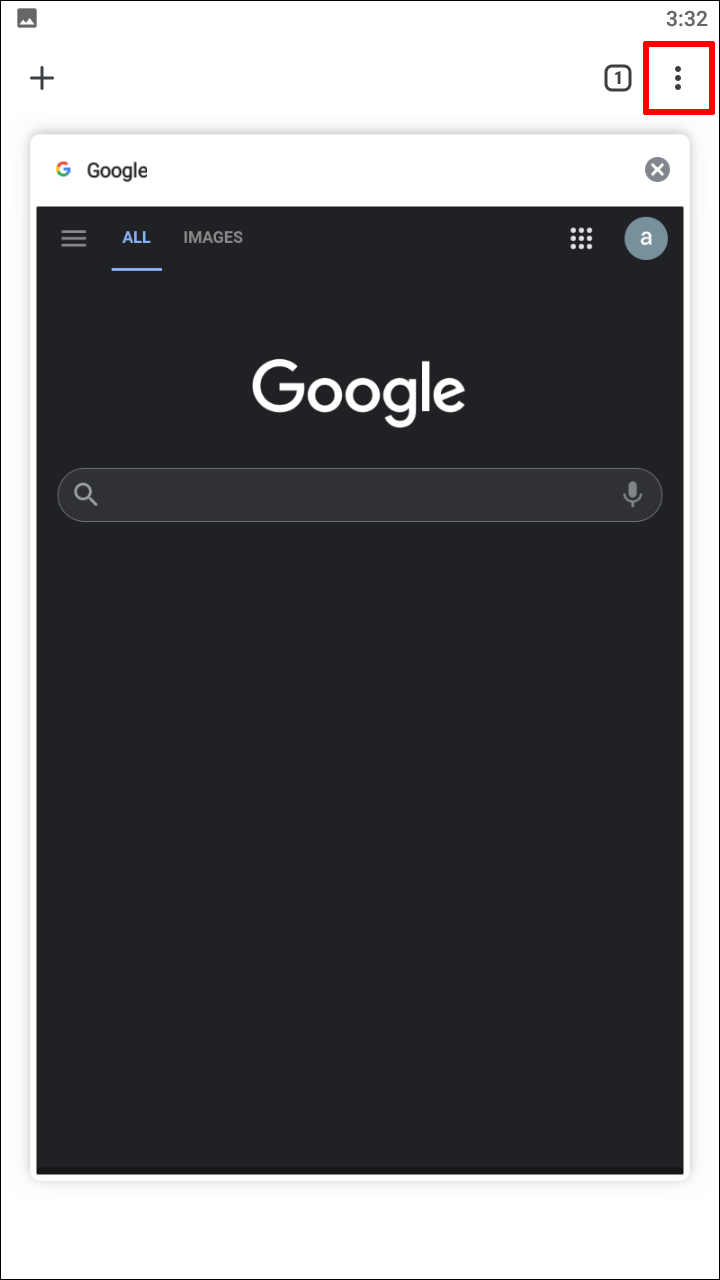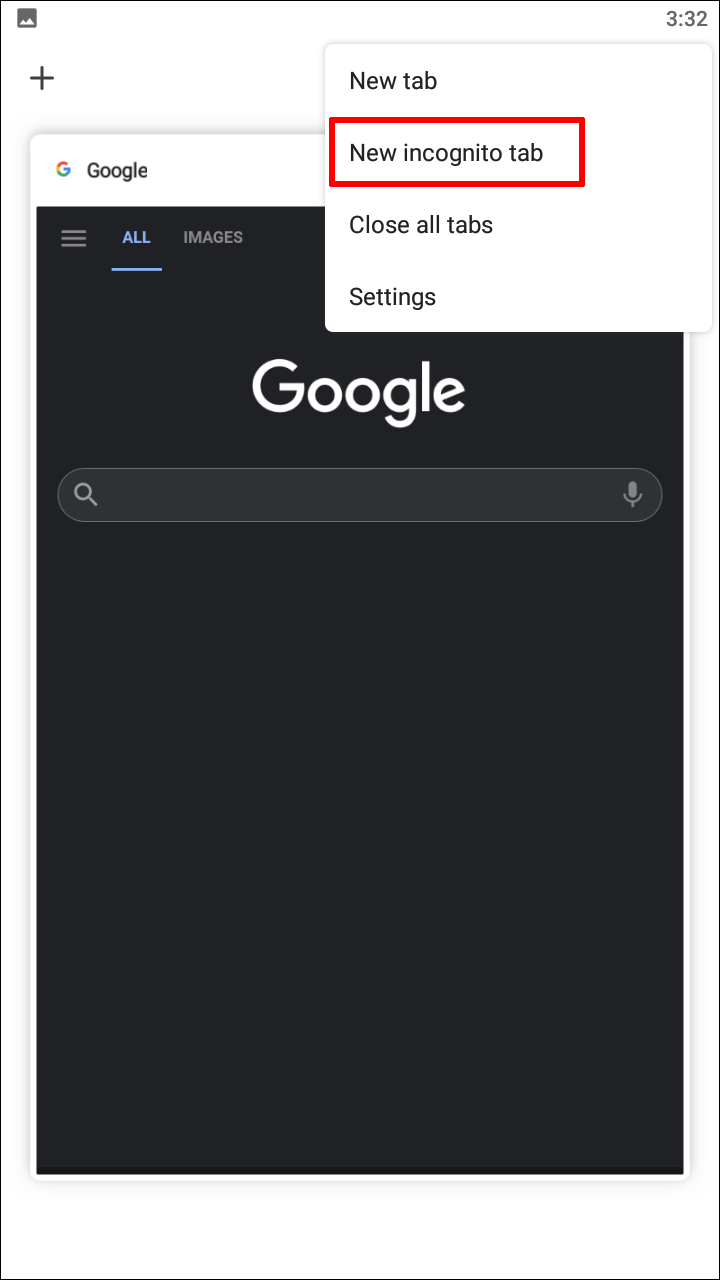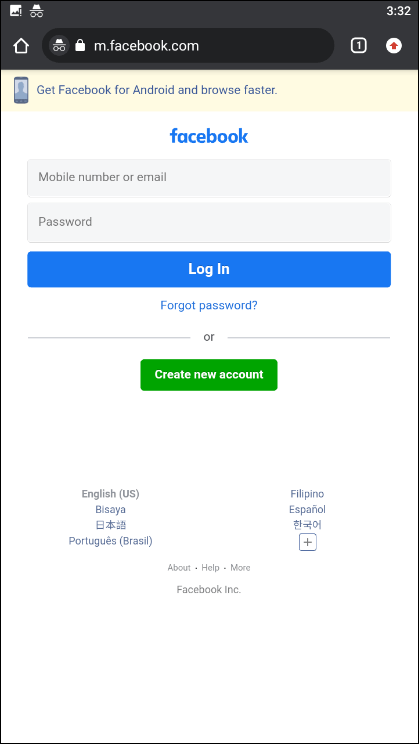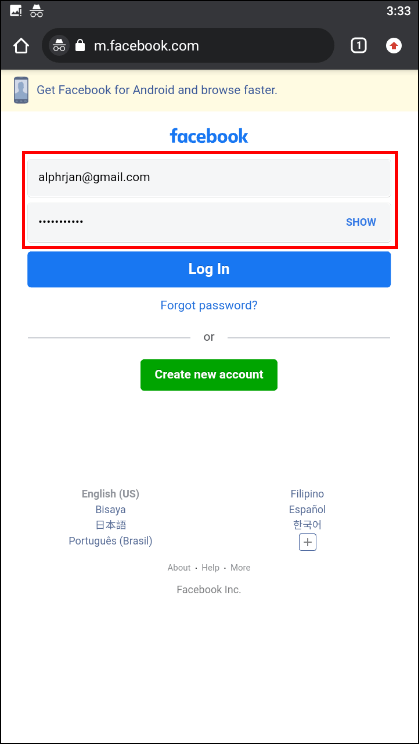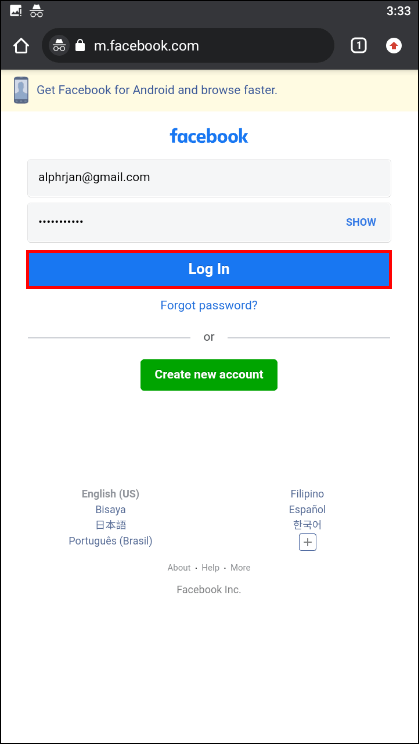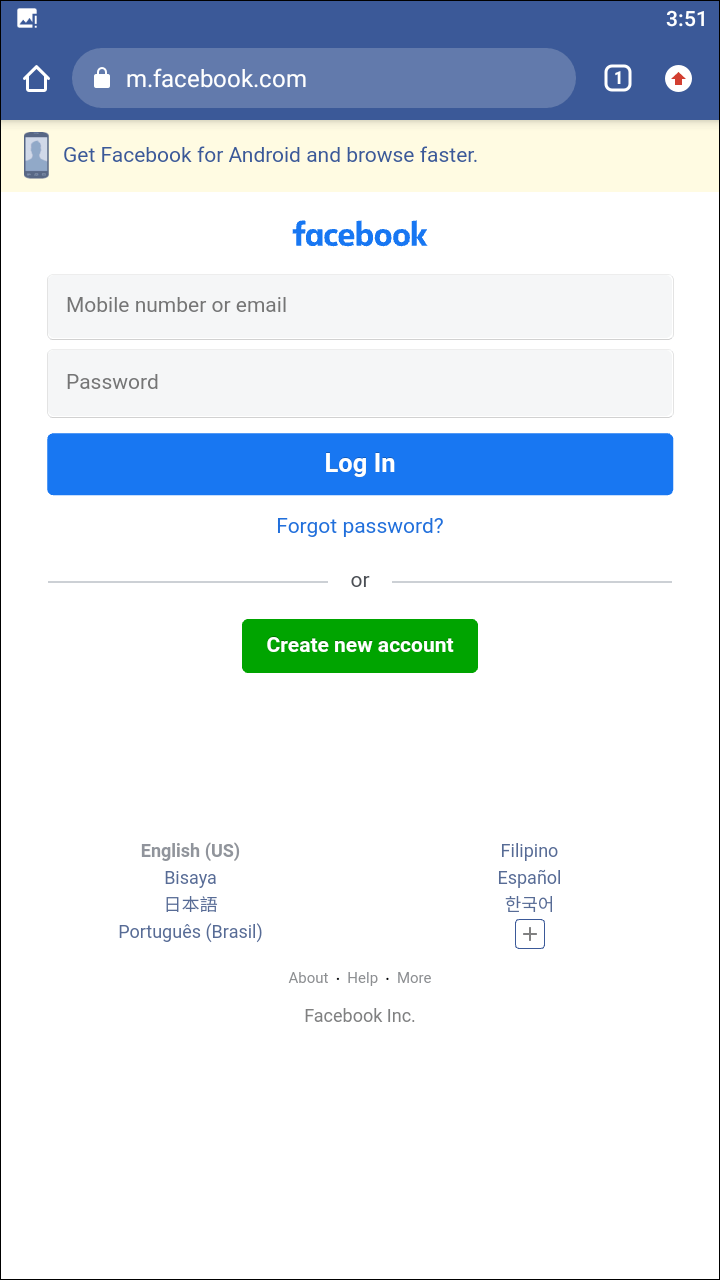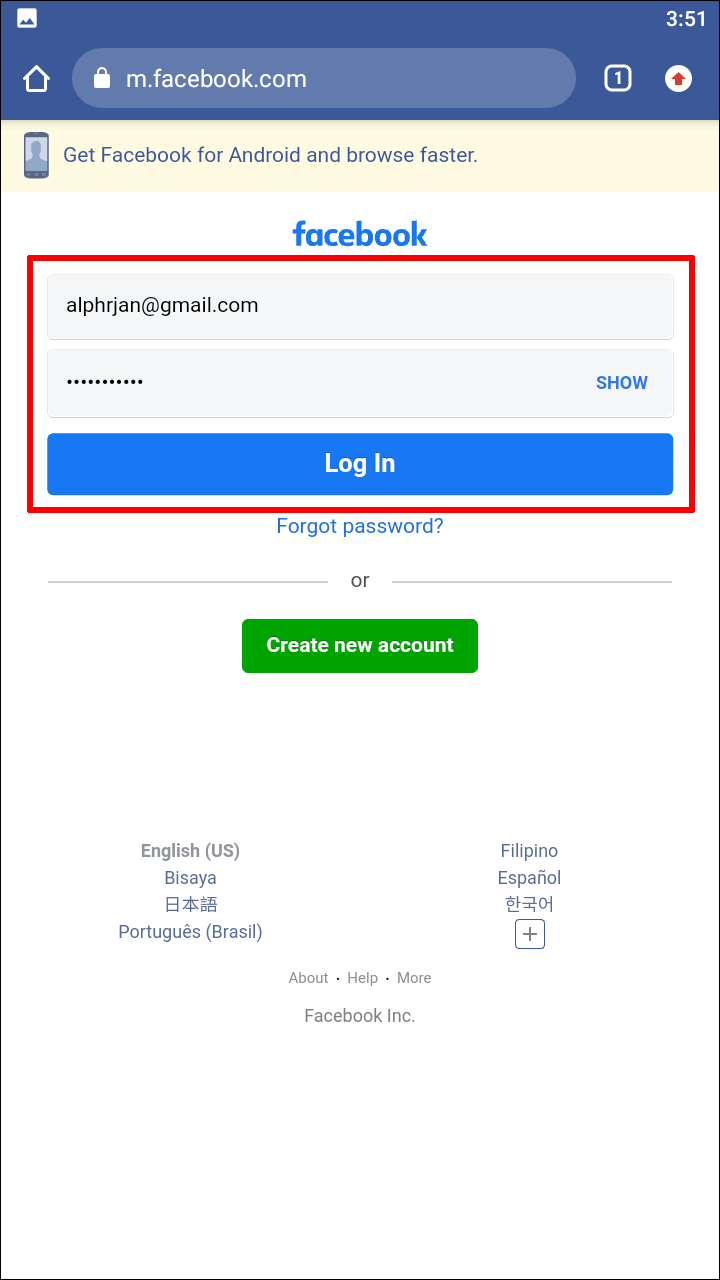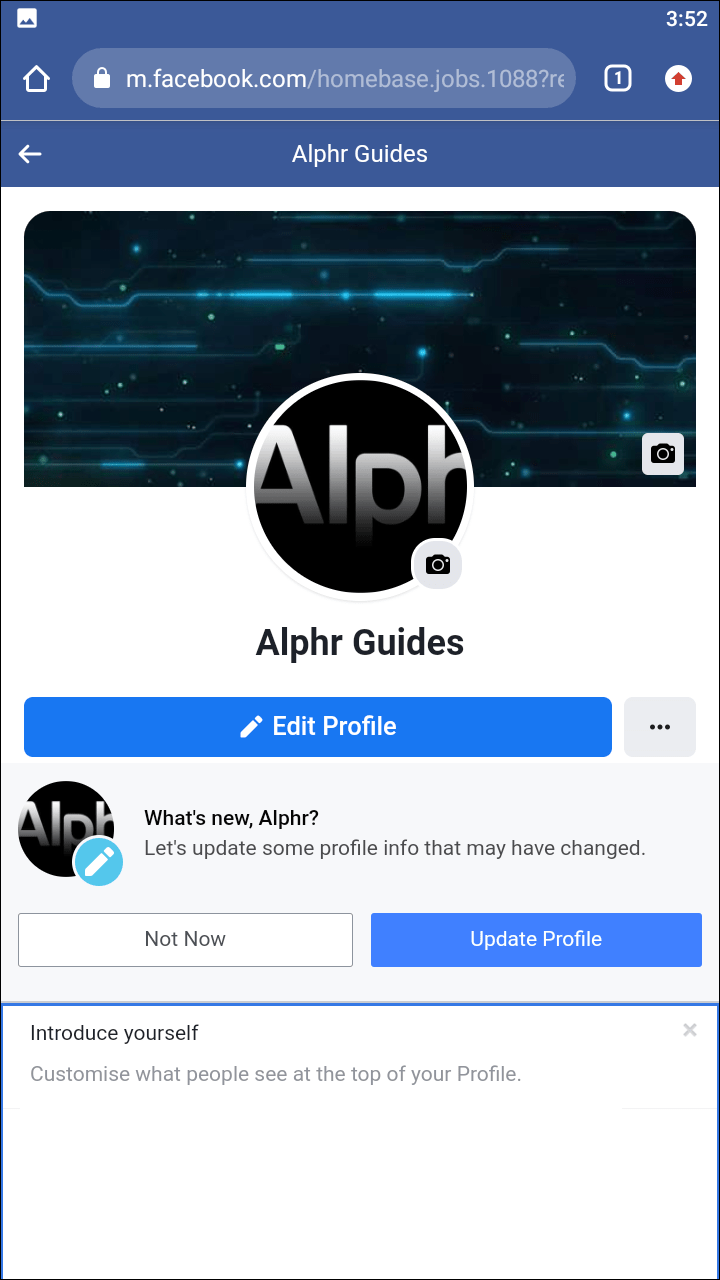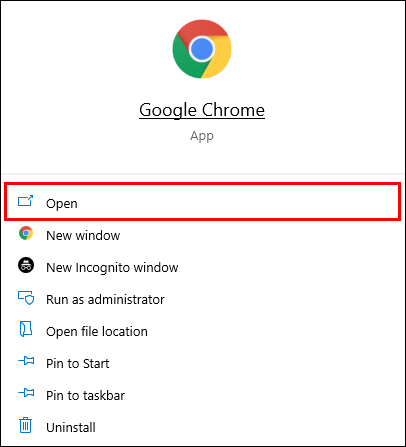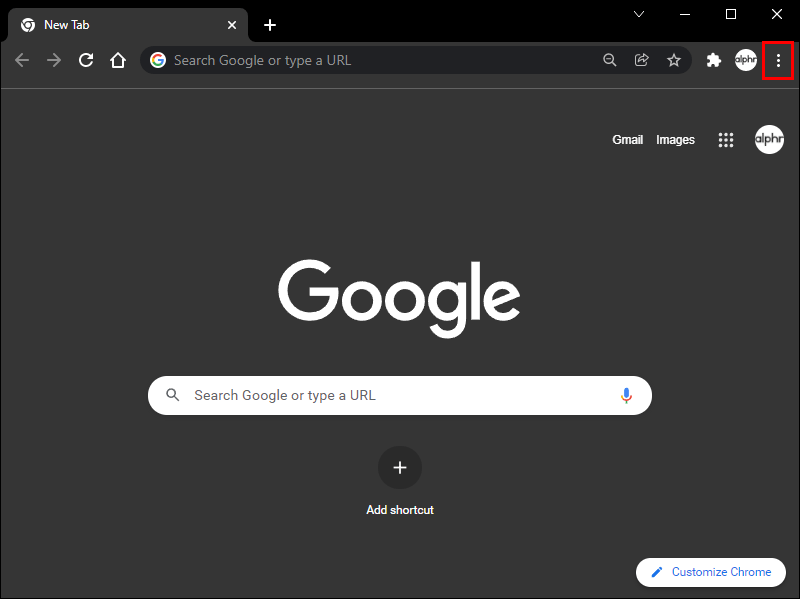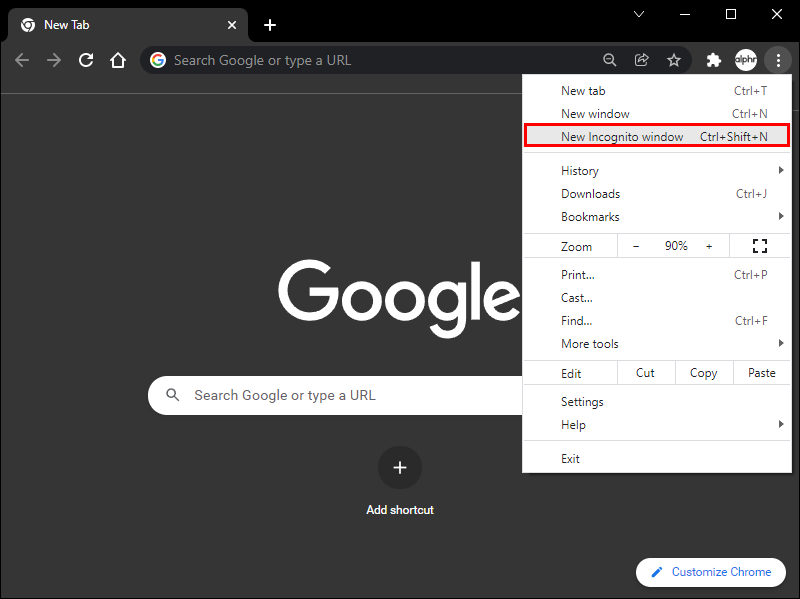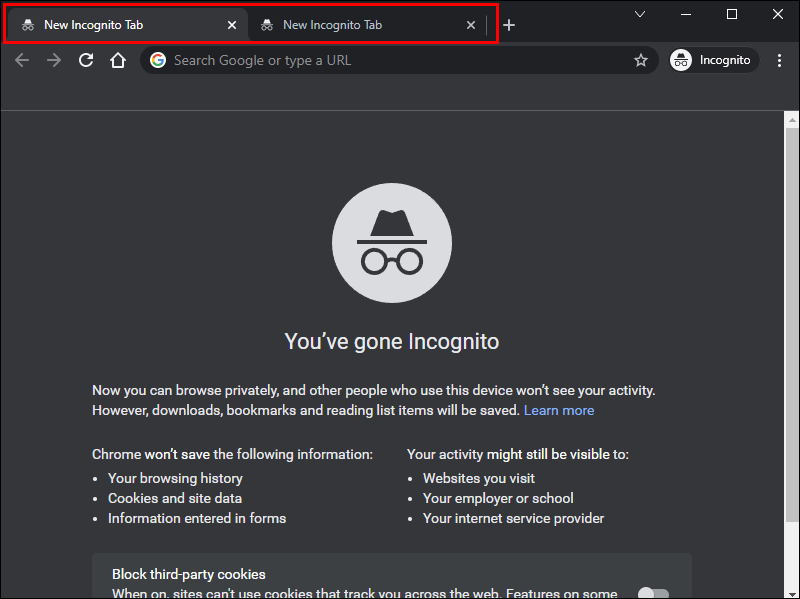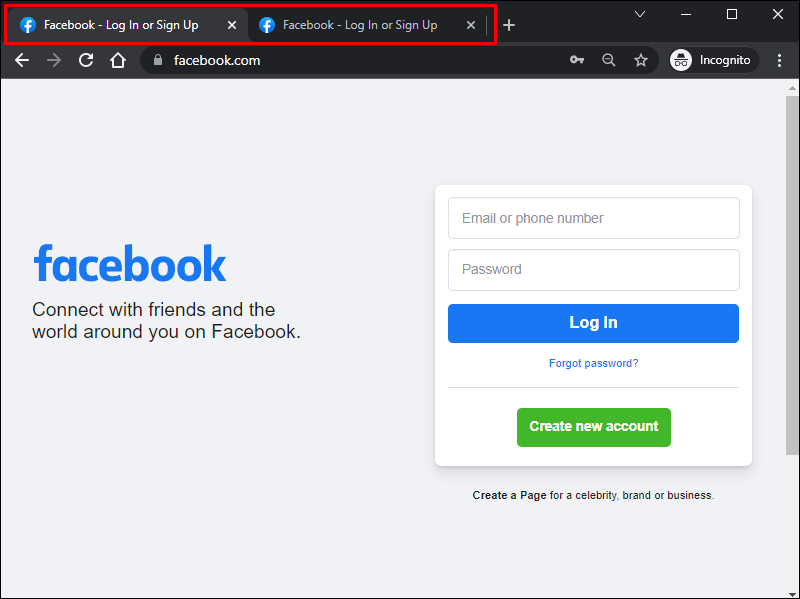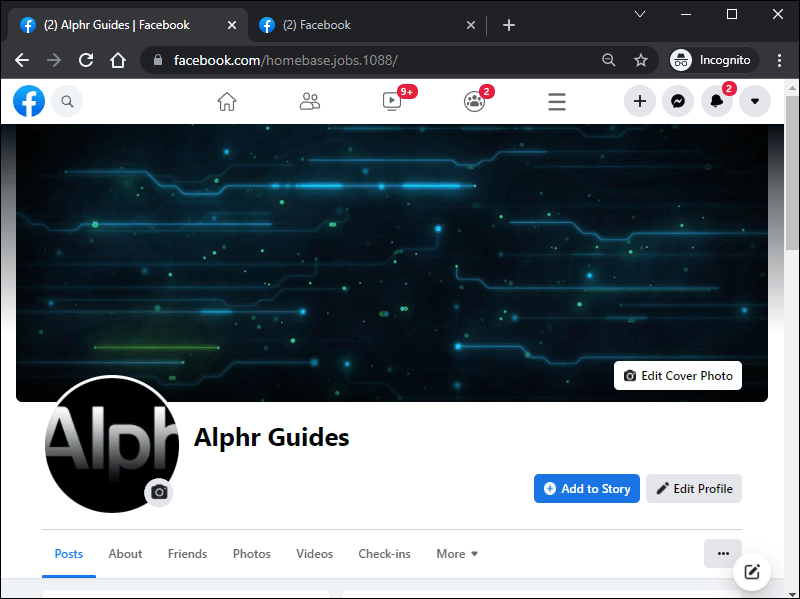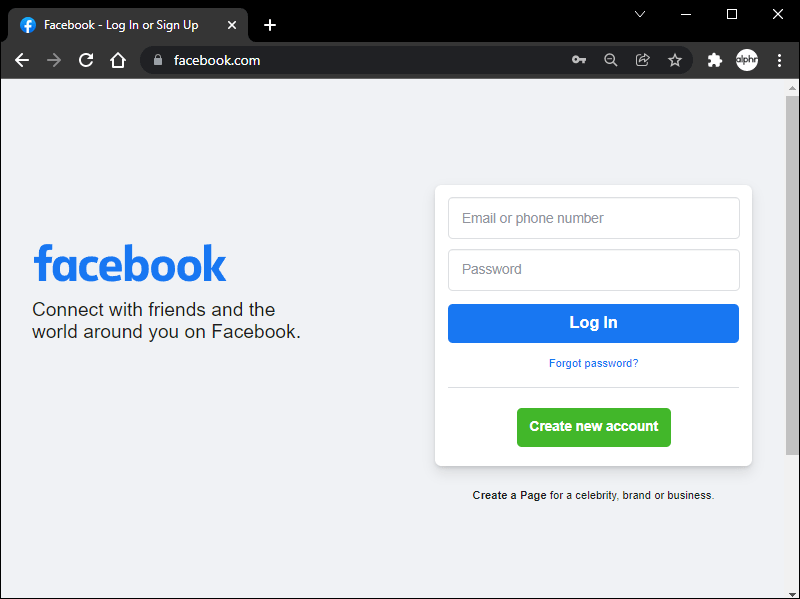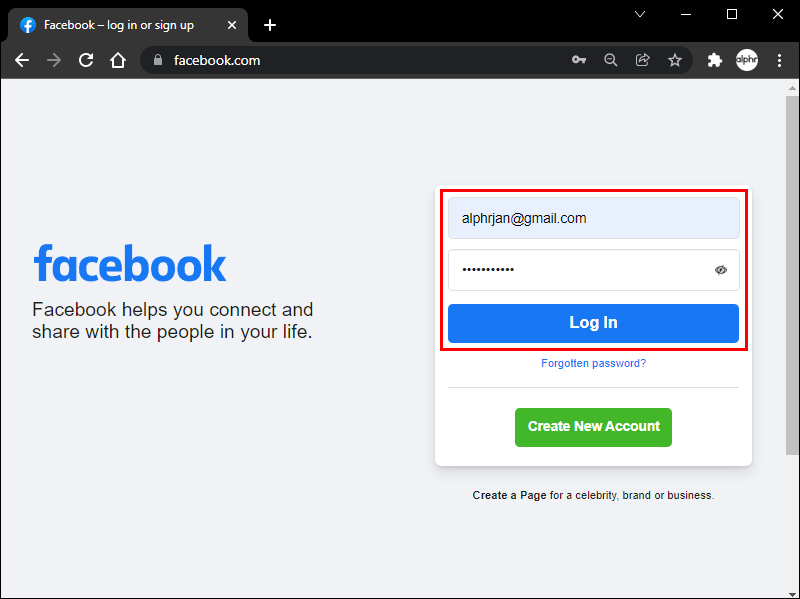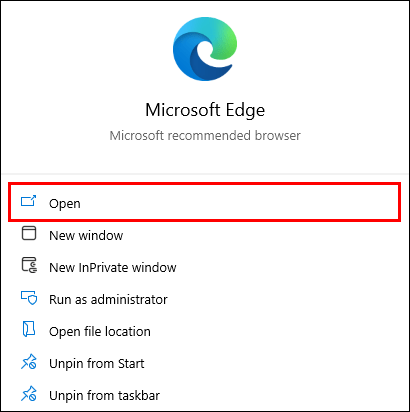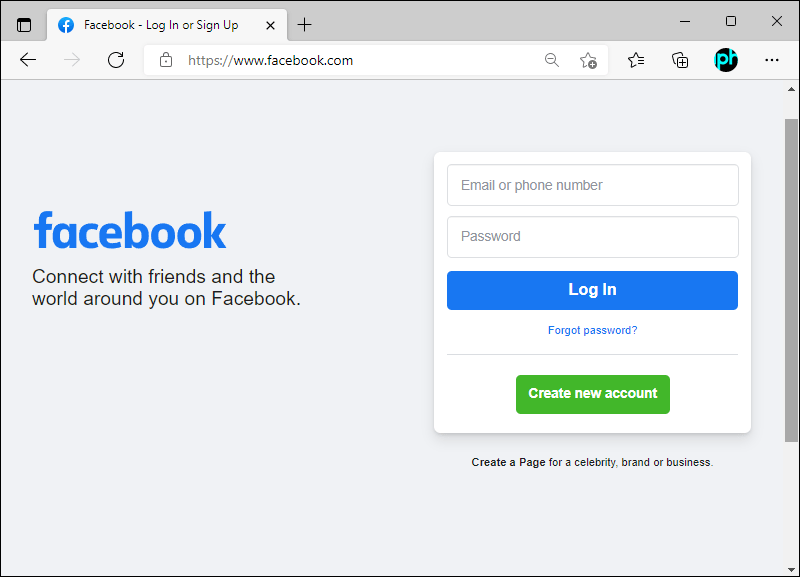Laitteen linkit
Tavallinen Facebook-sovellus ja verkkopohjainen versio eivät salli käyttäjien kirjautua useampaan kuin yhdelle tilille kerralla. Vaikka Facebook mobiililaitteille -sovelluksella voit vaihtaa tilien välillä, se ei ole sama asia kuin kahden samanaikainen käyttö. Onneksi on vielä tapoja ohittaa tämä rajoitus.

Useamman kuin yhden Facebook-tilin käyttäminen kerralla on mahdollista jopa ilman muiden sovellusten lataamista. Jos olet utelias kuinka tämä tehdään, älä etsi enää. Lue kaikki yksityiskohdat ja temput.
Kuinka kirjautua sisään 2 Facebook-tiliin iPhonessa
Vaikka Facebook-sovellus tukee tilien vaihtamista muutamalla napautuksella, se ei silti ole sama asia kuin kahden Facebookin avaaminen kerralla. Siksi sinun ei pitäisi käyttää sovellusta, jos haluat käyttää kahta tiliä kerralla.
kuinka muuttaa iTunesin varmuuskopiointi-ikkunoita 10
Seuraavaksi parasta on käyttää matkapuhelimen internetselainta. iPhoneissa on Safari, joka tukee yksityistä selaamista. Yksityinen selaus on helppo ohitus, jonka avulla voit kirjautua kahdelle Facebook-tilille samasta selaimesta. Jos et käytä tätä ominaisuutta, kirjautuminen kahdelle Facebook-tilille mobiililaitteella on mahdotonta.
Suurin syy, miksi käyttäjät eivät voi käyttää useampaa kuin yhtä tiliä, johtuu ristiriitaisista evästeistä. Jokainen tili vie istunnon, eikä se voi suorittaa kahta evästesarjaa samanaikaisesti. Tästä syystä et voi avata kahta tiliä kerralla samassa selaimessa ilman erikoistyökaluja.
Yksityinen selaaminen avaa kuitenkin uuden Internet-selailuistunnon erilaisilla evästeillä. Tämän ominaisuuden avulla voit myös sivuuttaa rajoituksen kokonaan.
Tässä ovat perusohjeet kahdelle Facebook-tilille kirjautumiseen iPhonessa:
- Avaa Safari iPhonessa.
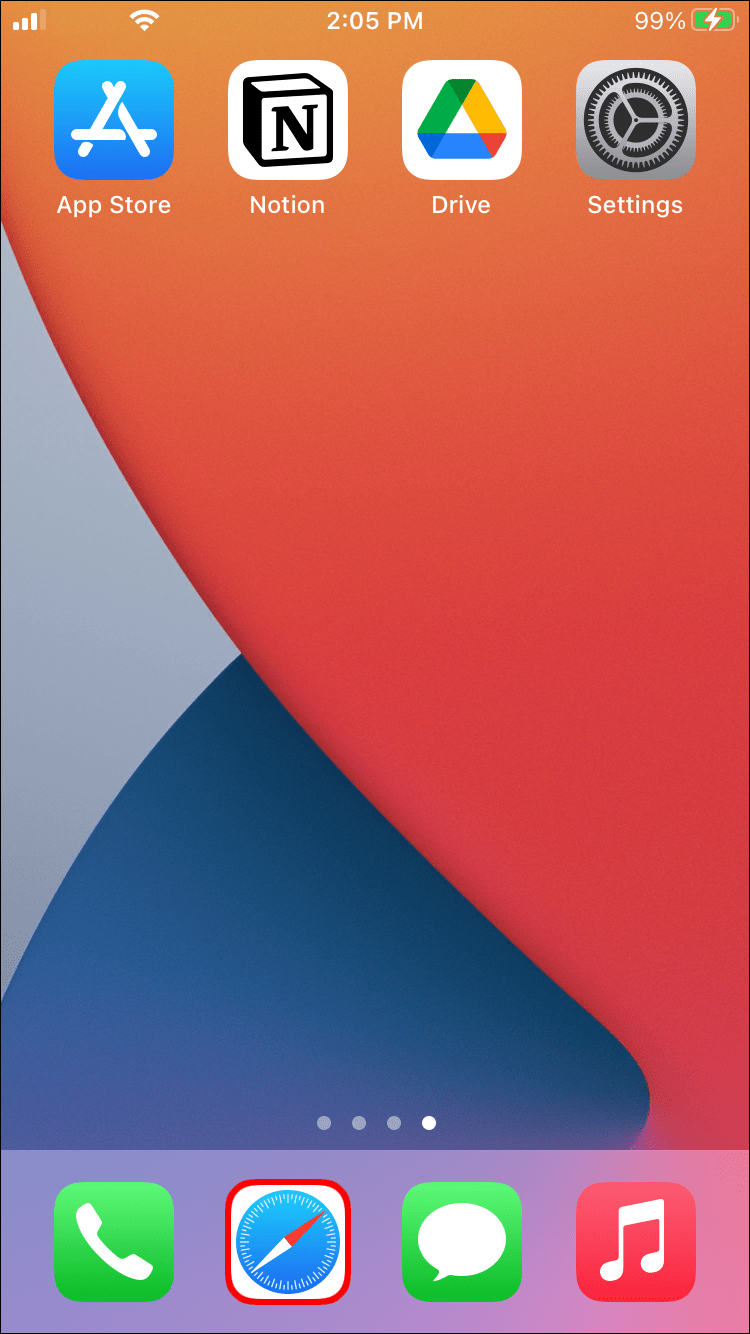
- Napauta välilehdet-painiketta.
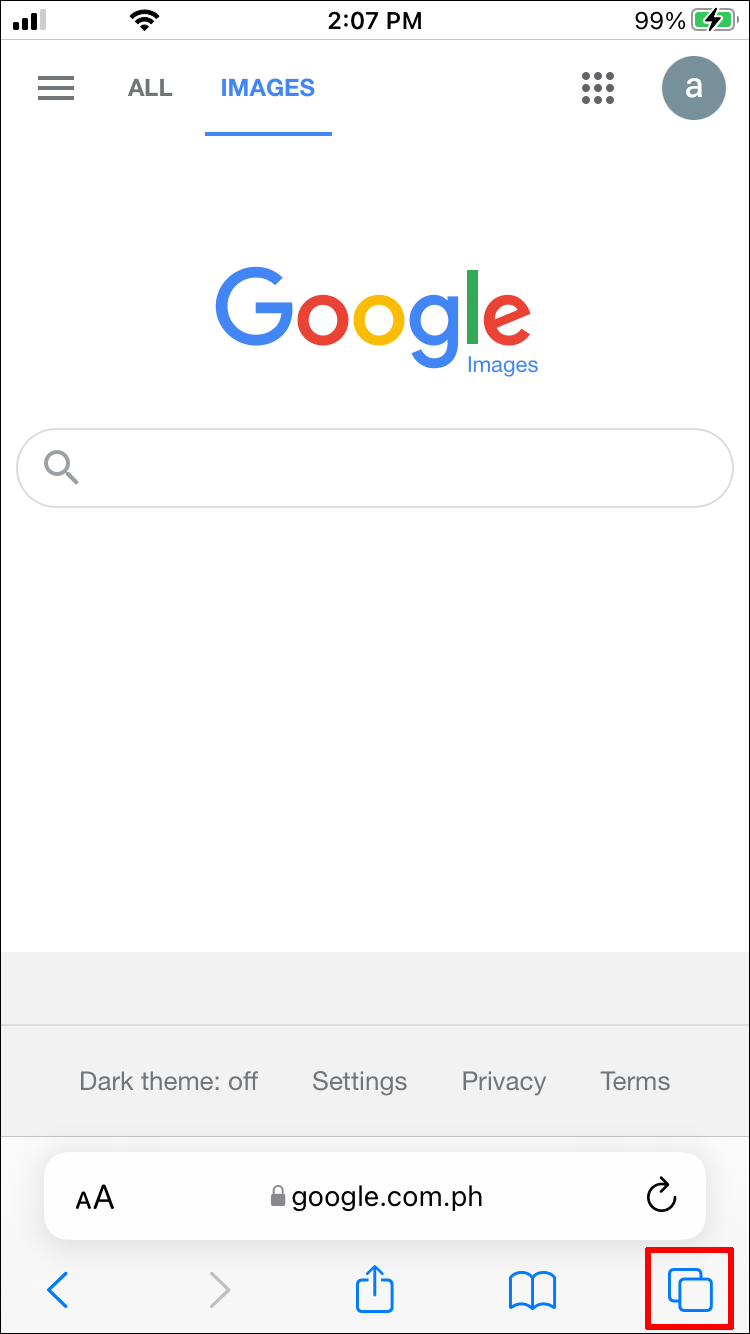
- Valitse alaspäin osoittava nuoli ja näytä välilehtiryhmäluettelo.
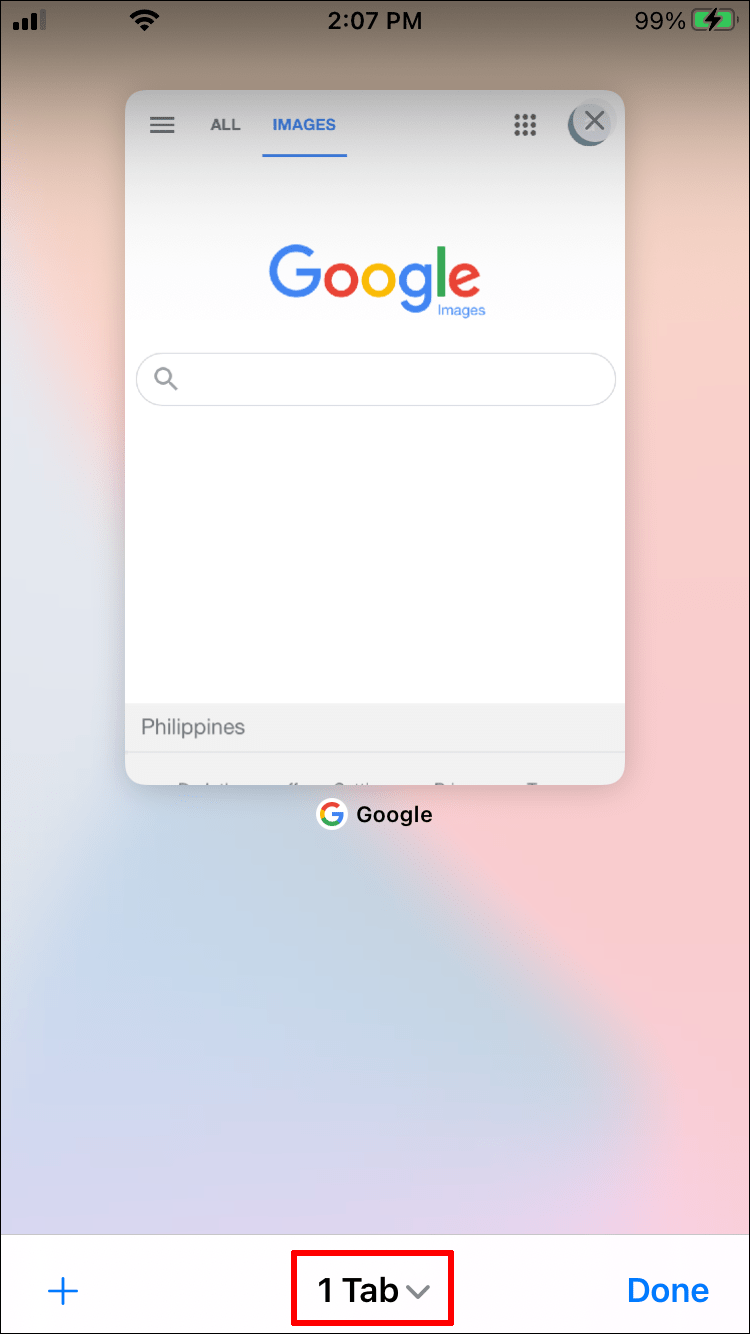
- Valitse luettelosta Yksityinen.
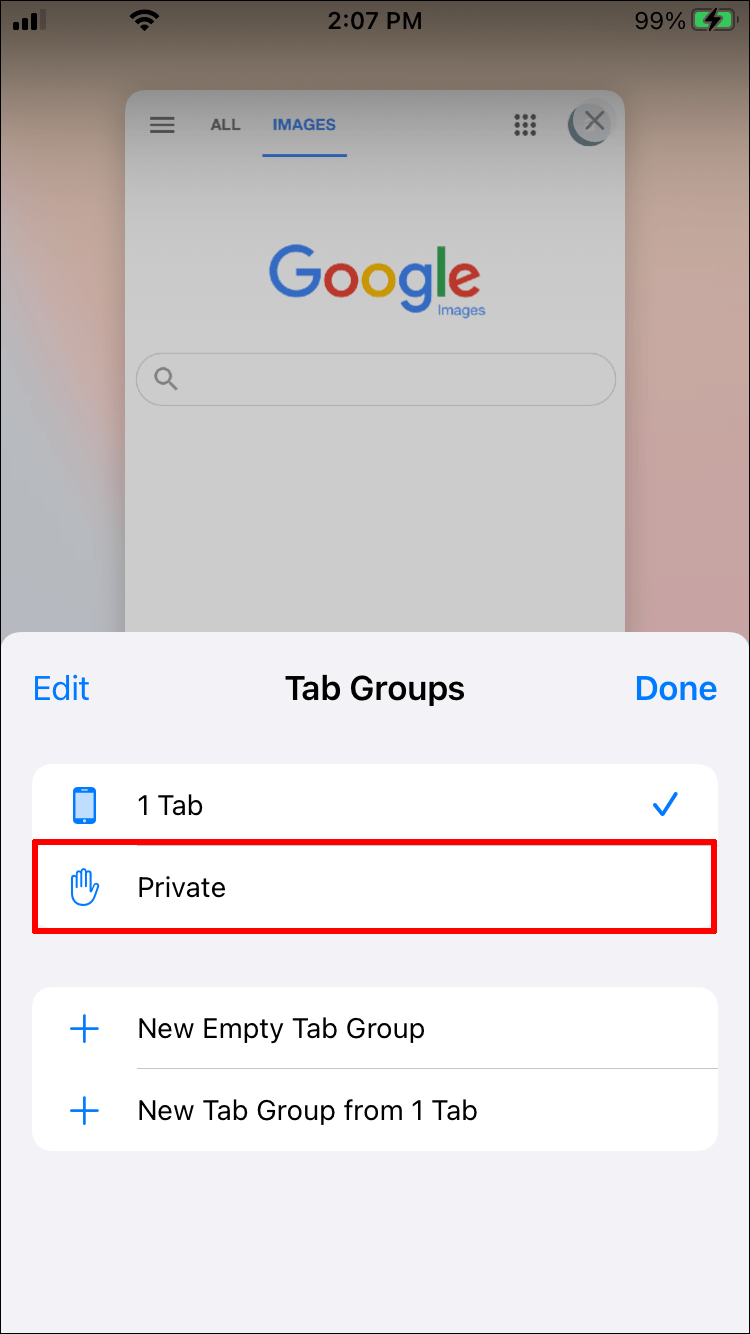
- Napauta Valmis vahvistaaksesi päätöksesi.
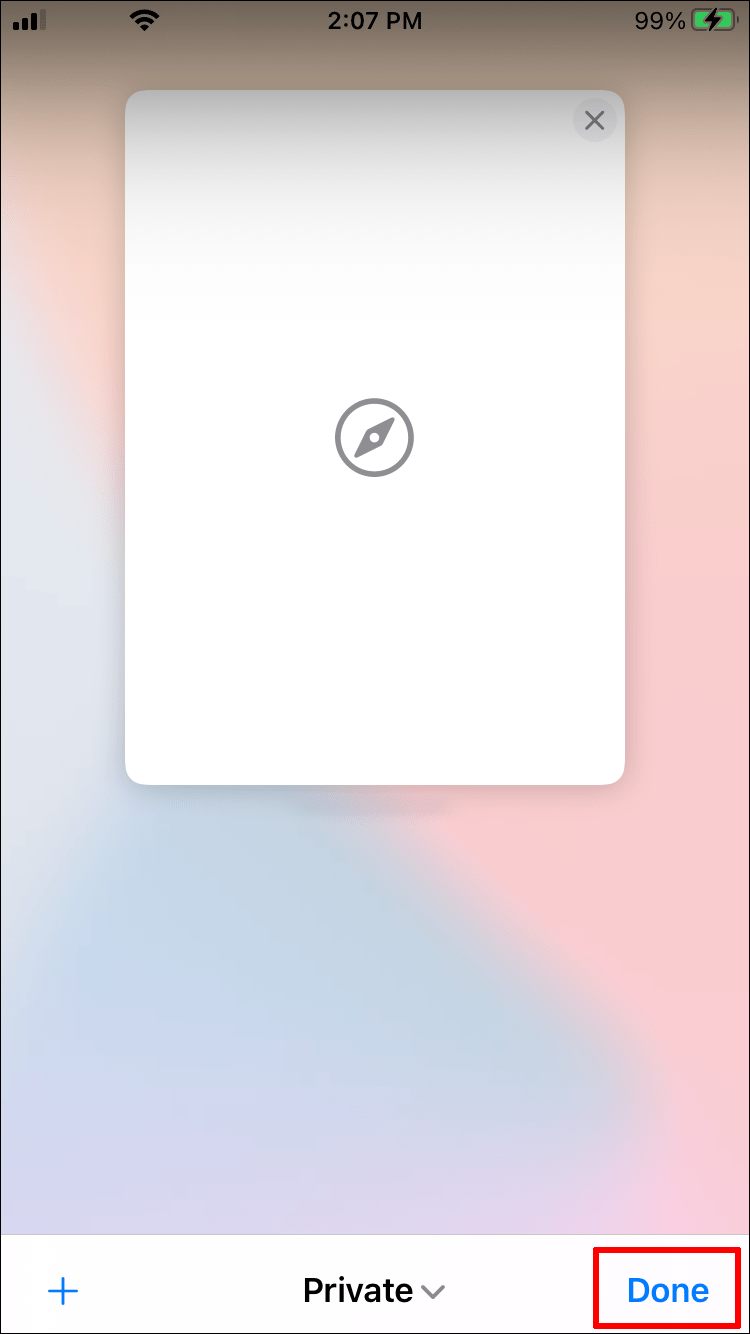
- Siirry viralliselle Facebook-kirjautumissivulle käyttämällä yksityistä selausvälilehteä.
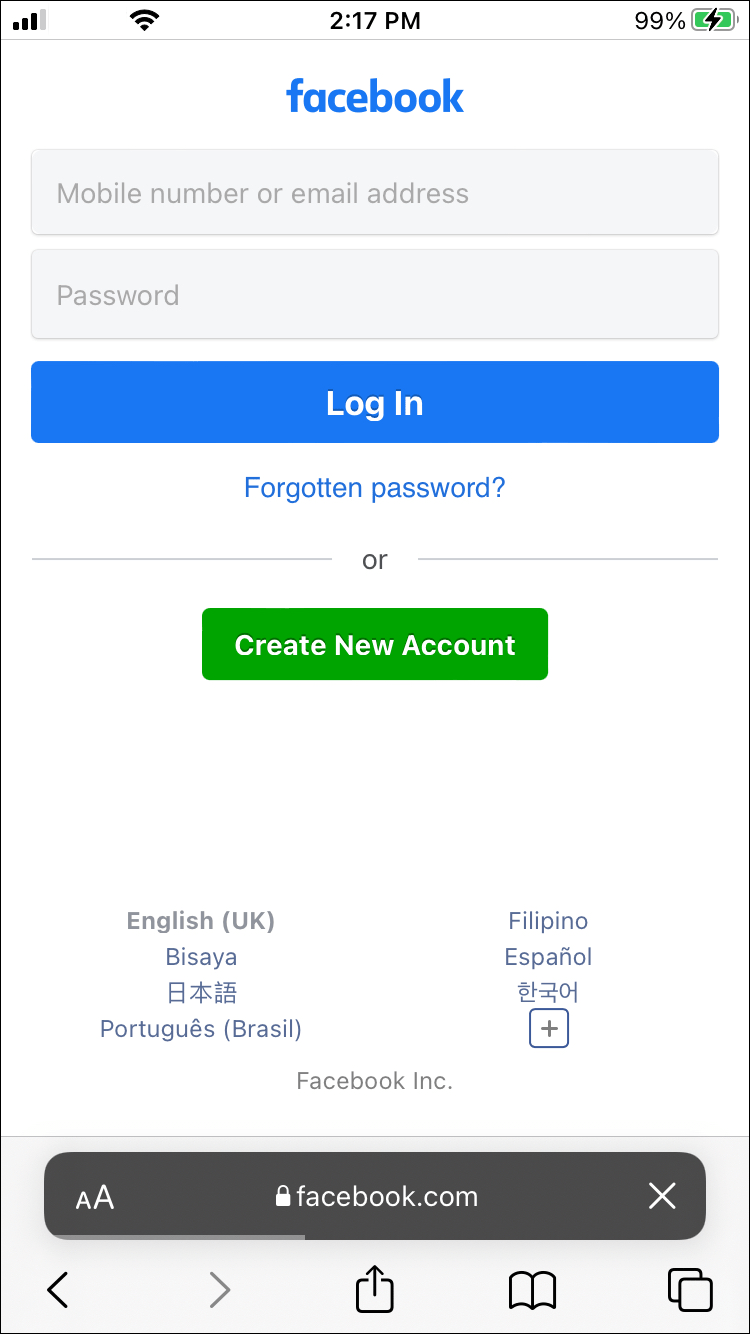
- Kirjaudu sisään tiedoillasi.
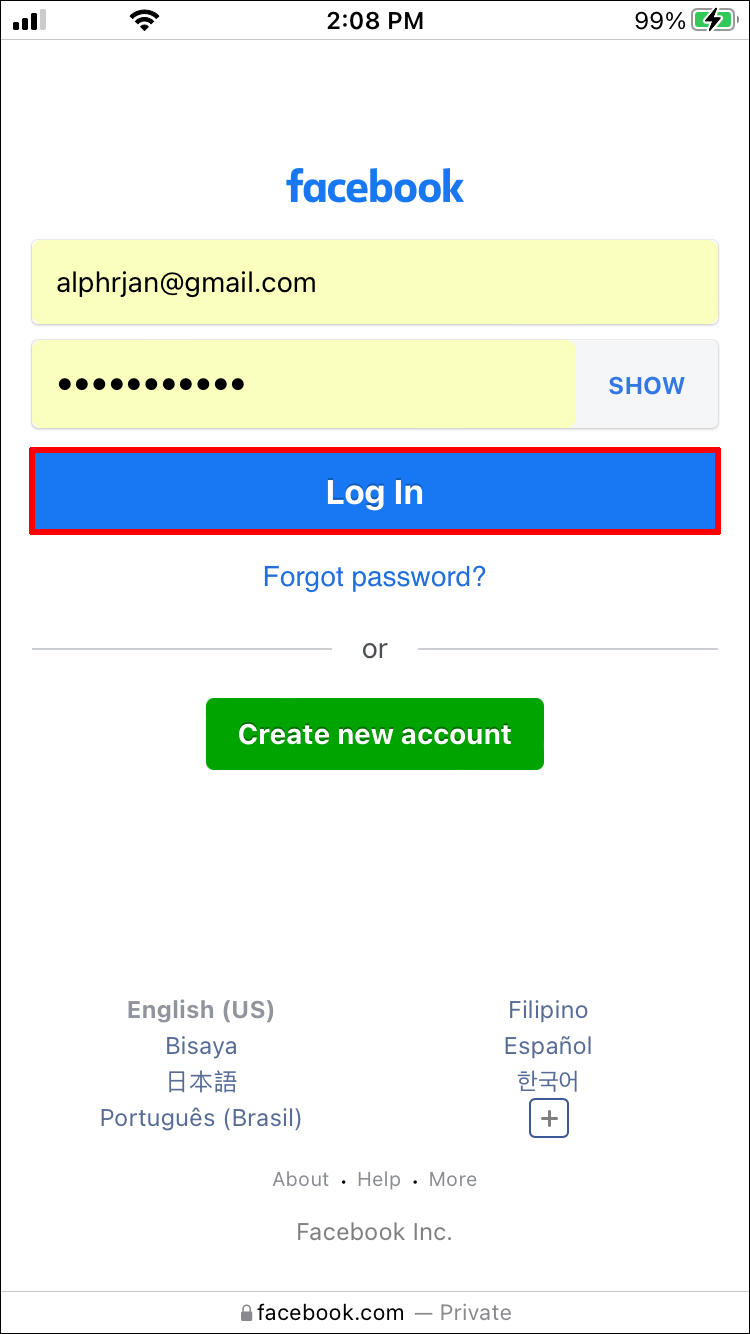
- Toista vaiheet 2–7 toisella tilillä.
- Vaihda tililtä tilille tarvittaessa.
Se ei kuitenkaan ole ainoa menetelmä, jota voit käyttää. Monet ihmiset pitävät Google Chromesta, joka on saatavilla myös iPhoneille. Voit kirjautua Facebook-tilille Chromessa ja toiseen Safarissa. Tämän tempun etuna on, että sinun ei tarvitse käyttää yksityistä selaamista.
- Käynnistä Safari iPhonessasi.
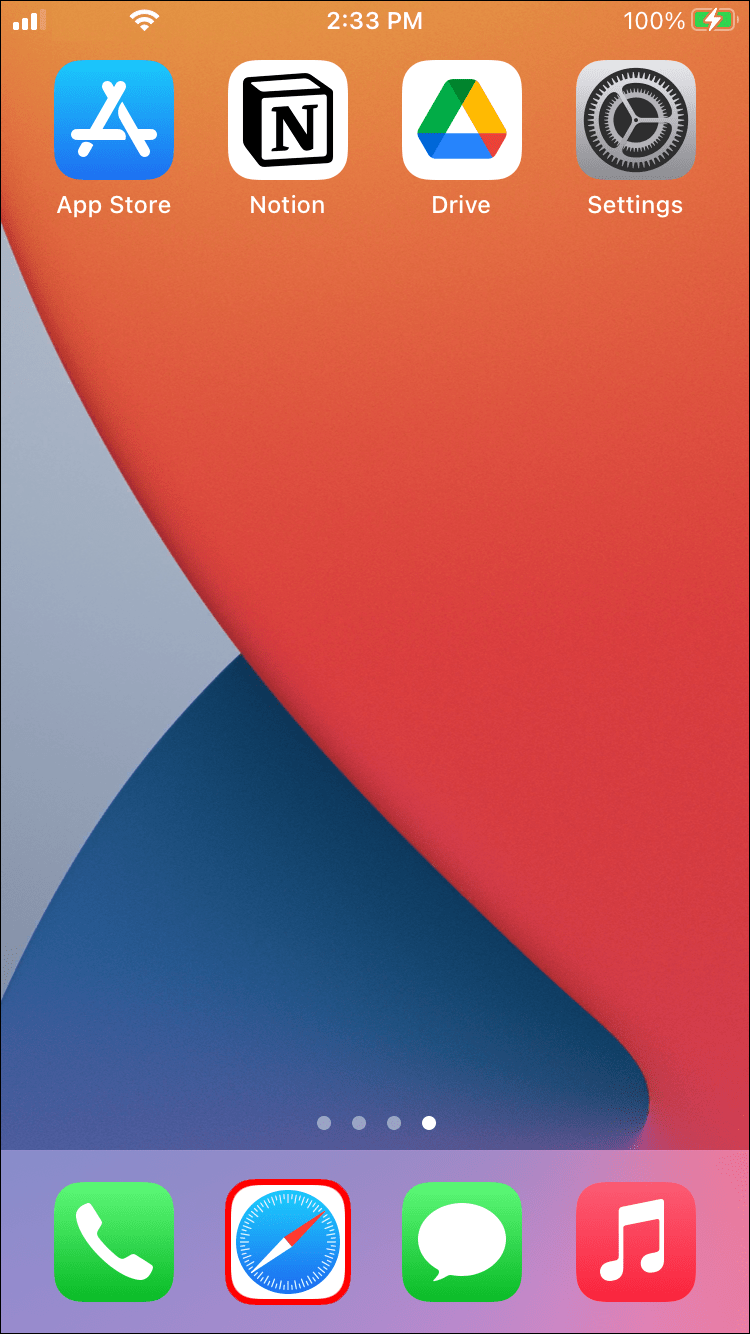
- Mene Facebookin kirjautumissivulle.
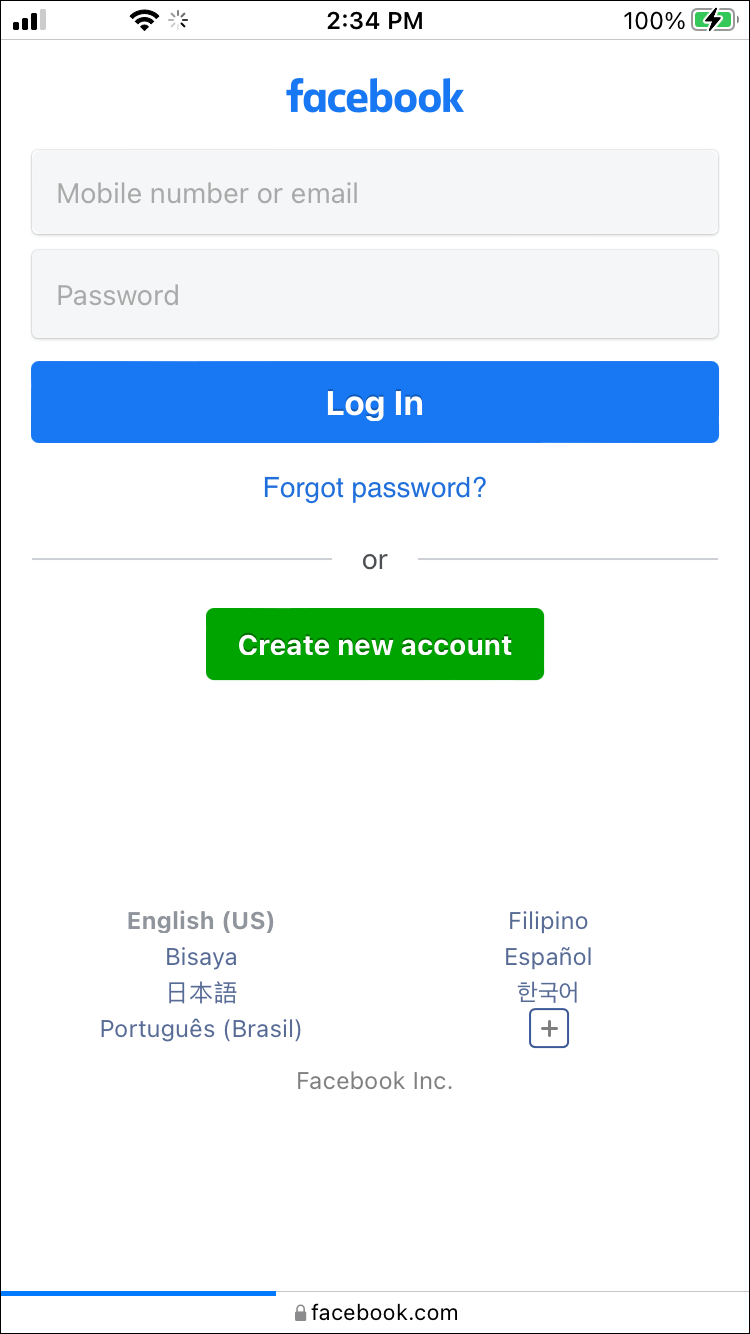
- Anna yhden tilin sähköpostiosoite ja salasana.
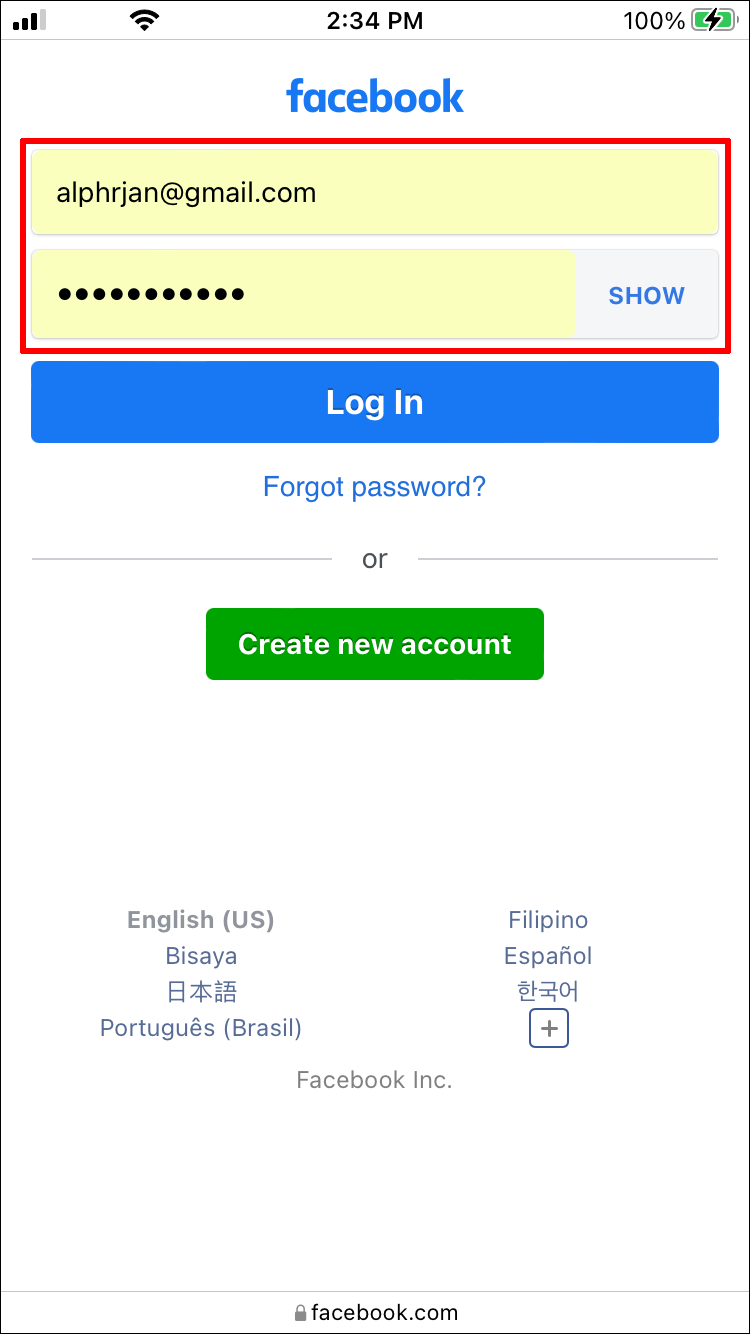
- Kirjaudu sisään.
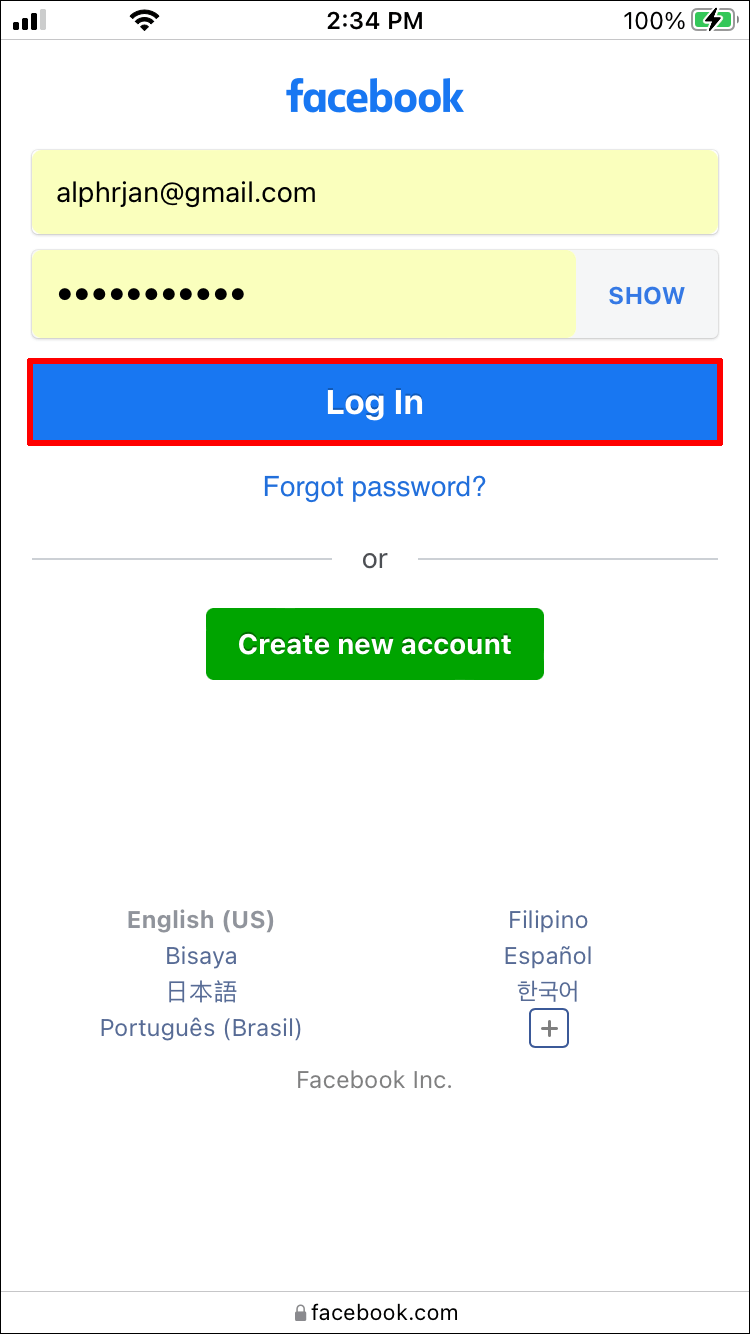
- Vaihda Google Chromeen tai toiseen selaimeen.

- Siirry samalle kirjautumissivulle.

- Anna toisen tilin tiedot.
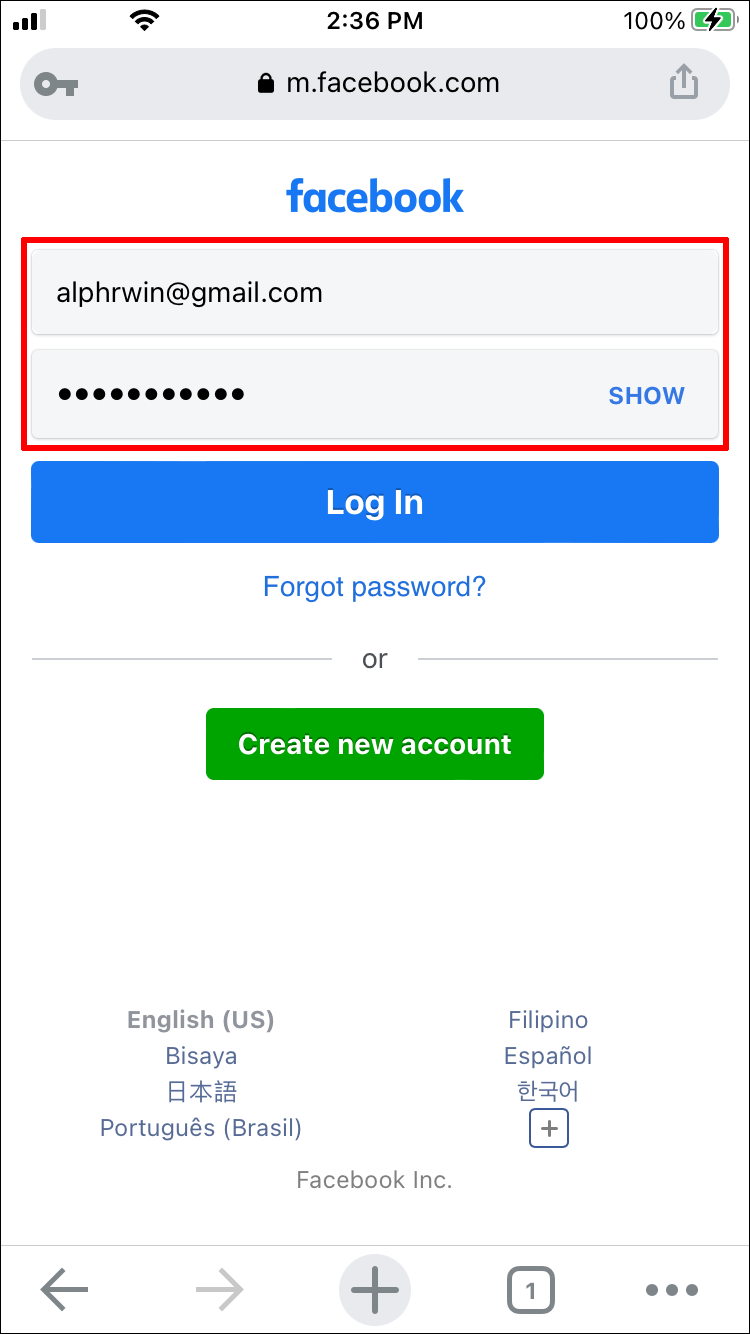
- Kirjaudu toiselle tilillesi.

- Vaihda näiden välillä niin usein kuin haluat.
Kahdella eri selaimella evästeet eivät ole ristiriidassa ollenkaan. Vaikka joudut napauttamaan vielä muutaman kerran, se on hyvä vaihtoehto niille, jotka eivät halua käyttää yksityistä selaustilaa.
Kolmas vaihtoehto on käyttää Facebook-sovellusta selaimen rinnalla. Sinun pitäisi olla jo kirjautunut sovellukseen, joten sinun tarvitsee vain kirjautua toiseen tiliin Safarissa tai toisessa selaimessa.
- Avaa mikä tahansa selain iPhonessa.

- Mene Facebookin kirjautumissivulle.

- Käytä tiliä, jota Facebook-sovelluksesi ei käytä.

- Vaihda tämän sovelluksen ja Facebook-asiakkaan välillä.
Suositusta tempusta riippumatta se toimii hyvin kahden tilin käyttämiseen samanaikaisesti, varsinkin jos ne ovat molemmat samassa selaimessa. Voit jopa käyttää useampaa kuin kahta kerralla, jos haluat.
Kuinka kirjautua 2 Facebook-tiliin Androidilla
Android-käyttäjät käyttävät yleensä mukana tulevaa Google Chrome -selainta, jossa on incognito-tila. Se toimii samalla tavalla kuin Safarin yksityinen selaus, joten voit luoda uusia ja erillisiä selausistuntoja. Kuitenkin niille, jotka haluavat muita selaimia, DuckDuckGo, Brave ja Opera ovat loistavia valintoja.
Kaikissa näissä selaimissa on yksityisiä selausominaisuuksia tai ne on suunniteltu tarjoamaan turvallinen ja anonyymi käyttökokemus. Kaksi edellistä ovat esimerkkejä tästä, ja niitä voidaan käyttää kirjautumiseen eri tileillesi.
Nämä tiedot huomioon ottaen voit myös käyttää samanlaisia temppuja kuin iPhonen kanssa. Löydät useita ohjeita alta.
Nämä vaiheet koskevat incognito-tilan käyttöä Google Chromessa:
- Käynnistä Google Chrome Android-laitteellasi.
- Napauta välilehdet-painiketta.
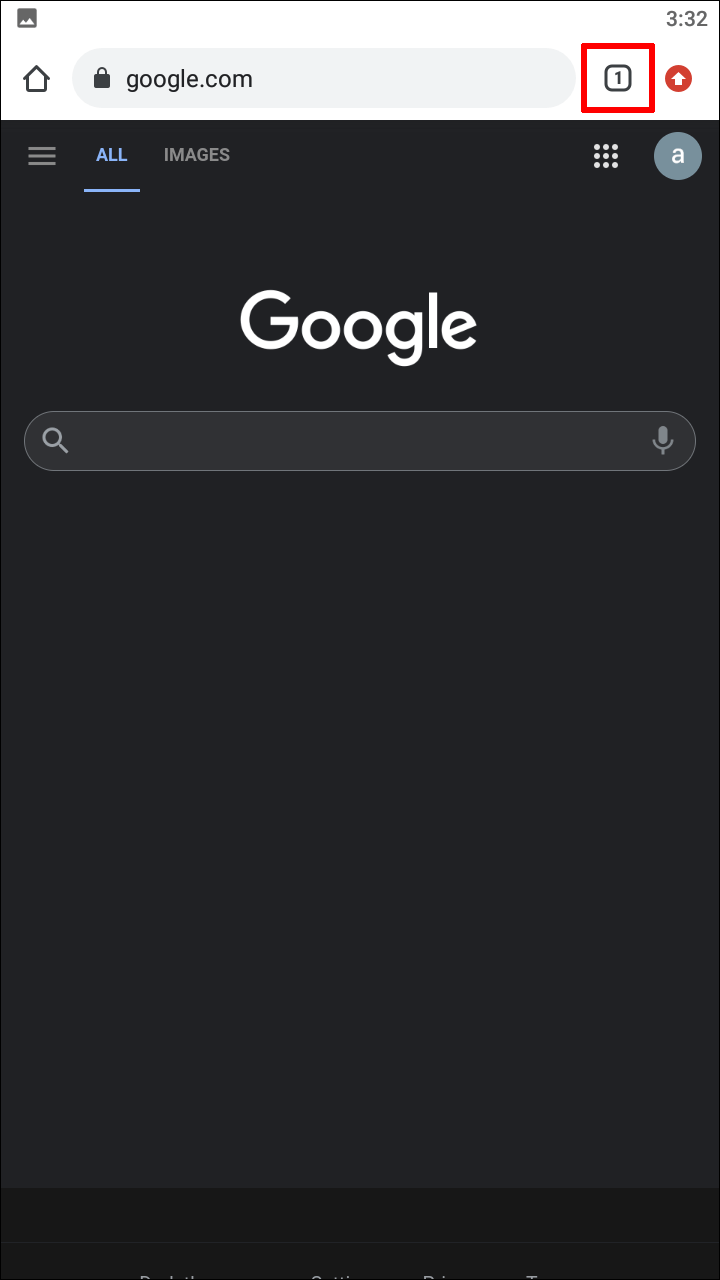
- Valitse kolme pistettä oikeasta yläkulmasta.
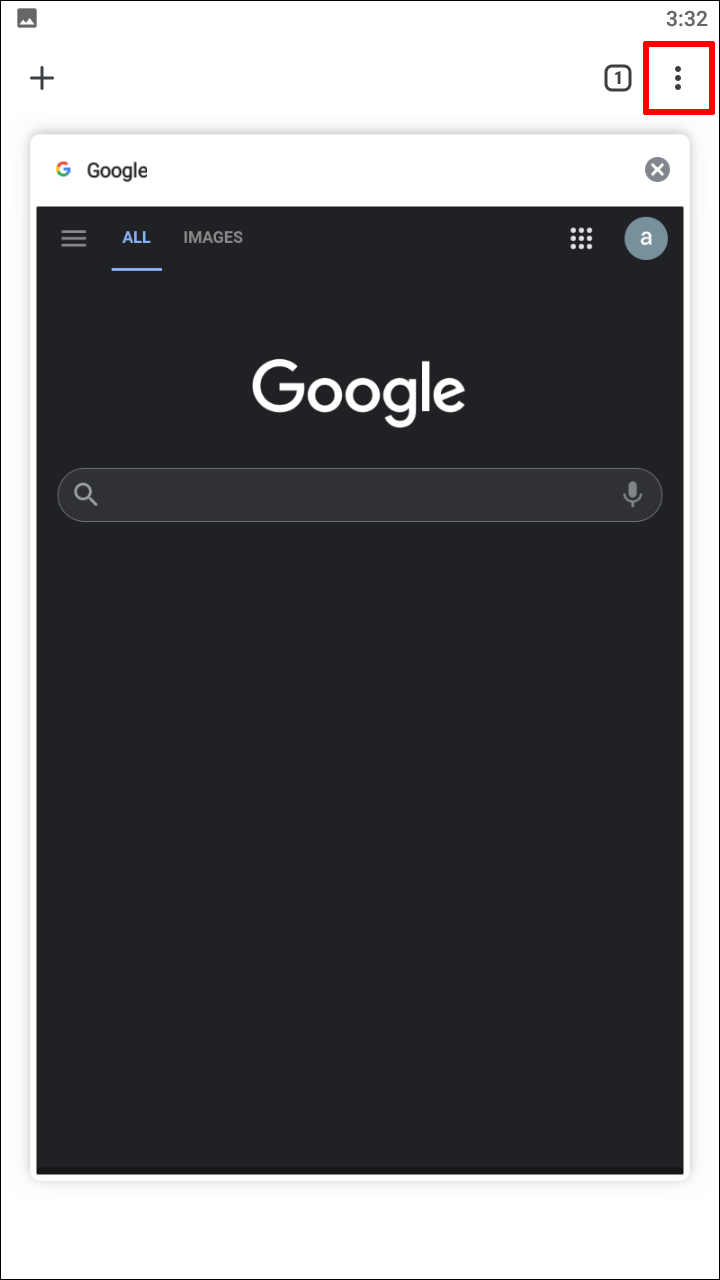
- Valitse luettelosta Uusi incognito-välilehti.
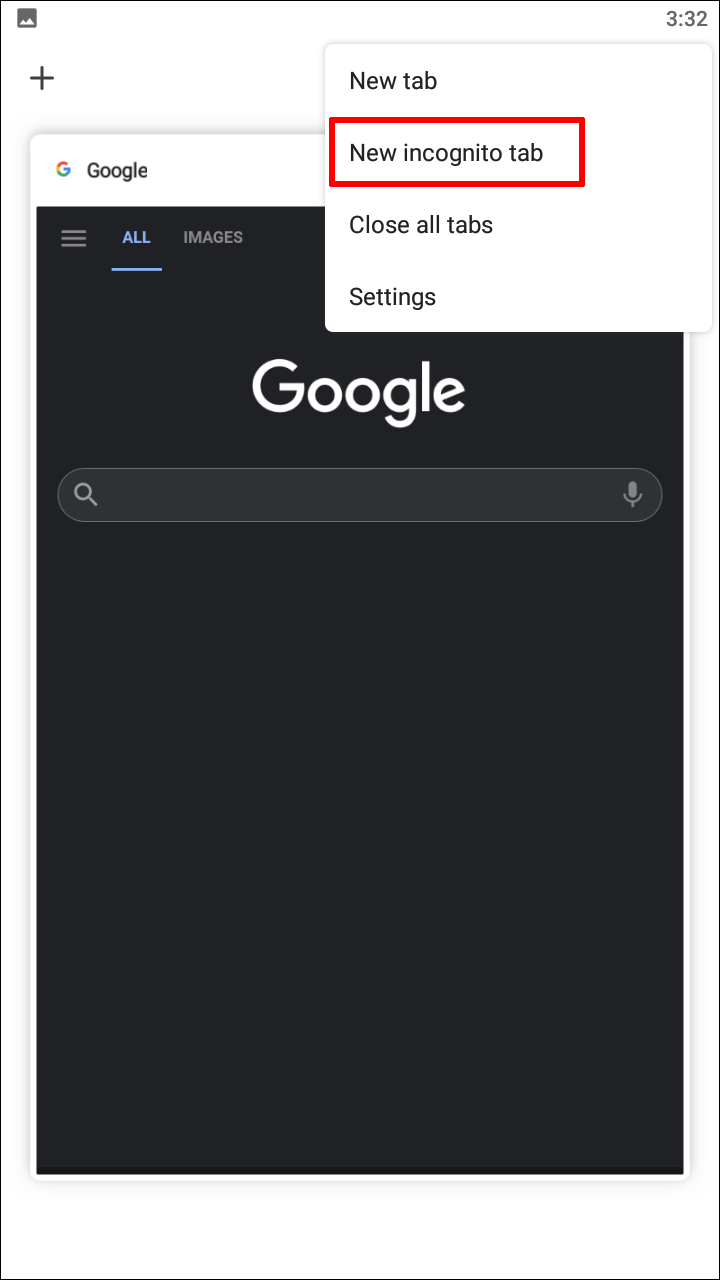
- Siirry Facebookin kirjautumissivulle.
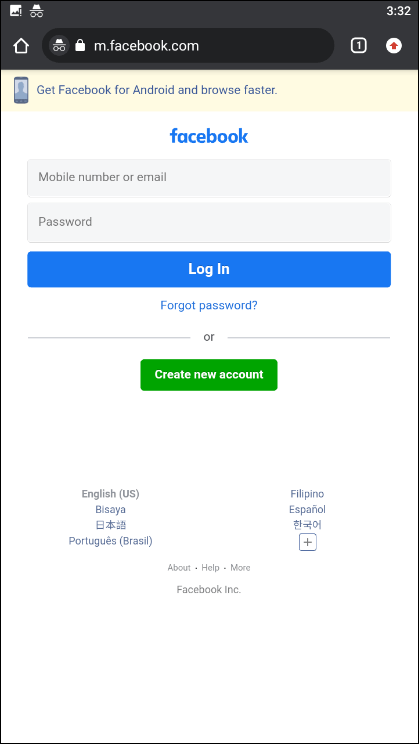
- Kirjoita jonkin Facebook-tilisi tiedot.
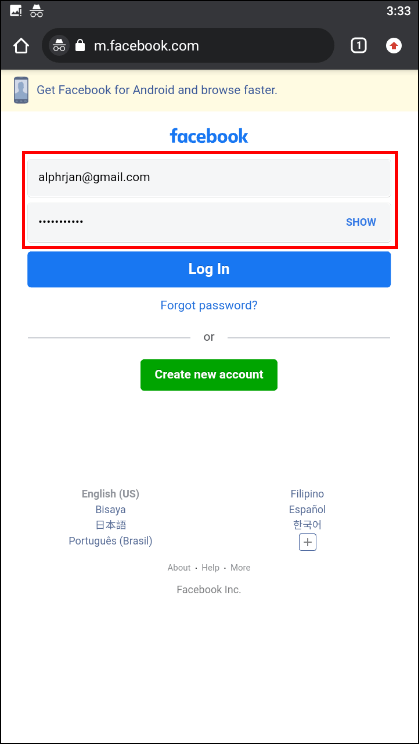
- Kirjaudu sisään tilille.
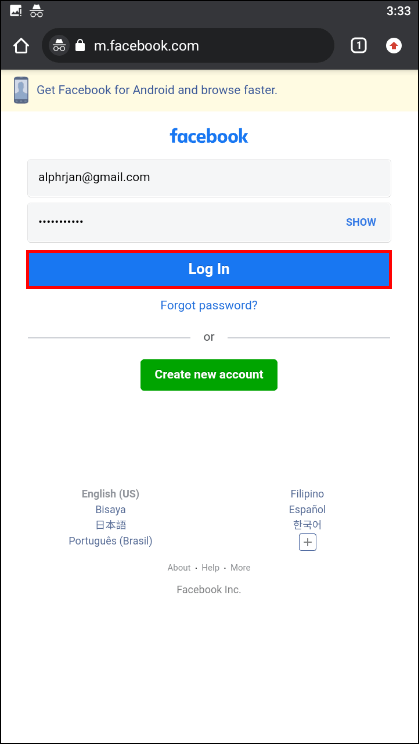
- Toista vaiheet 2–5 aloittaaksesi toisen Facebook-tilin istunnon.
Incognito-tila on toiminnallisesti samanlainen kuin Safarin yksityinen selaus, mikä estää evästeitä olemasta ristiriidassa keskenään.
Mitä tulee useamman kuin yhden Internet-selaimen käyttöön Androidissa, nämä ohjeet auttavat. Oletamme, että sinulla on jo toinen selain asennettuna.
- Käynnistä Google Chrome.
- Mene Facebookin kirjautumissivulle.
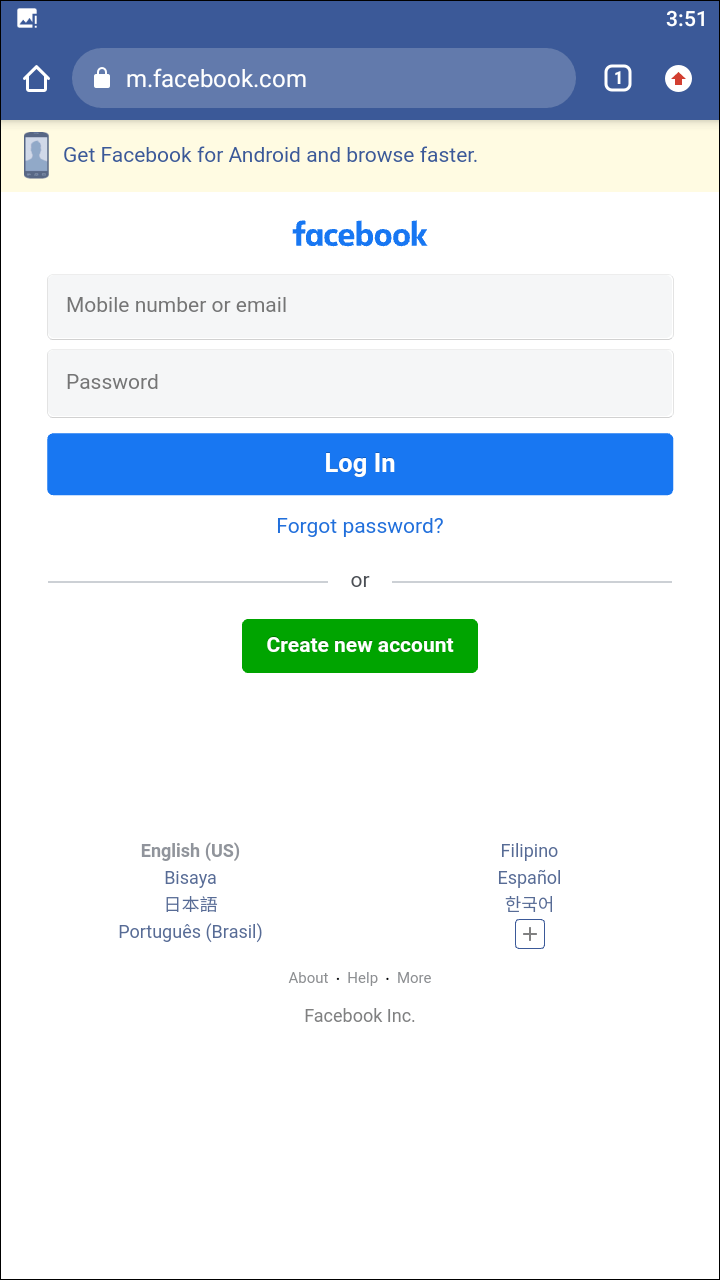
- Anna yhden tilin sähköpostiosoite ja salasana.
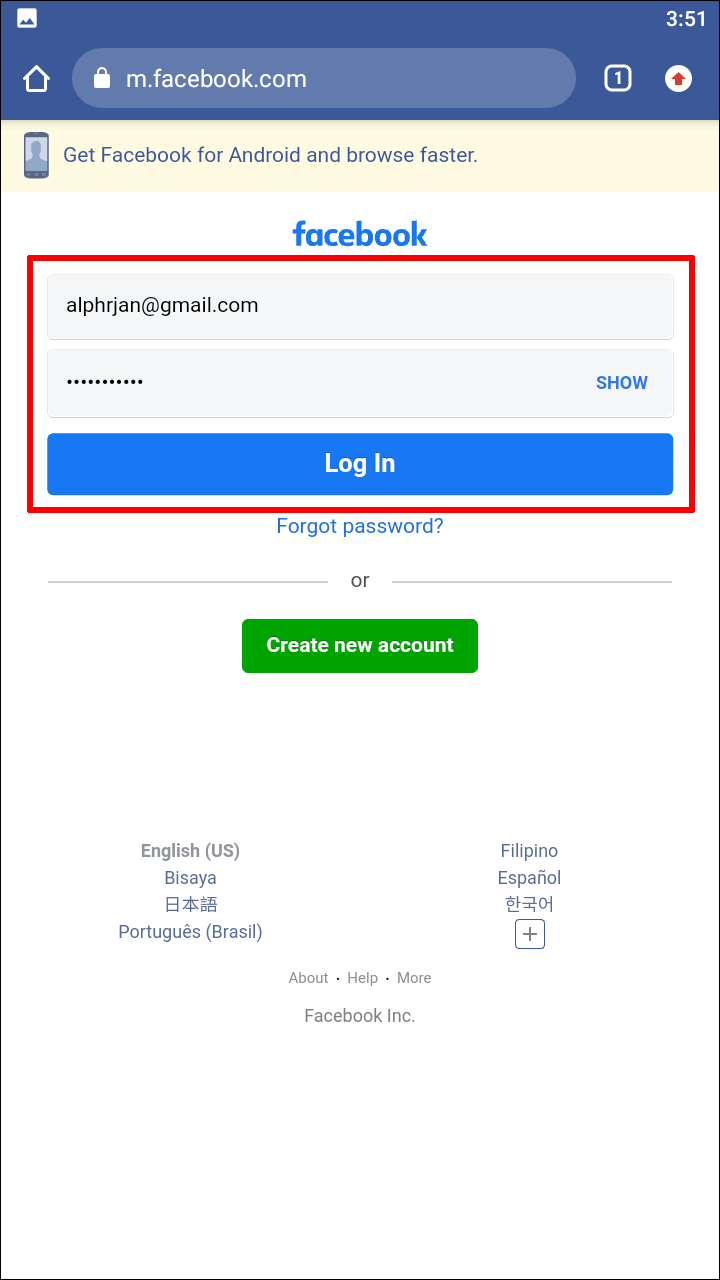
- Käytä tiliä.
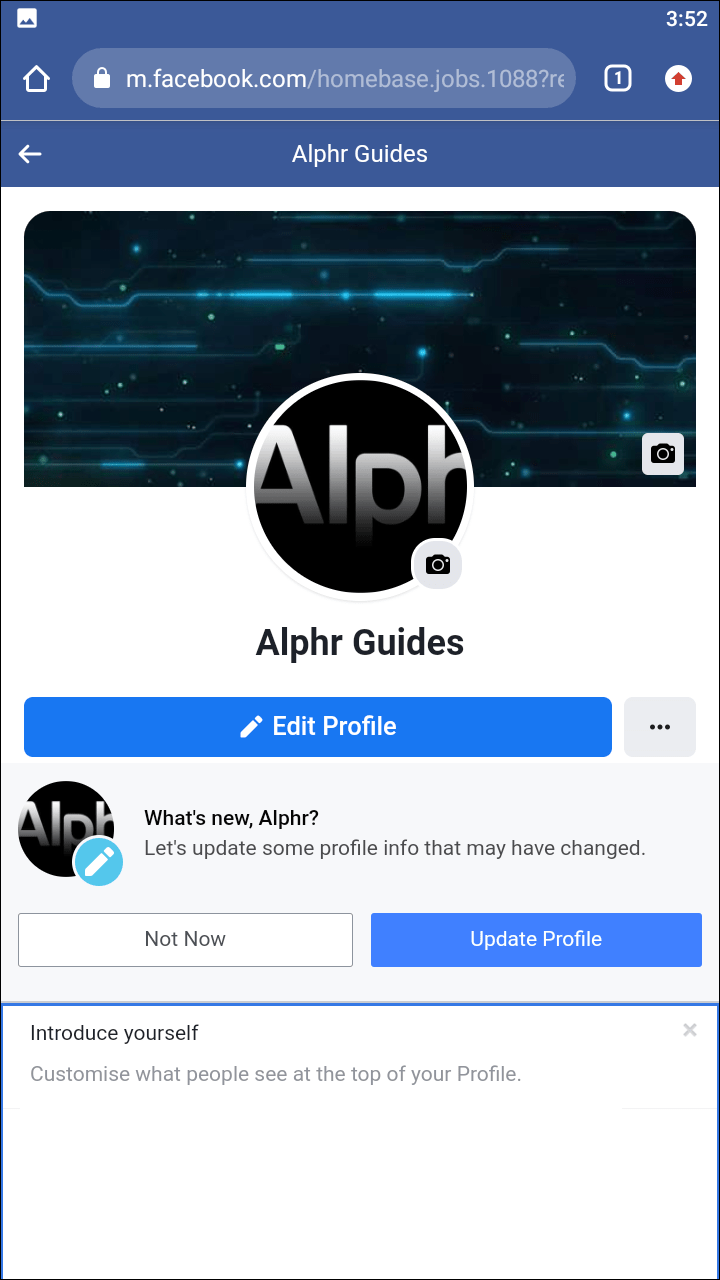
- Vaihda toiseen asennettuun selaimeen.

- Mene samalle kirjautumissivulle.

- Kirjaudu toiselle tilille.

Nyt voit vaihtaa tilien välillä yhdellä tai kahdella napautuksella.
Aivan kuten iPhonessa, voit myös käyttää kahta sovellusta kerralla. Yksi on virallinen Facebook-asiakas Androidille. Toinen voi olla mikä tahansa internetselain. Toimimme olettaen, että Facebook-asiakkaallasi on jo yksi tili, johon olet tällä hetkellä kirjautuneena.
- Avaa mikä tahansa selain Android-laitteellasi.

- Siirry Facebookin kirjautumissivulle.

- Kirjaudu sisään tilille, jota Facebook-asiakkaasi ei käytä.

- Vaihda tämän selaimen ja Androidin Facebook-asiakkaan välillä.
Kuinka kirjautua 2 Facebook-tiliin tietokoneella
PC-käyttäjät pitävät useamman kuin yhden tilin käyttämisestä entistä helpompaa. Useimmissa nykyaikaisissa selaimissa on yksityinen selaus, ja voit kirjautua useille tileillesi vaivattomasti.
Käytämme tässä esimerkissä Google Chromea PC:lle. Jos haluat mieluummin toisen selaimen, joka tukee yksityistä selaamista, konsepti toimii myös samalla tavalla.
- Avaa Google Chrome tietokoneellasi.
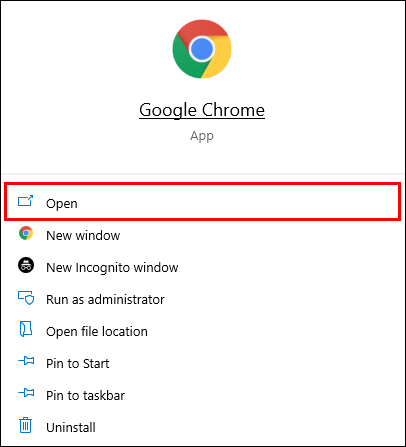
- Napsauta kolmea pistettä ikkunan oikeassa yläkulmassa.
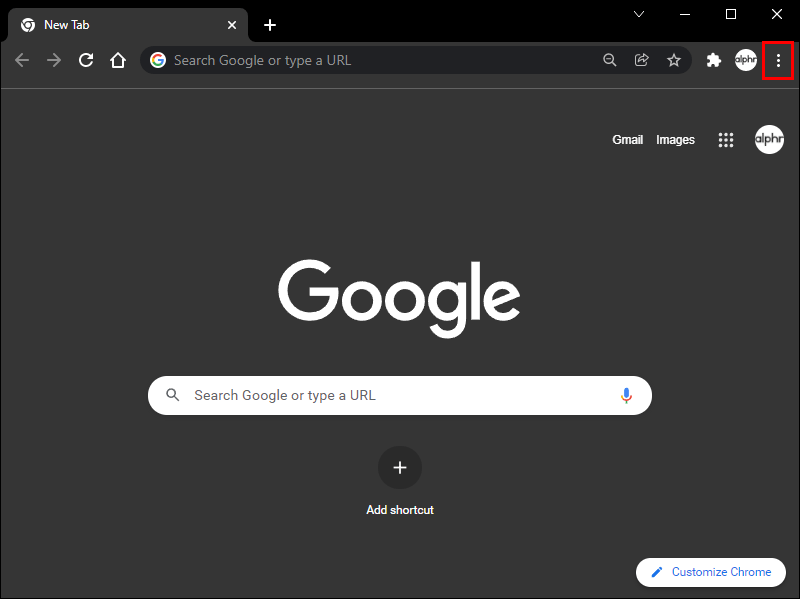
- Valitse luettelosta Uusi incognito-ikkuna.
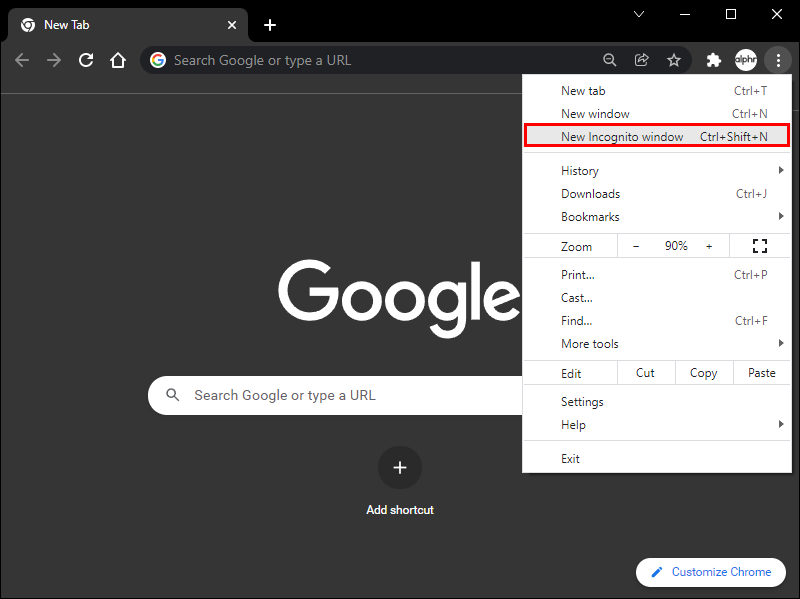
- Avaa tässä uudessa ikkunassa vähintään kaksi välilehteä.
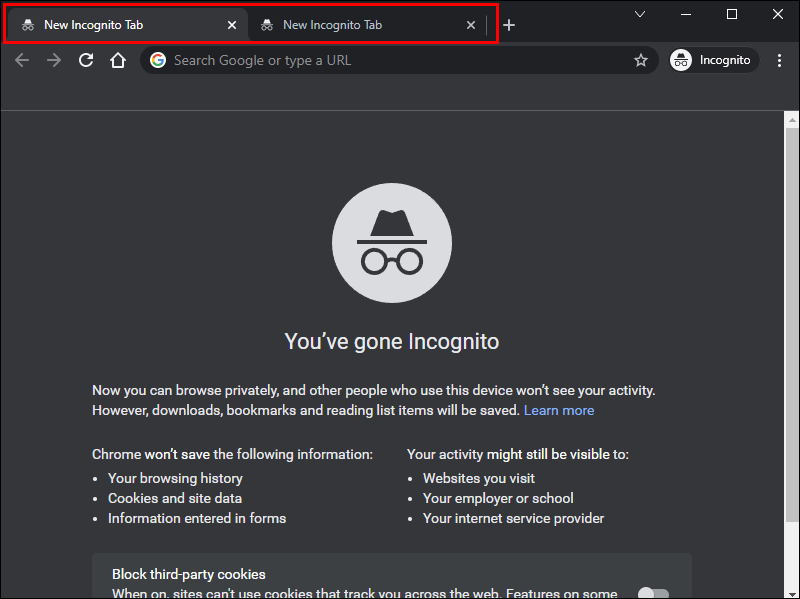
- Siirry molempien Facebook-sivustolle.
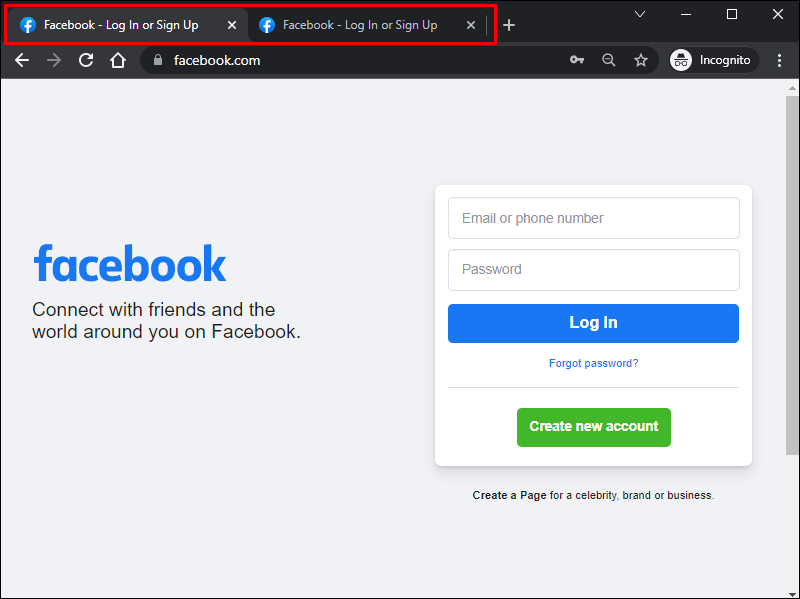
- Kirjaudu eri tileille.
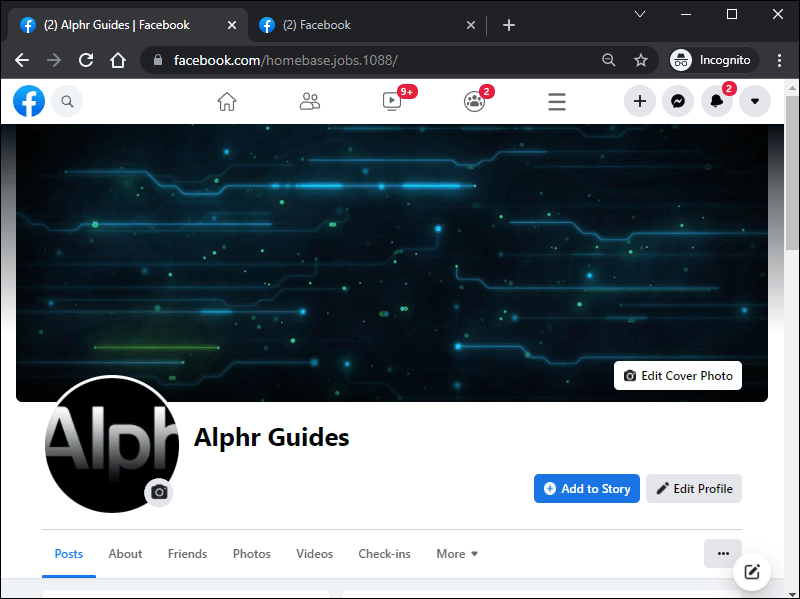
Jos et halua käyttää incognito-tilaa, harkitse toisen selaimen asentamista. Windowsissa Microsoft Edge on jo käyttövalmis. Kaikki muu on kuitenkin sopiva ehdokas.
- Siirry Google Chrome PC:lle Facebook-kirjautumissivulle.
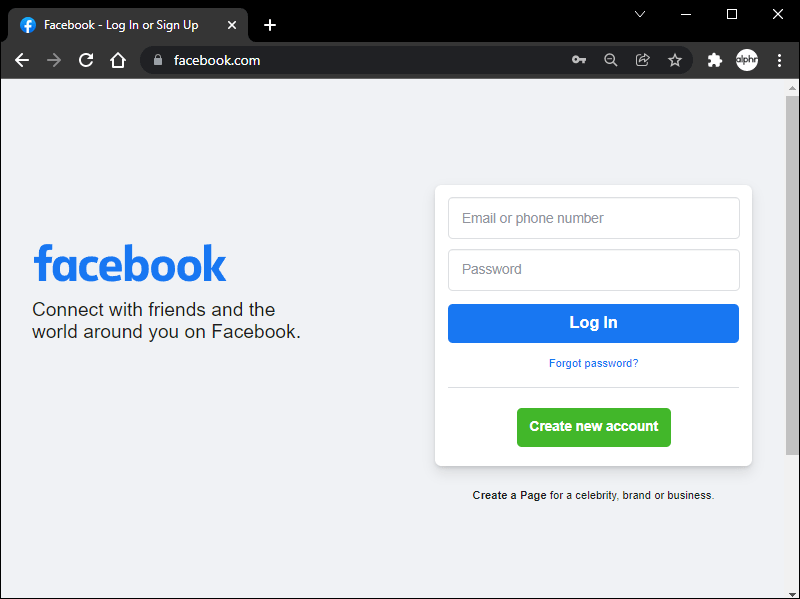
- Syötä yhden tilin tiedot kirjautuaksesi sisään.
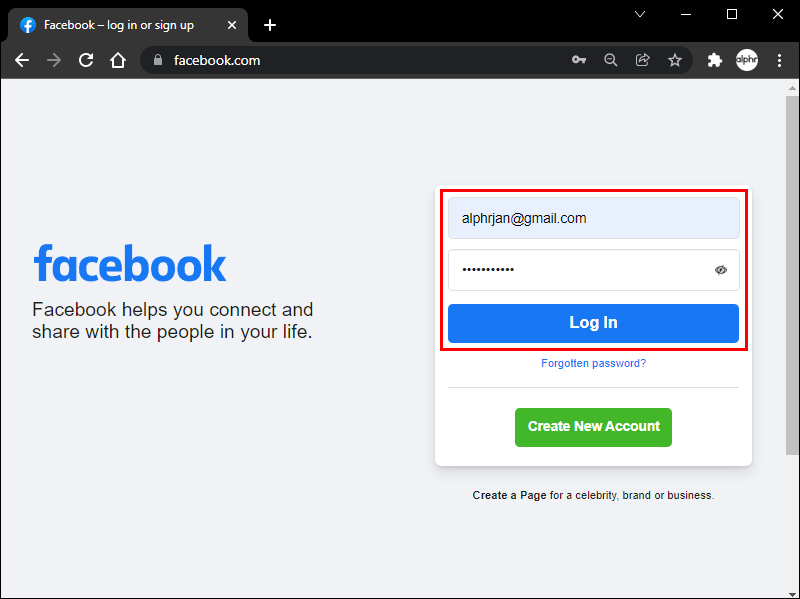
- Avaa toinen valitsemasi selain.
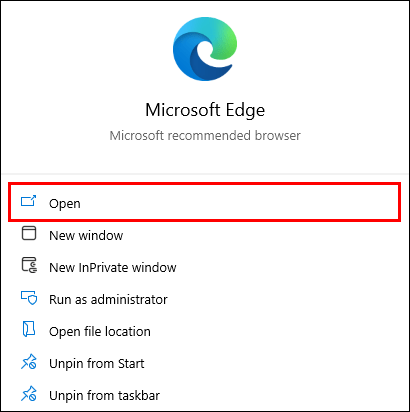
- Siirry samalle sivustolle.
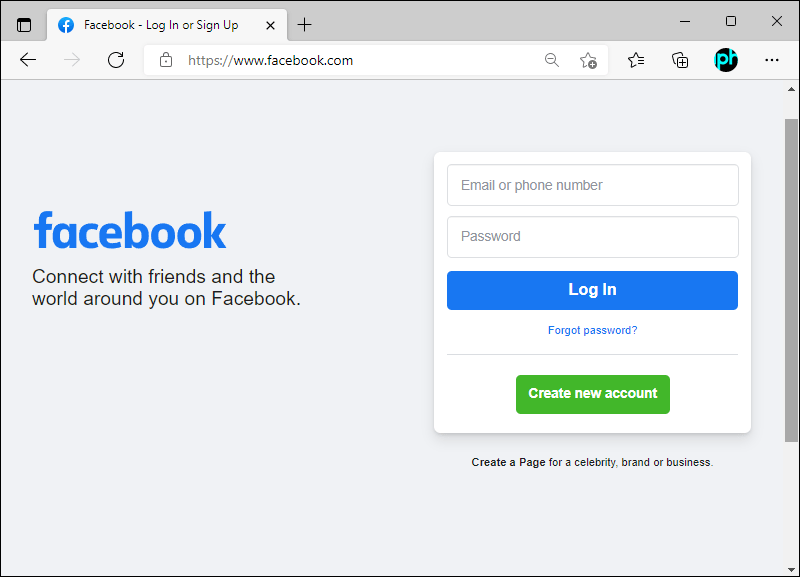
- Kirjoita kenttiin toisen tilin sähköpostiosoite ja salasana.
- Hanki pääsy toiseen tiliin.
Voit käyttää tätä temppua varten niin montaa selainta kuin haluat. Jopa useamman kuin yhden selaimen yhdistäminen incognito-tilaan toimii. Niin kauan kuin selausistuntoja on useita, voit kirjautua usealle tilille kerralla.
PC-käyttäjille on kolmas vaihtoehto ladata tiettyjä laajennuksia Google Chromelle tai mille tahansa yhteensopiville selaimille. Näiden laajennusten avulla voit käyttää samaa selainta useammalla kuin yhdellä Facebook-tilillä ilman, että tarvitset yksityistä selaamista.
Se on myös Minun tilini
Ne, jotka haluavat erottaa yritystilinsä henkilökohtaisista Facebook-profiileista, voivat käyttää yllä olevia temppuja ilman paljon vaivaa. Sinun ei myöskään tarvitse ostaa erityisiä ohjelmistoja, ellet halua käyttää maksullisia laajennuksia. Siksi useamman kuin yhden Facebook-tilin hallinta voidaan tehdä millä tahansa alustalla ja selaimella.
miten päällekirjoittaminen poistetaan käytöstä Google-taulukoissa
Käytätkö jotakin näistä temppuista useilla Facebook-tileilläsi? Mitä selaimia tykkäät käyttää? Kerro meille alla olevassa kommenttiosassa.