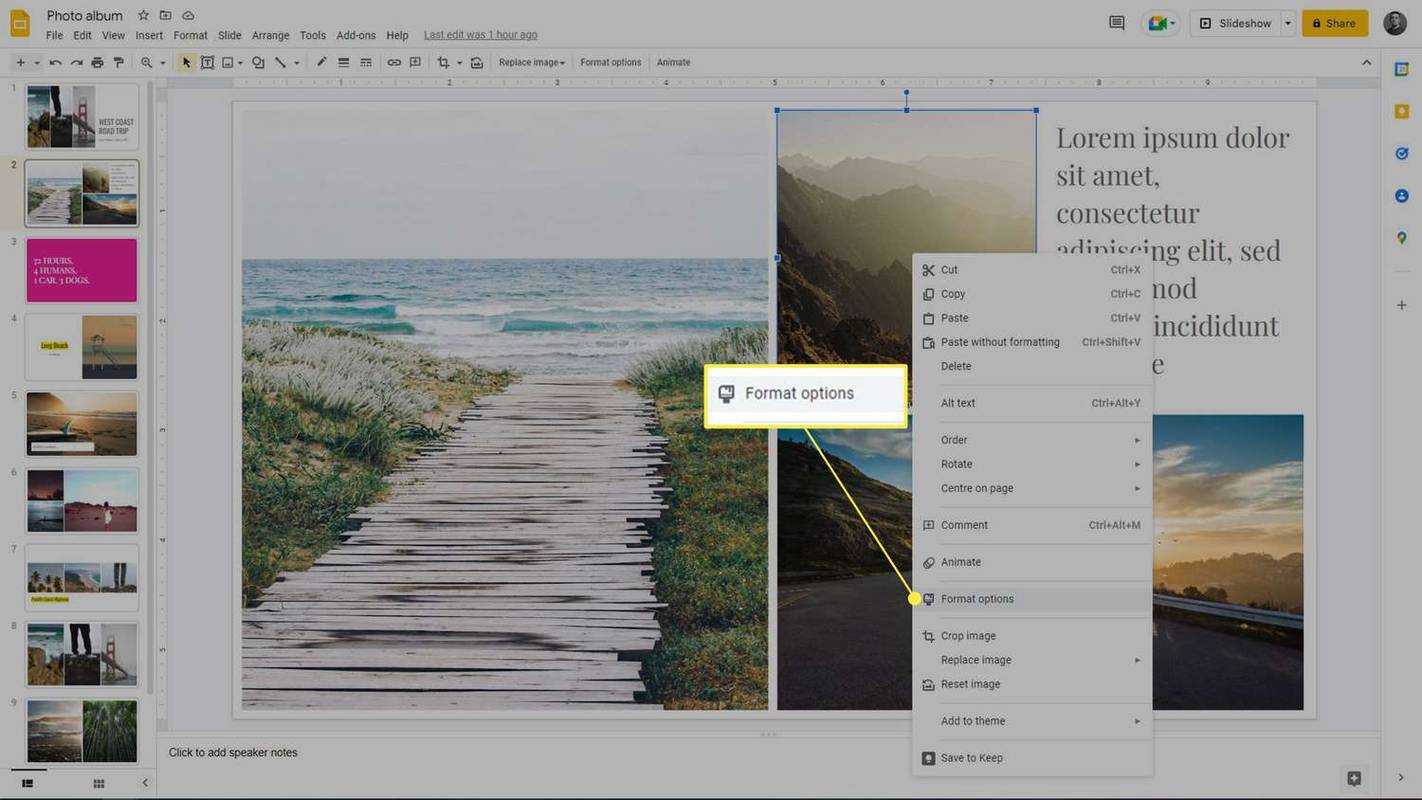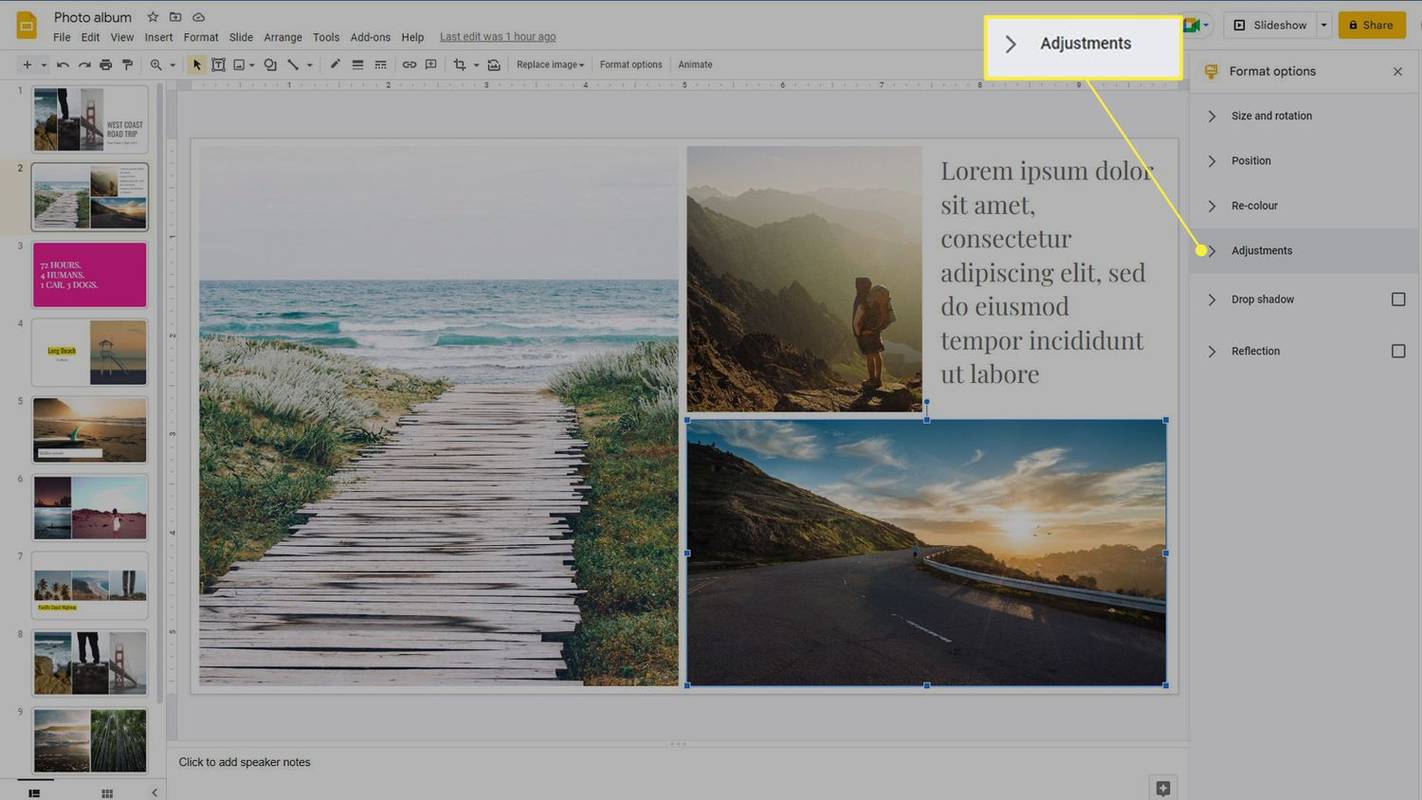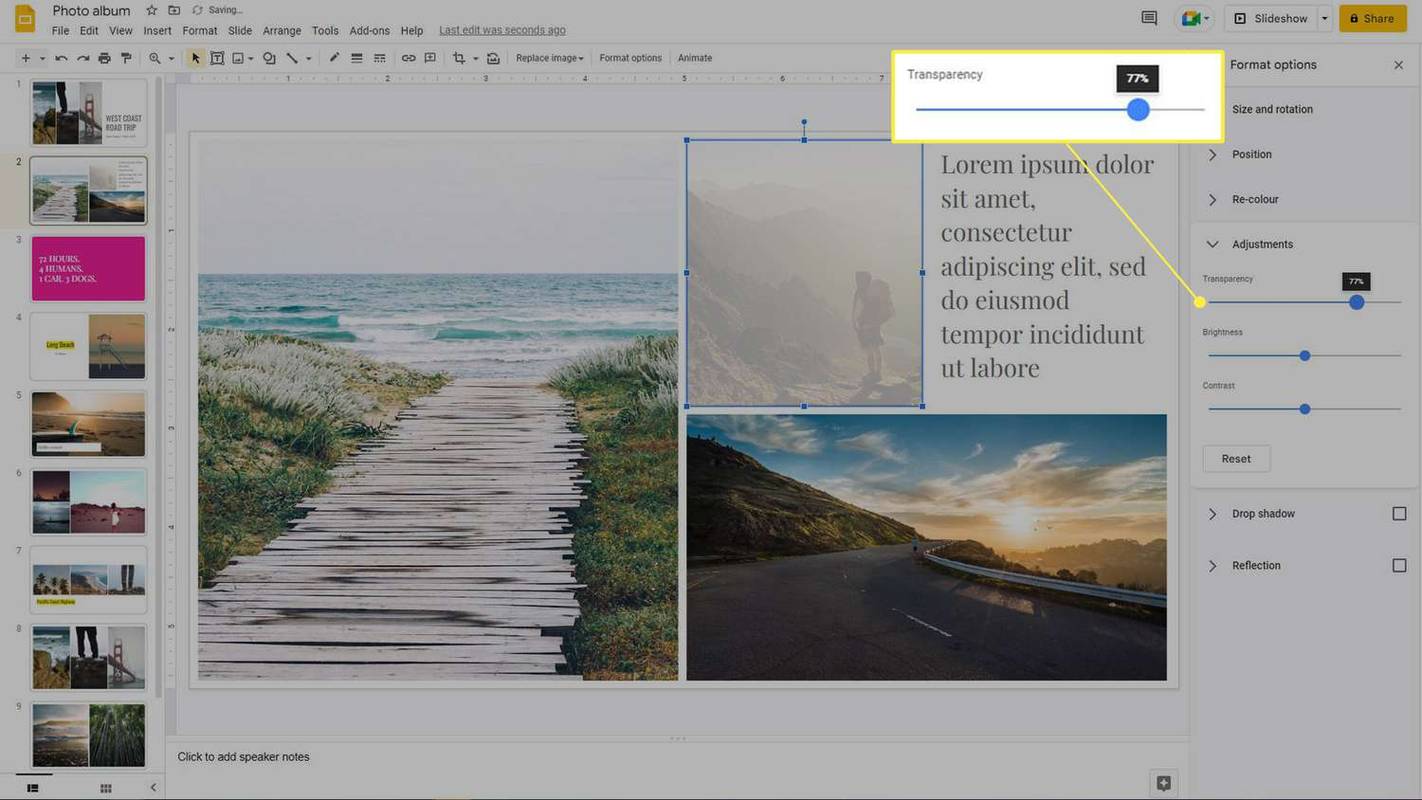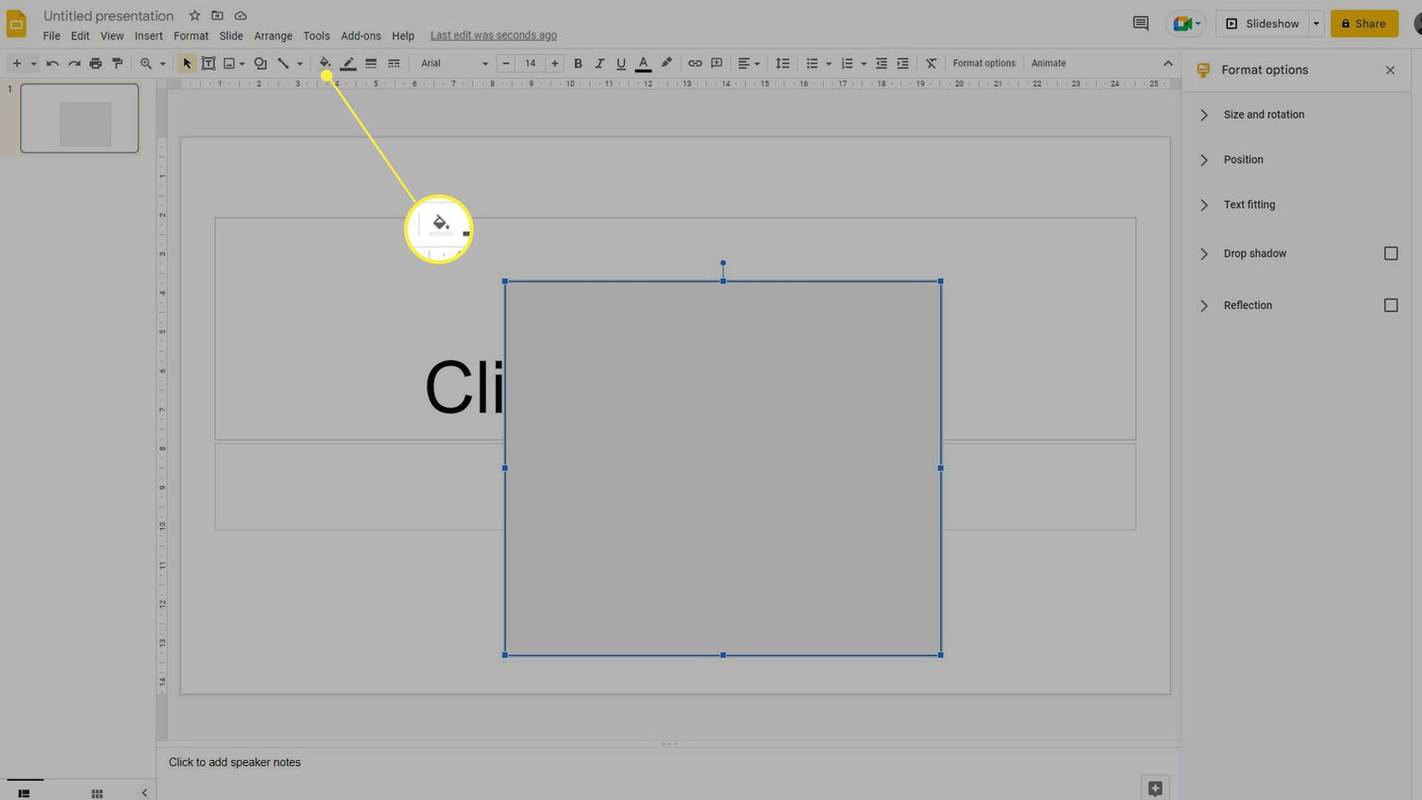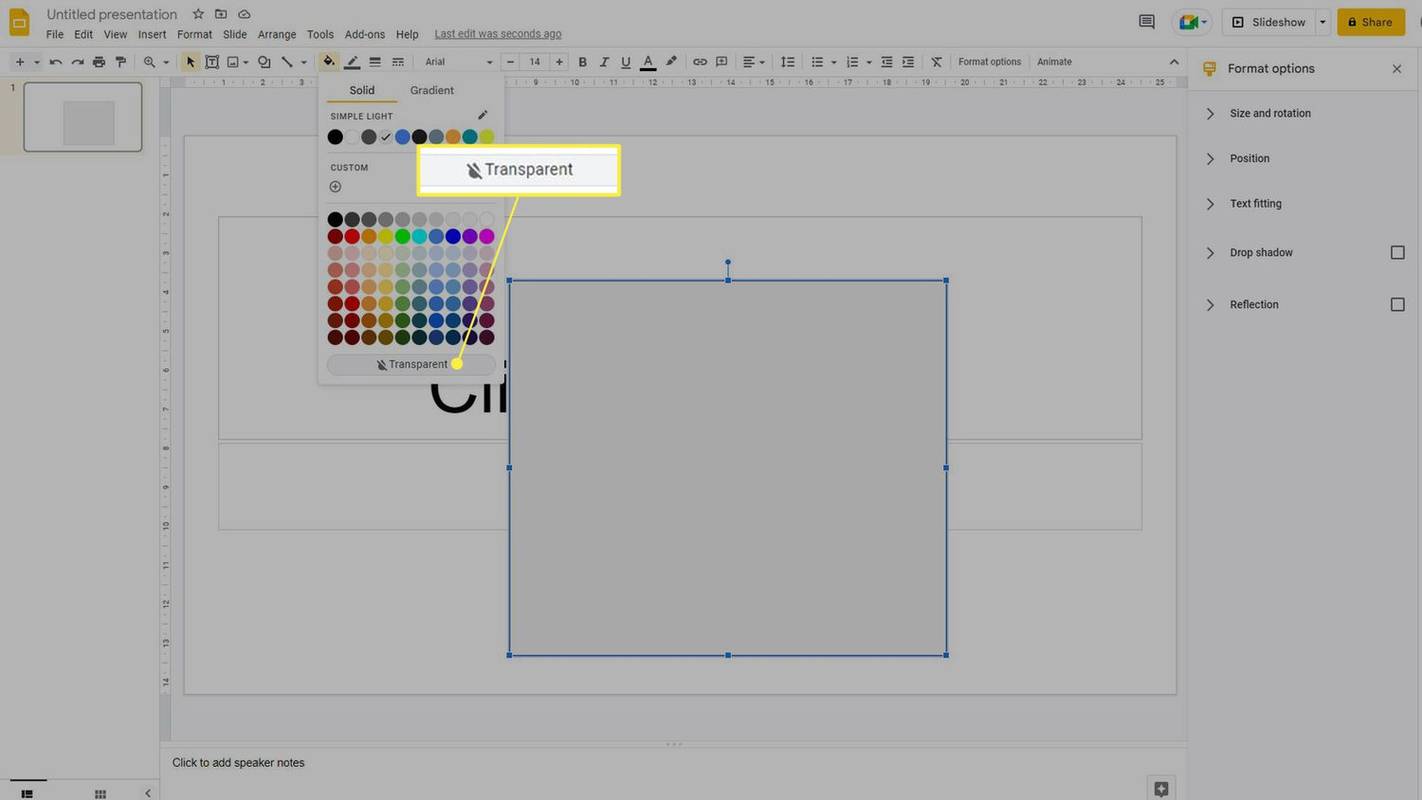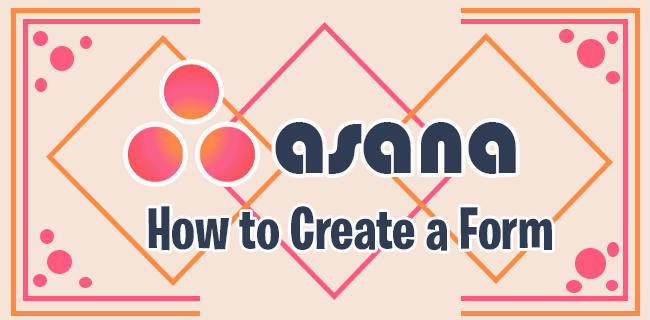Mitä tietää
- Napsauta kuvaa hiiren kakkospainikkeella tai napauta ja pidä sitä painettuna ja valitse Muotoasetukset .
- Käytä Läpinäkyvyys liukusäädintä asettaaksesi kuvan läpinäkyvyyden 100 %:iin tai mihin tahansa haluat.
Tässä artikkelissa kerrotaan, kuinka voit muuttaa kuvan läpinäkyvyyttä Google Slidesissa.
Kuinka tehdä Google Slides -kuvista läpinäkyviä
Google Slidesissa on oma läpinäkyvyysliukusäädin kaikille kuville, joten jos haluat tehdä kuvasta läpinäkyvän, se on paras tapa tehdä se.
-
Lisää kuva diaan, jos se ei vielä ole siellä, ja valitse sitten kuva napsauttamalla tai napauttamalla sitä. Napsauta sitten hiiren kakkospainikkeella tai napauta ja pidä kuvaa ja valitse Muotoasetukset valikosta.
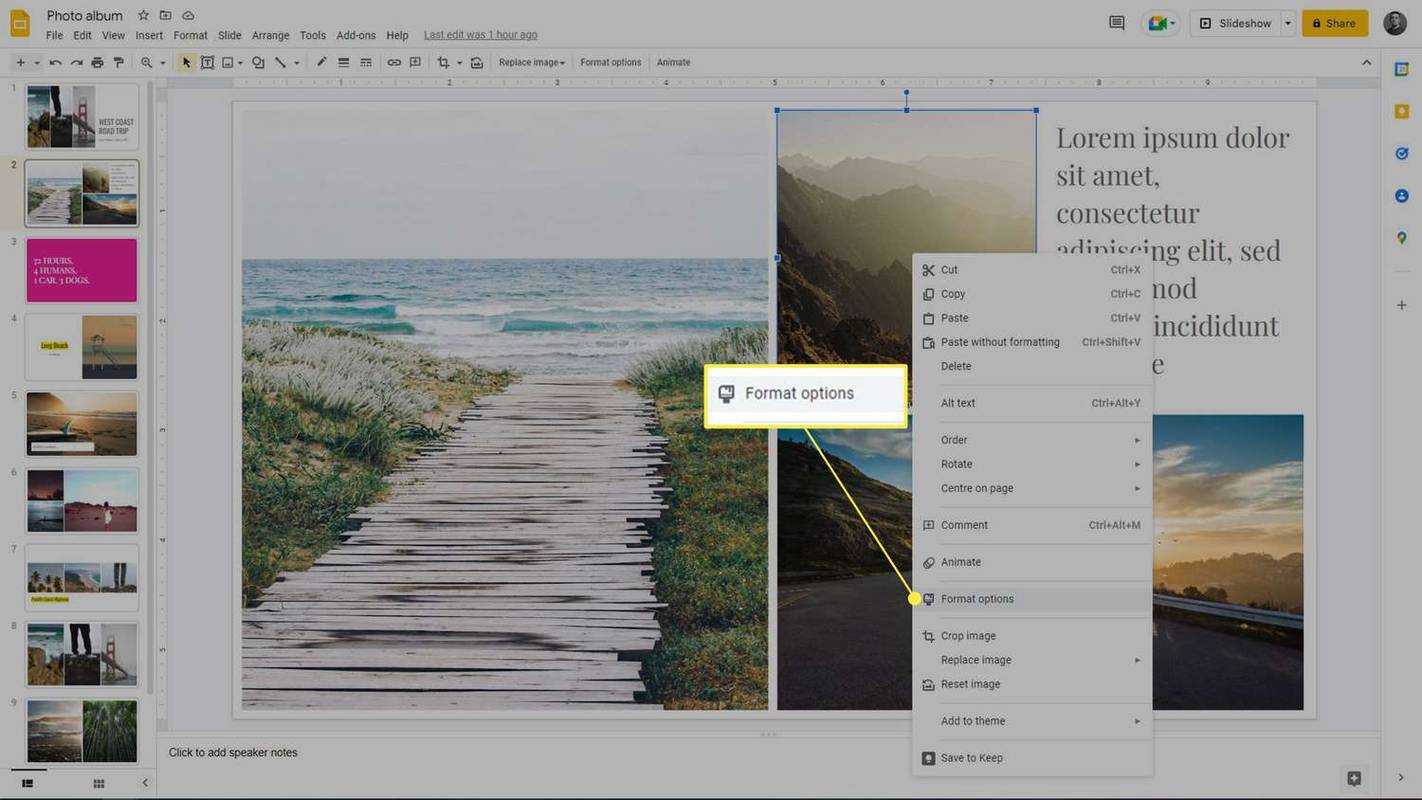
-
Valitse Säädöt oikeanpuoleisesta valikosta.
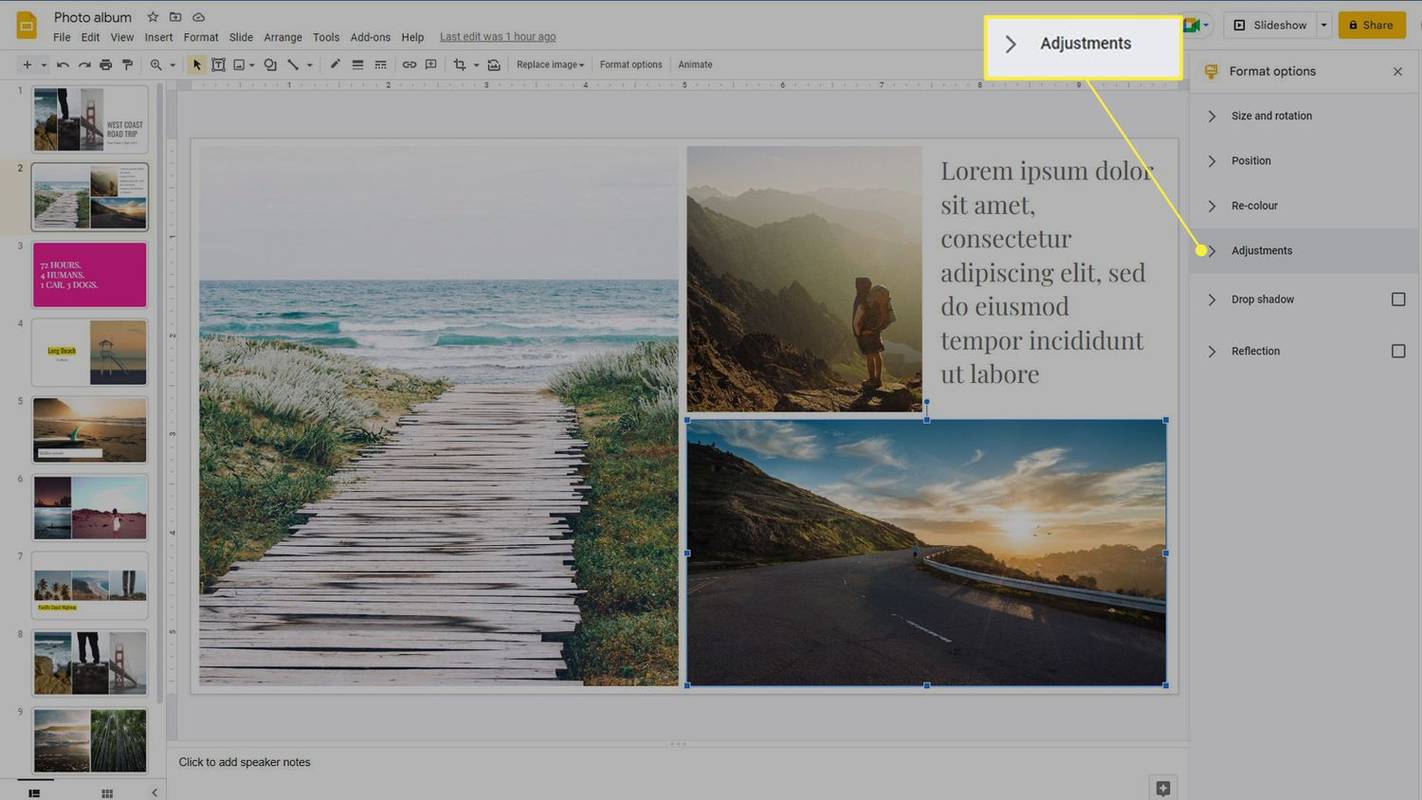
-
Käytä Läpinäkyvyys liukusäädintä asettaaksesi läpinäkyvyyden haluamallesi prosenttiosuudelle. Jotta kuva muuttuu täysin läpinäkyväksi, siirrä liukusäädintä kokonaan oikealle.
kuinka poistaa kaikki vastaajaviestit kerralla
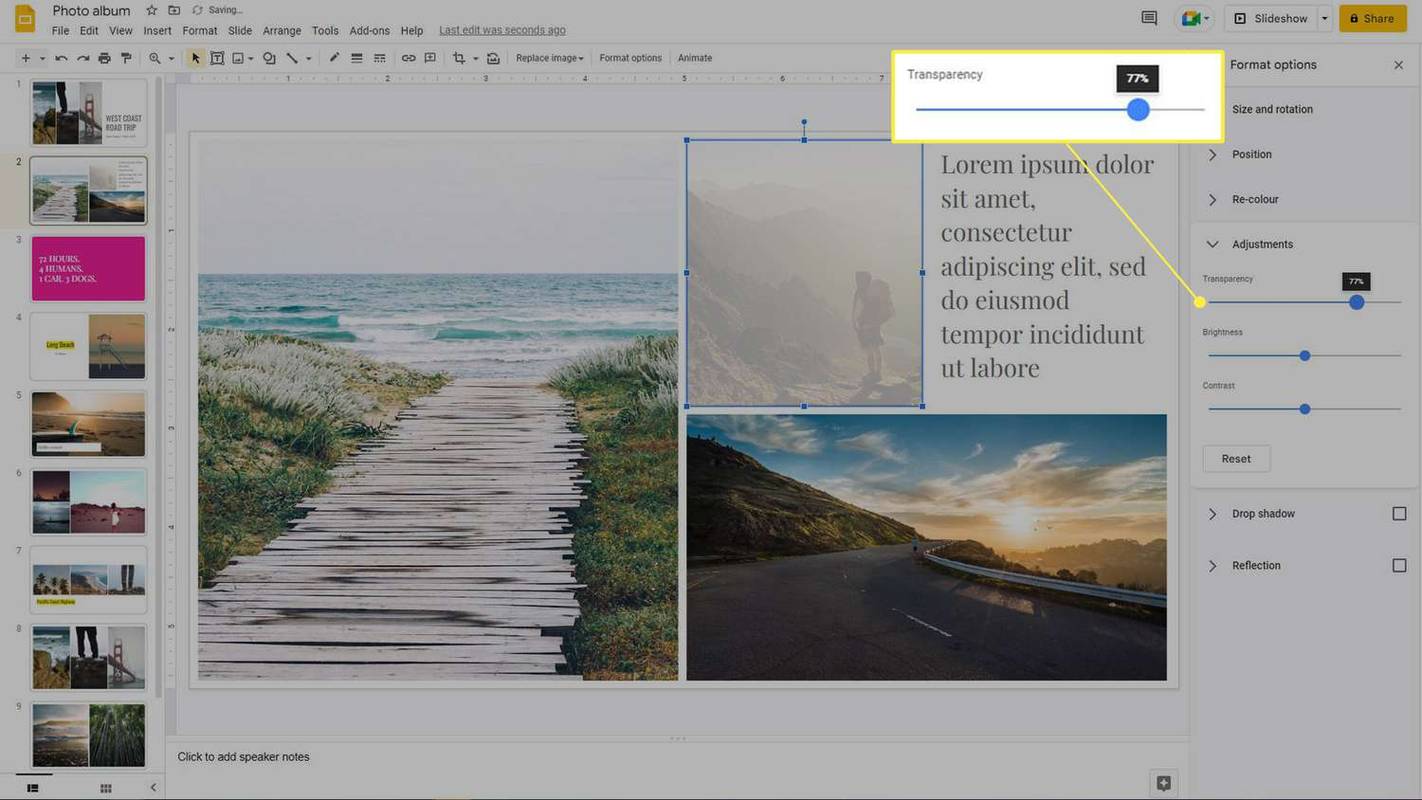
Kuinka tehdä muoto läpinäkyväksi Google Slidesissa
Google Slidesin muotojen peittävyyden muuttaminen on hieman erilaista, mutta prosessi on silti nopea ja helppo. Lisää muoto, jonka haluat muuttaa läpinäkyväksi, jos et ole jo tehnyt niin, ja toimi sitten seuraavasti:
-
Valitse muoto, josta haluat tehdä läpinäkyvän, ja valitse sitten Täyttää -kuvaketta työkalupalkissa. Näyttää siltä, että puoliksi täynnä maaliastia kallistuu oikealle.
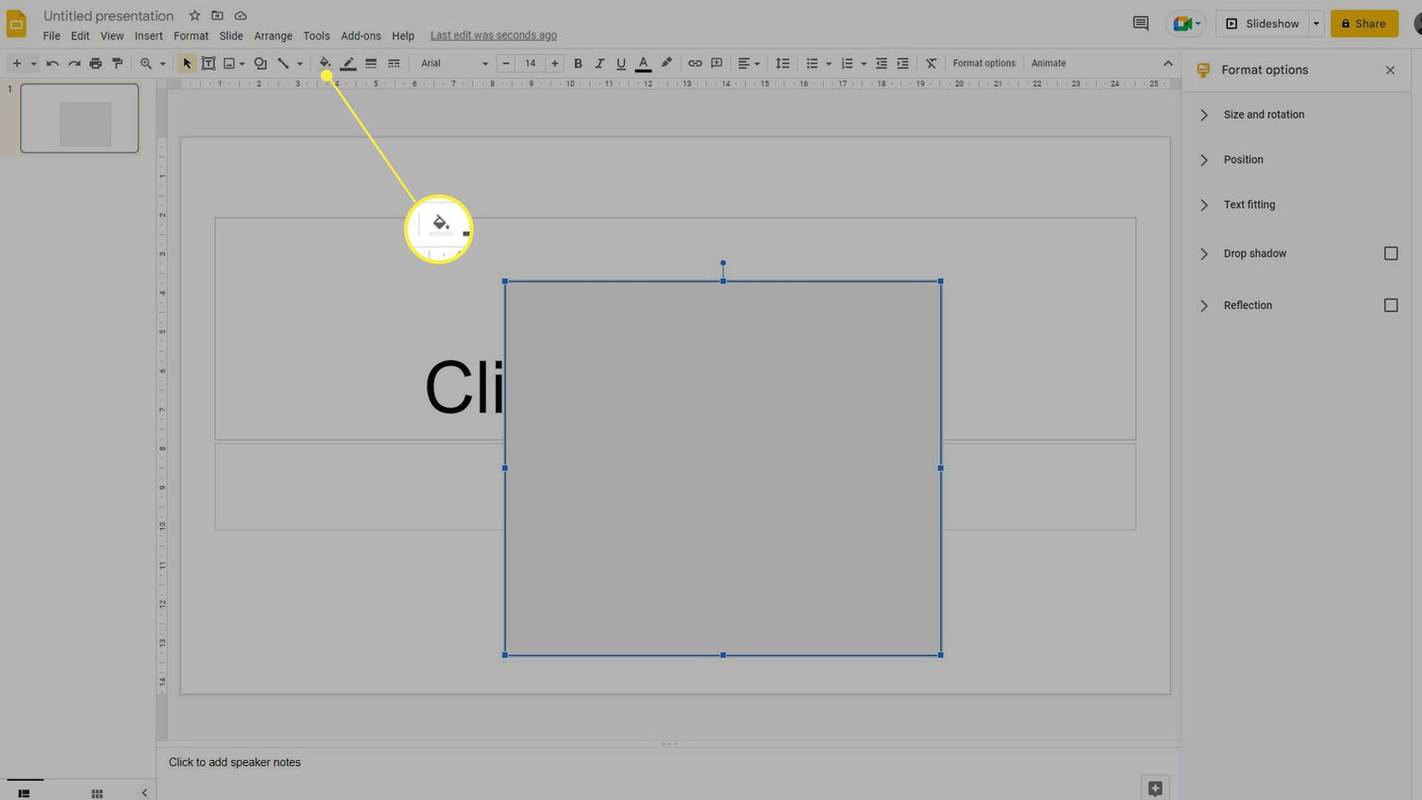
-
Valitse Läpinäkyvä -painiketta Täytä-ikkunan alaosassa.
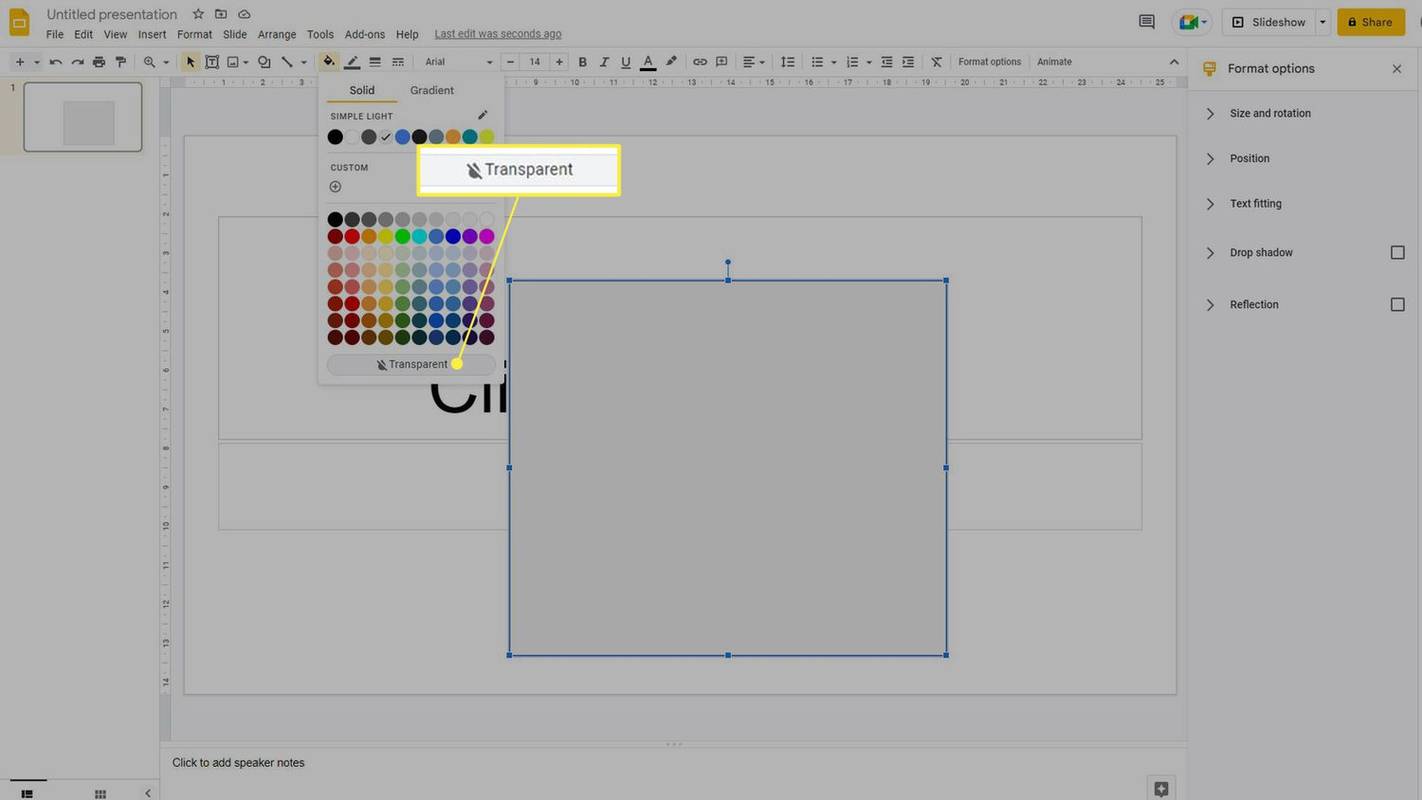
-
Muodosta tulee täysin läpinäkyvä. Muodoilla ei ole läpinäkyvyyden liukusäädintä.
Kuinka tehdä kuvan taustasta läpinäkyvä
Google Slides voi tehdä kokonaisista kuvista läpinäkyviä yllä olevien vaiheiden mukaisesti. Jos haluat tehdä taustakuvasta läpinäkyvän Google Slidesissa, voit käyttää samoja vaiheita, jolloin kuvasta tulee niin läpinäkyvä kuin haluat.
Jos kuitenkin haluat tehdä kuvan taustan läpinäkyväksi (toisin kuin koko kuvasta kokonaisuudessaan), poistaa taustan tai saada taustan katoamaan, se on täysin erilainen prosessi. Sinun on käytettävä erityisiä taustan poistopalveluita ja -työkaluja.
Kuinka poistaa tausta PhotoshopissaSiellä on myös työkalu kuvan taustan poistamiseen Microsoft Wordin avulla.
kuinka estää show netflixissäDiojen linkittäminen Google Slidesissa FAQ
- Kuinka upotan videon Google Slides -palveluun?
Jos haluat upottaa videon Google Slides -palveluun, valitse, minne haluat videon ja mene Lisää > Video . Oletuksena on YouTube-haku. Etsi ja valitse haluamasi video tai valitse URL-osoitteen mukaan ja liitä videon URL-osoite tekstikenttään. Klikkaus Valitse Lisää video ja vedä se sitten paikkaansa.
- Kuinka laitan GIF-tiedoston Google Slidesiin?
Jos haluat lisätä GIF-tiedoston Google Slides -sovellukseen, kopioi sen URL-osoite lähteestä, kuten GIPHY, ja napsauta diaa, johon haluat lisätä GIF:n. Mene Lisää > Kuva > URL-osoitteen mukaan , liitä GIF:n URL-osoite ja napsauta Lisää . Tai napsauta Lisää > Lataa tietokoneelta ja lisää GIF kiintolevyltäsi.
- Kuinka muutan dian kokoa Google Slidesissa?
Jos haluat muuttaa dian kokoa Google Slidesissa , avaa esitys ja valitse Tiedosto > Sivuasetukset . Napsauta avattavaa valikkoa, jossa on laajakuvasuhde 16:9, ja valitse haluamasi dian koko. Valitse Käytä . Tai mene osoitteeseen Tiedosto > Sivuasetukset > Mukautettu ja syötä koko.