Nykyään työnkulun hallintatyökalut ovat olennainen osa onnistunutta tiimiyhteistyötä, ja Asana on täydellinen edustaja. Tämä pilvipohjainen ohjelmisto tarjoaa lukemattomia erinomaisia ominaisuuksia, joiden avulla käyttäjät voivat seurata tehtäviä ja järjestää tehtäviä.
RPC-palvelin ei ole käytettävissä Windows 10
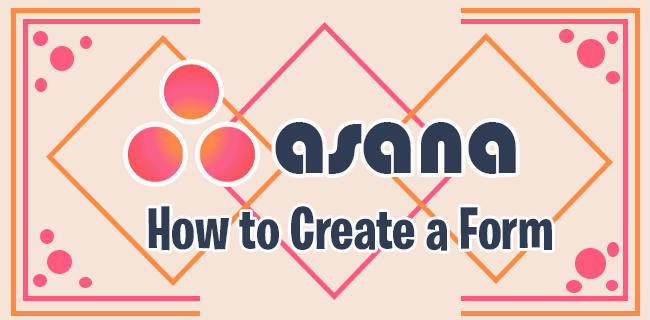
Vaikka Asana tarjoaa ilmaisen version ohjelmistosta, maksullisilla tilaajilla on mahdollisuus luoda mukautettuja lomakkeita. Tämä toiminto on erittäin hyödyllinen työprojektien pyytämiseen tai arvokkaan palautteen lähettämiseen. Vaikka Asana-lomakkeet ovat olleet saatavilla vuodesta 2019, et ehkä ole vieläkään hyödyntänyt sitä.
Tässä on mitä sinun tulee tietää Asana-lomakkeen luomisesta ja sen jakamisesta muiden tiimin jäsenten ja ulkopuolisten yhteistyökumppaneiden kanssa.
Lomakkeen luominen
Jokaisessa Asana-projektissa on nimetty Lomakkeet-välilehti, jonka avulla voit luoda nopeasti tiettyyn työprojektiin liittyvän vastaanottolomakkeen.
Saatat esimerkiksi joutua kutsumaan kaikki tiimin jäsenet mukaan aivoriihiin. Luomalla lomakkeen saat kaikki ideat yhteen paikkaan ja pidät ne järjestyksessä. Joten miten se toimii?
Asana-lomakkeen luomiseksi sinun on suoritettava seuraavat vaiheet.
- Mene Asana ja kirjaudu sisään tilillesi.
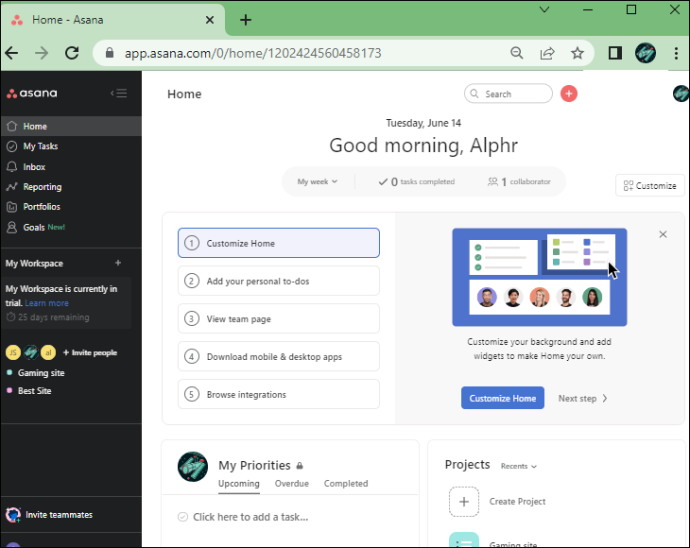
- Siirry 'Projekti'-osioon ja siirry 'Lomakkeet'-välilehteen.
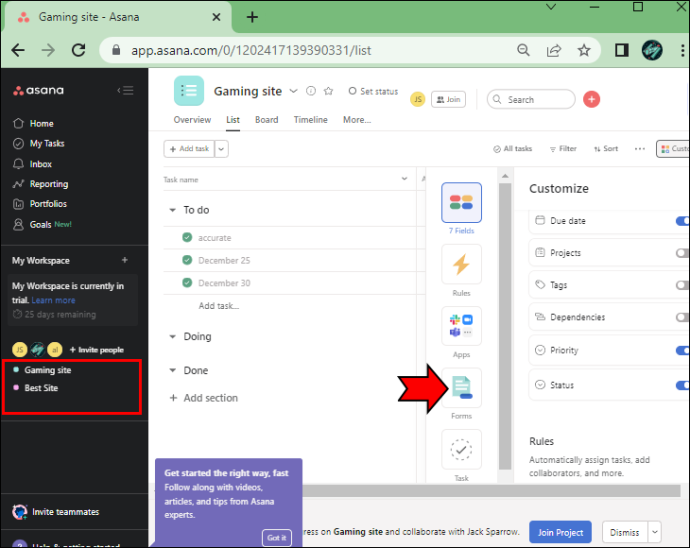
- Valitse 'Luo lomake' tai 'Lisää lomake'. Huomaat, että projektin nimi on oletuksena lomakkeen nimi. Mutta voit muuttaa sitä napsauttamalla.
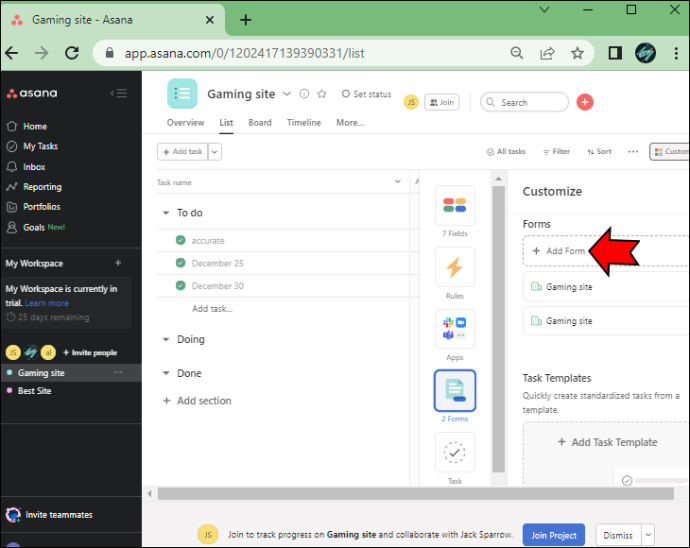
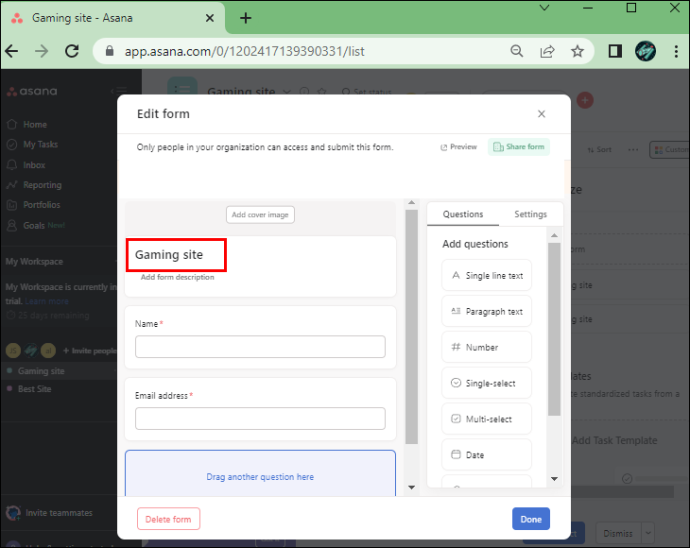
- Kirjoita tiimin jäsenen tai yhteistyökumppanin nimi ja sähköpostiosoite.
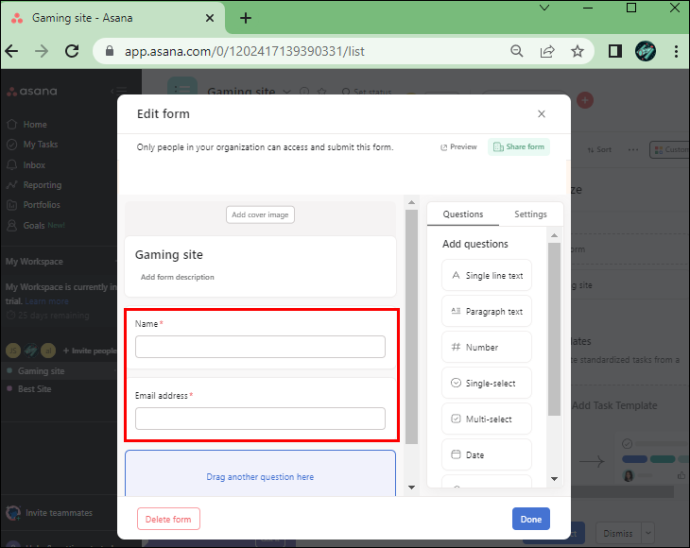
- Valitse oikeanpuoleisesta ruudusta 'Kysymykset' -välilehti. Kirjoita lomakkeeseen kaikki kysymykset, jotka haluat nähdä.
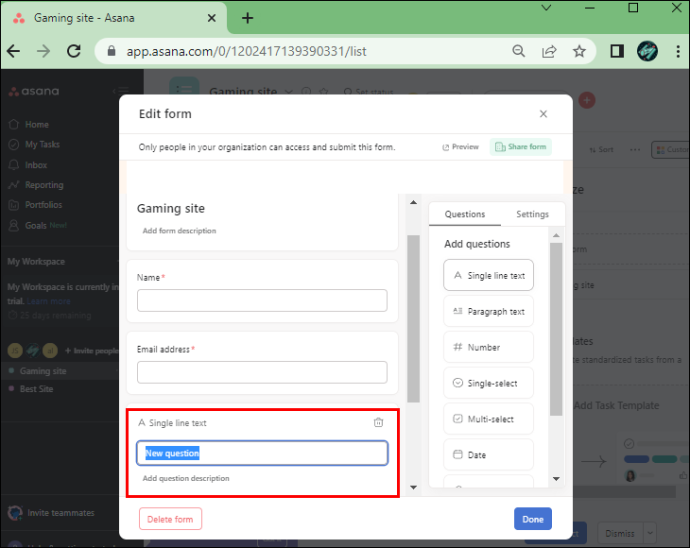
- Varmistaaksesi, että lomakkeen vastaanottaja vastaa jokaiseen kysymykseen, valitse jokaisen kysymyksen vieressä oleva 'Pakollinen' -kenttä.
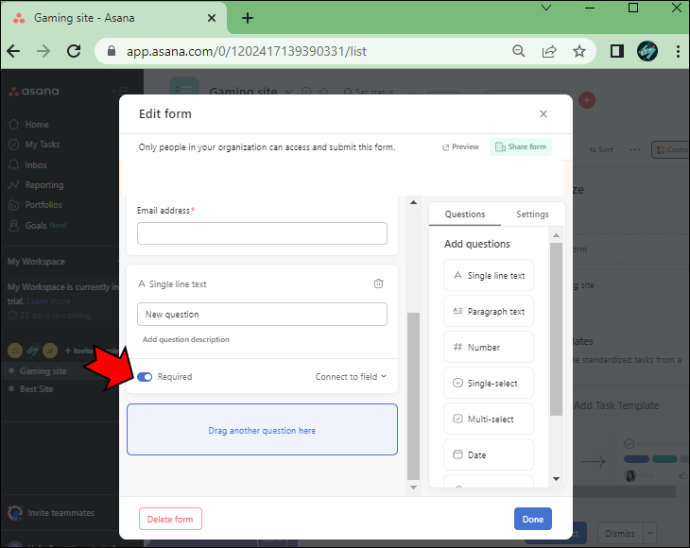
- Jos lomakkeen vastaanottajan on liitettävä PDF-, kuva- tai Word-tiedosto, valitse 'Kysymykset'-välilehdeltä 'Liite'.
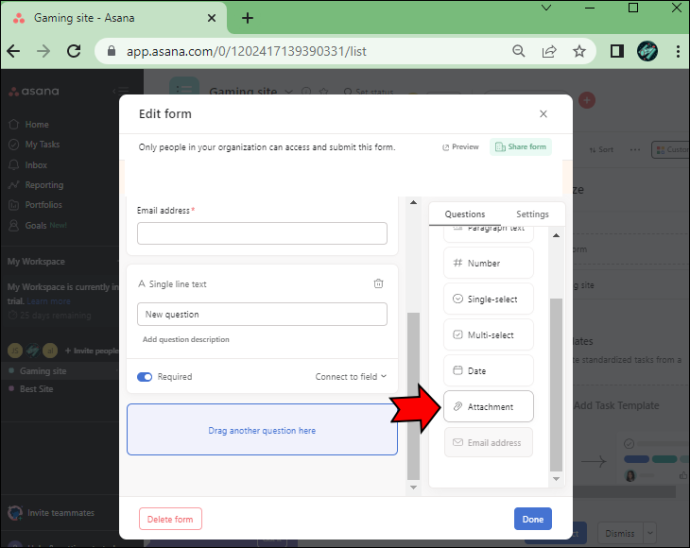
- Napsauta 'Valmis'.
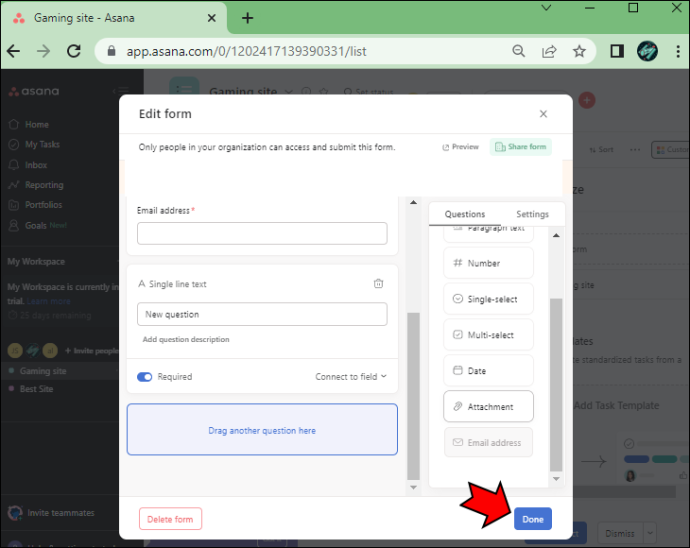
Siinä kaikki. Olet onnistuneesti luonut Asana-lomakkeen.
Kuinka lisätä jatkokysymys Asana-lomakkeeseen
Asana-lomakkeesi voi olla niin yksinkertainen tai kattava kuin haluat. Kun pyydät tietoja muilta tiimin jäseniltä, saatat joutua lisäämään jatkokysymyksiä, joita kutsutaan 'lomakkeen haaroittamiseksi'.
Näin saat tarkempaa ja yksityiskohtaisempaa tietoa tietystä aiheesta tai projektista. Vaiheet ovat melko yksinkertaisia, koska kaikki mitä sinun tarvitsee tehdä, on 'Kysymykset' -välilehdessä.
Tässä on mitä tehdä.
- Siirry Asana-tilillesi ja napsauta Siirry tiettyyn projektiin ja valitse Lomakkeet-välilehti.
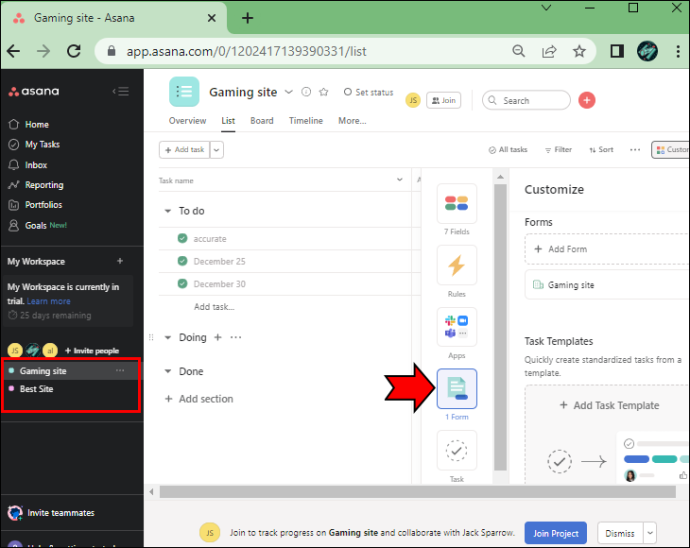
- Valitse 'Luo lomake' tai 'Lisää lomake' ja avaa 'Kysymykset'-välilehti.
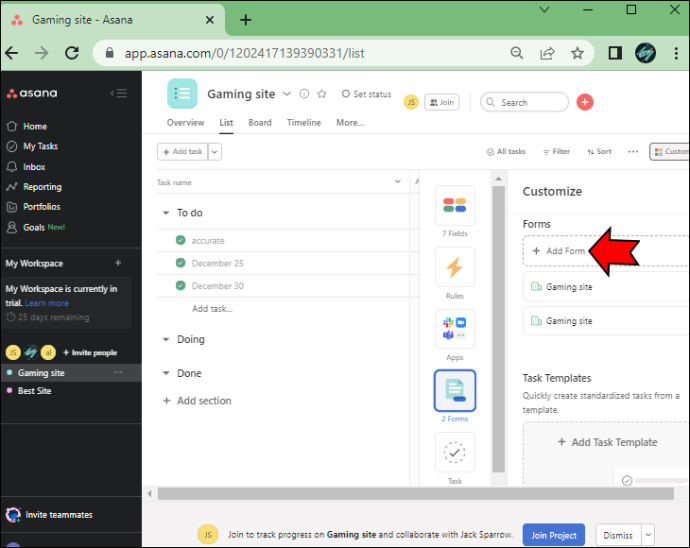
- Valitse samasta välilehdestä 'pudotusvalikko'.
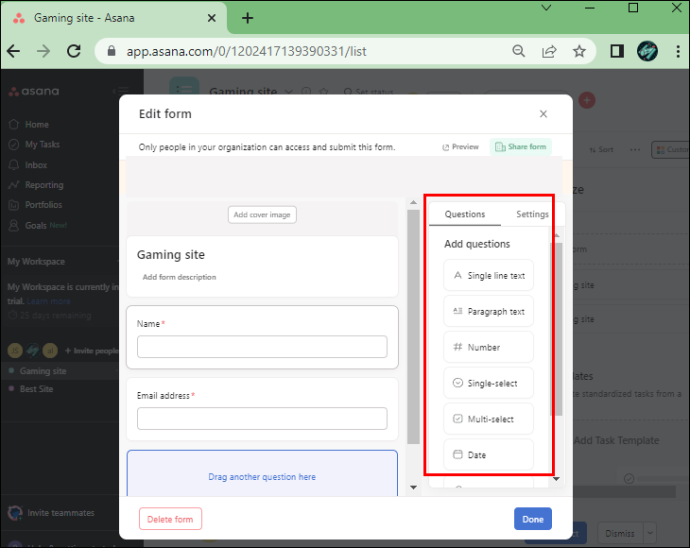
- Kirjoita kaikki kysymykset avattavaan luetteloon.
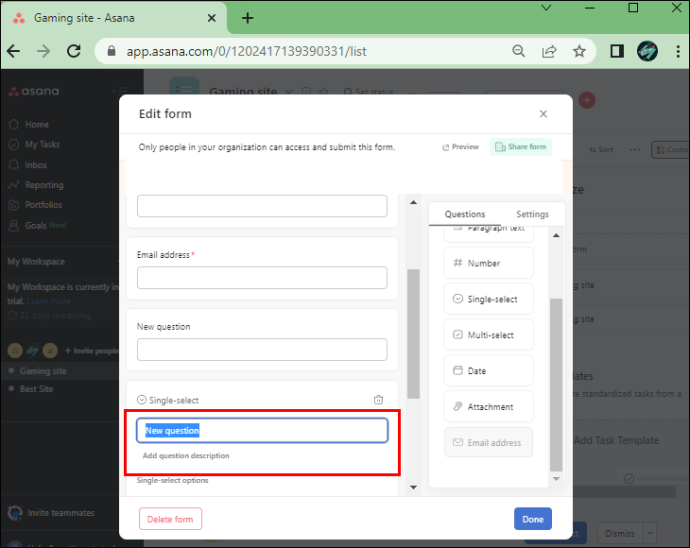
- Valitse 'Lisää haara' kunkin kysymyksen vierestä, jos haluat kysyä lisää jatkokysymyksiä.
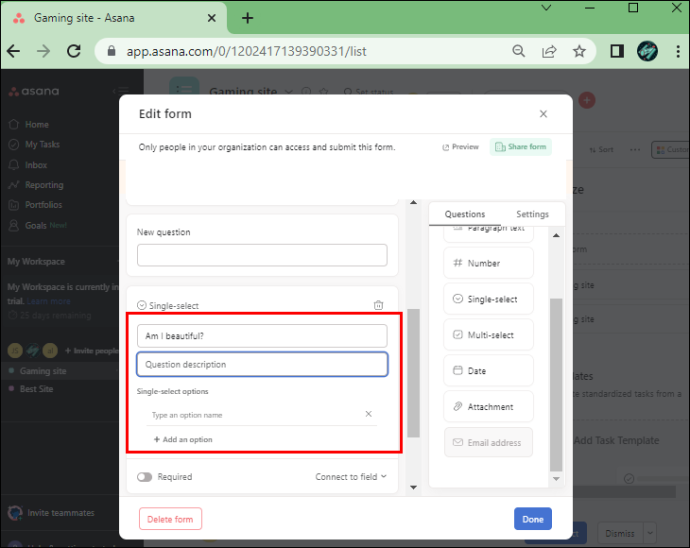
- Jos haluat, että joukkuetoverit voivat valita useamman kuin yhden vaihtoehdon avattavasta valikosta, napsauta 'Monivalinta' -vaihtoehtoa 'Kysymykset' -välilehdellä.
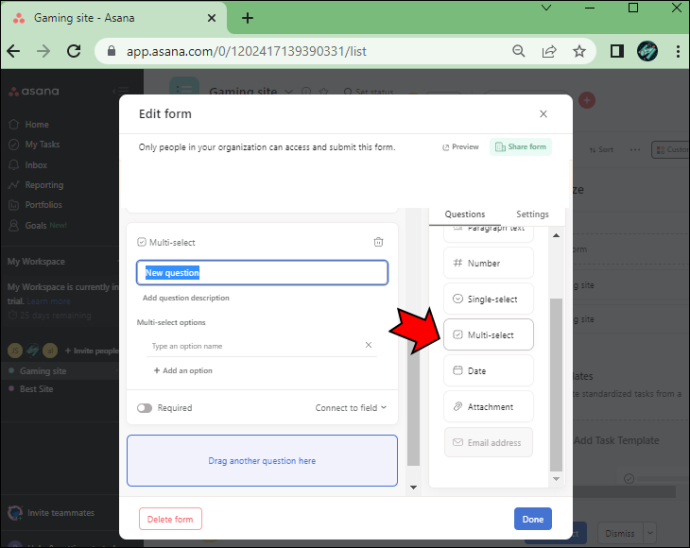
On myös syytä huomata, että henkilöillä, joille lähetät lomakkeen, ei tarvitse olla aktiivista Asana-tiliä voidakseen täyttää lomakkeen.
Asana-lomakkeen esikatselu
Kun rakennat Asana-lomakettasi, on tärkeää seurata, miltä se näyttää, kun olet valmis. Mutta sinun ei tarvitse odottaa, kunnes se on tehty, jotta voit tehdä viime hetken muutoksia.
Sen sijaan voit tarkistaa lomakkeen esikatselun edetessäsi ja tehdä muutoksia varmistaaksesi, että se näyttää ammattimaiselta ja helppolukuiselta.
Asanassa on sisäänrakennettu painike nimeltä 'Näytä lomake' 'Lomakkeet'-osiossa, joka antaa sinulle nopean yleiskatsauksen siihen mennessä tehdyistä toimista.
Näin löydät sen.
- Avaa Asana ja siirry 'Lomakkeet' -osioon.
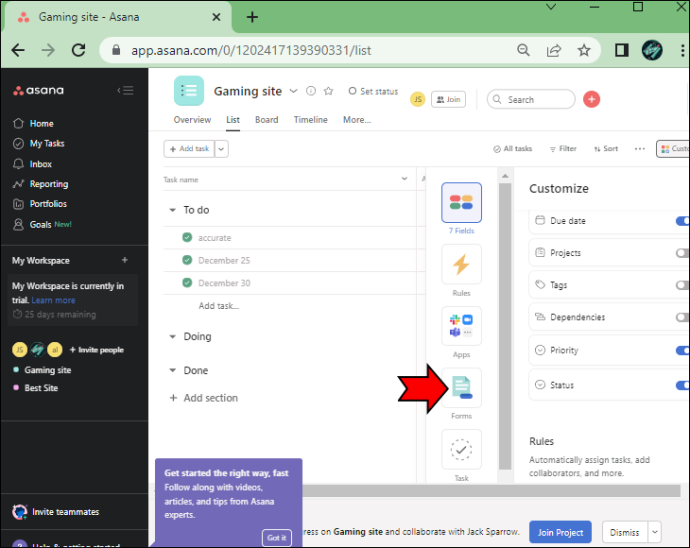
- Valitse 'Luo lomake' -vaihtoehto ja aloita lomakkeen mukauttaminen.
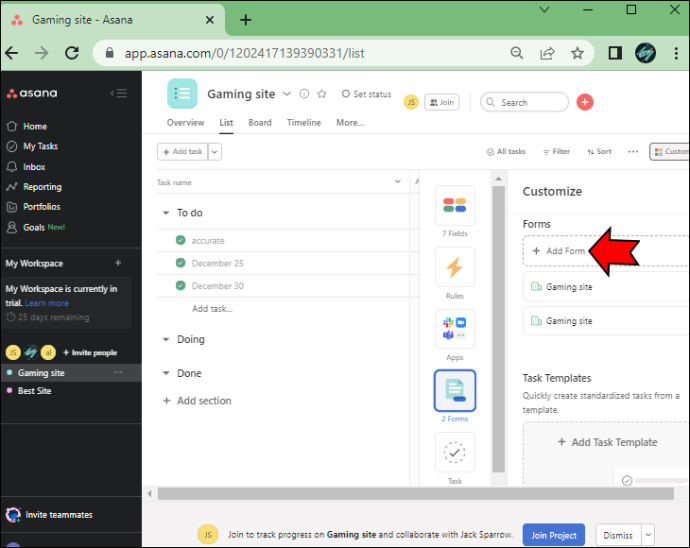
- Siirry missä tahansa prosessin vaiheessa 'Esikatselu' -painikkeeseen, joka sijaitsee ikkunan oikeassa yläkulmassa.
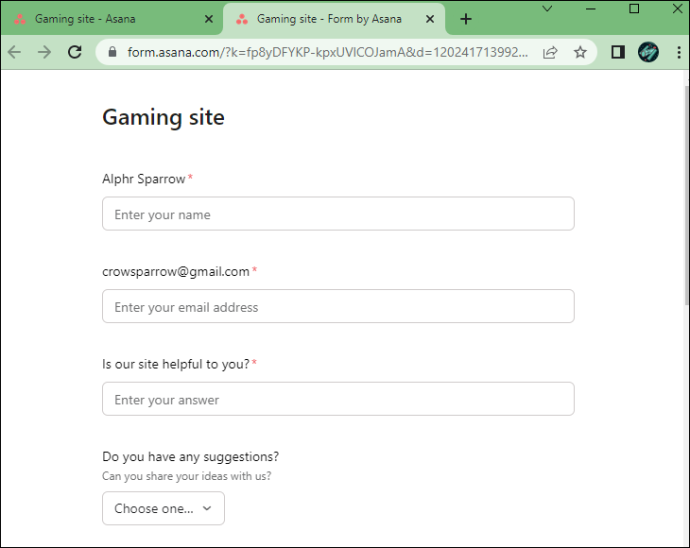
Näet välittömästi, mitä lomakkeen lähettäjät näkevät, kun he alkavat syöttää pyydettyjä tietoja.
Kuinka jakaa Asana-lomake
Asana-lomakkeen luominen on melko yksinkertainen prosessi, koska alustalla on erittäin käyttäjäystävällinen käyttöliittymä. Nyt kun olet tehnyt täydellisen muodon, on aika jakaa se muiden kanssa.
Heti kun napsautat Valmis-painiketta lomakkeen viimeistelyn jälkeen, 'Kopioi lomakelinkki' -painike tulee näkyviin ikkunan oikeaan yläkulmaan. Sinun tarvitsee vain tehdä kaksi vaihetta sen jakamiseksi.
- Napsauta 'Kopioi lomakelinkki' -painiketta ja kopioi se leikepöydällesi.
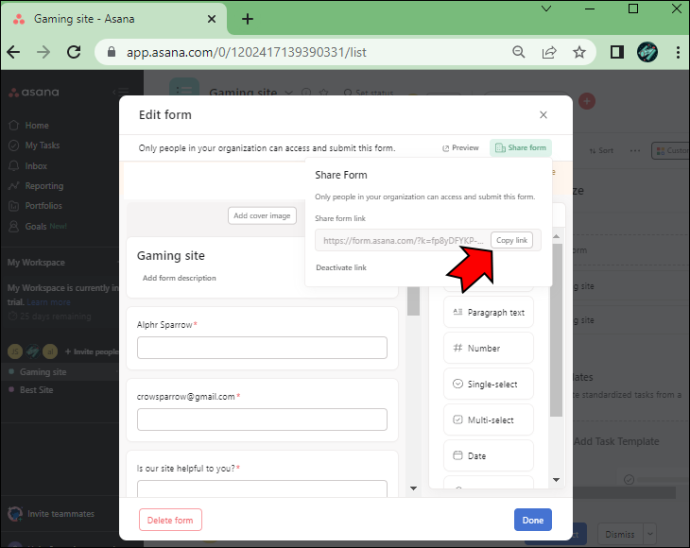
- Liitä linkki sähköpostiin tai kaikkiin Asana-joukkuetovereihin.
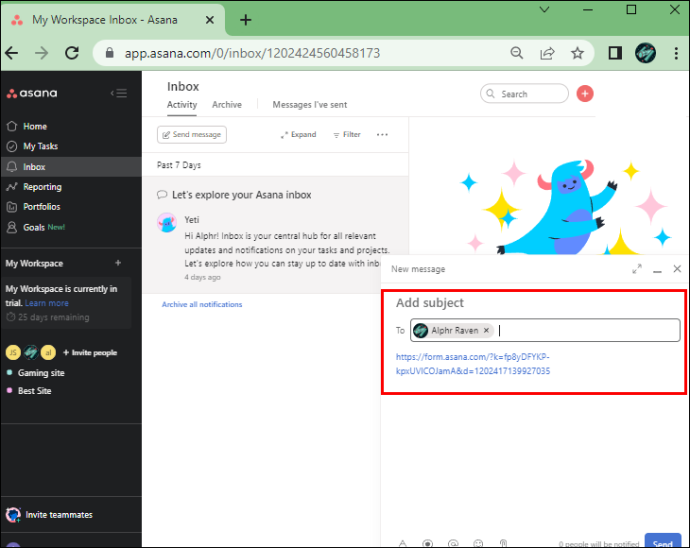
Kun lähettäjä täyttää lomakkeen, hän näkee näytöllä vahvistusviestin, joka ilmoittaa, että lomake on lähetetty onnistuneesti.
miten tarkistat dm: n Instagramissa
FAQ
Onko Asana ilmainen?
Saatavilla on ilmainen Asana-versio, joka tarjoaa useita näkyvimpiä ominaisuuksia, kuten portfolioita, aloituspäivämääriä, tehtävien määrittämistä ja muita. Tämä Asana-versio ei kuitenkaan tarjoa lomakkeita ominaisuutena.
Jotta pääset rakentamaan mukautettuja lomakkeita, sinun on kirjauduttava maksulliseen tilaussuunnitelmaan. Premium-suunnitelma on 13,49 dollaria henkilöä kohti kuukaudessa ja liiketoimintasuunnitelma 30,49 dollaria henkilöä kohden kuukaudessa. Yrityssuunnitelmaa varten sinun on otettava suoraan yhteyttä Asanaan ja pyydettävä tarjous.
Voiko Asanassa olla useita lomakkeita projektia kohden?
Kyllä, voit luoda useamman kuin yhden lomakkeen yhdelle projektille Asanassa, vaikka sinulla on oltava joko yritys- tai yrityssopimus, jotta voit käyttää tätä ominaisuutta.
Tämän toiminnon avulla voit yhdistää eri syöttötyypit yhteen projektiin ja tuottaa arvokkainta tietoa.
Mitkä ovat yleisimmät Asana-muotojen käyttötarkoitukset?
Asanalomakkeita voidaan käyttää monella tapaa, mutta palautteen pyytäminen tietystä asiasta on luultavasti yleisintä.
Lomakkeen tarkoitus voi vaihdella yrityksen tyypistä riippuen. Asana-lomakkeet ovat hyödyllisiä luovien pyyntöjen lähettämiseen, virheraporttien lähettämiseen, asiakaspalautteen saamiseen tai IT-virheiden seuraamiseen.
Voitko lisätä mukautetun lomakkeen kannen Asanaan?
kuinka poistaa viestihistoria ristiriidoista
Kyllä sinä voit. Asana-lomakkeesi voi näyttää osasta lisäämällä mukautetun kannen. Prosessi on erittäin yksinkertainen, koska näet 'Lisää kansikuva' lomakkeen yläosassa heti, kun napsautat 'Luo lomake' -painiketta.
Voit ladata kuvan laitteestasi, esimerkiksi yrityksen logon tai kuvan, joka liittyy tiettyyn projektiin, jolloin lähettäjät voivat saada välittömän vihjeen lomakkeesta.
Navigointi asana muotoutuu kuin ammattilainen
Lomakkeiden luominen ei ehkä vaikuta hauskimmalta mitä voi olla, mutta Asanan kanssa se on suhteellisen nautinnollinen tehtävä. Monien mukautusvaihtoehtojen ja lomakehaarojen ansiosta voit olla luova lomakkeiden kanssa ja saada juuri tarvitsemasi tiedot projektin edistämiseksi.
Muista, että Asana-lomakkeet ovat saatavilla vain niille, joilla on maksullinen tilaus, joten jos haluat luoda arvokkaita lomakkeita, sinun on valittava suunnitelma.
Pystyt jakamaan Asana-lomakkeesi nopeasti ja ne voidaan jopa monistaa, joten sinun ei tarvitse aloittaa tyhjästä joka kerta, kun sinun on kysyttävä joukkuekavereiltasi tietty kysymys.
Kuinka käyttäisit Asana-lomakkeita? Kerro meille alla olevassa kommenttiosassa.


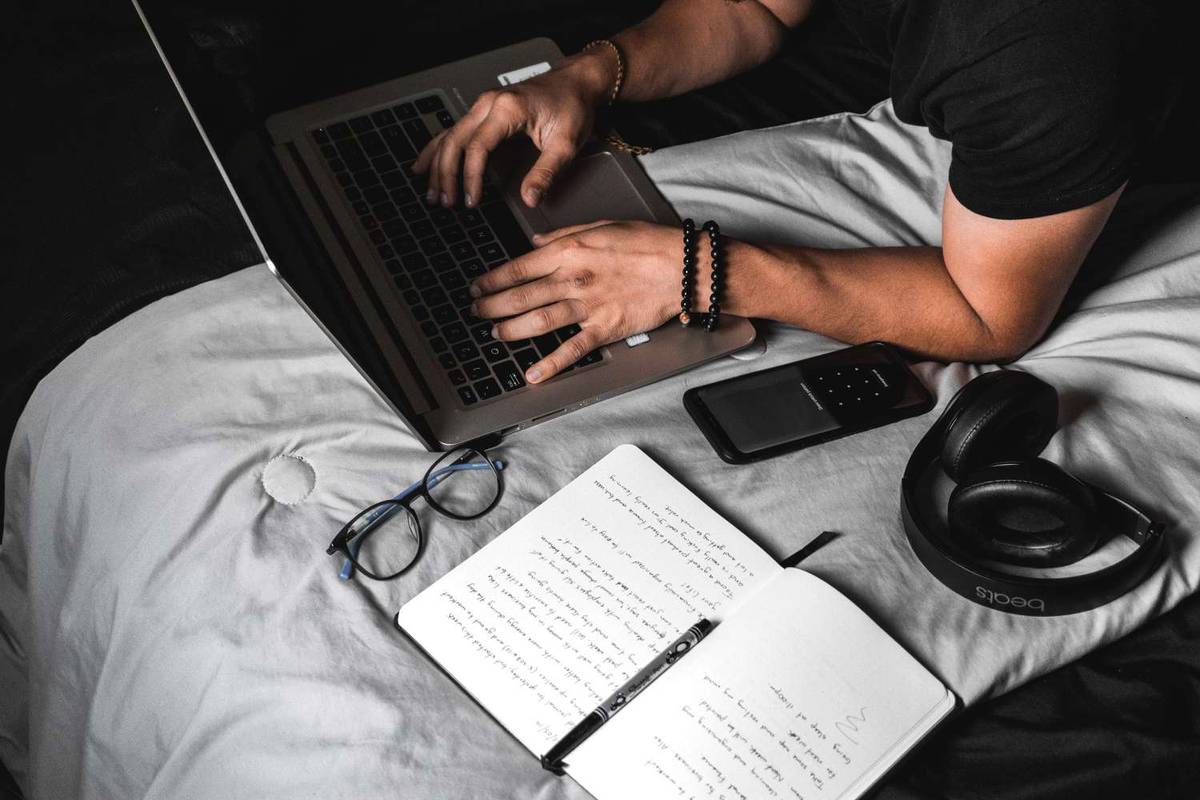


![Xboxin vesivahinkojen korjaus [selitys]](https://www.macspots.com/img/blogs/75/xbox-water-damage-repair.jpg)



