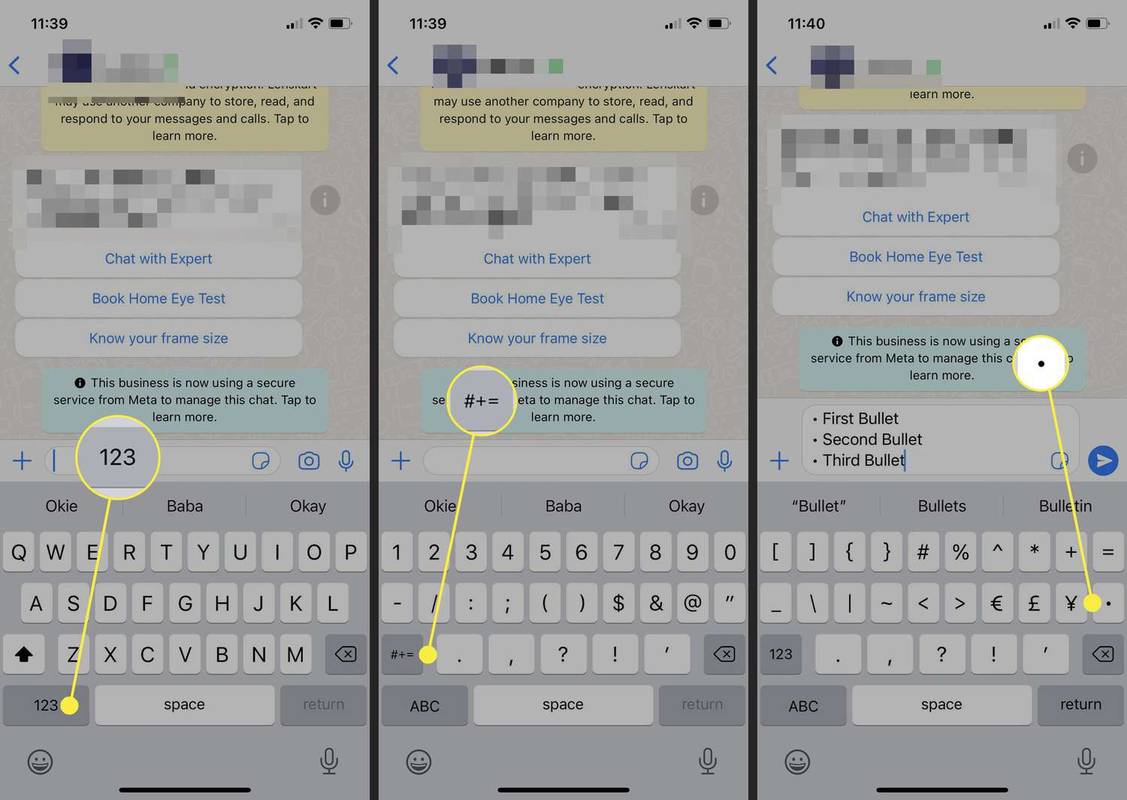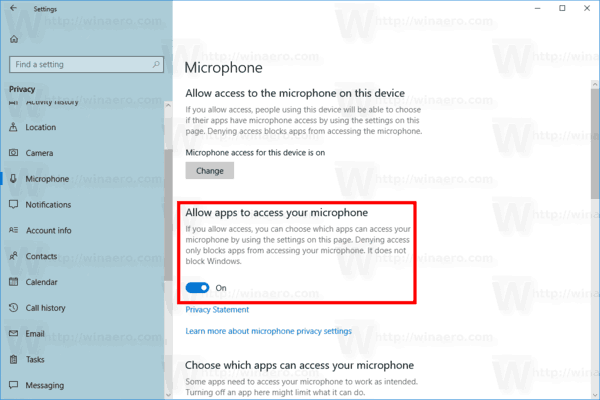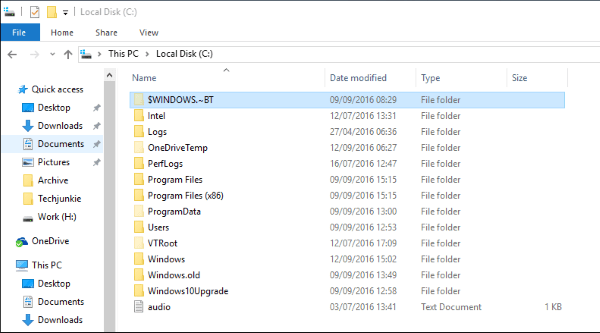Mitä tietää
- Valitse Windowsissa Numerolukko > Kaikki > 0149 .
- Valitse macOS:ssä Vaihtoehto + 8 .
- Käytä Androidissa ja iOS:ssä numeronäppäimistön toisessa näytössä olevaa luettelomerkkiä.
Tämä artikkeli näyttää, kuinka voit lisätä luettelomerkkejä mihin tahansa pöytätietokoneiden ja mobiililaitteiden sovelluksiin.
Bullet Point -symbolin kirjoittaminen millä tahansa näppäimistöllä
Näin kirjoitat luettelomerkkisymbolin vain näppäimistön ollessa edessäsi.
Bullet Pointin kirjoittaminen Windows-tietokoneessa
Voit käyttää Alt-näppäinkoodeja erikoismerkkien ja symbolien lisäämiseen Windows-tietokoneen näppäimistöllä. Noudata näitä ohjeita kirjoittaaksesi luettelomerkkejä tietokoneella, jossa on numeronäppäimistö.
-
Avaa asiakirja ja aseta lisäysosoitin kohtaan, jossa tarvitset luettelomerkin.
-
Valitse Numerolukko näppäimistön näppäintä.
-
Valitse ja pidä painettuna Kaikki numeronäppäimistön näppäintä.
-
Kirjoita luettelomerkin vaihtoehtokoodi ( 0149 ) peräkkäin käyttämällä numeronäppäimistöä.
-
Vapauta Kaikki -näppäintä, kun olet kirjoittanut numeerisen koodin lisätäksesi ensimmäisen luettelokohdan asiakirjaan.
-
Toista sama toisen luettelokohdan kohdalla ja niin edelleen.
Kärki:
Nykyaikaisissa kannettavissa tietokoneissa ei ehkä ole numeronäppäimistöä tilan säästämiseksi. Avaa näyttönäppäimistö ( Voittaa + Ctrl + O ) ja kytke virta päälle Numerolukko avain. Valitse sitten Kaikki + 7 lisätäksesi luettelomerkin.
Bullet Pointin kirjoittaminen Macissa
MacBook noudattaa erilaista näppäinyhdistelmää pikanäppäimenä luettelomerkkikohtiin.
-
Avaa asiakirja ja aseta lisäysosoitin kohtaan, jossa tarvitset luettelomerkin.
-
Pidä näppäimistön Vaihtoehto avain ja tyyppi 8.
-
Toista toiselle luodille ja jatka.
Bullet Pointin kirjoittaminen Androidissa
Kaikki Android-näppäimistöt ja Gboard tukevat luettelopisteitä erillisellä näppäimellä, joka toimii kaikissa tekstinsyöttöä käyttävissä sovelluksissa. Noudata näitä ohjeita, jos käytät tavallista Android-näppäimistöä.
-
Napauta ?123 näppäimistön näppäintä.
-
Napauta =< näppäintä siirtyäksesi näppäimistön toiseen symbolisarjaan.
-
Valitse luettelomerkki (•) ensimmäiseltä riviltä lisätäksesi sen viesti- tai asiakirjasovellukseen.
- Toista toisen luettelokohdan ja muiden kohdalla.
korvaa iPod-kiintolevy SSD: llä
Huomautus:
Joissakin näppäimistöissä voi olla erilainen symboliyhdistelmä merkkien '?123' ja '= sijaan
Bullet Pointin kirjoittaminen iOS:ssä
iPhonen tai iPadin näppäimistössä on myös oma luettelomerkkinäppäin. Noudata alla olevia ohjeita kirjoittaaksesi luettelomerkit keskustelu- tai asiakirjanäyttöön.
-
Napauta 123 -näppäintä avataksesi numeronäppäimistön.
-
Napauta #+= näppäintä siirtyäksesi numeronäppäimistön toiseen näyttöön ja valitsemalla luettelomerkin symbolinäppäimen toiselta riviltä.
-
Toista toisen luettelokohdan ja muiden kohdalla.
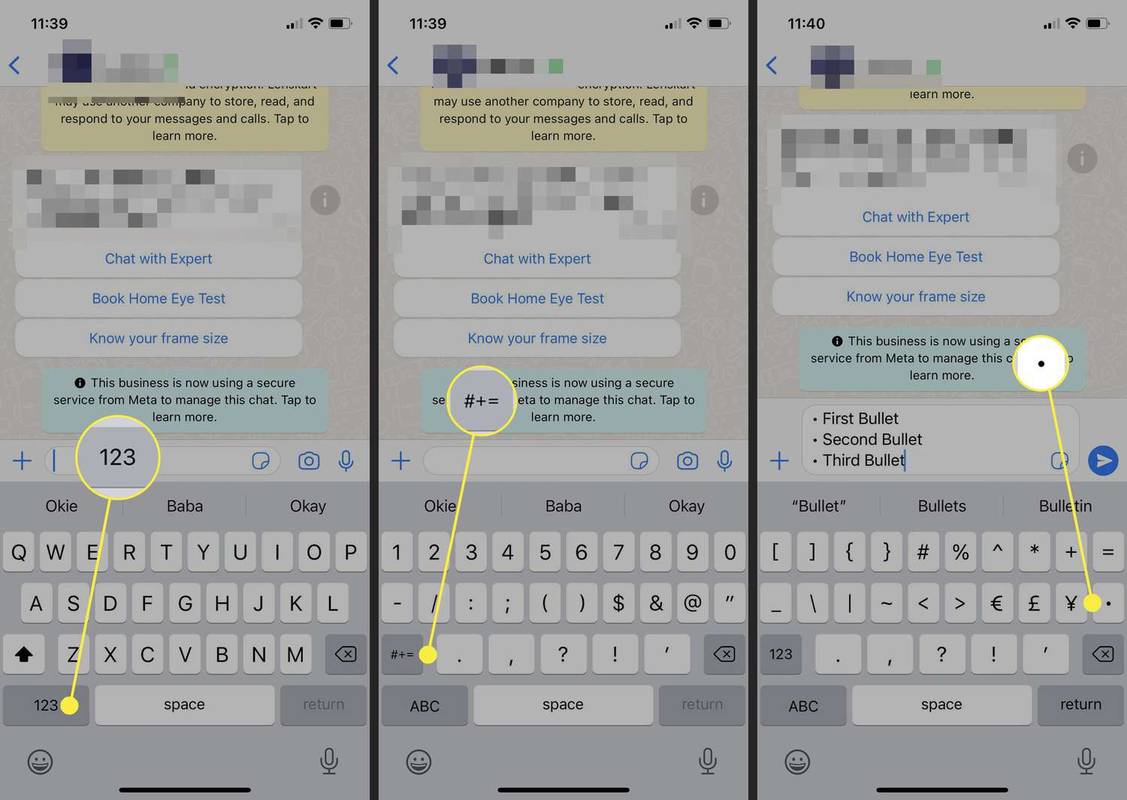
- Miten teen luettelopisteen Chromebookin näppäimistöön?
Kirjoita luettelomerkki Chromebookiin painamalla Ctrl + Siirtää + SISÄÄN , kirjoita sitten 2022 ja paina Tulla sisään .
- Kuinka lisään luettelokohtia Google Slidesiin?
Voit lisätä luettelokohtia Google Slides -sovellukseen valitsemalla Lisää (kolme pistettä) työkalupalkissa ja valitse sitten Luettelomerkitty luettelosymboli . Vaihtoehtoisesti voit käyttää myös pikanäppäintä Ctrl + Siirtää + 8 .
- Kuinka teen timanttipisteen näppäimistööni?
Kirjoita timantti Windowsissa painamalla Kaikki + 4 (varmista, että Num Lock on päällä). Macissa paina Vaihtoehto + Siirtää + SISÄÄN .