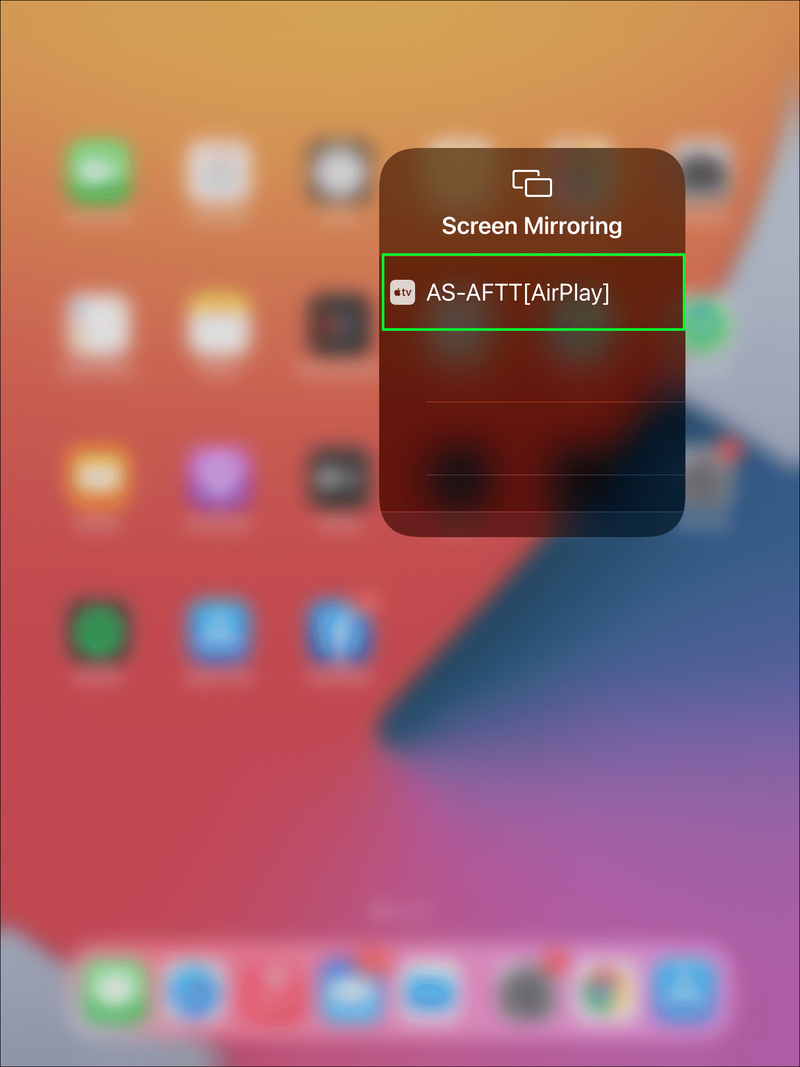Jos haluat katsella iPad-sisältöäsi suurelta näytöltä, mutta sinulla ei ole Apple TV:tä, älä huoli, voit silti. Käyttämällä kolmannen osapuolen sovellusta, kuten AirPlay-vastaanotin AirScreeniä, voit liittää iPadisi Firestickiin, jotta katselu on saumatonta.

Tässä artikkelissa opastamme sinut tämän määrittämiseen tarvittaviin vaiheisiin. Lisäksi käymme läpi saman kokoonpanon luomisen, kun sinulla ei ole Wi-Fi-yhteyttä.
Peilaa iPad Firestickiin
Ennen kuin alamme peilata iPadisi Fire TV:hen käyttämällä ilmaista Amazon Airplay -vastaanotinsovellusta AirScreen, varmista seuraavat asiat:
- iPadisi ja Fire TV:si on yhdistetty samaan Wi-Fi-verkkoon.
- iPadisi on asennettu iOS 9 tai uudempi.
Sinun on myös varmistettava, että AirScreen on asennettu Fire TV:hen. Näin asennat sen:
- Varmista, että Fire TV on yhdistetty Internetiin.
- Siirry aloitusnäyttöön.

- Paina kaukosäätimessä oikeaa, kunnes pääset sovellukset-kohtaan.

- Paina pitkään kaukosäädintä päästäksesi sovelluksiin, ja käytä sitten suuntanäppäimiä löytääksesi AirScreen sovellus.

- Kun sovellus on korostettuna, valitse sovellus painamalla näppäimistön keskipainiketta.

- Valitse Hanki ja paina keskipainiketta uudelleen.

Kun olet asentanut sovelluksen, voit alkaa peilata iPadia. Tutustu alla oleviin vaiheisiin aloittaaksesi peilaus Fire TV:hen:
- Avaa AirScreen-sovellus.

- Koska käytät sovellusta ensimmäistä kertaa, sinua pyydetään skannaamaan QR-koodi, jotta voit muodostaa yhteyden iPadisi.

- Valitse pyydettäessä Avaa Chromessa.
- Sinua kehotetaan käynnistämään näytön peilausominaisuus iPadissasi.
- Avaa ohjauskeskus iPadissa pyyhkäisemällä alas ja valitse sitten Näytön peilaus.

- Valitse aloittaaksesi iPadin näytön peilaus.
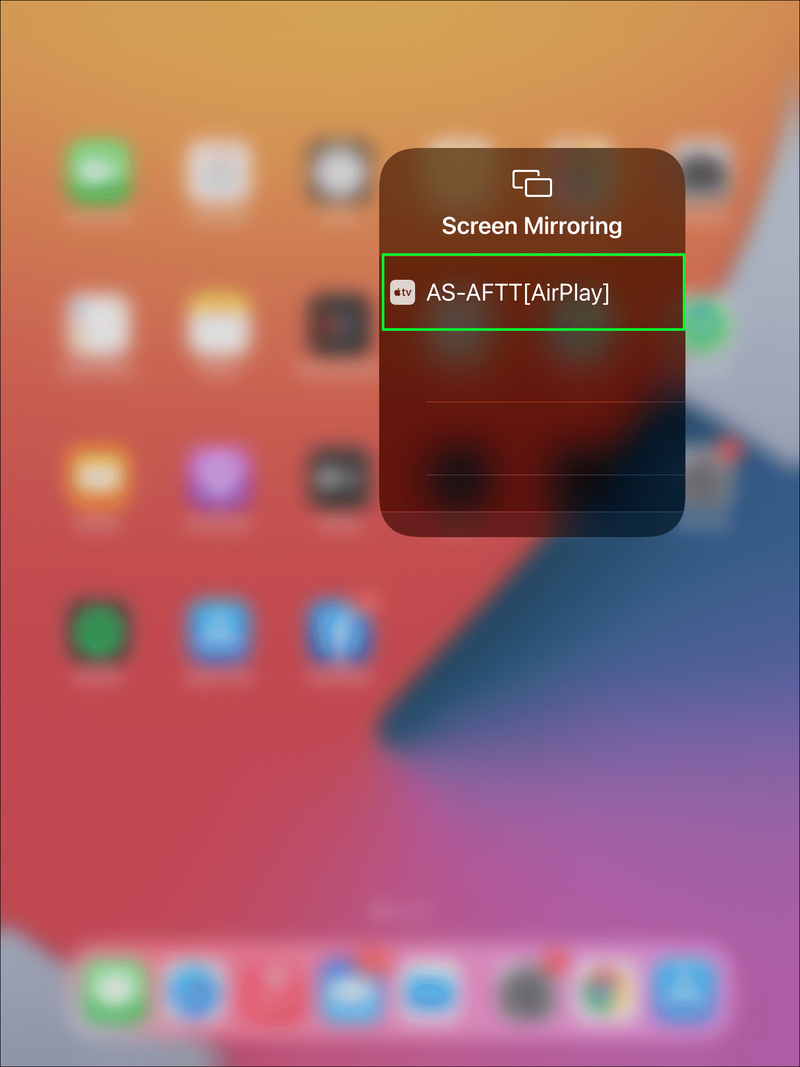
iPadisi näyttö näkyy nyt Fire TV:ssä.
Peilaa iPad Firestickiin ilman Wi-Fi-yhteyttä
Seuraavaksi keskustelemme kahdesta vaihtoehdosta iPad-sisällön peilaamiseksi Fire TV:ssä ilman Wi-Fi-yhteyttä.
kuinka tarkistaa portit Windows 10: ssä
Vaihtoehto 1: Käytä HDMI-kaapelia
Helpoin tapa peilata ilman Wi-Fi-yhteyttä on kytkeä digitaalinen AV Lightning -sovitin iPadiin ja liittää sitten televisioon HDMI-kaapelilla. Nämä sovittimet voivat olla kalliita; ne ovat kuitenkin sijoitus, varsinkin jos matkustat säännöllisesti.
Vaihtoehto 2: Käytä AirPlayn vertaisominaisuutta
Tämä ominaisuus yhdistää iPadin Fire TV:hen Bluetoothin avulla:
- Varmista, että iPadisi ja Fire TV:si on irrotettu Wi-Fi-verkosta ja Wi-Fi on käytössä.
- Yhdistä iPadisi Firestickiin Bluetoothin kautta.
- Kun yhteys on muodostettu, sinun pitäisi pystyä näkemään Fire TV:si iPadin valintanäytössä. Saatat joutua käynnistämään molemmat laitteet uudelleen, jotta se toimii.
Jotkut kolmannen osapuolen sovellukset, kuten Netflix, eivät toimi tällä asetuksella, joten on luultavasti parempi valita HDMI-liitäntävaihtoehto, jos mahdollista.
Peilaa iPad Firestickiin Airplayn avulla
Apple AirPlayn avulla voit suoratoistaa iOS-laitteesta toiseen laitteeseen. Sinun on kuitenkin asennettava kolmannen osapuolen AirPlay-vastaanotinsovellus, kuten AirScreen, nähdäksesi iOS-sisällön Fire Stickissäsi.
refs disabledeletenotify ei ole tällä hetkellä asetettu
Ensin sinun on varmistettava seuraavat asiat:
- iPadisi ja Firestickisi on yhdistetty samaan Wi-Fi-verkkoon.
- iPadisi on asennettu iOS 9 tai uudempi.
Sinun on myös varmistettava, että AirScreen on asennettu Firestickiin. Näin asennat sen:
- Yhdistä Firestick Internetiin.
- Siirry aloitusnäyttöön.

- Paina kaukosäätimessä oikeaa, kunnes pääset sovellukset-kohtaan.

- Paina pitkään kaukosäätimen Apps-painiketta ja etsi sitten suuntanäppäimillä AirScreen sovellus.

- Kun sovellus on korostettuna, valitse sovellus painamalla näppäimistön keskipainiketta.

- Valitse Hanki ja paina keskipainiketta uudelleen.

Kun AirScreen on asennettu Firestickiin, aloita iPadin peilaus seuraavasti:
- Avaa AirScreen-sovellus.

- Koska käytät sovellusta ensimmäistä kertaa, sinua pyydetään skannaamaan QR-koodi, jotta voit muodostaa yhteyden iPadisi. Valitse pyydettäessä Avaa Chromessa.

- Sinua kehotetaan käynnistämään näytön peilausominaisuus iPadissasi.
- Pyyhkäise ylöspäin iPadilla päästäksesi ohjauskeskukseen ja valitse sitten Näytön peilaus.

- Valitse Firestick peilaamaan iPad-näyttömme.

Muita usein kysyttyjä kysymyksiä
Missä AirPlay on iPadissani?
Näin voit näyttää iPadin näytön televisiossa AirPlayn avulla:
1. Siirry ohjauskeskukseen pyyhkäisemällä alas iPadin aloitusnäytön oikeasta yläkulmasta.
2. Valitse Screen Mirroring.
3. Valikko näyttää kaikki AirPlayn käytettävissä olevat laitteet.
minecraft kuinka lentää selviytyessä
4. Valitse sen laitteen nimi, jonka haluat liittää iPadiin.
5. iPadisi näyttö tulee näkyviin televisioosi.
6. Voit lopettaa peilauksen siirtymällä ohjauskeskukseen.
7. Napauta Screen Mirroring ja sitten Lopeta peilaus.
iPadin peilaus
Vaikka iPadia ei voi peilata suoraan Firestick-televisioosi, on olemassa kiertotapoja. Kolmannen osapuolen sovelluksen, kuten AirScreen, asentaminen Firestickiin toimii välittäjänä laitteiden välillä ja helpottaa saumatonta TV-heijastusta.
Voit myös liittää iPadisi Firestick-televisioon AV Lightning -sovittimen ja HDMI-kaapelin avulla silloin, kun internetyhteytesi on erittäin heikko tai sinulla ei ole sitä ollenkaan. Tämä menetelmä on vakaampi kuin AirPlayn peer-to-peer-ominaisuuden käyttäminen Bluetoothin kautta.
Minkä tyyppisestä sisällöstä nautit eniten iPadillasi? Kerro meille alla olevassa kommenttiosiossa.