Google Mapsista on tullut suosituin verkkokartoitusalusta, jonka avulla käyttäjät voivat matkustaa investoimatta kalliiseen GPS-laitteeseen. Se on integroitu hyvin muihin Googlen palveluihin, kuten Google Assistantiin, ja voit luottaa puheohjaukseen parantaaksesi navigointiasi ja ohjataksesi sinut oikeaan suuntaan. Google Maps -ohjelmisto ei kuitenkaan aina ole niin suoraviivainen, varsinkin kun siihen vaikuttaa tietojen menetys. Mitä tahansa teetkin, et voi noutaa poistettua sijaintihistoriaasi.

Onneksi kaikki ei ole menetetty. On olemassa useita tapoja, jotka auttavat sinua palauttamaan poistetun sijaintihistoriasi ja aikajanasi Google Mapsissa. Lue lisää saadaksesi lisätietoja.
Et voi voittaa incognito-tilaa
Vaikka poistetun sijaintihistorian hakeminen Google Mapsista on mahdollista, incognito-tila on ylitsepääsemätön tiesulku. Jos käytät Google Mapsia ja otat incognito-tilan käyttöön selaimessasi, et löydä poistettuja tietoja. Vaikka kirjautuisit Google-tilillesi iPadilla, iPhonella, Android-älypuhelimella tai tietokoneella, incognito-tila estää tietojen hakemisen.
Jos epäilet, että sinun on löydettävä tietoja, varmista, että selainikkunasi ei toimi incognito-tilassa.
kun napsautan Käynnistä-painiketta, mitään ei tapahdu
Poistetun sijaintihistorian palauttaminen Google Mapsissa
Katsotaanpa kuutta tapaa, joilla voit noutaa poistetun sijaintihistorian.
TAPA 1: 'Mapsin historian' tarkistaminen
Kun avaat Google Mapsin ja napautat 'Hae tästä', et ehkä näe kaikkia aiemmin etsimiäsi paikkoja. Näet vain viimeisimmät haut, koska ohjelma korvaa vanhemmat merkinnät uusilla. Mutta älä panikoi. Voit palata pidemmälle ja löytää yksityiskohtaisen lokin hakuistasi. Tässä on mitä sinun tulee tehdä:
- Tuoda markkinoille Google Kartat ja napsauta profiilikuvaasi tai tilisi nimikirjaimia Hae tästä -kentän vieressä.
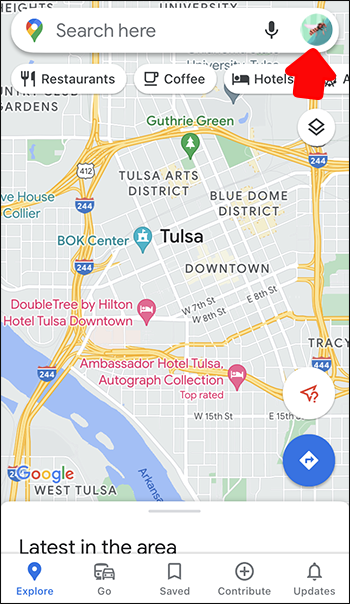
- Siirry kohtaan 'Asetukset' ja paina 'Maps History' -vaihtoehtoa näytön alareunassa.
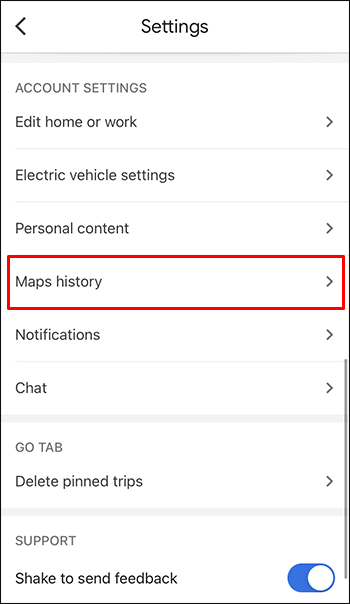
- Toiminto luo lokin aiemmista karttamerkinnöistä, mukaan lukien haetut, katsotut tai jaetut kohteet.
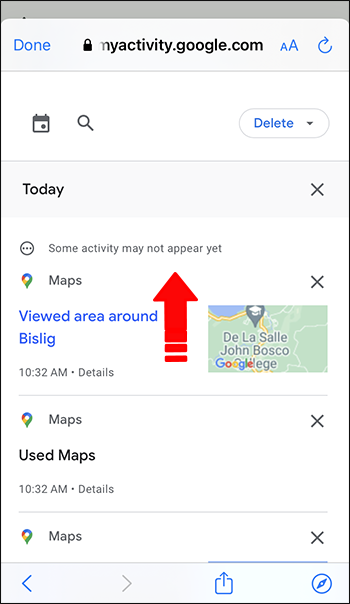
TAPA 2: Muokkaussivun tarkistaminen
Onnettomuuksien muokkaaminen on toinen yleinen syy, miksi sijaintihistoriasi ja aikajanasi tiedot voivat kadota. Jos muokkaat karttaa ajon aikana, on helppo poistaa tiedot vahingossa. Hyvä uutinen on, että voit palauttaa tiedot vain muutamalla napsautuksella ja siirtyä Muokkaukset-sivulle laitteestasi riippumatta.
Noudata alla olevia ohjeita tehdäksesi sen iPhone :
- Napsauta 'Anna osallistua' ja paina 'Näytä profiilisi'.
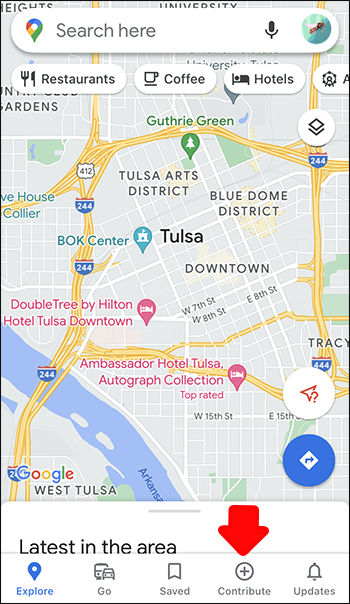
- Vieritä sivun alaosaan ja
- napauta 'Näytä muokkaukset'.
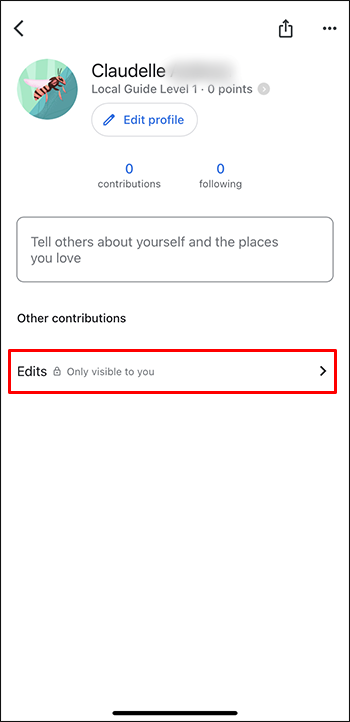
- Muokatut kartat jaetaan kolmeen ryhmään: 'Ei käytössä', 'Odottaa' ja 'Hyväksytty'.
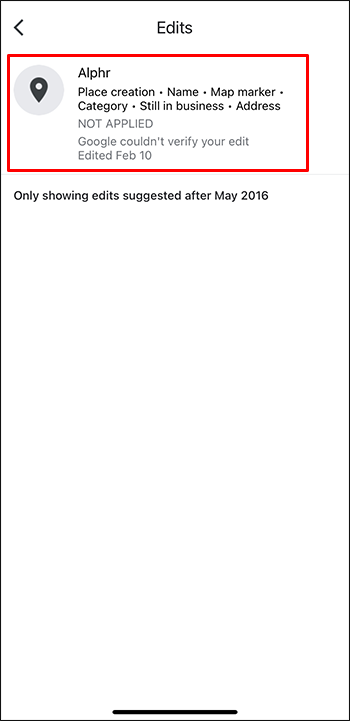
Näin voit avata Muokkaukset-sivun Android laite:
- Paina 'Contribute+' ja napauta 'Näytä profiilisi'.
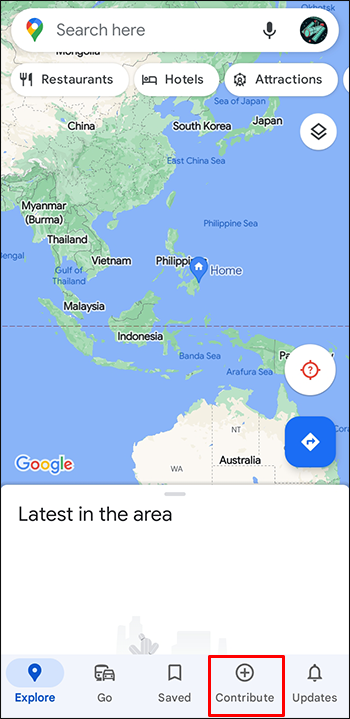
- Siirry näytön alareunaan ja valitse 'Katso muokkaukset'.
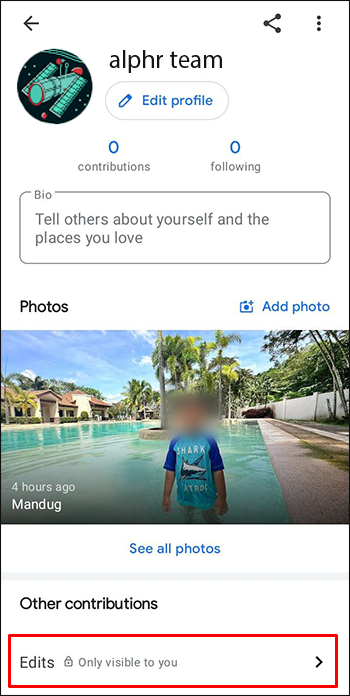
- Kaikki muokatut kartat luokitellaan 'Ei käytössä', 'Hyväksytty' ja 'Odottaa'.
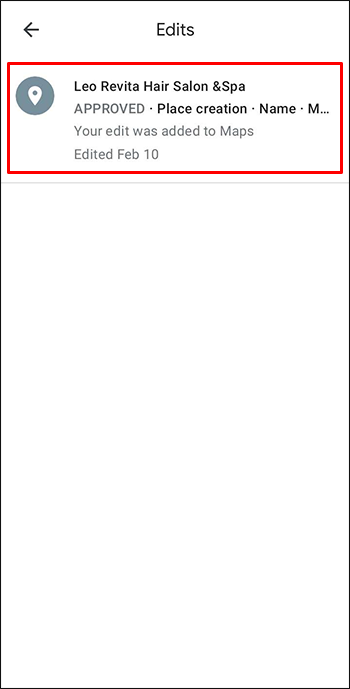
Tietokoneesi voi myös auttaa sinua tarkistamaan Google Mapsin muokkaukset-sivun. Alla olevat ohjeet opastavat sinua prosessin läpi:
- Siirry kohtaan Google Kartat sivu ja paina hampurilaisvalikkoa työpöydän vasemmassa yläkulmassa.
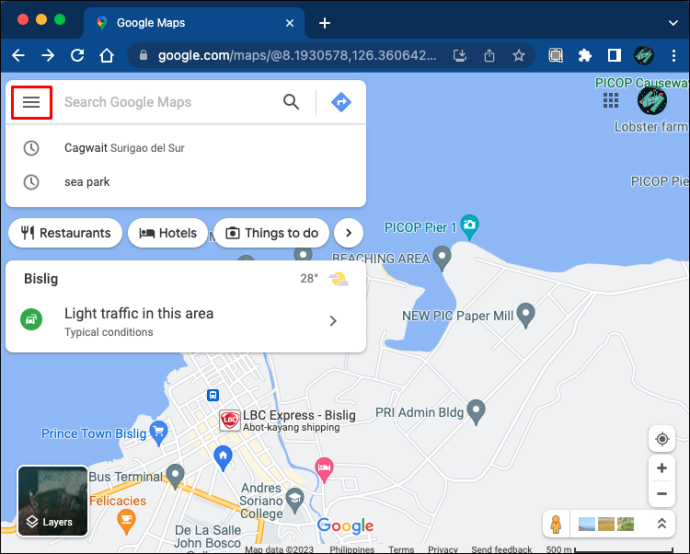
- Valitse vaihtoehtoluettelosta 'Omat panoksesi' ja napsauta 'Muokkaa'.
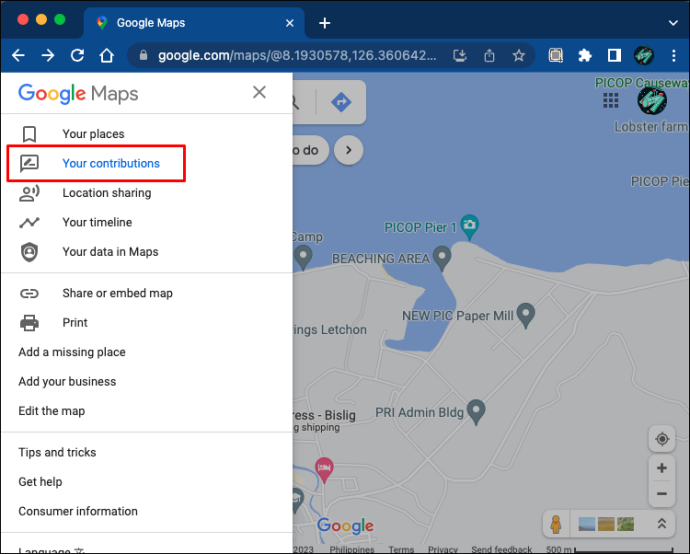
- Muokkausten tilana näkyy 'Ei käytössä', 'Hyväksytty' tai 'Odottaa'.
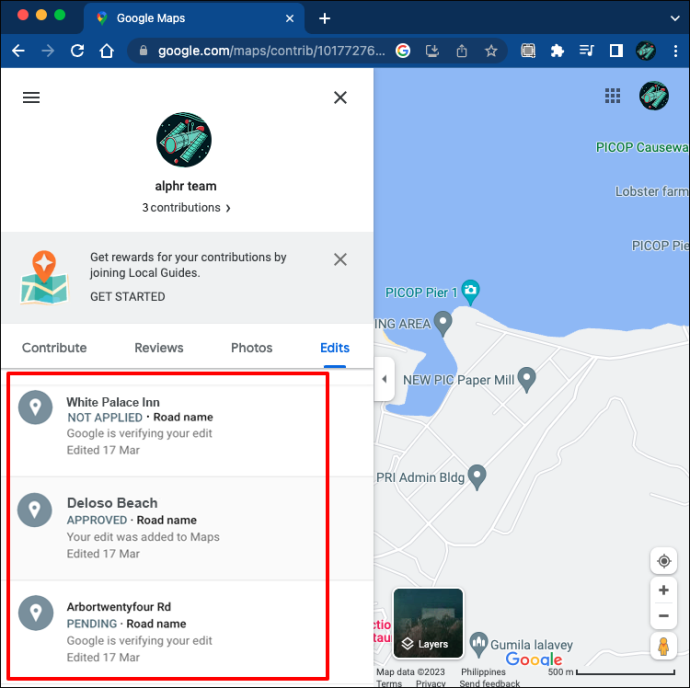
TAPA 3: Käytä Oma toiminta -sivua
Joskus sijaintihistoriasi on tyhjä, vaikka et olisi tehnyt mitään muokkauksia. Google on valmistautunut tällaisiin olosuhteisiin ja varmuuskopioi karttatietosi pilvitallennustilaan. Tämä varotoimenpide estää tietojen katoamisen, kun asennat sovelluksen uudelleen, pyyhit välimuistin tai palautat laitteen tehdasasetukset. Mikä tärkeintä, sijaintihistoria ja karttatoiminta tallennetaan yhdessä aikajanan kanssa nopeaa ja helppoa käyttöä varten. Näin löydät nämä tiedot:
miten nähdä vanhoja tarinoita Instagramissa
- Avata Google Kartat selaimesta ja siirry 'Omat tapahtumat' -sivulle.
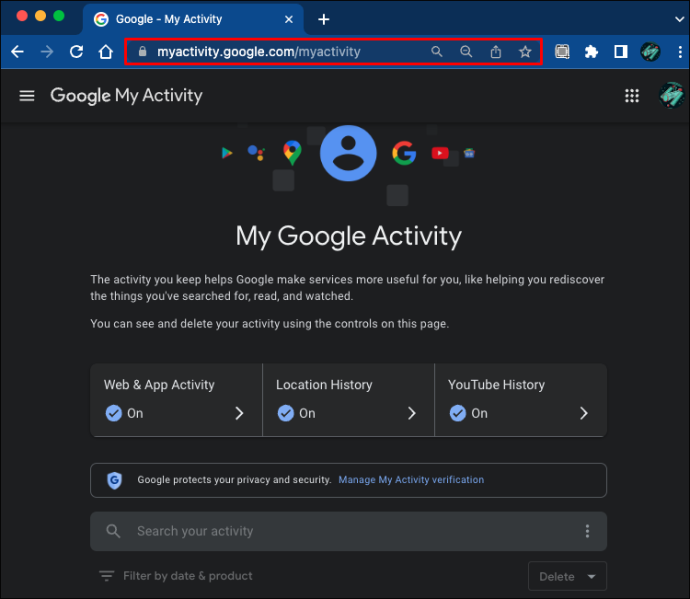
- Valitse 'Sijaintihistoria' -vaihtoehto.
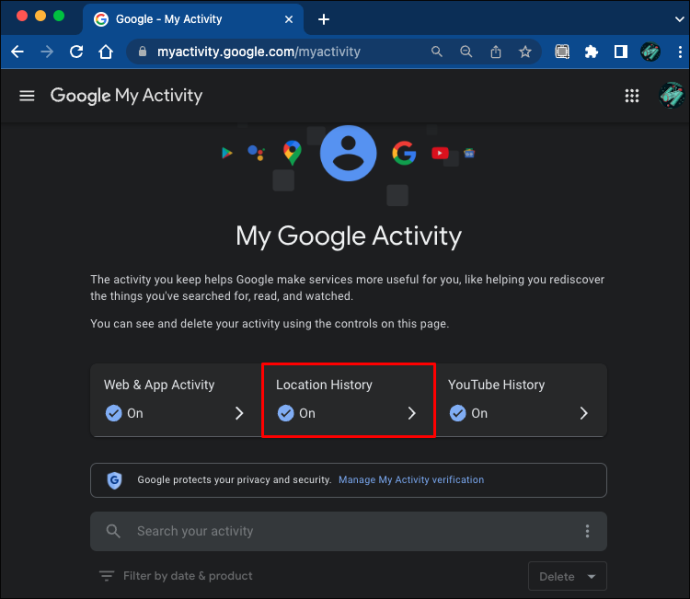
- Siirry 'Automaattinen poisto' -osioon. Jos se on pois päältä, Google näyttää toiminnan enintään 18 kuukauden ajalta.
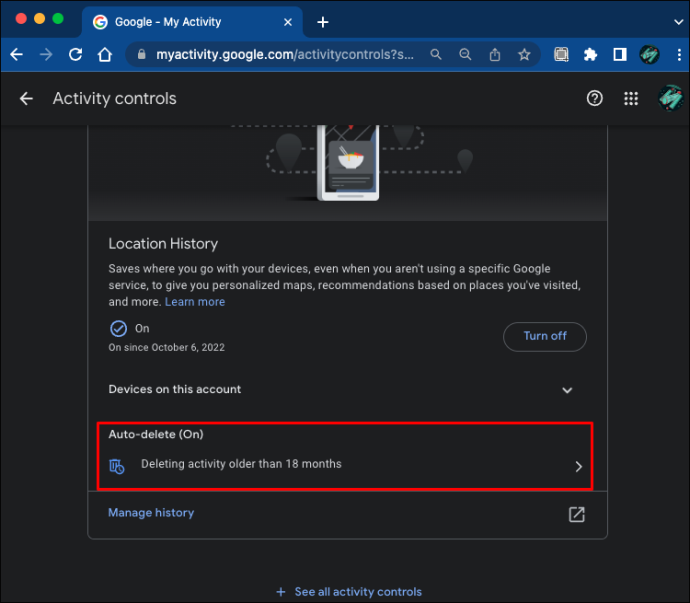
- Valitse 'Hallinnoi historiaa'. Selaimesi avaa nyt Google Mapsin aikajana-ikkunan.
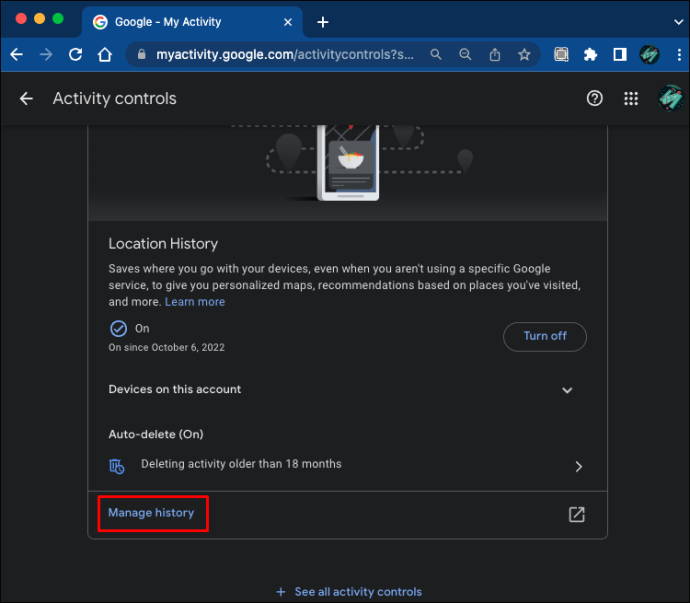
- Napauta Päivä-, Kuukausi- ja Vuosi-valikoita päästäksesi tiettyihin tietoihin. (Voit myös painaa käyttöliittymän oikeassa yläkulmassa olevaa kaaviokuvaketta nähdäksesi erittelyn päivittäisestä aktiivisuudestasi.)
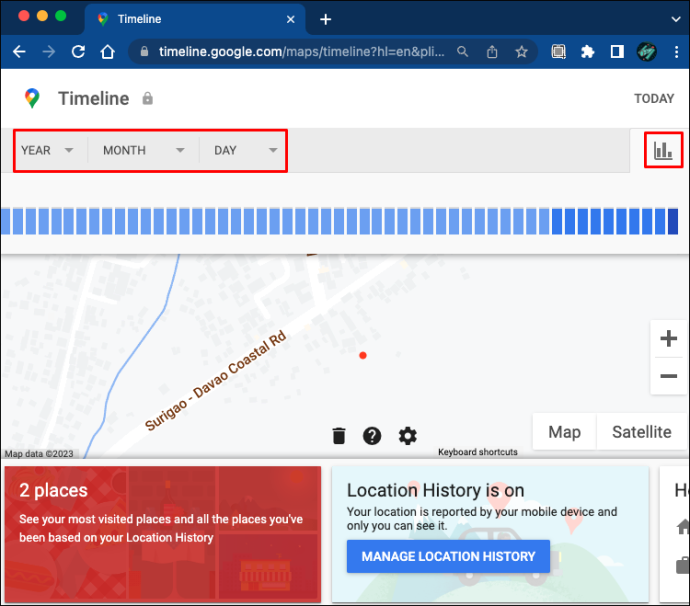
Sinun on asennettava Google Maps -sovellus uudelleen mobiililaitteeseesi ja synkronoitava se tietokoneesi kanssa, jotta voit käyttää älypuhelimesi tietoja.
TAPA 4: iOS:n sijaintihistoria
Jos sinulla on aikaa pulassa, saatat haluta pikakorjauksen, joka ei edellytä Google Mapsin asetusten muuttamista. Vaikka se ei ole suora tapa palauttaa kadonneita Google Maps -sijaintitietoja, iOS-laitteesi sijaintihistorian palauttaminen on erinomainen väliaikainen ratkaisu.
Seuraavien ohjeiden avulla voit palauttaa iPhonesi sijaintihistorian:
- Käynnistä 'Asetukset' -sovellus aloitusnäytöstä.
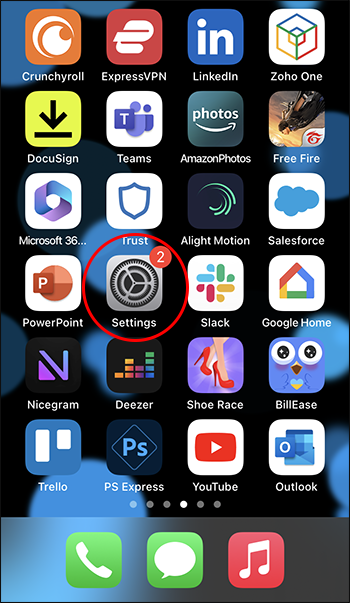
- Valitse 'Tietosuoja'-välilehti ja varmista, että 'Location Services' on käytössä.
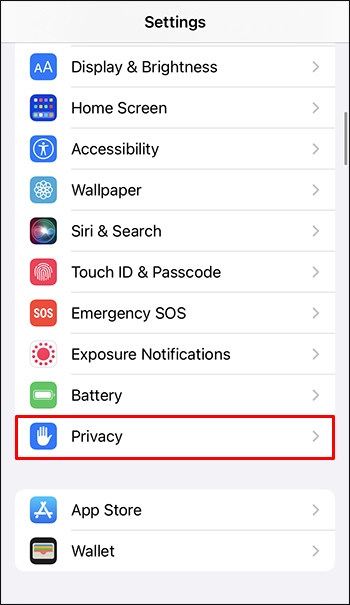
- Vieritä 'Sijaintipalvelut' -osion alaosaan ja paina 'Järjestelmäpalvelut'.
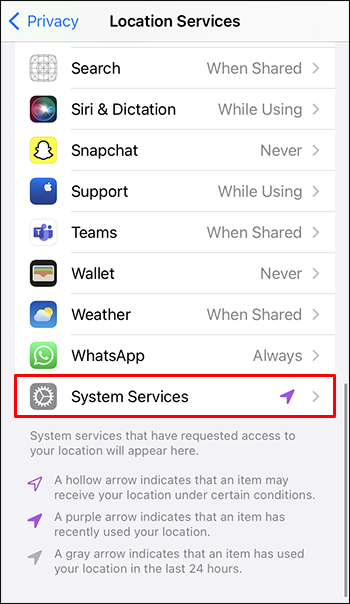
- Siirry käyttöliittymän alaosaan ja paina 'Tärkeät sijainnit'.
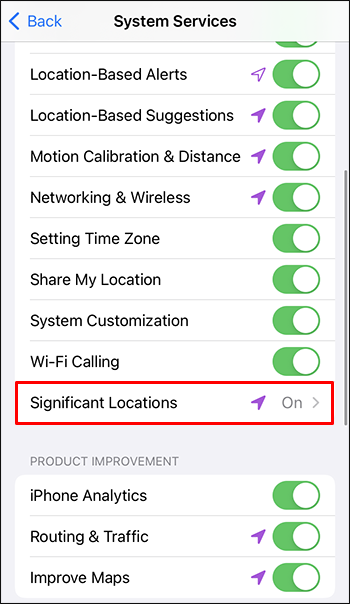
- Voit tarkastella luetteloita kaupungeista, osavaltioista ja kylistä. Napauta sijaintia saadaksesi lisätietoja.
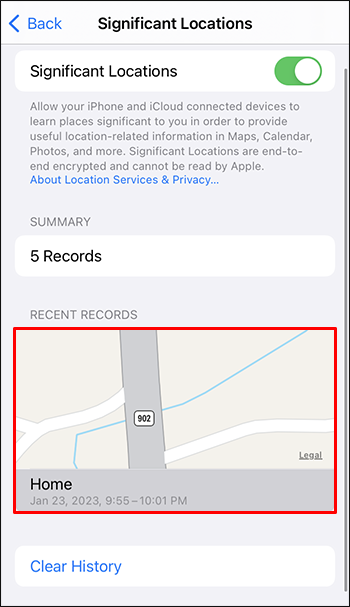
Vaikka tämä menetelmä auttaa sinua kokoamaan sijaintihistoriatietosi, se ei anna tarkinta ulkoasua. Et esimerkiksi voi suurentaa kuvaa nipistämällä näyttöä.
Menetelmä toimii myös iPadeissa. Näin voit tarkastella iPadisi sijaintihistoriaa:
- Avaa 'Asetukset' -sovellus ja paina 'Tietosuoja'-välilehteä.
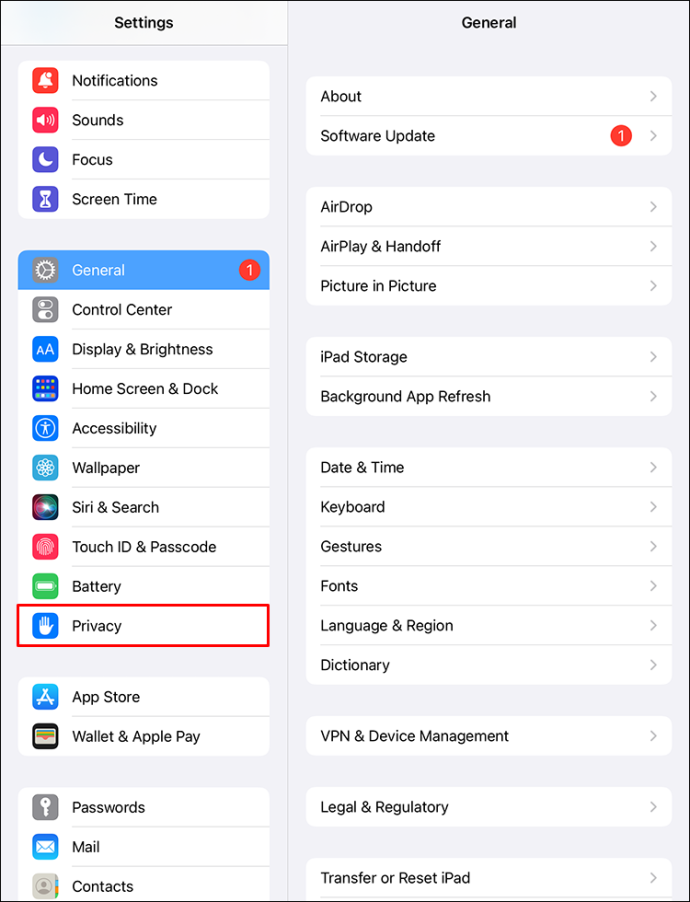
- Siirry kohtaan 'Location Services' ja tarkista, onko vaihtoehto aktivoitu.
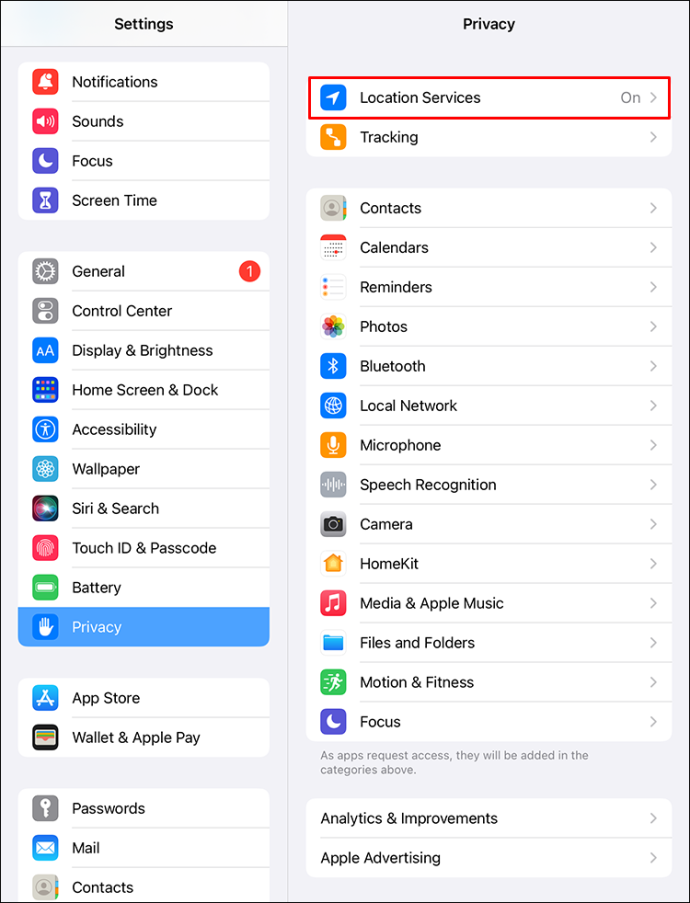
- Siirry näytön alareunaan ja valitse 'Järjestelmäpalvelut'.
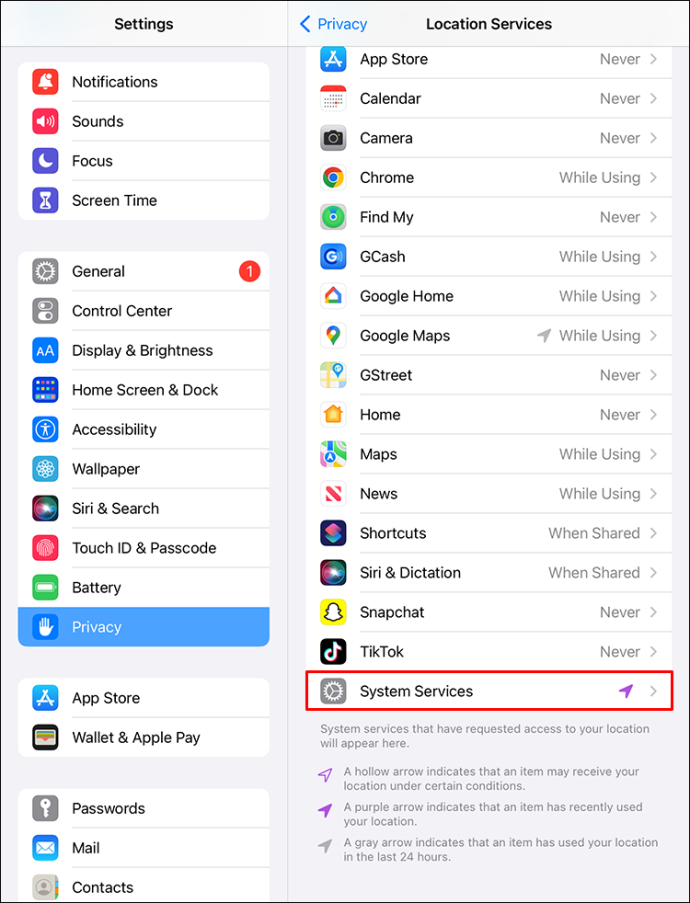
- Vieritä käyttöliittymän alaosaan ja valitse Merkittävät sijainnit.
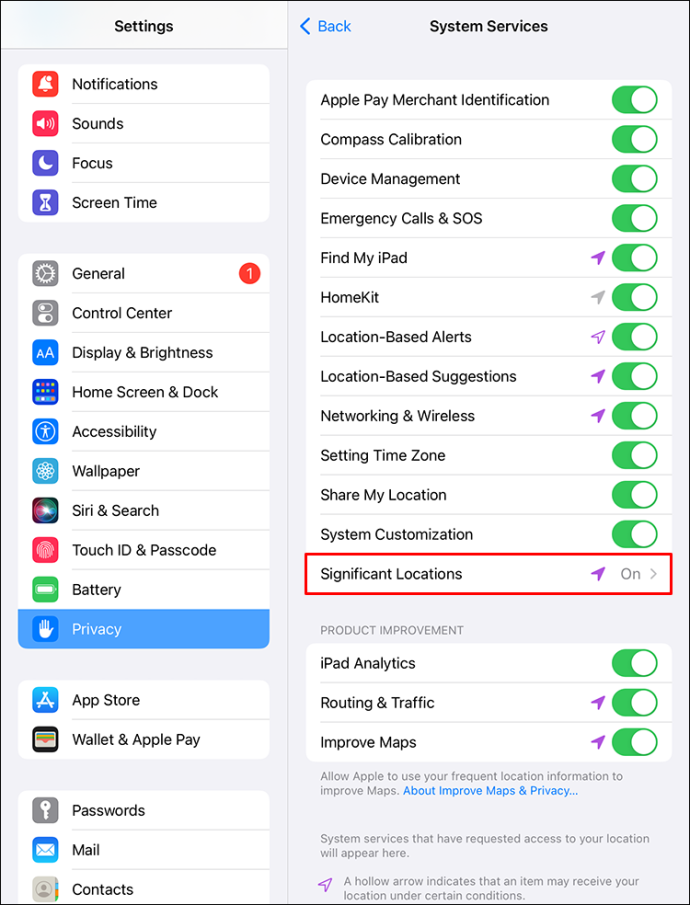
- Voit tarkastella luetteloita kaupungeista ja osavaltioista uudella sivulla. Saat lisätietoja tietystä sijainnista napsauttamalla sitä.
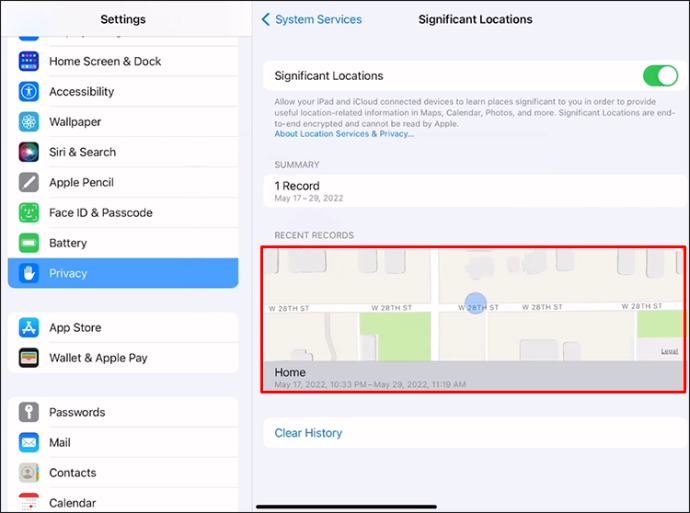
Muista, että vaikka iPadisi sijaintihistoria sisältää tietoja sijainneista, likimääräisistä sijainneista ja päivämääristä, se ei vastaa Google Mapsia. Et voi zoomata sormenpäilläsi.
TAPA 5: Tietojen palautusohjelmat
Jos etsimäsi tiedot ovat yli 18 kuukautta vanhoja, Google Maps on todennäköisesti poistanut ne pysyvästi. Sovellus kirjaa toimintasi lokiin jopa 18 kuukauden ajan ja korvaa sen sitten uudemmilla tiedoilla. Voit kuitenkin ohittaa tämän ongelman ja käyttää tietojen palautusohjelmaa.
Tätä ohjelmistoa käytetään yleensä, kun laite kokee järjestelmän kaatumisen, mikä johtaa tietojen menetykseen.
Vaikka ei ole mitään takeita siitä, että kolmannen osapuolen työkalut voivat noutaa kaikki poistetut tiedostot, Android-sovellukset kuten RecycleMaster tukee monia muotoja ja voi onnistua palauttamaan poistetun Maps-historiasi.
iPhonen käyttäjät voivat kokeilla dr.phone ja FoneLab iPhone Data Recovery . Nämä ohjelmat ovat olleet olemassa jo vuosia ja auttaneet tuhansia käyttäjiä palauttamaan tietonsa, jotta he voivat löytää kadonneen Google Maps -historiasi.
TAPA 6: Ota yhteyttä palautuspalveluun
Ne, jotka ovat epävarmoja teknisistä tiedoistaan, voivat ottaa yhteyttä tietojen palautuspalveluun. Vaikka palautustyökalut ovat melko tehokkaita, ne eivät ole käyttäjäystävällisiä ja vaativat usein juurtumista prosessin loppuun saattamiseksi. Tekniikan ammattilainen tietää kuitenkin, mistä etsiä poistettua Google Maps -sijaintihistoriaa ja aikajanaa.
voitko muokata tiktok-videota
Pidä kirjaa sijaintihistoriastasi Google Mapsissa
On useita syitä, joiden vuoksi käyttäjien on vaikea löytää sijaintihistoriaansa Google Mapsista. Sovellus kirjaa viimeisimmän toimintasi lokiin, ja aiemmin katsotut tai haetut kohteet puuttuvat usein luettelosta. Myös vahingossa tehty muokkaus voi estää sinua näkemästä tiettyjä tietoja.
Onneksi voit yleensä ratkaista ongelman siirtymällä Mapsin historia- tai muokkaussivulle. Jos tiedot eivät näy, kokeile käyttää iOS-sijaintihistoriaasi tai kolmannen osapuolen työkalua. Jos epäilet, että tiedot on poistettu pysyvästi, on parasta palkata ammattimainen palautuspalvelu ja antaa heidän hoitaa tilanne.
Onko sinulla aiemmin ollut ongelmia sijaintihistorian palauttamisessa Google Mapsissa? Mikä yllä olevista tavoista auttoi sinua saamaan sen? Kerro meille alla olevassa kommenttiosassa.









