Tehtäväpalkki on klassinen käyttöliittymäelementti Windowsissa. Ensimmäinen käyttöönotto Windows 95: ssä on olemassa kaikissa sen jälkeen julkaistuissa Windows-versioissa. Tehtäväpalkin pääajatuksena on tarjota hyödyllinen työkalu, joka näyttää luettelon käynnissä olevista sovelluksista ja avoimista ikkunoista tehtävinä, jotta voit vaihtaa nopeasti niiden välillä. Tehtäväpalkki näkyy oletusarvoisesti näytön alareunassa. Voit muuttaa sen sijaintia ja siirtää tehtäväpalkin vasemmalle, ylä-, oikealle tai alareunalle. Tarkastelemme 3 tapaa, joilla voit muuttaa tehtäväpalkin sijaintia.
Mainonta
Jos tietokoneeseen on kytketty useita näyttöjä, Windows 10 näyttää tehtäväpalkin jokaisessa näytössä. Tehtäväpalkki voi sisältää Käynnistä-valikkopainikkeen, hakukenttä tai Cortana , tehtävänäkymä -painiketta ilmaisinalusta ja erilaiset käyttäjän tai kolmannen osapuolen sovellusten luomat työkalurivit. Voit esimerkiksi lisätä vanhan hyvän Pikakäynnistystyökalurivi tehtäväpalkkiin.
kuinka selvittää, jos olet estetty snapchatissä
Voit siirtää tehtäväpalkin näytön vasemmalle, ylä-, oikealle tai alareunalle avaamalla se. Katso seuraava artikkeli:
Tehtäväpalkin lukitseminen tai avaaminen Windows 10: ssä
Kun olet avannut tehtäväpalkin, voit siirtää sen yksinkertaisesti vetämällä ja pudottamalla.
Tehtäväpalkin siirtäminen Windows 10: ssä , tee seuraava.
- Napsauta hiiren vasemmalla painikkeella tehtäväpalkin tyhjää tilaa ja pidä hiiren vasenta näppäintä painettuna.
- Siirrä hiiren osoitin nopeasti haluttuun näytön reunaan (esim. Yläreunaan).
- Vapauta vasen painike.
- Tehtäväpalkki näkyy nyt uudessa paikassa.
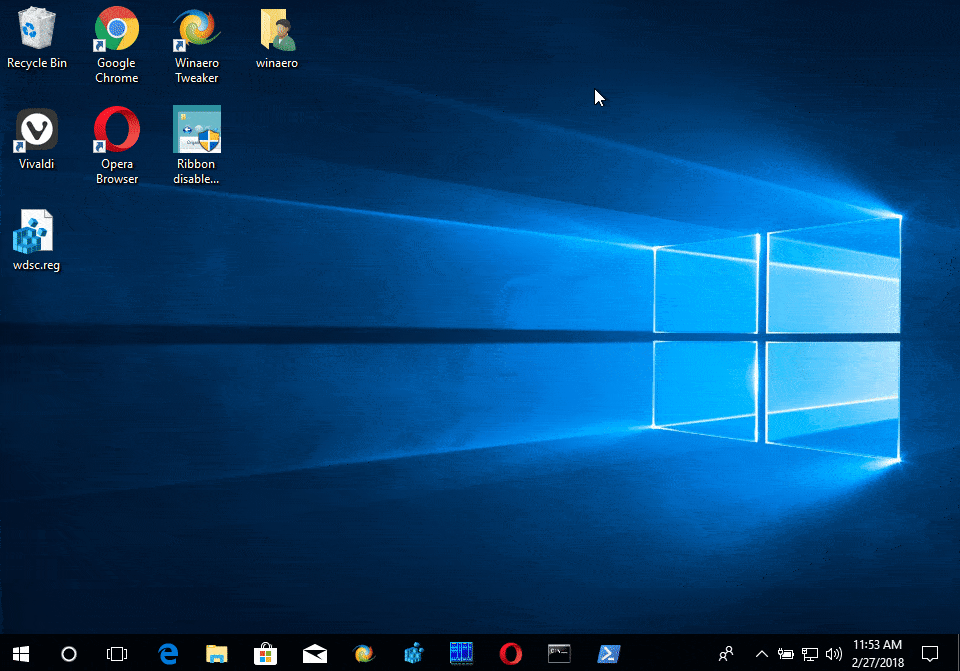
Olet valmis.
Edellä kuvattu menetelmä on klassinen menetelmä, joka toimii aiemmissa Windows-versioissa. Lisäksi Windows 10 -käyttäjät voivat käyttää Asetukset-sovellusta muuttaa tehtäväpalkin sijaintia näytöllä. Katsotaanpa, miten se voidaan tehdä.
Kuinka poistaa Windows 10 -päivitys pysyvästi käytöstä
Muuta tehtäväpalkin sijaintia Windows 10: ssä
- Avaa Asetukset-sovellus .
- Siirry kohtaan Mukauttaminen - tehtäväpalkki.
- Siirry oikealla olevaan pudotusvalikkoonTehtäväpalkin sijainti näytöllä.
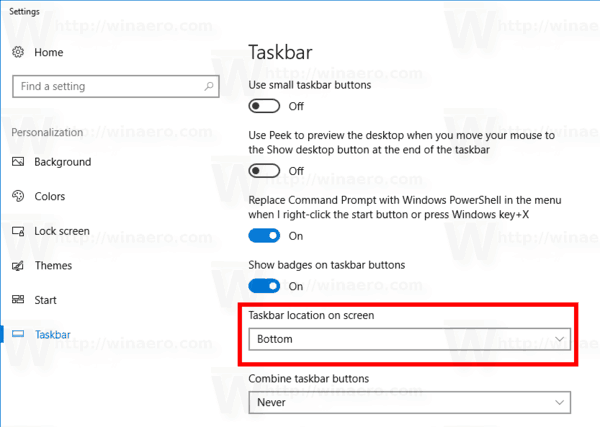
- Valitse avattavasta luettelosta haluamasi tehtäväpalkin sijainti, esim. Yläosa.
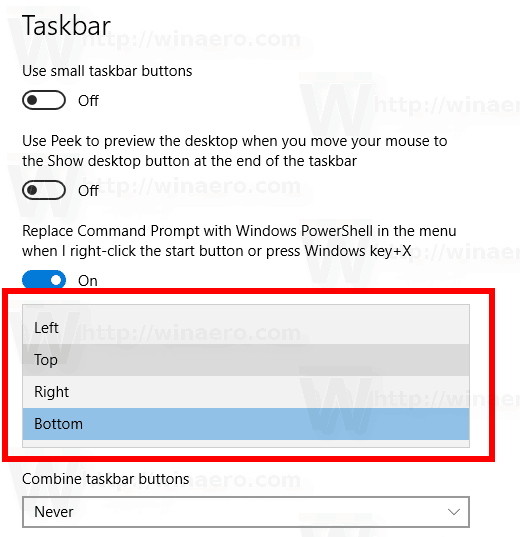
Tehtäväpalkki tulee näkyviin näytön valittuun reunaan.
Lopuksi, jos haluat muuttaa tätä vaihtoehtoa rekisterin muutoksella, tämä on myös mahdollista.
Muuta tehtäväpalkin sijaintia Registry-nipistämällä
- Avaa Rekisterieditori -sovellus .
- Siirry seuraavaan rekisteriavaimeen.
HKEY_CURRENT_USER SOFTWARE Microsoft Windows CurrentVersion Explorer StuckRects3
Katso, miten pääset rekisteriavaimeen yhdellä napsautuksella .
- Katso oikealla oleva binääriarvoasetukset. Muokkaa sen 13. numeroparia (katso alla korostettu).
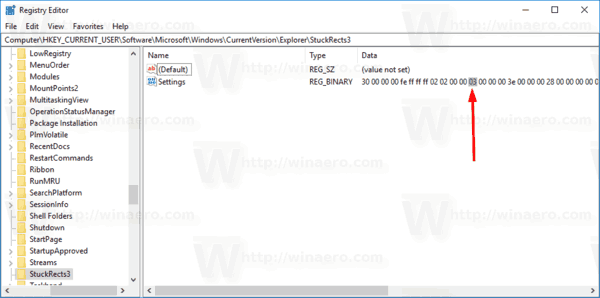
- Muuta arvotiedot tämän luettelon mukaan:
00 Vasen
01 Yläosa
02 Oikea
03 Pohja - Käynnistä Explorer-kuori uudelleen soveltaa muutosta.
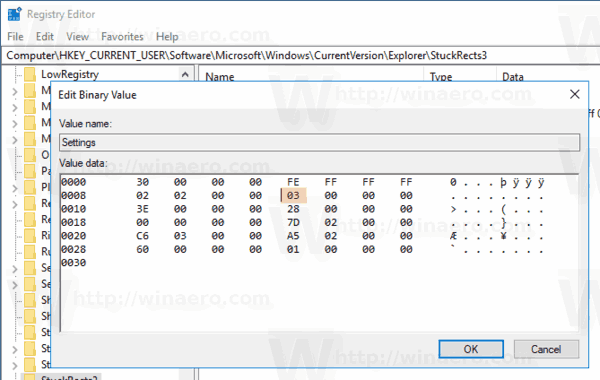
Se siitä!

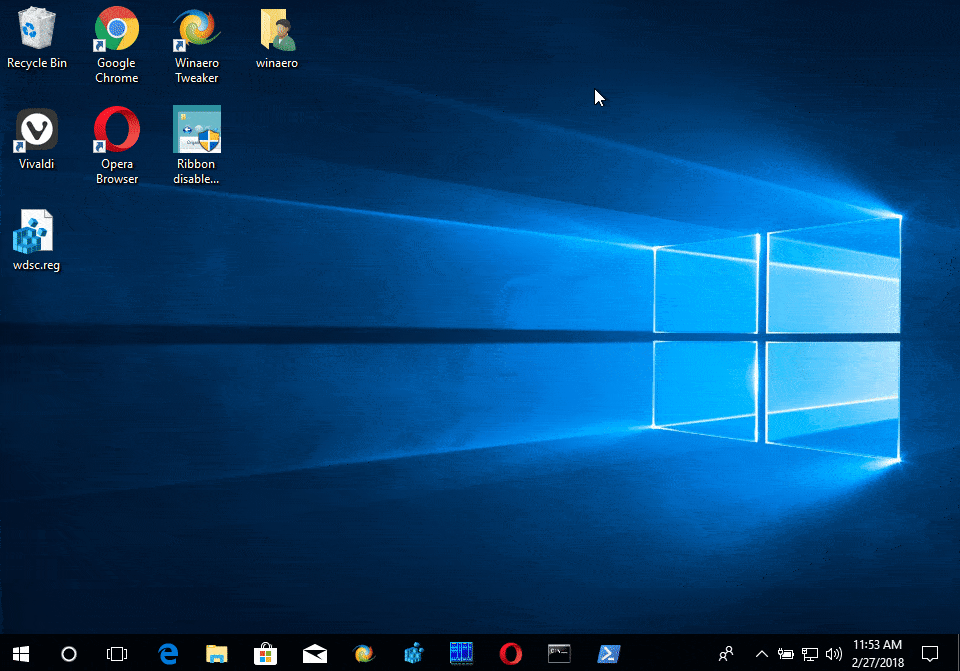
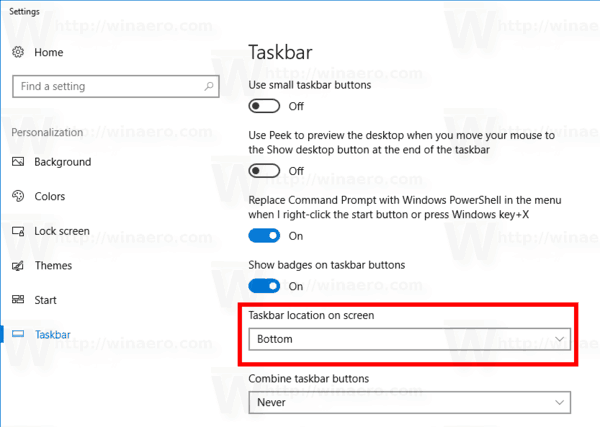
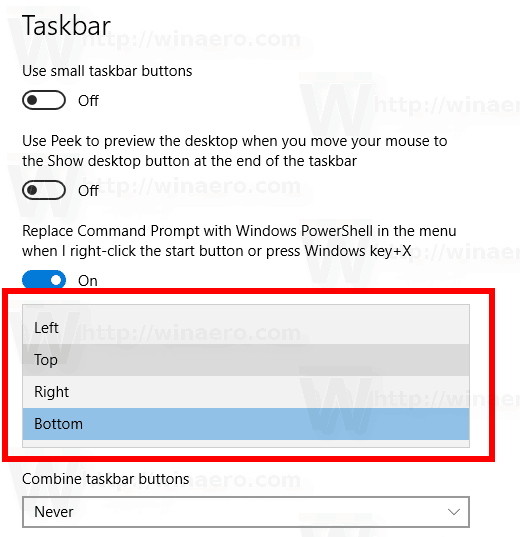
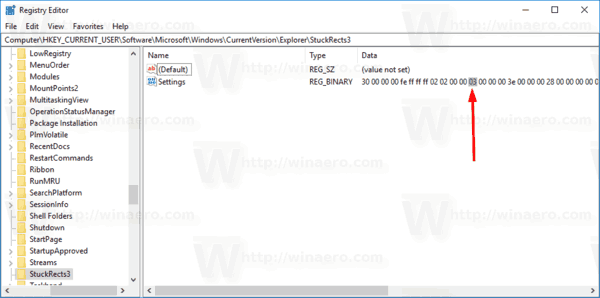
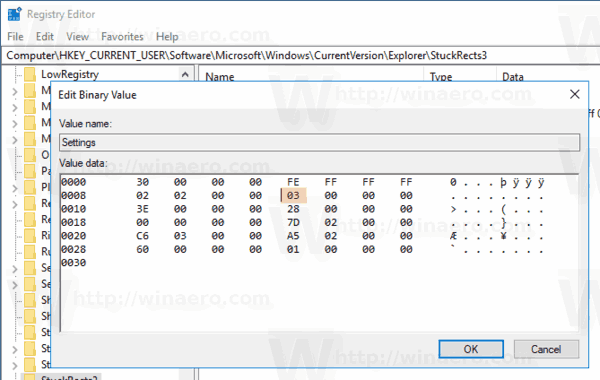

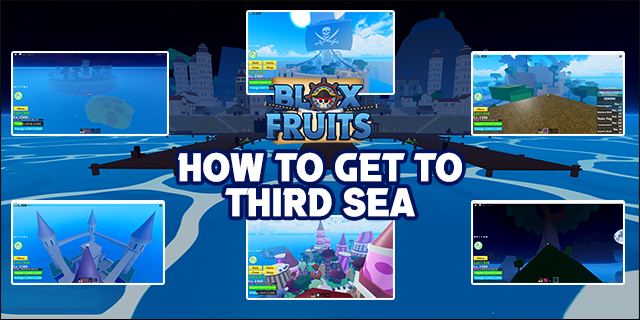





![Mikä on log txt Androidissa [selitys]](https://www.macspots.com/img/blogs/31/what-is-log-txt-android.jpg)
