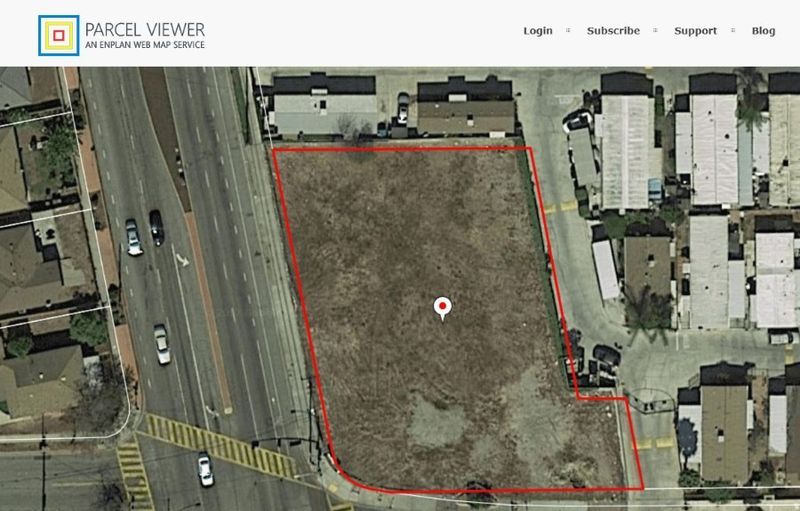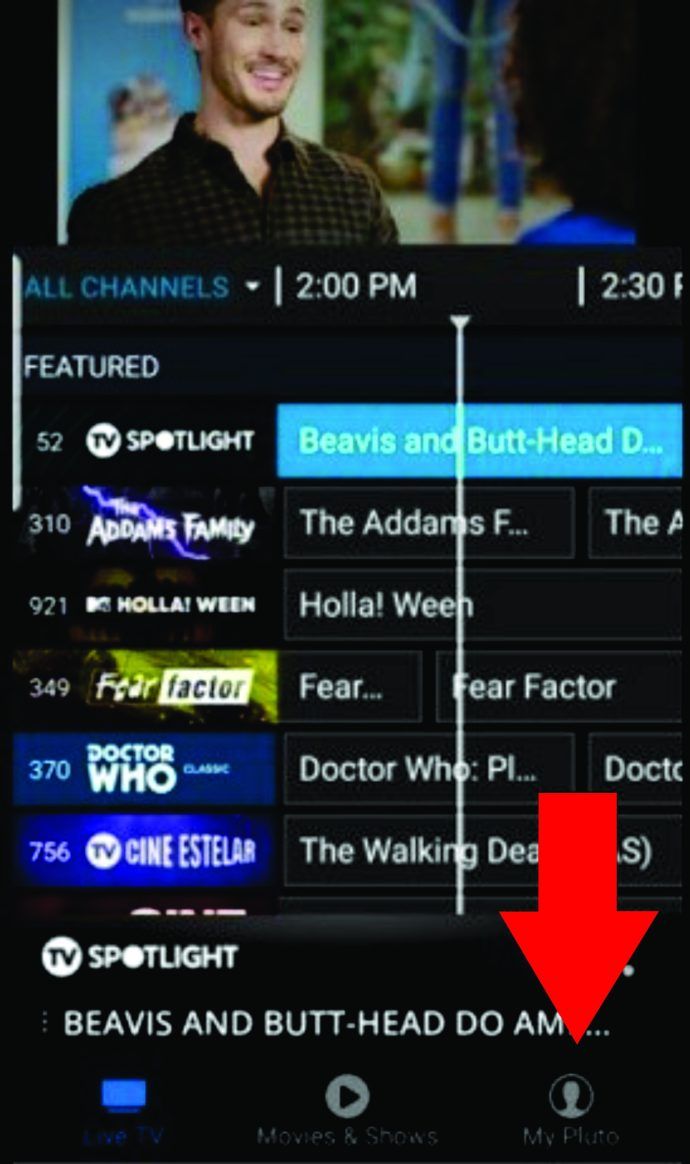Mitä enemmän sovelluksia asennat tietokoneellesi, sitä kauemmin Windowsin käynnistäminen kestää. Tämä johtuu siitä, että monet sovellukset latautuvat käynnistyksen yhteydessä ja hidastavat käynnistysprosessia. Mitä pidempi luettelo saa, sitä hitaammin käyttöjärjestelmäsi latautuu uudelleenkäynnistyksen tai sammutuksen jälkeen. Tässä artikkelissa tarkastelemme joitain perustapoja käynnistyssovellusten hallitsemiseksi Windows 10: ssä, jotta käyttöjärjestelmäsi pysyy reagoivampana. Tämä artikkeli koskee myös Windows 8.1: tä ja Windows 8: ta.
Mainonta
Päivitys: Windows 10: n koontiversiosta 17017 alkaen on erityinen sivu asetukset hallita käynnistyssovelluksia. Löydät sen kohdasta Asetukset - Sovellukset - Käynnistys. Katso seuraava kuvakaappaus:

Käynnistyssovellusten hallinta
Käynnistyssovellusten hallintaa varten sinun on tarkistettava ne kaikki, jotta voit poistaa käytöstä ne, joita et halua. Tämä voidaan tehdä Windows 10: n Tehtävienhallinnan kautta. Sinun tarvitsee vain tehdä avaa Task Manager -sovellus ja siirry Käynnistys-välilehdelle:

Vinkki: Avaat Tehtävienhallinnan Käynnistys-välilehden suoraan Windows 10: ssä suorittamalla seuraavan komennon:
kuinka muuttaa nimeä overwatchissa
taskmgr / 0 / käynnistys
Lehdistö Win + R-pikanäppäimet yhdessä näppäimistöllä ja kirjoita yllä mainittu komento Suorita-ruutuun. Katso lisätietoja seuraavasta artikkelista: Task Managerin Käynnistys-välilehden avaaminen suoraan Windows 8: ssa .
Käynnistys-välilehdessä näet täydellisen luettelon sovelluksista, jotka alkavat Windowsilla.
Kärki: Saatat olla utelias miten Tehtävienhallinta laskee sovellusten käynnistysvaikutuksen .
Tehtävienhallinnan Käynnistys-välilehden avulla voit helposti estää sovelluksen käynnistymisen käyttöjärjestelmässäsi. Se on erittäin helppoa - napsauta hiiren kakkospainikkeella haluamaasi sovellusta ja valitse pikavalikosta Poista käytöstä.

Ota käytöstä poistettu sovellus käyttöön napsauttamalla sitä hiiren kakkospainikkeella ja valitsemalla pikavalikosta Ota käyttöön -komento.

Nyt tiedät, miten käynnistyssovellukset otetaan käyttöön tai pois käytöstä. Katsotaanpa, kuinka voit lisätä uuden sovelluksen ladattavaksi käynnistyksen yhteydessä tai poistaa olemassa olevan sovelluksen.
Kuinka lisätä tai poistaa käynnistyssovelluksia nykyiselle käyttäjälle
Nykyisen käyttäjän käynnistyskohteet tallennetaan yleensä kahteen sijaintiin: rekisteriin ja erityiseen Käynnistys-kansioon. Käynnistys-kansio on helpompi tapa hallita sovelluksia. Voit lisätä tai poistaa sovelluksen Käynnistys-kansiosta seuraavasti:
- Lehdistö Win + R-pikanäppäimet yhdessä ja kirjoita Suorita-ruutuun seuraava:
kuori: Käynnistys
Yllä oleva teksti on a erityinen komento komento joka avaa Käynnistys-kansion sinulle suoraan.

Startup-kansio sijaitsee täällä:
C: Users Käyttäjänimesi AppData Roaming Microsoft Windows Start Menu Programs Startup
Kopioi ja liitä pikakuvake tähän kansioon niin, että sovellus latautuu, kun Windows käynnistyy. Poista sovellus Käynnistys-kansiosta poistamalla sopiva pikakuvake.

Se siitä!Voit lisätä tai poistaa nykyisen käyttäjän käynnistyssovelluksia rekisteristä noudattamalla seuraavia ohjeita:
- Avata Rekisterieditori .
- Siirry seuraavaan avaimeen:
HKEY_CURRENT_USER Software Microsoft Windows CurrentVersion Run
- Sieltä löydät nykyisten käyttäjien aloituskohteet, jotka on tallennettu rekisteriin:

Poista kohde napsauttamalla sitä hiiren kakkospainikkeella ja valitsemalla pikavalikosta Poista:
 Uuden käynnistyskohteen lisäämiseksi sinun on luotava uusi merkkijonoarvo haluamallasi nimellä ja asetettava sen arvotiedot sovelluksen täydelliseen polkuun, jonka haluat ladata käynnistyksen yhteydessä:
Uuden käynnistyskohteen lisäämiseksi sinun on luotava uusi merkkijonoarvo haluamallasi nimellä ja asetettava sen arvotiedot sovelluksen täydelliseen polkuun, jonka haluat ladata käynnistyksen yhteydessä:

Kuinka lisätä tai poistaa käynnistyssovelluksia kaikille käyttäjille
Menetelmä on melko sama kuin sovelluksen lisääminen yhdelle käyttäjälle. Käynnistyskansio ja rekisteriavain ovat erilaiset kaikille käyttäjille.
Jos haluat lisätä tai poistaa kaikkien käyttäjien käynnistyskohteita Käynnistys-kansion kautta, kirjoita seuraava komento komento Suorita-valintaikkunaan:
kuori: Yhteinen käynnistys
Seuraava kansio avataan:
C: ProgramData Microsoft Windows Käynnistä-valikko Programs Startup
Siellä voit lisätä tai poistaa minkä tahansa haluamasi sovelluksen pikakuvakkeita. Tämän kansion pikakuvakkeet alkavat Windowsilla kaikille tietokoneen käyttäjille.
Mitä tulee kaikkien käyttäjien rekisteriavaimeen, sinun on mentävä seuraavaan avaimeen:
HKEY_LOCAL_MACHINE SOFTWARE Microsoft Windows CurrentVersion Run
Tässä sinun on luotava tai poistettava merkkijonoarvot yllä kuvatulla tavalla. Arvon nimi voi olla mikä tahansa, mutta arvotietojen on sisällettävä koko polku sovelluksen suoritettavaan tiedostoon (.EXE), jonka haluat suorittaa käynnistyksen yhteydessä.
liigan legendoja kuinka muuttaa nimesi
Se siitä. Käynnistyssovellusten edistyneelle hallinnalle suosittelen sinua tutustumaan erinomaisiin SysInternals Autoruns työkalu:

Autoruns-sovellus on kattavin käynnistyksen hallintasovellus, joka kattaa kaikki sijainnit. Sen avulla voit hallita käynnistyssovelluksia, mutta myös monia muita objekteja, mukaan lukien kuorilaajennukset, jotka latautuvat Explorer-kuoren kanssa, ajoitetut tehtävät, järjestelmäpalvelut ja muut järjestelmäkomponentit.
Lisää Windows Storesta asennettu sovellus Käynnistykseen
Jos haluat lisätä Windows Storesta asennetun sovelluksen Käynnistykseen, et voi käyttää perinteisiä menetelmiä. Katso, miten se voidaan tehdä seuraavasta artikkelista:
Kauppasovellusten lisääminen käynnistykseen Windows 10: ssä
Se siitä.




 Uuden käynnistyskohteen lisäämiseksi sinun on luotava uusi merkkijonoarvo haluamallasi nimellä ja asetettava sen arvotiedot sovelluksen täydelliseen polkuun, jonka haluat ladata käynnistyksen yhteydessä:
Uuden käynnistyskohteen lisäämiseksi sinun on luotava uusi merkkijonoarvo haluamallasi nimellä ja asetettava sen arvotiedot sovelluksen täydelliseen polkuun, jonka haluat ladata käynnistyksen yhteydessä: