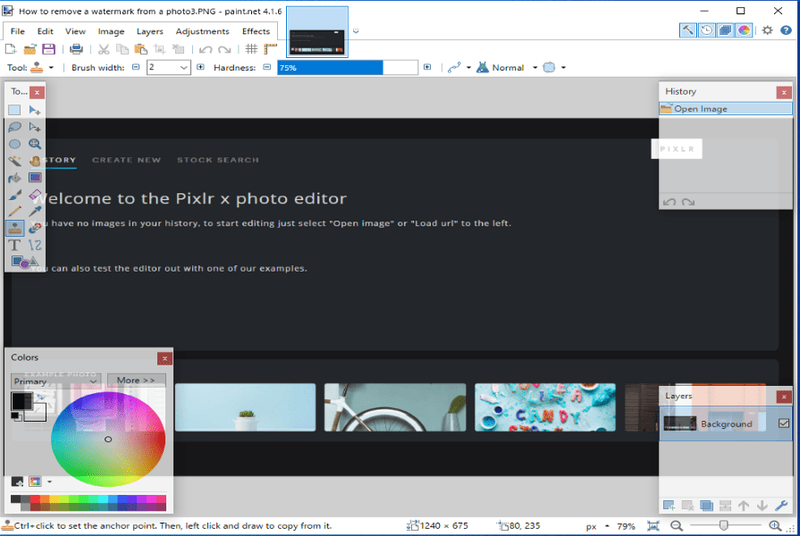Mitä tietää
- Paina Windowsissa Siirtää ja napsauta hiiren kakkospainikkeella tehtäväpalkin ohjelman kuvaketta. Valitse Liikkua > valitse vasemmalle tai oikein nuoli kunnes ikkuna tulee näkyviin.
- Vaihtoehdot: Muuta näytön resoluutiota tai valitse sovellus ja paina pitkään Windows näppäintä samalla kun painat an nuoli.
- Macissa muuta näytön resoluutiota, pakota sovellus käynnistymään uudelleen tai käytä zoomausominaisuutta.
Tässä artikkelissa selitetään useita tapoja siirtää ikkunan ulkopuolella Windows 10- ja macOS-tietokoneissa.
Menetelmät näytön ulkopuolella olevan ikkunan siirtämiseen Windows 10:ssä
Käynnistät sovelluksen tai ohjelman, mutta se toimii ruudun ulkopuolella, etkä ole varma, kuinka se noudetaan. On kuitenkin olemassa useita tapoja siirtää ikkunaa, joka on näytön ulkopuolella Windows 10:ssä. Joihinkin liittyy näppäimistön eri näppäinten käyttäminen, kun taas toisiin liittyy asetusten säätäminen Windows 10:ssä.
Etsi Windows nuolinäppäimillä ja vaihtonäppäimillä
Tämä menetelmä käyttää näppäimistön vasenta ja oikeaa nuolinäppäintä ikkunoiden siirtämiseen pois näytöstä.
-
Käynnistä ohjelma tai sovellus (jos sitä ei ole jo avattu).
-
paina Siirtää näppäintä ja napsauta hiiren kakkospainikkeella aktiivisen ohjelman tai sovelluksen kuvaketta tehtäväpalkissa .
-
Valitse Liikkua ponnahdusvalikosta.

-
paina vasen nuoli tai oikea nuoli -näppäintä, kunnes ohjelma tai sovellus tulee näyttöön.
Etsi Windows nuolinäppäimillä ja Windows-näppäimillä
Samanlainen menetelmä vaihtaa Shift-näppäimen Windows-näppäimeen. Se perustuu myös napsautusominaisuuteen, joka napsauttaa ikkunat näytön sivuille.
Tämä toinen menetelmä siirtää puuttuvan ikkunan kolmeen tiettyyn paikkaan: Napsautetaan oikealle, keskelle ja napsautetaan vasemmalle.
-
Käynnistä ohjelma tai sovellus (jos sitä ei ole jo avattu).
-
Valitse tehtäväpalkissa oleva aktiivinen sovellus tai ohjelmakuvake, jotta se on nykyinen valinta.
-
Paina pitkään Windows -näppäintä samalla kun painat jompaakumpaa näppäintä vasen nuoli tai oikea nuoli avain.
Etsi Windows nuolinäppäimillä ja hiirellä
Tämä versio ei käytä Shift- tai Windows-näppäimiä. Sen sijaan hiiren osoitin auttaa tuomaan kadonneet ikkunat takaisin aloitusnäyttöön.
-
Käynnistä ohjelma tai sovellus (jos sitä ei ole jo avattu).
-
Vie hiiren osoitin tehtäväpalkissa olevan aktiivisen ohjelman tai sovelluksen päälle, kunnes pikkukuva tulee näkyviin.
-
Napsauta pikkukuvaa hiiren kakkospainikkeella ja valitse Liikkua valikossa.

-
Siirrä hiiren osoitin – nyt vaihdettu neljän nuolen siirtosymboliksi – näytön keskelle.
-
Käytä vasemmalle nuoli tai oikea nuoli -näppäintä siirtääksesi puuttuvan ikkunan katselualueelle. Voit myös liikuttaa hiirtä, kun puuttuva ikkuna 'kiinni' osoittimeen.
kuinka muuttaa legendojen liigan nimi
-
paina Tulla sisään avain.
Muuta näytön tarkkuus löytääksesi kadonneen ikkunan
Näytön resoluution muuttaminen voi vetää kadonneet ikkunat päänäyttöön. Nämä ikkunat pysyvät paikallaan työpöydälläsi piilotetusta läsnäolostaan huolimatta. Pohjimmiltaan loitonnat kameraa, kunnes puuttuvat ikkunat näkyvät kehyksessä.
-
Napsauta työpöytää hiiren kakkospainikkeella.
-
Valitse Näyttöasetukset valikossa.

-
Valitse Näyttö sivupaneelissa ja valitse yksi resoluutioista Skaalauksen lisäasetukset osio muuttaaksesi resoluutiota väliaikaisesti, kunnes ohjelma tai sovellus tulee näyttöön.

-
Siirrä ohjelma tai sovellus hiirellä näytön keskelle.
-
Muuta näytön resoluutio takaisin alkuperäiseen asetukseen.
Näytä Windows työpöydän vaihtopainikkeella
Tämä ei vaadi vaiheiden sarjaa. Paina yksinkertaisesti Windows-avain + D . Kaikki ohjelmat ja sovellukset katoavat, kun kirjoitat tämän yhdistelmän ensimmäisen kerran. Tee se uudelleen, ja kaiken - myös puuttuvien ikkunoiden - pitäisi ilmestyä uudelleen.
Käytä Cascadea ikkunoiden järjestämiseen
Tämä ominaisuus järjestää kaikki ikkunat peräkkäin ja pinoaa otsikkopalkit kuten vanhan koulun korttiluettelo.
-
Napsauta hiiren kakkospainikkeella tyhjää kohtaa tehtäväpalkissa.
-
Valitse ryöpytä ikkunat .

-
Avoimet ikkunat on järjestetty uudelleen kaskadiksi, puuttuvat ikkunat mukaan lukien.
Menetelmät näytön ulkopuolella olevan ikkunan siirtämiseen macOS:ssä
Kuten Windowsissa, on useita tapoja siirtää ikkunaa macOS:ssä löytääksesi etsimäsi. Jos avasit jotain ja se näkyy ruudun ulkopuolella, kokeile näitä vinkkejä saadaksesi se uudelleen näkyviin.
Muuta resoluutiota
Kadonnut ikkunasi ei muuta sijaintiaan. Tarkkuutta muuttamalla 'zoomaat kameraa' ulos, kunnes puuttuva ikkuna ilmestyy kehykseen.
-
Klikkaa Omena -kuvaketta vasemmassa yläkulmassa ja valitse Järjestelmäasetukset .

-
Klikkaus Näytöt .

-
Napsauta vieressä olevaa valintanappia Skaalattu in Näyttö -välilehteä ja valitse eri resoluutio.

-
Klikkaus OK vahvistaa.

Pakota uudelleenkäynnistys
Sovelluksen tai ohjelman pakottaminen käynnistämään uudelleen Macissa saattaa tuoda ikkunan takaisin näkyviin, jotta voit käyttää sitä uudelleen.
-
Klikkaa Omena kuvake sijaitsee vasemmassa yläkulmassa.
-
Valitse Pakota lopettamaan .
-
Valitse näytön ulkopuolinen sovellus luettelosta ja napsauta Käynnistä uudelleen .

Käytä ikkunan zoomausta saadaksesi ikkuna näkyviin
Toisin kuin resoluution muuttaminen, tämä versio zoomaa sovellusta tai ohjelmaa, kunnes se tulee näkyviin näytölle. Kun se tulee esiin, vedä se kokonaan näytölle.
-
Napsauta Dockissa näkyvää aktiivista ohjelmaa tai sovellusta.
-
Klikkaus Ikkuna Apple-valikkopalkissa ja valitse Zoomaus avattavassa valikossa.

Keskitä ikkuna, jotta se näkyy
Tämä on yksinkertainen, siisti temppu käyttämällä Macin Optio-näppäintä.
-
Jos näytön ulkopuolista sovellusta tai ohjelmaa ei ole valittu aktiivisesti, napsauta sen kuvaketta Dockissa.
-
Pidä painettuna Vaihtoehto -näppäintä ja napsauta aktiivisen sovelluksen tai ohjelman kuvaketta uudelleen. Tämä piilottaa sovelluksen tai ohjelman.
-
Vapauta Vaihtoehto -näppäintä ja napsauta aktiivisen sovelluksen tai ohjelman kuvaketta kolmannen kerran. Ikkuna tulee uudelleen näkyviin näytön keskelle.
- Kuinka vedän näytön ulkopuolisen ikkunan takaisin näytölleni hiirellä?
Lyhyesti sanottuna et voi yksinkertaisesti vetää ikkunaa, joka on näytön ulkopuolella, käyttämällä vain hiirtä. Hiiren liike on rajoitettu tietokoneen näyttöön, joten se ei voi mennä sen ulkopuolelle hakemaan piilotettuja ikkunoita.
- Miksi ikkunat katoavat, kun pienennän ne?
Tämä johtuu todennäköisesti tehtäväpalkin asetuksista, jotka voidaan säätää Piilota kun pienennetään. Napsauta hiiren kakkospainikkeella tehtäväpalkin kuvaketta sen sovelluksen kohdalla, jolla on ongelma, ja valitse sitten sammuta Piilota kun pienennetään ja sen pitäisi hoitaa ongelma.












![Xbox-ohjaimen sammuttaminen PC:llä [selitys]](https://www.macspots.com/img/blogs/56/how-turn-off-xbox-controller-pc.jpg)