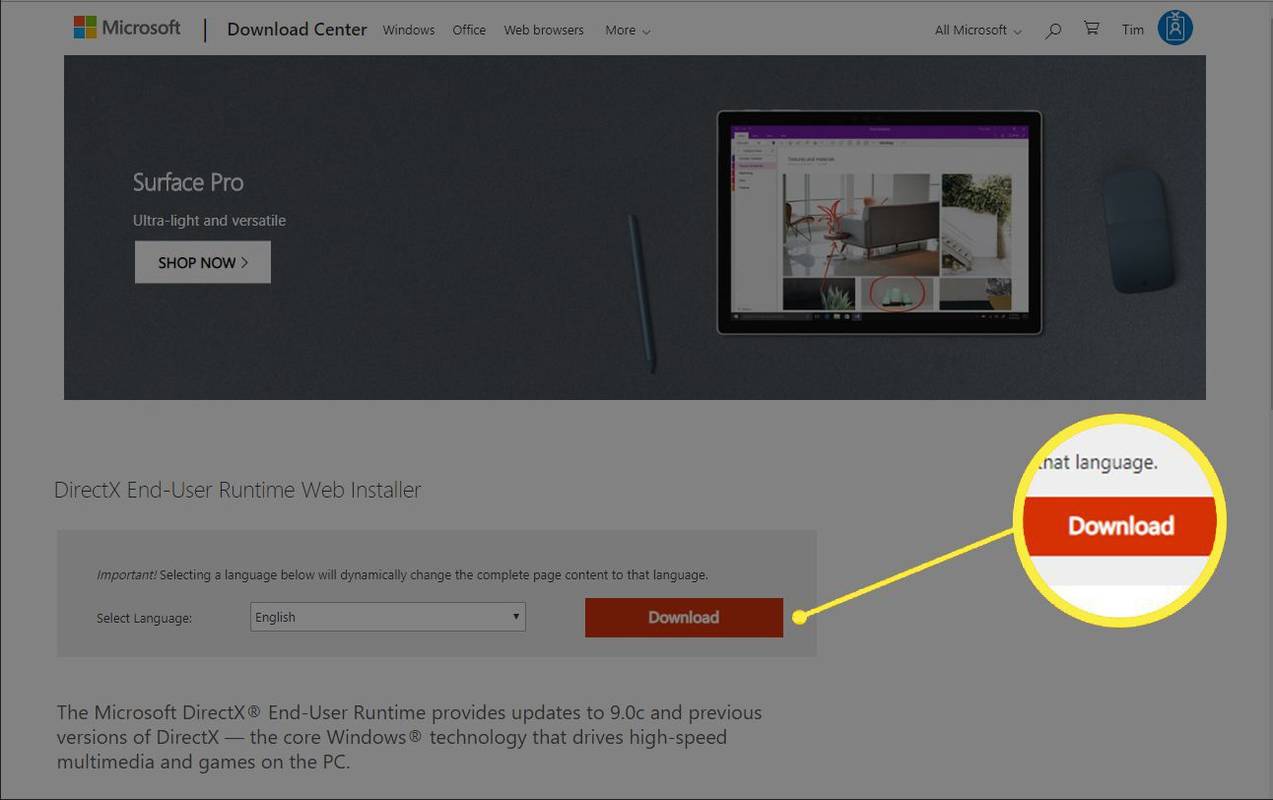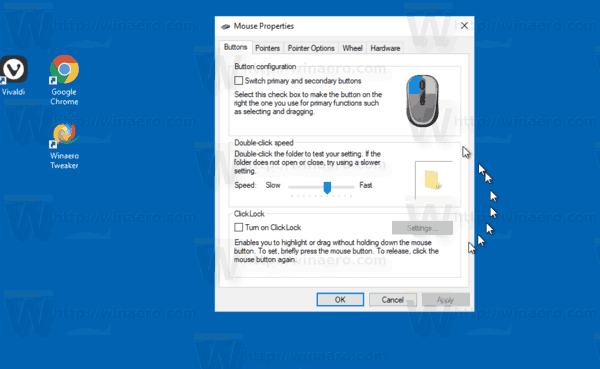Google Sheets on osa Google Drive -työkalupakettia, jonka avulla voit tarkastella ja muokata laskentataulukoiden dokumentteja reaaliajassa. Yksi työkalun tärkeimmistä puolista on, että se tallentaa automaattisesti kaikki asiakirjaan tekemäsi muutokset.

Kuinka voit kuitenkin olla varma, että yhteyden katkeaminen ei tee osasta työstäsi turhaa? Ei tarvitse huolehtia, koska Sheets voi toimia tehokkaasti myös offline-tilassa.
Lue tämä artikkeli saadaksesi lisätietoja Google Sheetin automaattisista ja manuaalisista tallennusominaisuuksista sekä siitä, miten tätä työkalua käytetään offline-tilassa.
Kuinka peruutan Amazon-musiikin
Google Sheets -autotallennustiheys
Aivan kuten Google Slides ja Docs, Google Sheets tallentaa muutokset asiakirjaan reaaliajassa. Tämä tarkoittaa, että jokainen muutos tiedostoon (poistuminen solusta, arvon lisääminen, muodon muuttaminen, toimintojen lisääminen) tallennetaan.
Äskettäin päivitetty Google Sheets -versio ei aina ilmoita, että automaattinen tallennus suoritetaan ruudun yläosassa. Kun suoritat yksinkertaisia toimintoja, kuten lisäät lukuarvoja tai kirjaimia soluihin, et välttämättä saa automaattisen tallennuksen ilmoitusta.
Toisaalta sovellus ilmoittaa, että asiakirja tallennetaan aina, kun suoritat monimutkaisemman tehtävän. Jos esimerkiksi muutat solun muotoilua, lisää taulukko tai lisää funktio tai kaava.
Lisäksi, jos olet huolissasi tietojen menettämisestä yhteyden katkeamisen vuoksi, olisi parasta ottaa offline-käyttö-vaihtoehto käyttöön Google Sheetsissä. Lisätietoja siitä on seuraavassa osassa.
Kuinka käyttää arkkia offline-tilassa
Jos otat Google Sheetsin käyttöön offline-tilassa, voit tarkastella ja muokata dokumenttejasi myös ilman internetyhteyttä.
Offline-asiakirja synkronoidaan pilviversioon, joten Google Sheets tallentaa automaattisesti, vaikka yhteys ei olisikaan. Kun virta palaa, verkkoversio päivitetään offline-tilassa tekemilläsi muutoksilla.
Varmista, että sinulla on yhteys ensimmäisen kerran, kun haluat ottaa offline-käytön käyttöön. Sinun tulisi myös käyttää Google Chromea ja lisätä virallinen Google-dokumentit offline-tilassa laajennus . Toimi sitten seuraavasti:
jos joku lisää sinut snapchatiin, mutta et lisää niitä
- Kirjaudu sisään Google-tilillesi Chromessa.
- Siirry Google Driveen asetukset
- Valitse valintaruutu Luo, avaa ja muokkaa äskettäisiä Google Docs-, Sheets- ja Slides-tiedostojasi tällä laitteella offline-tilassa.

- Avaa sinun Google asema.
- Napsauta hiiren kakkospainikkeella Sheet-tiedostoa, jota haluat käyttää offline-tilassa. Jos haluat tallentaa useita asiakirjoja, pidä Ctrl (PC) tai Command (Mac) painettuna ja napsauta muita tiedostoja.
- Vaihda Käytettävissä offline-tilassa -vaihtoehto.

- Palaa Google Driven etusivulle.
- Napsauta sivun yläosassa olevaa Offline-esikatselu-painiketta (valintamerkki ympyrän vaakasuoran viivan yläpuolella).
- Vaihda Offline-esikatselu.
Seuraavan kerran, kun yhteys katkeaa, voit käyttää Google Driveasi offline-esikatselun avulla. Voit tarkastella ja muokata kaikkia asiakirjoja, jotka olet asettanut saataville offline-tilassa. Google Sheets tallentaa muutokset automaattisesti jokaisen päivityksen jälkeen.
Katso versiohistoria
Äskettäisen Google Sheets -päivityksen myötä asiakirjan uudet versiot tallennetaan harvemmin. Tämä tekee pienten muutosten seurannasta hieman vähemmän läpinäkyvän kuin ennen, mutta se tallentaa uuden version dokumentista jokaisen suuren muutoksen jälkeen.
Voit myös tallentaa version manuaalisesti, jotta voit palata siihen tulevaisuudessa. Tätä varten sinun on:
- Napsauta asiakirjan yläosassa olevaa Tiedosto-valikkoa.
- Vie hiiri kursorin Versiohistoria-kohtaan.
- Napsauta Nimi nykyiselle versiolle, kun valikko laajenee.

- Määritä versiolle nimi ja vahvista.
Jos haluat palata asiakirjan aiemmin tallennettuun versioon, noudata kahta ensimmäistä yllä olevaa vaihetta ja napsauta sitten 'Näytä versiohistoria.' Palataksesi edelliseen versioon, sinun on tehtävä seuraava:
- Napsauta haluamaasi versiota näytön oikealla puolella.
- Napsauta vihreää Palauta tämä versio -painiketta ruudun vasemmassa yläkulmassa.

Ei tarvitse huolehtia arkkien kanssa
Kun käytät Google Sheetsia, sinun ei tarvitse huolehtia arvokkaan työn menettämisestä. Automaattisen tallennuksen ominaisuuden pitäisi toimia automaattisesti ja tallentaa kaikki tekemäsi muutokset.
Jos taulukko ei päivity automaattisesti, tarkista internetyhteytesi laatu. On myös mahdollista, että ominaisuus ei toimi kunnolla, jos selaimesi välimuisti on ylikuormitettu. Tällöin välimuistin ja historian tyhjentämisen pitäisi ratkaista ongelma.
Tallennatko usein erilaisia Google Sheets -versioita? Kuinka usein palautat asiakirjan aiemmat versiot? Jaa mielipiteesi alla olevissa kommenteissa.
käynnistyspainikkoni ei toimi Windows 10: ssä