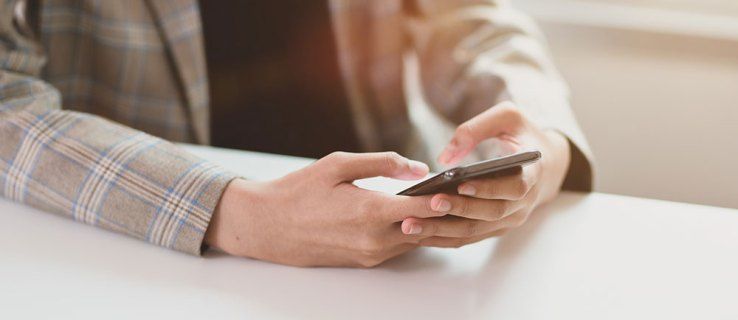YouTube TV: n avulla voit tallentaa ohjelmia, tapahtumia ja pelejä sekä katsella niitä myöhempää käyttöä varten. On kuitenkin ongelma. Et voi tallentaa vain yhtä ohjelman jaksoa YouTube TV: ssä. Tallennusvaihtoehto tallentaa kaikki mainitun ohjelman käytettävissä olevat jaksot.
Lue ohjeet, perusteellinen keskustelu ja joitain poikkeuksia tästä säännöstä.
YouTube TV -tallennusopas
YouTube TV on käyttäjäystävällinen ja saumattoman käyttöliittymän. Esitysten tallentaminen pilveen on helppoa; noudata vain ohjeita:
- Kirjaudu sisään YouTube TV tili valitsemallasi laitteella.
- Napsauta näytön yläreunassa olevaa hakukenttää.
- Kirjoita haluamasi esityksen nimi.
- Napsauta haun yläosaa.
- Valitse ohjelman sivulla näytön oikealla puolella oleva Lisää-painike (+).
YouTube TV -mobiilisovelluksessa sinun tarvitsee vain toistaa jakso ohjelmastasi ja painaa pikkukuvaa pitkään. Napsauta sitten Lisää ja tallennat sen kirjastoosi.
edelleenlähettää tekstiviestit automaattisesti sähköpostiosoitteeseen

Kaikki ohjelman jaksot näkyvät YouTube TV -kirjastossasi, kun ne lähetetään. Voit tarkastella niitä milloin haluat. YouTube TV säilyttää nauhoituksesi yhdeksän kuukautta. Sen jälkeen sisältö poistetaan.

Sinun ei tarvitse maksaa mitään ylimääräistä YouTube TV: n DVR-ominaisuudesta, mikä on melko antelias. Se vie meidät seuraavaan aiheeseen. Keskustellaan miten tallennus toimii tällä suoratoistoalustalla.
YouTube TV: n tallennus ja päivitykset
Kaikilla YouTube TV -tilaajilla on rajoittamaton tallennustila Googlen pilvipalvelussa. Löydät helposti kaikki tallennetut jaksot ja voit katsella niitä vapaasti. Valitettavasti tallennettuja jaksoja ei ole mahdollista jakaa tai tallentaa yksi kerrallaan.
Jotkut huhut kiertävät Redditissä, että YouTube TV on ottamassa käyttöön uuden, lupaavan ominaisuuden. Väitetään, että he lisäävät merkinnän katselluksi vaihtoehdoksi, jonka avulla voit merkitä kaikki aiemmin nähdyt jaksot.
Sen pitäisi tehdä YouTube-TV: stä avoimempi ja auttaa sinua hylkäämään kirjastosi. Koska tätä ei ole vielä virallisesti vahvistettu, meillä ei ole tarkkaa päivämäärää tälle päivitykselle. Pidä tämä mielessä ja etsi YouTube TV: n tulevia päivityksiä.
Jos olet päällä Android , päivitä sovellus käyttämällä tätä virallista linkkiä. Applen käyttäjät voivat käyttää tätä linkki . Jos katsot YouTube TV: tä verkkosivuston kautta, sinun on odotettava päivitystä.
Tallennetun sisällön tarkasteleminen
Tallentamiesi asioiden katselu YouTube TV: ssä on helppoa piirakana. Seuraa askelmia:
- Käynnistä YouTube TV -sovellus tai käy sen verkkosivustolla.
- Kirjaudu tilillesi.
- Valitse kirjastosi.
- Etsi äskettäin nauhoitetut jaksosi kirjastosi alaosasta. Napsauta jaksoa, jonka haluat katsoa.
Voit myös käyttää ajastettuja tallennuksia kirjastossasi. Kun lisäät esityksen siihen, kaikki tulevat jaksot näkyvät siinä automaattisesti. Täältä löydät myös viimeisimmät esitykset ja tapahtumat.
Lisäksi voit tarkastella kirjastossasi parhaillaan tallennettavia ohjelmia tai urheilutapahtumia (Ajoitetut nauhoitukset). Tämän ominaisuuden avulla voit ohittaa kaikki ärsyttävät mainokset ja nauttia esityksestäsi tai pelistäsi.
Tallennetun sisällön poistaminen
Jaksoiden poistaminen YouTube TV -kirjastosta on yhtä helppoa. Noudattaa ohjeita:
- Kirjaudu YT TV -tilillesi.
- Etsi hakupalkista tietty ohjelma. Napsauta tulosta.
- Napauta Poista näytön oikeassa yläkulmassa.
Kaikki tämän ohjelman tallennetut jaksot katoavat kirjastostasi. Voit toistaa yllä olevat vaiheet poistaaksesi niin monta nauhoitettua ohjelmaa kuin haluat.
Valitettavasti et voi poistaa uusintoja ja näyttää uutta sisältöä vain YouTube TV: ssä. Vaikka et voi tallentaa yhtä jaksoa YouTube TV: ssä, voit tallentaa yhden urheilupelin. Avaa YT TV: n live-opas ja paina Lisätietoja. Napauta lopuksi Lisää kirjastoon ja valitse yksittäinen pelitietue.
Voit myös tallentaa pelejä tietystä liigasta tai jopa suosikkijoukkueestasi mainitussa liigassa.
Kaikki tai ei mitään
YouTube TV ei salli yksittäisen jakson nauhoittamista YouTube TV: ssä - kaikki tai ei mitään. Valitettavasti emme voi tehdä muuta kuin odottaa tulevia päivityksiä. He ovat jo matkalla, ja merkki katsotuksi vaihtoehdoksi huhutaan saapuvan pian. Se on hyödyllistä, ja ehkä seuraa lisää lisäyksiä.
Haluatko, että YouTube TV lisää vaihtoehdon yksittäisen jakson tallentamiseen? Luuletko, että se on jo työn alla? Kerro meille mielipiteesi alla olevasta kommenttiosasta.