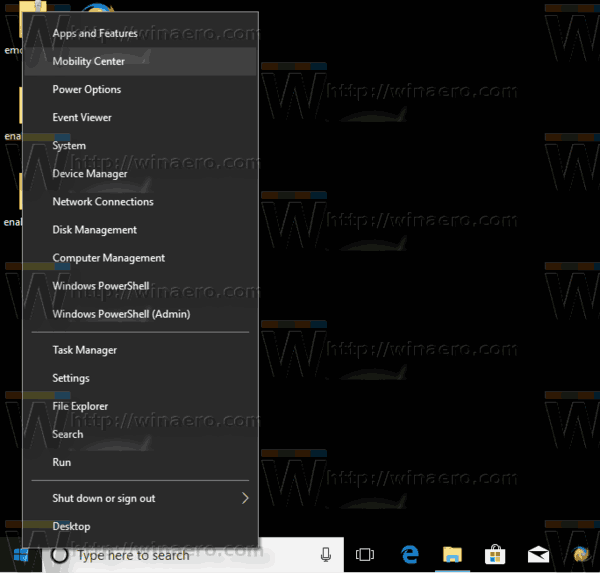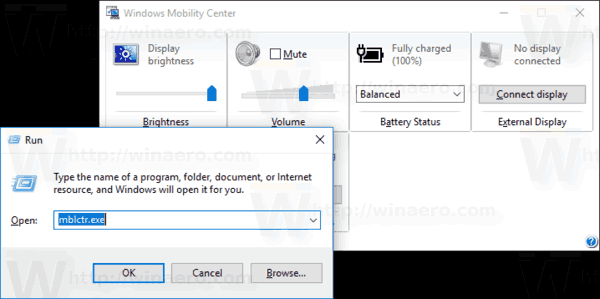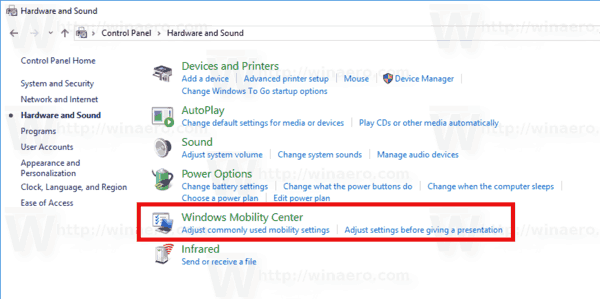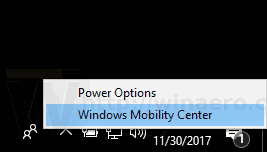Windows Mobility Center (mblctr.exe) on erityinen sovellus, joka toimitetaan Windows 10: n mukana. Se on oletuksena läsnä mobiililaitteissa, kuten kannettavissa tietokoneissa ja tableteissa. Se mahdollistaa laitteen kirkkauden, äänenvoimakkuuden, virrankäyttösuunnitelmien, näytön suunnan, näytön heijastuksen, Synkronointikeskuksen ja esitysasetusten muuttamisen.
Mainonta
miten poistat profiilin netflixistä
Windows Mobility Center esiteltiin ensimmäisen kerran Windows 7: ssä. Myös Windows 8, Windows 8.1 ja Windows 10 sisältävät sen, mutta toimintakeskuksen painikkeet korvaavat sen enimmäkseen näiden yllä mainittujen asetusten vaihtamiseksi. Silti, jos haluat käyttää Mobility Center -ohjelmaa, voit aktivoida sen pöytätietokoneella. Se voi silti olla hyödyllinen, koska OEM-valmistajat (tietokoneesi myyjä) voi laajentaa sitä lisäruuduilla vaihtaakseen erilaisia järjestelmäasetuksia, kuten Bluetooth tai näyttö.
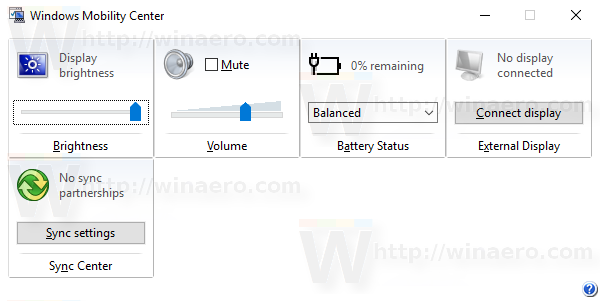
Vinkki: Oletuksena sovelluksen käyttö on rajoitettu vain mobiililaitteisiin. Se ei käynnisty pöytätietokoneissa. Näin avaat lukituksen työpöydälle. Katso seuraava artikkeli:
Ota Mobility Center On Desktop käyttöön Windows 10: ssä
Tässä on useita tapoja avata Windowsin liikkuvuuskeskus Windows 10: ssä.
Avaa Mobility Center Win + X -valikosta
Voit avata Windowsin liikkuvuuskeskuksen nopeasti Win + X -valikko . Windows 8: ssa Microsoft esitteli hiiren käyttäjille ominaisuuden, johon pääsee napsauttamalla hiiren oikealla painikkeella ruudun vasenta alakulmaa - Win + X -valikko. Windows 8.1: ssä ja Windows 10: ssä voit näyttää hiiren kakkospainikkeella Käynnistä-painiketta. Vaikka tämä valikko ei ole kaukana Käynnistä-valikon korvaamisesta, siinä on oikopolut hyödyllisiin hallintatyökaluihin ja järjestelmän toimintoihin.
kuinka tehdä spoileri erimielisyydessä
Voit käyttää Win + X -valikkoa Windows 10: ssä sinulla on kaksi vaihtoehtoa:
- Napsauta hiiren kakkospainikkeella Käynnistä-painiketta. Tehtäväpalkin pikavalikon sijaan Windows 10 näyttää Win + X-valikon.
- Tai paina näppäimistön Win + X-pikanäppäimiä.
Windowsin liikkuvuuskeskuksen avaaminen Windows 10: ssä , tee seuraava.
- Avaa Win + X -valikko.
- KlikkaaLiikkuvuuskeskuskohde.
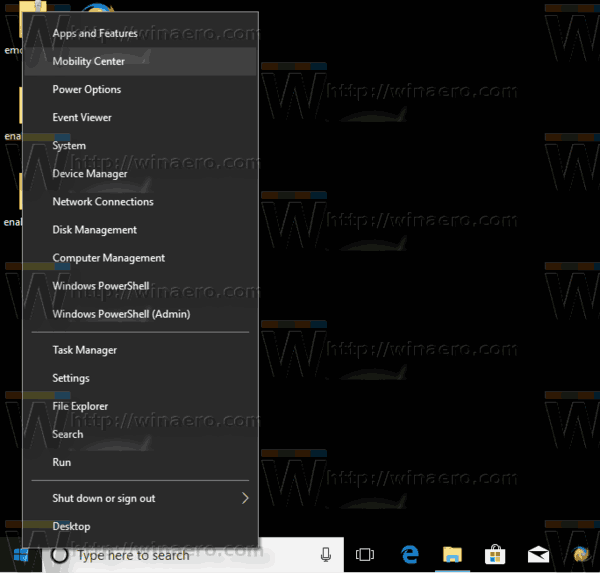
Avaa Windowsin liikkuvuuskeskus Suorita-valintaikkunasta
Voit käyttää sovellusta suoraan ajeluikkunasta.
- painaWin + Rpikanäppäimet yhdessä näppäimistöllä.
- Kirjoita tai kopioi-liitä seuraava teksti Suorita-ruutuun:
mblctr.exe - Paina Enter-näppäintä ja olet valmis.
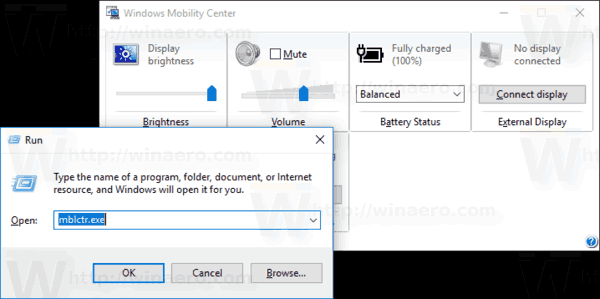
Avaa Windowsin liikkuvuuskeskus ohjauspaneelista
- Avaa klassinen ohjauspaneeli .
- MeneOhjauspaneeli Laitteisto ja äänet.
- Napsauta sielläWindowsin liikkuvuuskeskuskohde.
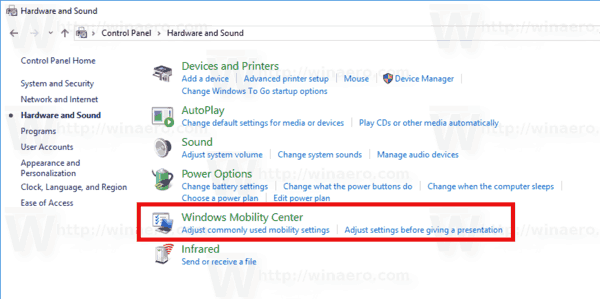
Avaa Windowsin liikkuvuuskeskus Akun pikavalikosta
- Etsi akkukuvake ilmoitusalueelta (ilmaisinalusta).
- Napsauta hiiren kakkospainikkeella akkukuvaketta.
- ValitseWindowsin liikkuvuuskeskuspikavalikossa.
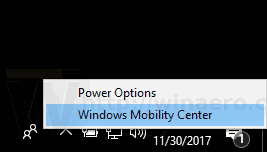
Avaa Windowsin liikkuvuuskeskus hausta
Voit avata Windowsin liikkuvuuskeskuksen nopeasti hausta. Voit käyttää hakua tehtäväpalkista tai Asetuksista. Tyyppiliikkuvuuskeskushakukentässä avataksesi sovelluksen nopeasti ja olet valmis.
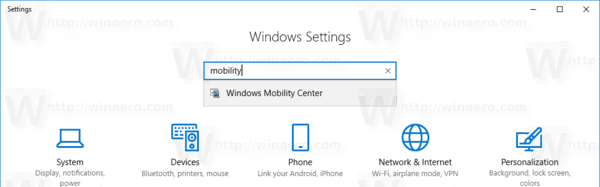
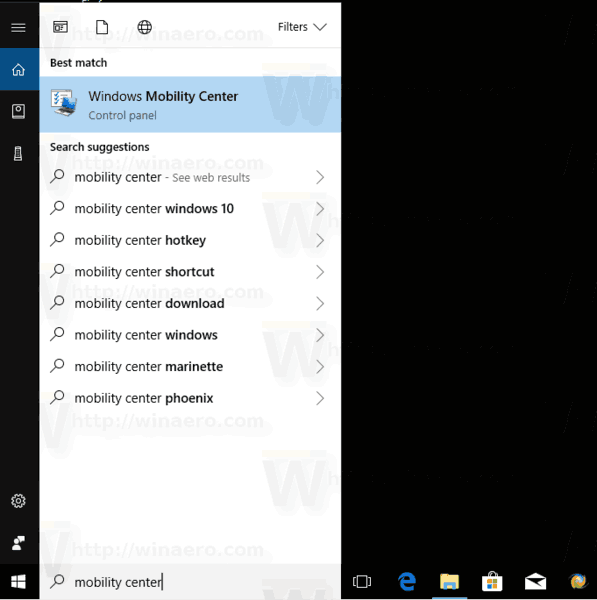
kuinka nauhoittaa ohjelmia Amazon Fire TV: llä
Vinkki: Voit poista verkkohaku käytöstä tehtäväpalkin hakukentässä (Cortana) .
Se siitä.