Jos tietokoneeseen on kytketty paikallinen tai verkkotulostin, joudut ehkä avaamaan jonon tai tulostuksen tilaikkunan joskus juuttuneiden tai keskeyttäneiden tulostustöiden poistamiseksi. Haluaisin jakaa kanssasi vihjeen, jonka avulla pääset suoraan tulostusjonoon yhdellä napsautuksella. Se on mahdollista erityisen rundll32-komennon avulla. Katsotaanpa, miten se voidaan tehdä.
Mainonta
Windows XP: ssä voit kaksoisnapsauttaa ilmoitusalueella (ilmaisinalueella) näkyvää tulostinkuvaketta tulostuksen aikana, ja se avaa jonon. Windows XP: n jälkeen tämä ei enää toimi, ja perinteinen Tulostimet-kansio on myös korvattu Laitteet ja tulostimet -kansiolla, joten tulostinjonon avaaminen on yksi niistä asioista, jotka Microsoft teki vähemmän käytettävissä.
Ennen kuin jatkamme, meidän on tiedettävä tarkka tulostimen nimi. Tätä tarkoitusta varten voimme viitata Ohjauspaneelin tai Käynnistä-valikon kohtaan Laitteet ja tulostimet (jos olet lisännyt sen Windows 7: n Käynnistä-valikkoon).
kuinka pitää varastosi, kun kuolet minecraftissa
- Avaa Ohjauspaneeli
- Siirry seuraavaan polkuun:
Ohjauspaneeli Laitteisto ja äänet Laitteet ja tulostimet
- Napsauta Tulostimet-osiossa hiiren kakkospainikkeella haluamaasi tulostinta, jonka tilaa haluat käyttää suoraan. Käytän esimerkkinä oletustulostinta 'Microsoft XPS Document Writer'.
Napsauta tulostinta hiiren kakkospainikkeella ja avaa sen ominaisuudet. - Yleiset-välilehdellä voit valita tulostimen koko nimen ja kopioida sen painamalla Ctrl + C sen jälkeen, kun se on valittu:
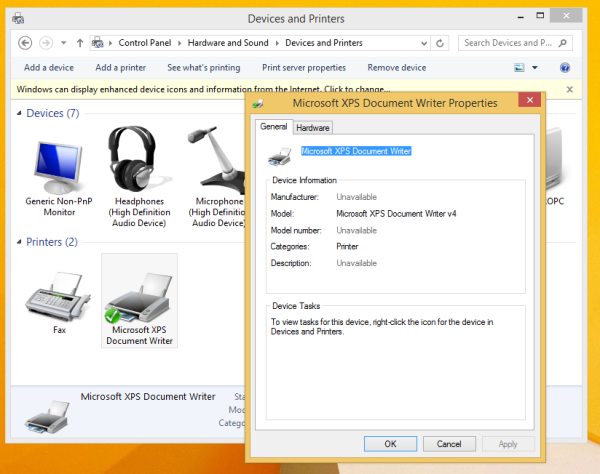
- Lehdistö Win + R-pikanäppäimet avaa Suorita-valintaikkuna yhdessä näppäimistöllä ja kirjoita / liitä seuraava komento Suorita-ruutuun:
rundll32.exe printui.dll, PrintUIEntry / o / n 'Microsoft XPS Document Writer'
Paina Enter. Älä unohda korvata sen tulostimen nimeä, jonka tulostusjonon haluat avata komentorivillä.
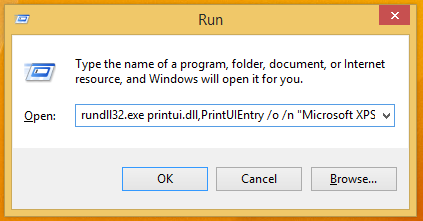
Se siitä! Tulostimen jono määritettyä tulostinta varten avautuu näytölle.

Voit luoda pikakuvakkeen tähän komentoon ja kiinnitä se Käynnistä-valikkoon, aloitusnäyttöön tai tehtäväpalkkiin ja aseta mukava kuvake kiinnitetylle pikakuvakkeelle . Voit myös määrittää globaali pikanäppäin juuri luomallesi pikakuvakkeelle tulostinjonon avaamiseksi nopeasti.

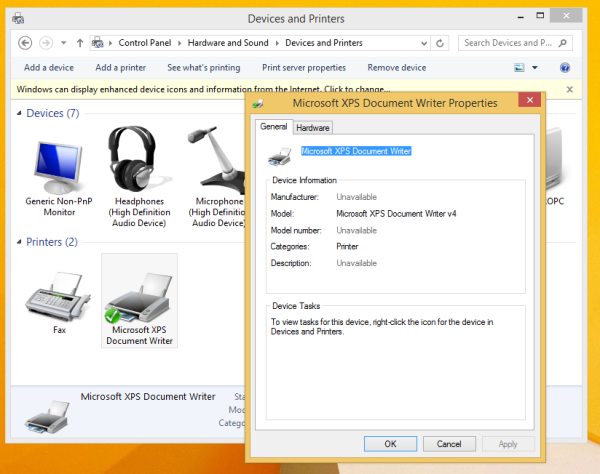
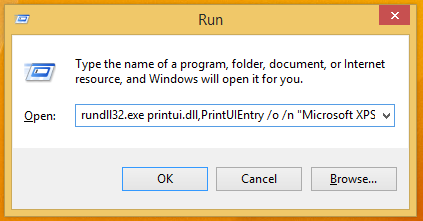




![Paikallisten kanavien saaminen Amazon Fire TV -tikkuille [tammikuu 2021]](https://www.macspots.com/img/streaming-devices/10/how-get-local-channels-an-amazon-fire-tv-stick.jpg)



