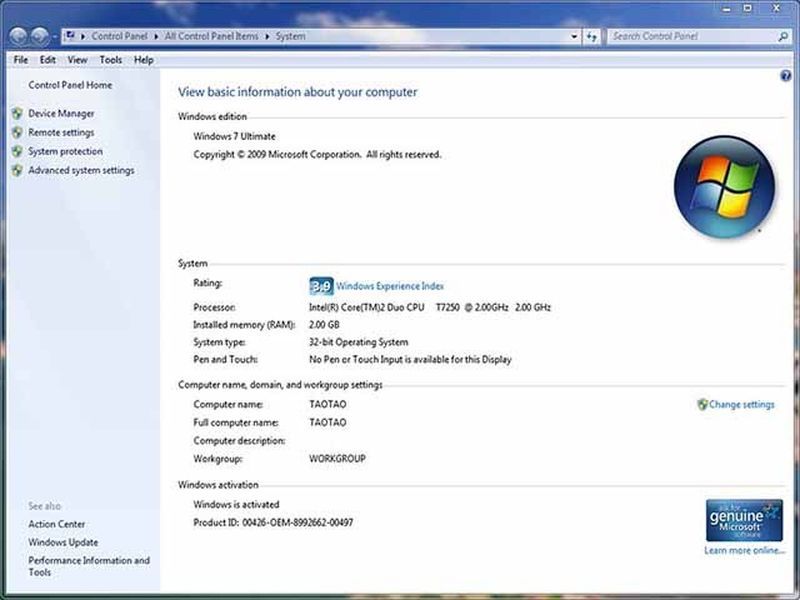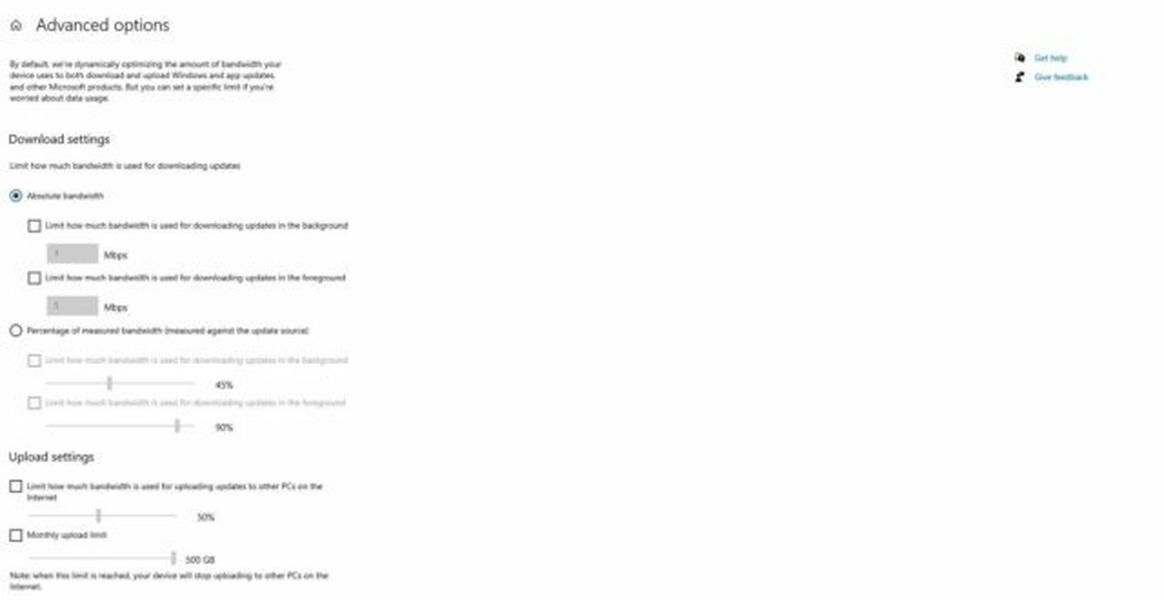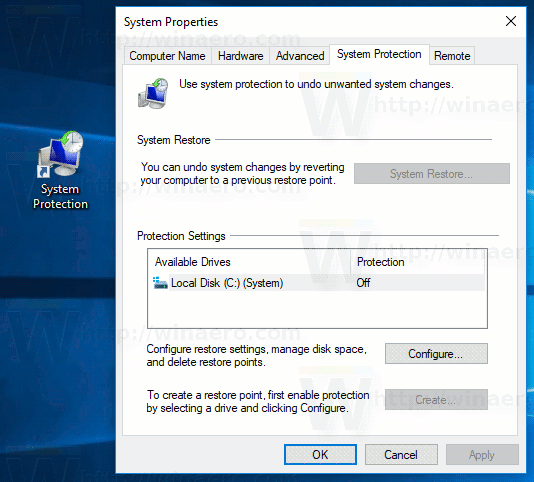Onko sinulla vaikeuksia saada kaikki irti mitattu yhteys Windows 7 ? Et ole yksin! Tässä blogiviestissä keskustelemme siitä, kuinka voit optimoida mittausyhteytesi, jotta saat parhaan mahdollisen vastineen rahoillesi.
Käymme läpi muutamia vinkkejä ja temppuja, joiden pitäisi auttaa sinua saamaan kaiken irti rajoitetusta datasuunnitelmastasi. Joten, käytätpä Windows 7:ää, jatka lukemista saadaksesi lisätietoja mittausyhteytesi optimoinnista.
Sisällysluettelo- Mikä on mitattu yhteysikkuna?
- Miksi sinun pitäisi optimoida mitattu yhteys Windows?
- Kuinka optimoida mitattu yhteys?
- Kuinka määrität mitatun yhteyden Windows 7: ssä?
- Kuinka rajoittaa taustatoimintaa mitatulla yhteydellä?
- Kuinka hallita kaistanleveyssovelluksia?
- Kuinka korjata mitattu yhteys Windows 7
- Kuinka asentaa verkkosovitin uudelleen?
- Kuinka vaihtaa Wifi Ethernetiin?
- Kuinka vaihtaa Wifi Ethernetistä Windows 10: ssä?
- Kuinka rajoittaa kaistanleveyden käyttöä Windows 10:ssä?
- FAQ
- Pitäisikö minun ottaa käyttöön mittariyhteys?
- Kuinka estää päivitykset mittariyhteydessä Windows 7?
- Kuinka poistan mittariyhteyden Windows 7:ssä?
- Johtopäätös
Mikä on mitattu yhteysikkuna?
Maksullinen yhteys on eräänlainen Internet-palvelu, joka veloittaa käytetyn datamäärän mukaan. Tämä tarkoittaa, että jos sinulla on rajoittamaton suunnitelma, aina kun tietokoneesi käyttää enemmän kuin suunnitelmassasi on varattu, katkaistaan, jolloin vain se, mikä on jo maksettu, jää käytettäväksi kaistanleveydeksi.
Esimerkki: Oletetaan, että käytän Windowsia kannettavassa tietokoneessani rajoittamattomalla datasopimuksella. Jos lataan suuren tiedoston tai suoratoistan videosisältöä ollessani yhteydessä Wi-Fi-verkkoon, nämä toiminnot lasketaan mukaan kuukausittaiseen kaistanleveysrajaani ja voivat aiheuttaa minulle ylimääräisiä maksuja, jos ne ylittävät pakettini sisältämän määrän.
Lue myös Miksi tietokoneeni sammuu jatkuvasti?
Miksi sinun pitäisi optimoida mitattu yhteys Windows?
Sinun tulisi optimoida mittausyhteys Windows, koska se voi auttaa hallitsemaan tiedonkäyttöäsi ja välttämään yllätyksiä laskun aikana. Lisäksi mittausyhteytesi optimointi voi itse asiassa nopeuttaa selauskokemustasi ja säästää akun käyttöikää!
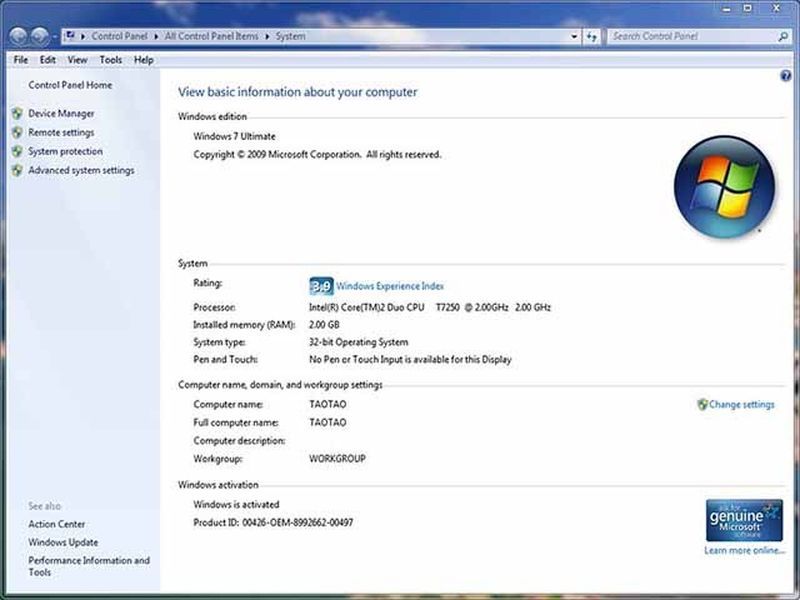
Kuinka optimoida mitattu yhteys?
Nyt kun tiedämme, miksi meidän pitäisi optimoida mitatut yhteydet, katsotaanpa, miten se tehdään. Alla on muutamia vinkkejä, joiden pitäisi auttaa sinua saamaan kaiken irti rajoitetusta datasuunnitelmastasi:
- Käytä langallista yhteyttä Wi-Fin sijaan aina kun mahdollista
- Poista automaattiset lataukset ja päivitykset käytöstä
- Rajoita taustatoimintaa
- Hallitse kaistanleveyden hogging-sovelluksia
Windows siirtyy automaattisesti laskutettuun yhteyteen
Windowsin automaattinen alentaminen maksulliseen yhteyteen on yleinen ongelma, jonka monet käyttäjät kohtaavat. Tämä tapahtuu, kun käyttöjärjestelmä havaitsee, että nykyinen suunnitelmasi on saavuttanut rajansa, ja vaihtaa toiseen, usein korkeammalla tai pienemmällä nopeudella. Hyvä uutinen on, että on olemassa tapoja kiertää tämä ongelma! Voit joko määrittää Wi-Fi-asetukset manuaalisesti tai ostaa rajoittamattoman datapaketin operaattoriltasi.
Mitattu yhteys Windows Update
Windows-päivitys on ominaisuus, joka pitää järjestelmän ajan tasalla lataamalla ja asentamalla uusia korjaustiedostoja, kun se havaitsee ne Microsoftin palvelimilta. Tämä voi kuitenkin olla ongelmallista käyttäjille, joilla on rajoitetut Internet-liittymät, koska nämä päivitykset vievät usein suuria määriä dataa.
Siksi on suositeltavaa, että poistat automaattiset päivitykset käytöstä, jos mahdollista tai määrität ne niin, että ne tapahtuvat vain tiettyinä aikoina (kuten yöaikaan), jolloin verkossa on vähemmän ihmisiä ja siksi suuren liikenteen aiheuttamat mahdolliset palvelun hidastumiset eivät todennäköisesti vaikuta niihin. volyymit palvelimilla, jotka isännöivät sisältöä kaikille muille.
Ota kaikki irti mittariyhteyden ikkunoista
Jos käytät maksullista yhteyttä, on tärkeää varmistaa, että saat kaiken irti suunnitelmastasi. Paras tapa tehdä tämä on optimoida asetukset niin, että ne toimivat hyvin rajoitetun kaistanleveyden ja Internet-palveluntarjoajien asettamien datarajoitusten kanssa.
Lukea Kuinka usein minun pitäisi puhdistaa tietokoneeni .
miten avaat iphone 5: n lukituksen
Kuinka määrität mitatun yhteyden Windows 7: ssä?
Ota mittausyhteys käyttöön Windowsilla seuraavasti:
- Avaa Ohjauspaneeli ja siirry kohtaan Verkkoyhteydet tai Verkkojakamiskeskus
- Etsi verkkosovitin ja napsauta sitä hiiren kakkospainikkeella.
- Valitse esiin tulevasta pikavalikosta Ominaisuudet.
- Siirry ominaisuusikkunassa Jakaminen-välilehteen
- Valitse Kotiverkkoyhteys -kohdassa Vain kotiverkko
- Napsauta OK tallentaaksesi muutokset.
Jos et näe tätä vaihtoehtoa, voit yrittää ottaa maksullisen yhteyden Windowsin käyttöön siirtymällä kohtaan Ohjauspaneeli > Verkko- ja jakamiskeskus > Hallitse langattomia verkkoja.
Napsauta sieltä hiiren kakkospainikkeella tai napauta ja pidä painettuna kiinnostavaa verkon nimeä ja valitse näkyviin tulevasta pikavalikosta Ominaisuudet. Etsi sitten avattava Kotiverkkoyhteys-valikko ja valitse Vain kotiverkko ennen kuin tallennat asetuksiin tehdyt muutokset.
Kuinka rajoittaa taustatoimintaa mitatulla yhteydellä?
Windowsin avulla voit rajoittaa taustatoimintaa mittariyhteyksissä niin, että vain välttämättömät tehtävät suoritetaan taustalla. Tämä on erityisen hyödyllistä, jos sinulla on rajoitettu kaistanleveys ja Internet-palveluntarjoajien asettama datarajoitus.
Ota mittausyhteys käyttöön seuraavasti:
- Avaa asetukset
- Verkko ja Internet
- Napsauta Tietojen käyttö
- Valitse verkkosi Käyttöhistoria-kohdasta (tämän pitäisi näkyä Ethernet- tai Wi-Fi-yhteydenä)
- Aseta mittariyhteydeksi -kytkin Päällä.
Kuinka hallita kaistanleveyssovelluksia?
Windows on suunniteltu toimimaan rajoitetulla kaistanleveydellä, mutta jotkin sovellukset ja palvelut saattavat silti kuluttaa enemmän tietoa kuin on tarpeen. Tämän estämiseksi voit hallita kunkin sovelluksen asetuksia yksitellen tai määrittää mittausyhteyden, joka rajoittaa taustatoimintaa ja rajoittaa näiden ohjelmien yhteenlaskettua liikennettä.
mikä on pisin snap-putki
Voit hallita kaistanleveyttä hidastavia sovelluksia noudattamalla näitä yksinkertaisia ohjeita:
- Avaa asetukset
- Verkko ja Internet
- Napsauta tai napauta Tietojen käyttö
- Valitse verkkosi Käyttöhistoria-kohdasta (tämän pitäisi näkyä Ethernet- tai Wi-Fi-yhteydenä)
- Vaihda mittausyhteys päälle.
Kuinka korjata mitattu yhteys Windows 7
Jos sinulla on ongelmia mittausyhteyden kanssa, kokeile näitä ratkaisuja:
- Tarkista, että tietokoneesi täyttää mittariyhteyden järjestelmävaatimukset.
- Varmista, että annat oikeat asetukset verkkotyypin ja sijainnin mukaan.
- Käynnistä tietokone ja modeemi/reititin uudelleen.
- Poista käytöstä kaikki käytössäsi olevat palomuurit tai virustorjuntaohjelmistot.
Jos mikään muu epäonnistuu, ota yhteyttä Internet-palveluntarjoajaasi saadaksesi tukea.
Kuinka asentaa verkkosovitin uudelleen?
Jos mikään näistä vaiheista ei auta, sinun on ehkä asennettava verkkosovitin uudelleen. Voit tehdä tämän noudattamalla alla olevia ohjeita:
- Avaa Ohjauspaneeli ja siirry Laitehallintaan
- Etsi Verkkosovittimet tietokoneellesi tai kannettavaan tietokoneeseen asennettujen laitteiden luettelosta
- Napsauta sitä hiiren kakkospainikkeella ja valitse pikavalikosta Poista asennus (tai valitse se ja napsauta yläreunan työkalupalkissa Poista asennus)
- Käynnistä tietokone uudelleen pyydettäessä.
Kuinka vaihtaa Wifi Ethernetiin?
- Liitä ethernet-kaapeli tietokoneeseesi.
- Siirry Ohjauspaneeliin ja Verkko- ja jakamiskeskukseen.
- Siirry vasemman palkin Muuta sovittimen asetuksia -kohtaan
- Valitse nyt Ethernet-yhteys.
Kuinka vaihtaa Wifi Ethernetistä Windows 10: ssä?
Kuinka rajoittaa kaistanleveyden käyttöä Windows 10:ssä?
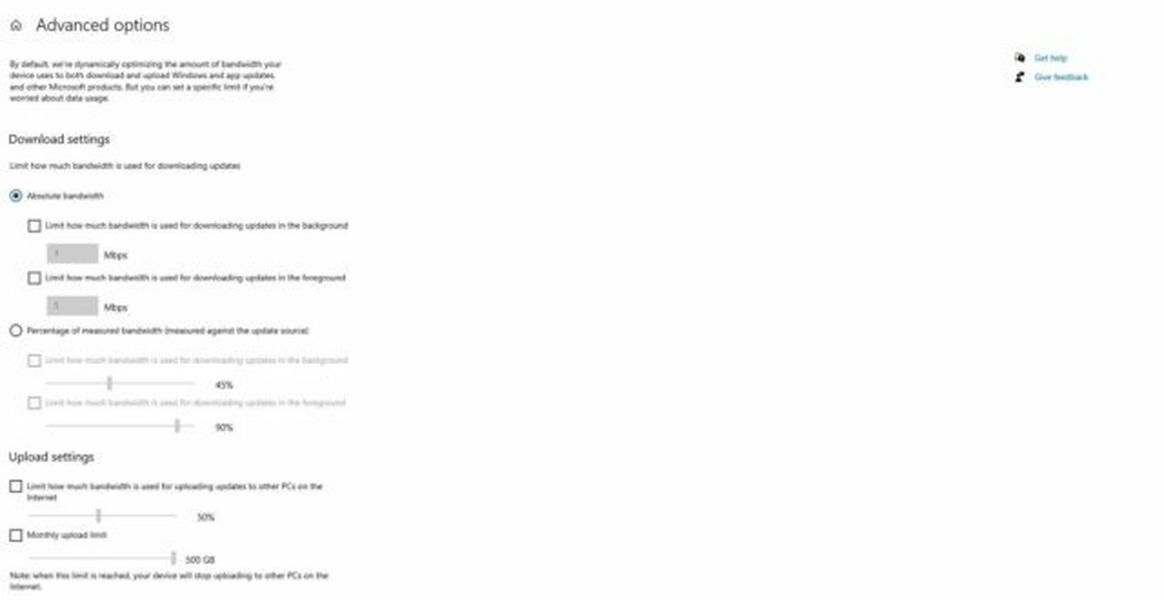
- Siirry hakupalkkiin ja etsi päivityksiä.
- Napsauta Lisäasetukset ja Toimituksen optimointi.
- Napsauta nyt Lisäasetukset ja näet kaistanleveyden rajoittamisen latausasetuksista.
FAQ
Pitäisikö minun ottaa käyttöön mittariyhteys?
Se, kannattaako mittausyhteys ottaa käyttöön vai ei, riippuu erityistarpeistasi ja tilanteestasi. Jos ylität usein datarajan tai sinulla on rajoitettu kaistanleveyssuunnitelma, tämä asetus saattaa olla hyvä idea ottaa käyttöön.
Vaihtoehtoisesti, jos käytät maksullista yhteyttä työtarkoituksiin ja sinun on varmistettava, että kaikki liikenne reititetään VPN:n kautta, sinun tulee poistaa tämä asetus käytöstä. Yleisesti ottaen on aina hyvä idea seurata tiedonkäyttöäsi ja olla tietoinen siitä, kuinka paljon kaistanleveyttä kukin sovellus käyttää.
Voit myös harkita taustatoiminnan poistamista käytöstä tietyissä sovelluksissa, jotka kuluttavat liikaa tietoa tai eivät ole välttämättömiä käyttöjärjestelmän käyttämiselle. Tämä auttaa varmistamaan, että vain tarvitsemasi ohjelmat ovat käynnissä taustalla, mikä säästää sekä aikaa että rahaa.
Kuinka estää päivitykset mittariyhteydessä Windows 7?
Mittarilliset yhteydet ovat hyviä tietojen tallentamiseen, mutta ne voivat joskus estää tietokonettasi lataamasta tärkeitä päivityksiä, kuten tietoturvakorjauksia tai ominaisuuksien parannuksia. Mutta tähän ongelmaan on helppo ratkaisu: Voit yksinkertaisesti määrittää yhteytesi mittaukseksi ja sitten estää päivitysten asentamisen.
- Avaa asetukset
- Verkko ja Internet
- Napsauta Tietojen käyttö
- Valitse verkkosi Käyttöhistoria-kohdassa ja poista sitten Aseta mittariyhteydeksi käytöstä.
Kuinka voin rajoittaa tiedon käyttöä Windows 7:ssä?
- Avaa Ohjauspaneeli ja valitse Verkko ja Internet.
- Napsauta Muuta sovittimen asetuksia ja napsauta sitten hiiren kakkospainikkeella aktiivista verkkoyhteyttä ja valitse Ominaisuudet.
- Siirry Ominaisuudet-ikkunassa Jakaminen-välilehteen ja valitse Kotiverkkoyhteys -kohdasta Vain kotiverkko. Napsauta OK tallentaaksesi muutokset.
Kuinka poistan mittariyhteyden Windows 7:ssä?
- Avaa asetukset
- Verkko ja Internet
- Napauta Datan käyttö vasemmassa ruudussa
- Valitse verkkosi Käyttöhistoria-kohdasta
- Aseta mittariyhteydeksi -kytkin asentoon Pois.
Kuinka tarkistan datan käytön PC:llä?
- Siirry kohtaan Verkko ja Internet
Napsauta vasemmassa ruudussa Tietojen käyttö. Sinun pitäisi nähdä kunkin verkkotyypin (Ethernet tai Wi-Fi) kaavio, joka näyttää, kuinka paljon dataa on käytetty ajan mittaan, sekä arvion siitä, mitä suunnitelmassasi on jäljellä viimeaikaisen toiminnan perusteella. Käyttöhistoriasta näkyy myös, mitkä sovellukset käyttävät dataa ja kuinka paljon kukin on käyttänyt tähän mennessä tämän kuukauden tai viikon aikana.
Tiedä lisää datan käytön vähentäminen .
Johtopäätös
Lopuksi toivomme, että saat kaiken tiedon aiheesta mitattu yhteys windows 7 . yritä aina ottaa käyttöön mittausyhteys ikkunoissa, mikä säästää rahaa ja aikaa. joten jos sinulla on ongelmia tai ongelmia, kommentoi alla. Kiitos, hyvää päivää!
Lisätietoja: Miksi tietokoneesi käynnistyi uudelleen?