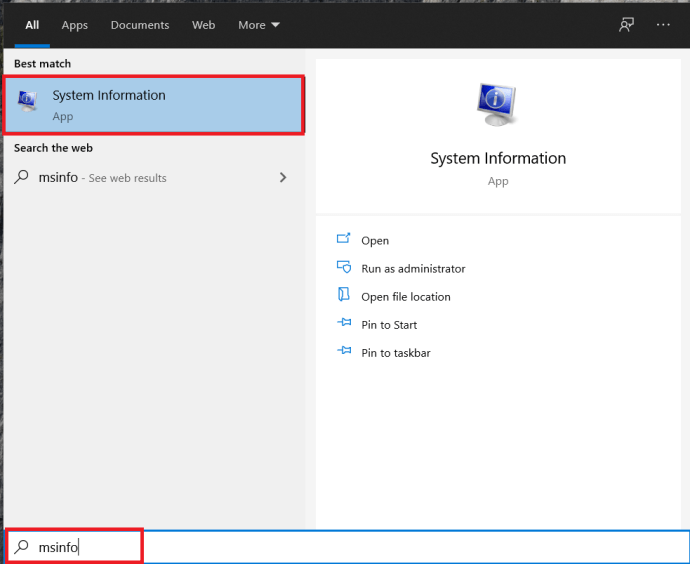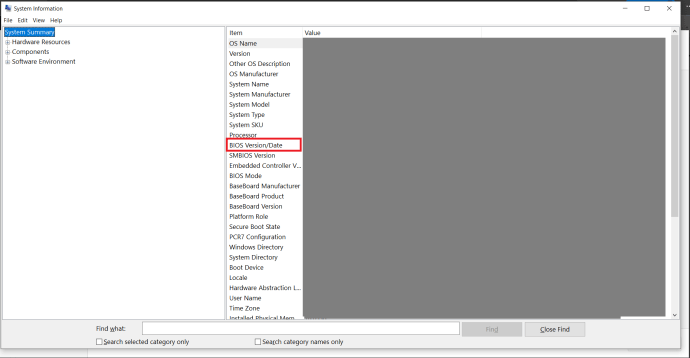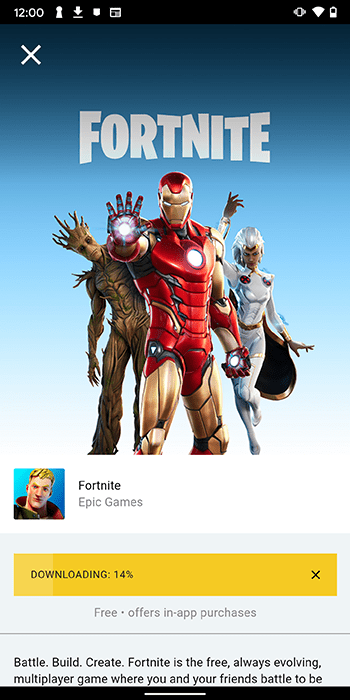Tietokoneissa on tämä hyödyllinen, mutta ei niin tunnettu ominaisuus nimeltä PXE tai Preboot Execution Environment, joka käynnistää käyttöjärjestelmän verkon kautta. Siitä huolimatta, jos tietokoneesi ei käynnisty odottamattoman Start PXE over IPv4 tai Start PXE over IPv6 -viestin vuoksi, älä huoli, koska se ei todennäköisesti ole iso juttu. Jatka lukemista nähdäksesi, mikä voi aiheuttaa tämän ongelman sinulle ja kuinka ratkaista se.

BIOSin avaaminen
On olemassa useita tapoja estää edellä mainitun viestin ilmestyminen, mutta kaikki ne edellyttävät BIOS: n suorittamista, laiteohjelmisto, joka varmistaa, että kaikki käynnistyy oikein tietokoneellasi. Voit avata BIOSin useimmissa tapauksissa painamalla tiettyä näppäimistön painiketta ennen käyttöjärjestelmän käynnistämistä.
voitko kertoa jos joku on estänyt sinut facebookissa
Saatat nähdä, mitä painiketta sinun on painettava tietokoneen käynnistyessä, mutta kaikki emolevyt eivät tarjoa näitä tietoja. F2 on ylivoimaisesti yleisin painike, joka vie sinut BIOS-kokoonpanoon, mutta F1 ja Poistaa käytetään myös usein. Kaikki riippuu emolevyn valmistajasta ja mallista.

Tinkering BIOSin kanssa
Muuta käynnistysprioriteettia
Kun tietokone yrittää käynnistää järjestelmän PXE: n avulla, se tarkoittaa yleensä, että se ei käynnisty millään muulla tavalla. Siksi yleisimpien ongelmien joukossa on väärä käynnistysjärjestys, joka on ehkä palautettu itsestään. Korjaa tämä:
- Avaa BIOS painamalla BIOS-painiketta, ennen kuin käyttöjärjestelmä käynnistyy. Voit vapaasti painaa painiketta useita kertoja, koska sen hankkiminen ensimmäisellä kerralla voi olla vaikeaa.
- BIOSin sisällä on välilehtiä näytön yläosassa, kuten Main , Saapas , Lopeta jne. Siirry Saapas -välilehteä käyttämällä vasenta ja oikeaa nuolinäppäintä.
- Haluat asettaa käynnistysprioriteetin, joten etsi Käynnistyksen tärkeysjärjestys tai jotain vastaavaa. Kun olet löytänyt sen, paina Tulla sisään siirtyäksesi seuraavaan valikkoon.
- Tulee luettelo, joka näyttää laitteet, kuten kiintolevy, USB, DVD jne. Varmista, että joko kiintolevy tai SSD ovat luettelon kärjessä.
merkintä: Jos haluat siirtää luettelon kohteita ylös tai alas, siirry ensin ylös ja alas nuolinäppäimillä luetteloon, paina Tulla sisään ja sitten luettelon järjestyksen muuttamiseen tarvittavat painikkeet. F5 ja F6 yleensä tekevät tämän. Etsi ohjauskartoituksia ruudun alareunasta nähdäksesi, päteekö tämä tietokoneellesi.
- Poistu BIOSista ja tallenna kaikki muutokset painamalla F10 . Tämä on yleisin tälle toiminnolle määritetty painike.
- Vahvista, että haluat poistua BIOSista ja tallentaa muutokset korostamalla Joo (tai OK) nuolinäppäimillä ja painamalla Tulla sisään .
Poista Onboard NIC käytöstä
Joillakin emolevyillä on Käynnistysvaihtoehdon prioriteetit joiden arvot ovat Sisäinen verkkokortti (IPV6) ja Sisäinen verkkokortti (IPV4) . Näiden poistaminen käytöstä saattaa ratkaista ongelman. Näin voit tehdä tämän:
- Avaa BIOS.
- Mene Saapas välilehti.
- Jos sinulla on tämä vaihtoehto, se todennäköisesti sijaitsee suoraan Saapas välilehti. Jos näin on, käytä ylös- ja alas-näppäimiä päästäksesi käynnistysasetuksiin. Lehdistö Tulla sisään muuttaa niitä.
- Toinen luettelo avautuu. Etsi a Liikuntarajoitteinen vaihtoehto. Valitse nuolinäppäimillä se ja paina Tulla sisään vahvistaaksesi valintasi.
- Poistu BIOSista tallentamalla muutokset.
Poista suojattu käynnistys käytöstä
Suojattu käynnistys on toinen BIOS-vaihtoehto, joka saattaa olla omalla tavallasi, joten harkitse sen poistamista käytöstä:
- Siirry BIOSiin.
- Syötä Turvallisuus välilehti.
- Etsi Suojattu käynnistysmääritys ja paina Tulla sisään .
- Varoitusviesti saattaa tulla näkyviin, joten jatka painamalla tarvittavaa painiketta. F10 on siirtymispainike vahvistusta varten BIOSissa.
- Etsi Secure Boot Configuration -valikosta Suojattu käynnistys vaihtoehto. Paina oikeaa nuolinäppäintä vaihtaaksesi arvoksi Poista käytöstä , ellei sitä ole jo muutettu. Jos nuolinäppäimet eivät toimi, paina Tulla sisään avataksesi muutettavan vaihtoehdon.
- Toinen vaihtoehto, josta sinun tulisi huolehtia, on Vanha tuki . Se sijaitsee Saapas välilehti UEFI / BIOS-käynnistystila Tai jotain sellaista. Jos sitä ei ole asetettu Perintö , Lehdistö Tulla sisään sen valitsemiseksi.
- Poistu BIOS-asetuksista ja tallenna kaikki muutokset painamalla tarvittavia painikkeita (todennäköisesti F10 ).
- Vahvista, että haluat poistua BIOSista ja tallentaa muutokset.
Poista Wake-On-LAN käytöstä
Koska tämä on verkkoon liittyvä viesti, yritä poistaa WOL (Wake-On-LAN) käytöstä. Tämä vaihtoehto sijaitsee yleensä Teho välilehti, mutta se saattaa löytyä myös joidenkin emolevyjen BIOSin lisäasetuksista. Jos sitä ei ole vielä asetettu Liikuntarajoitteinen , Lehdistö Tulla sisään ja valitse Liikuntarajoitteinen uudesta ponnahdusvalikosta korostamalla se ja painamalla Tulla sisään uudelleen. Sulje BIOS ja tallenna muutokset jälkeenpäin.

etsi lukemattomia sähköposteja Gmailista
Palauta BIOS tehdasasetuksiin
Jos kaikki on toistaiseksi epäonnistunut, voit palauttaa BIOSin oletusasetuksiin (tehdas). Tämä vaihtoehto sijaitsee Lopeta välilehti, mutta nimi voi vaihdella. Etsimäsi vaihtoehdon tavallisimmat nimet ovat Lataa asetusten oletusasetukset . Muita mahdollisia ovat Tehdasasetus , Tyhjennä BIOS , Palauta oletusarvo , jne.
miten rtx otetaan käyttöön minecraftissa
Vaikka BIOS-asetuksiasi ei olisikaan jaettu välilehtiin, tämä asetus on silti lähellä Poistu / Tallenna ja Poistu vaihtoehtoja.
Päivitä BIOS
Jos kaikki muu epäonnistui, yritä päivittää tai asentaa BIOS uudelleen. Tämän esimerkin vuoksi käsittelemme Windows 10: een liittyviä tietoja, mutta suuri osa tiedoista koskee useimpia käyttäjiä.
- Olettaen, että voit käyttää käyttöjärjestelmääsi, avaa Aloitusvalikko ja tyyppimsinfoosaksi Hakupalkki , aloita kirjoittaminen ja napsauta sitten Järjestelmätiedot .
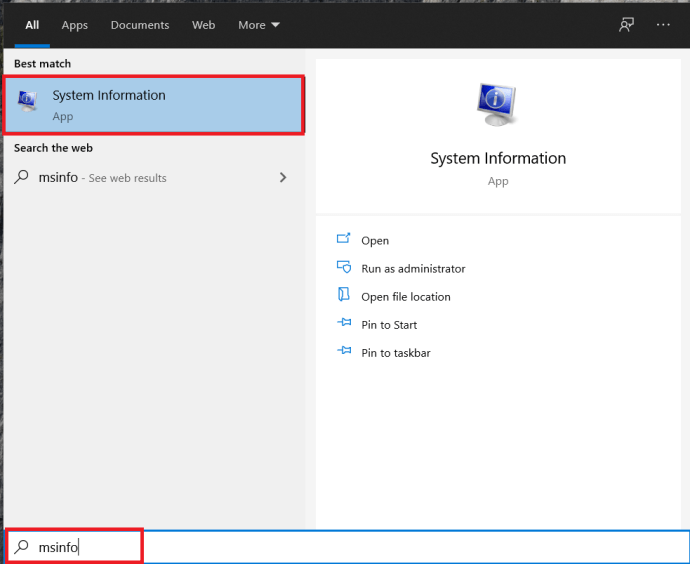
- Uusi näyttö tulee näkyviin, etsi BIOS-versio ja kopioi se haluamallasi tavalla, kuvakaappaus jne.
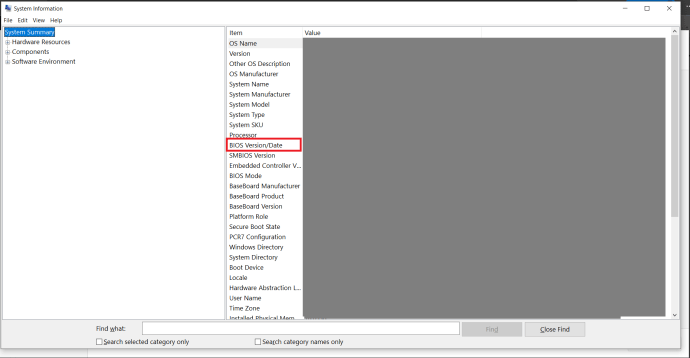
- Siirry nyt kannettavan tietokoneen / PC: n valmistajan verkkosivustolle ja siirry tukisivulle.
- EtsiäPäivitä BIOS, sinun on ehkä vaihdettava hakua hieman valmistajasta riippuen.
- Lataa uusi laiteohjelmisto flash-asemaan ja asenna se sitten BIOSin kautta, useimmissa BIOSissa on mahdollisuus tähän.
Jos et pääse käyttöjärjestelmääsi, lataa vain uusi laiteohjelmisto BIOS- tai UEFI-järjestelmääsi ja asenna järjestelmään.
Sammutetaan
Nämä ovat yleisimmät syyt / ratkaisut tähän viestiin. Jos mikään näistä ei auta, harkitse myös BIOS: n päivittämistä, vaikka tämä onkin edistyneempi. Jos siitä ei ole apua, kiintolevy saattaa olla kuollut tai BIOS on lopettanut sen tunnistamisen. Kummassakin tapauksessa on parasta, ettet yritä tätä itse, jos sinulla ei ole aikaisempaa kokemusta BIOS-asennuksesta.
Haluatko määrittää BIOSin? Luuletko, että tämä on taito, joka on jokaisen tärkeä saada näinä päivinä? Kerro meille alla olevissa kommenteissa.