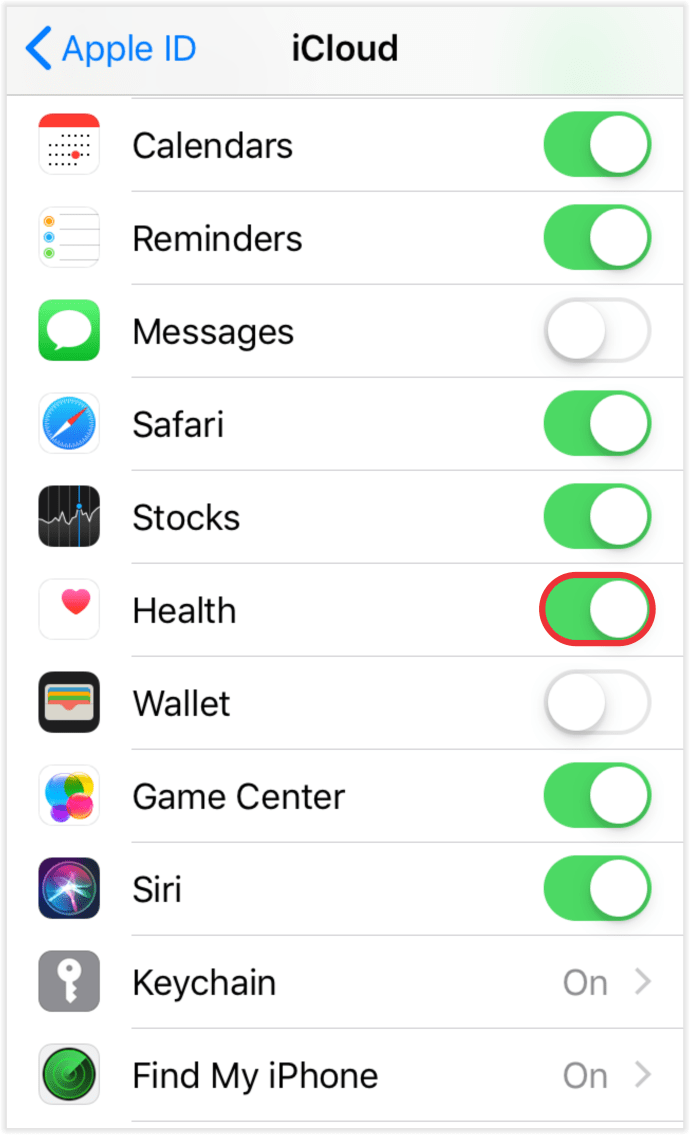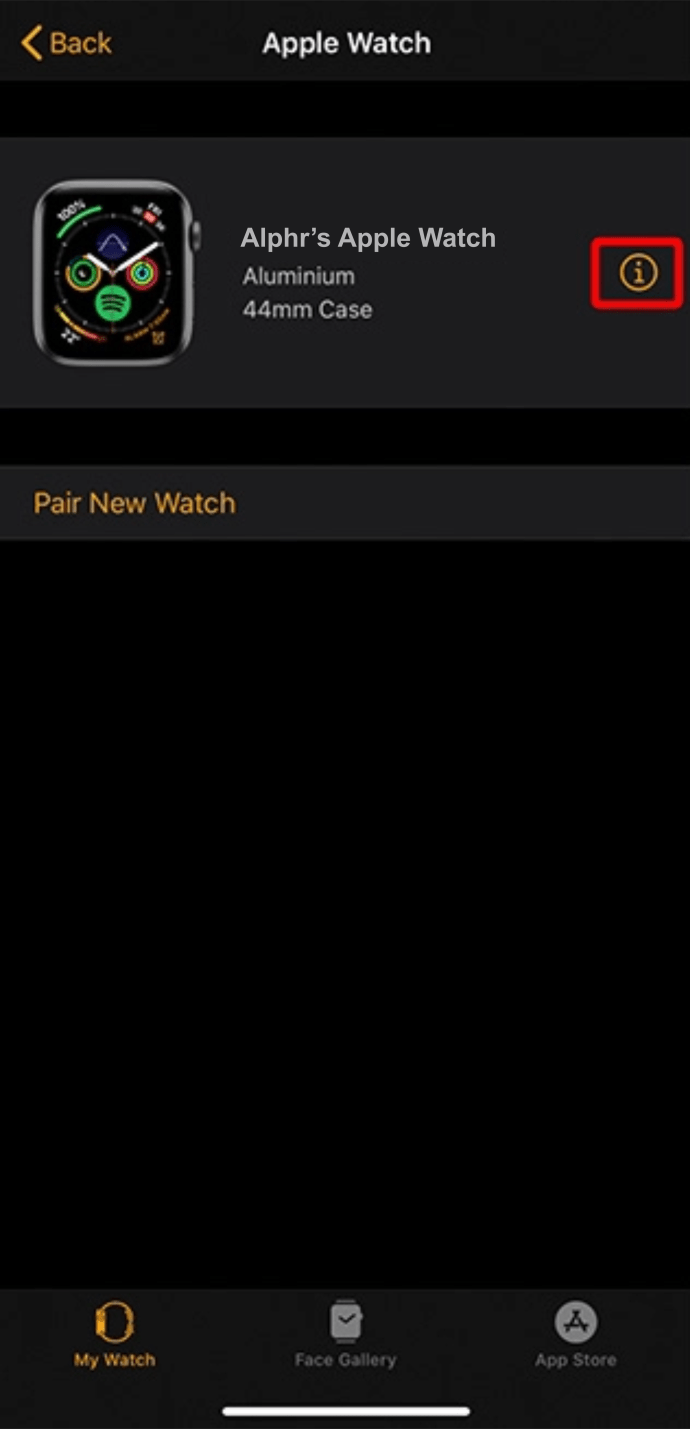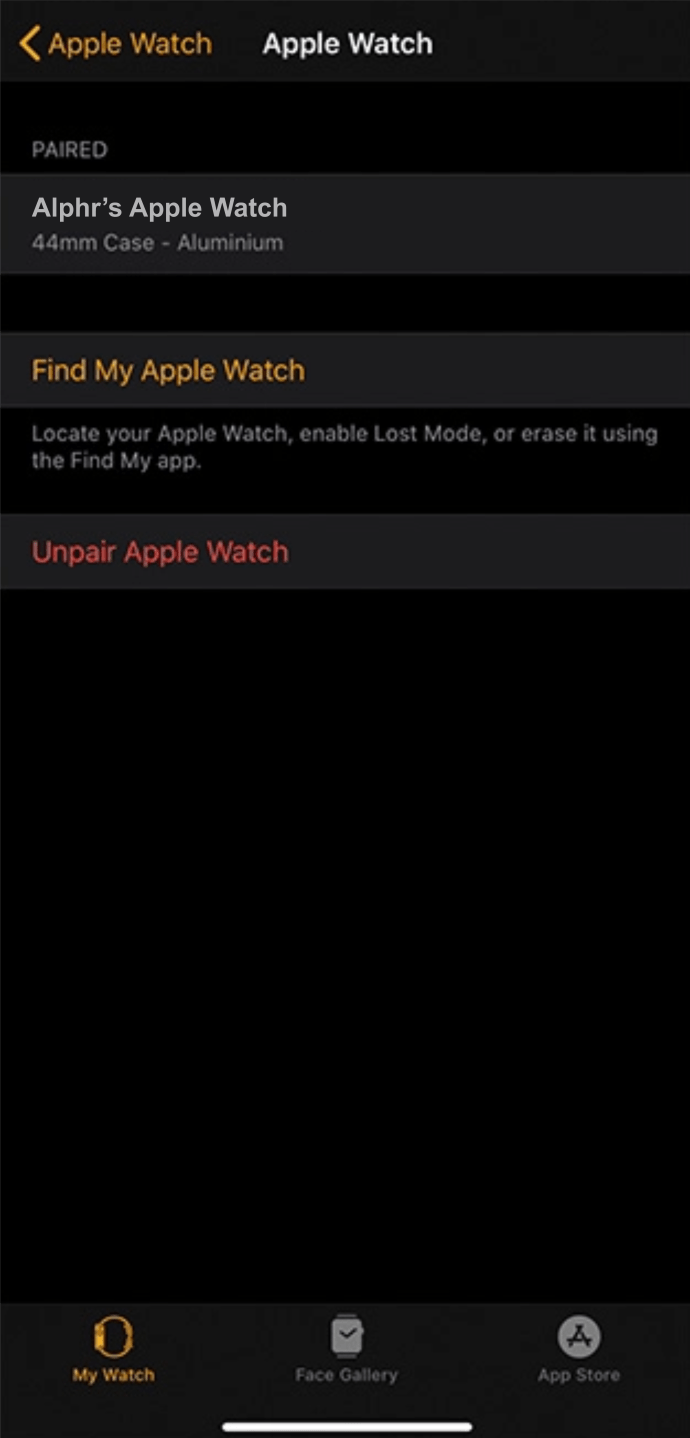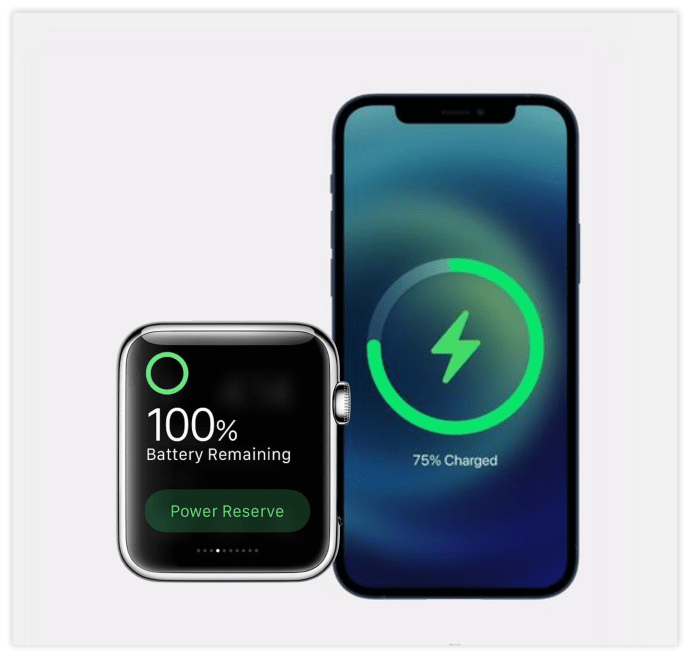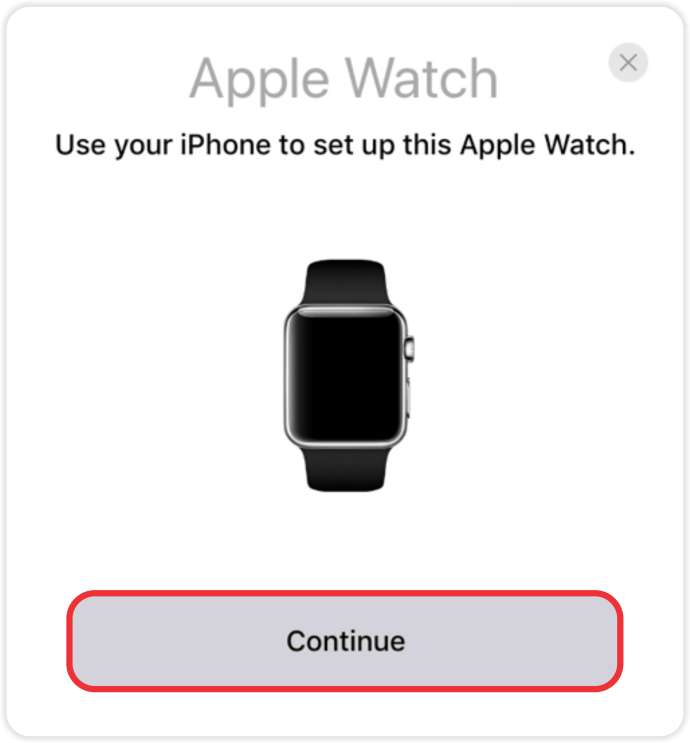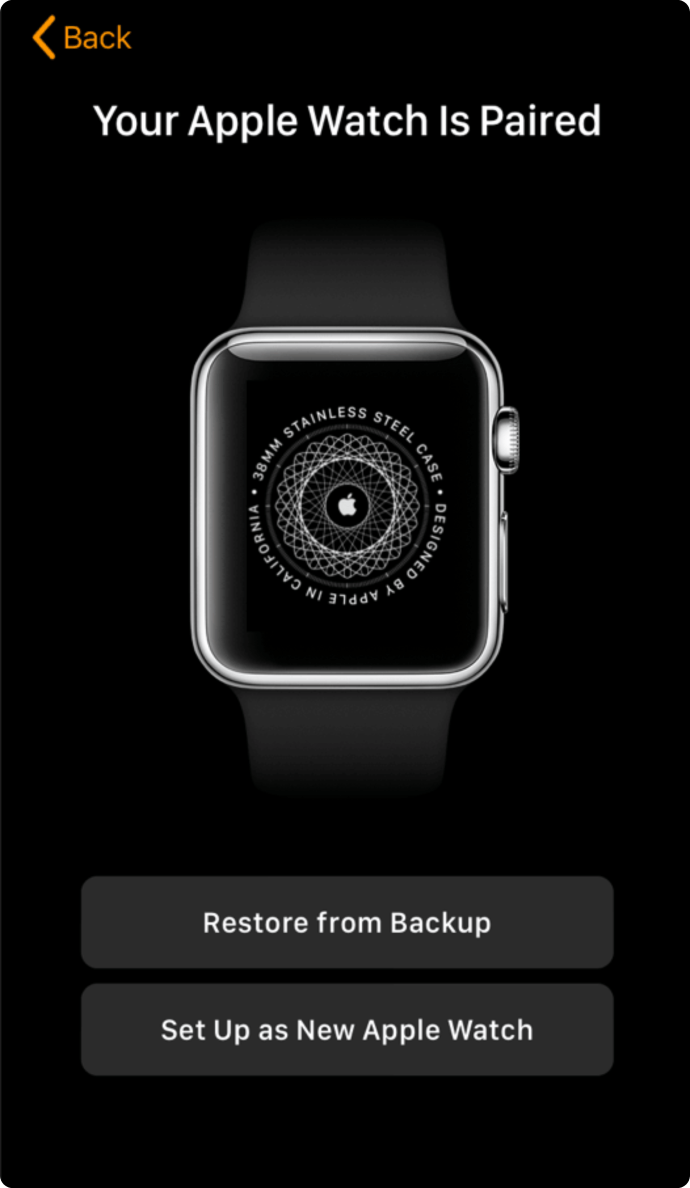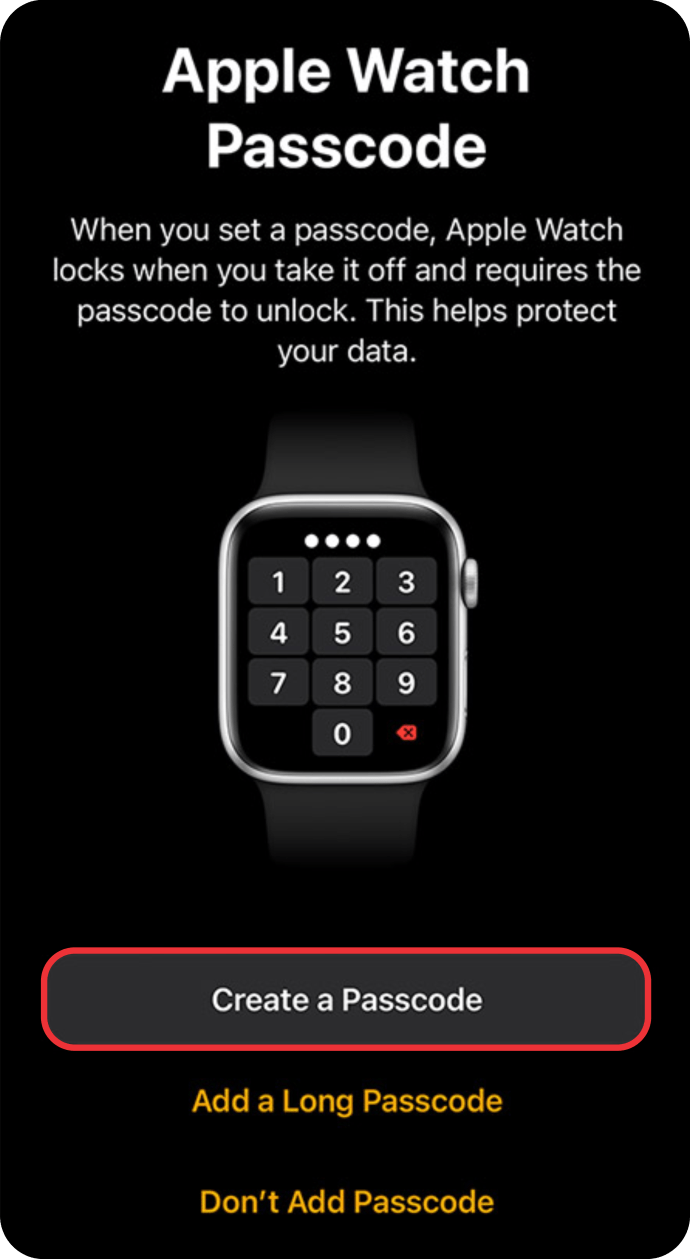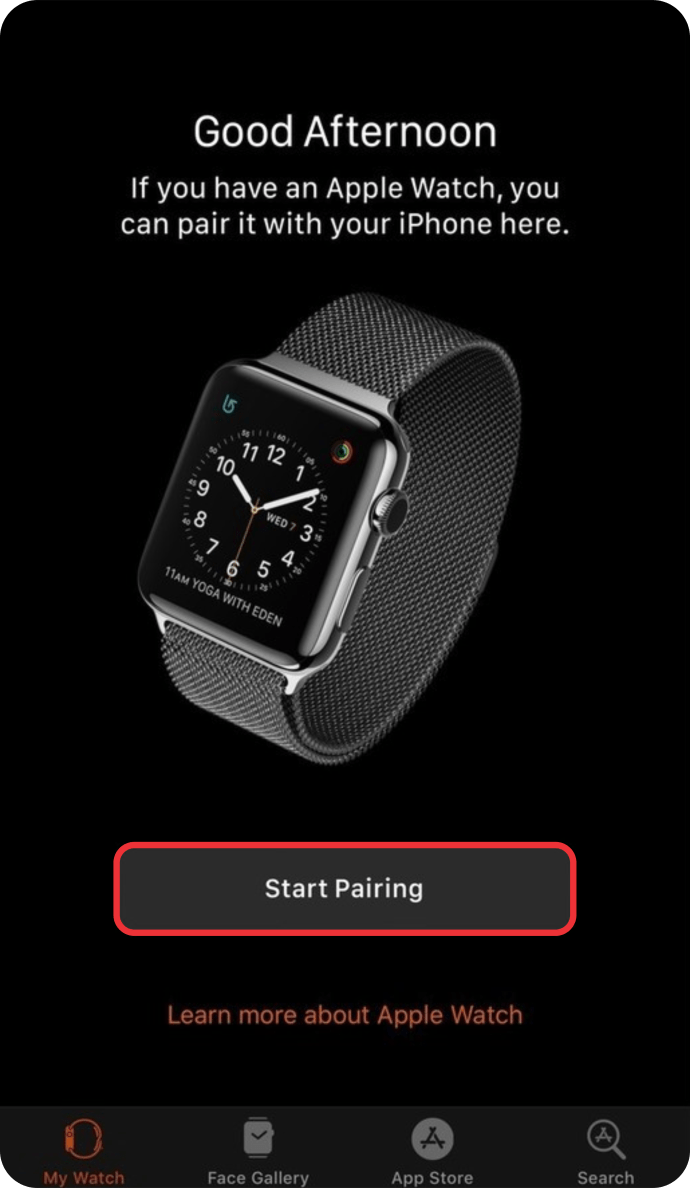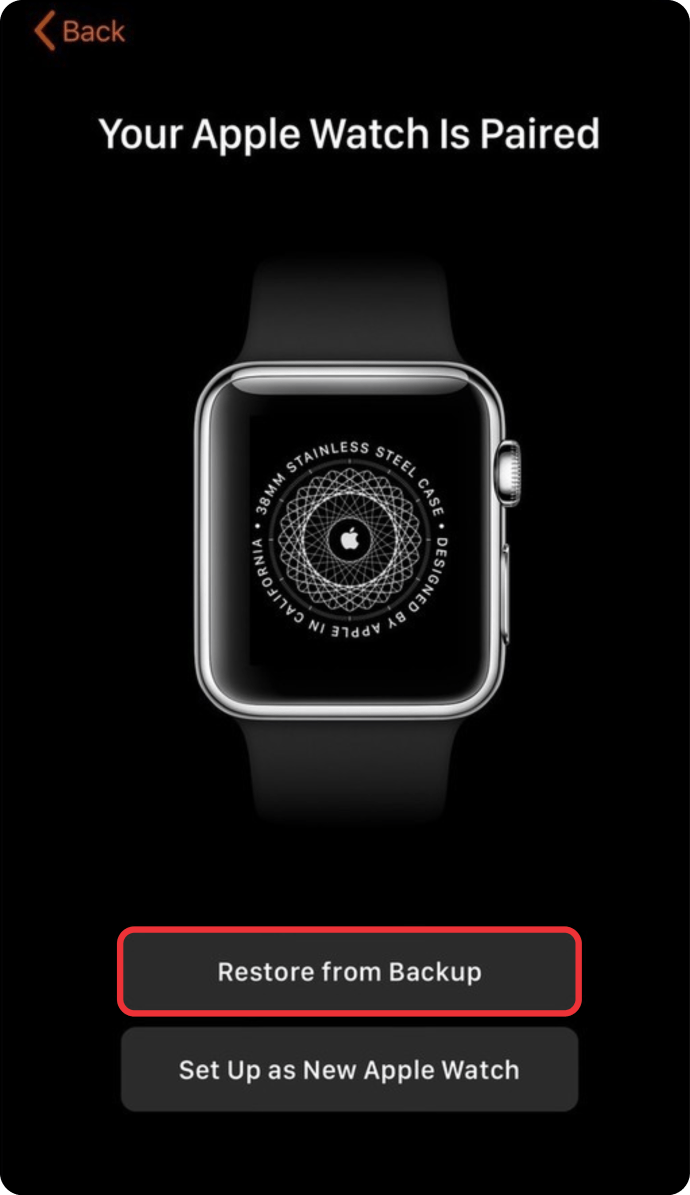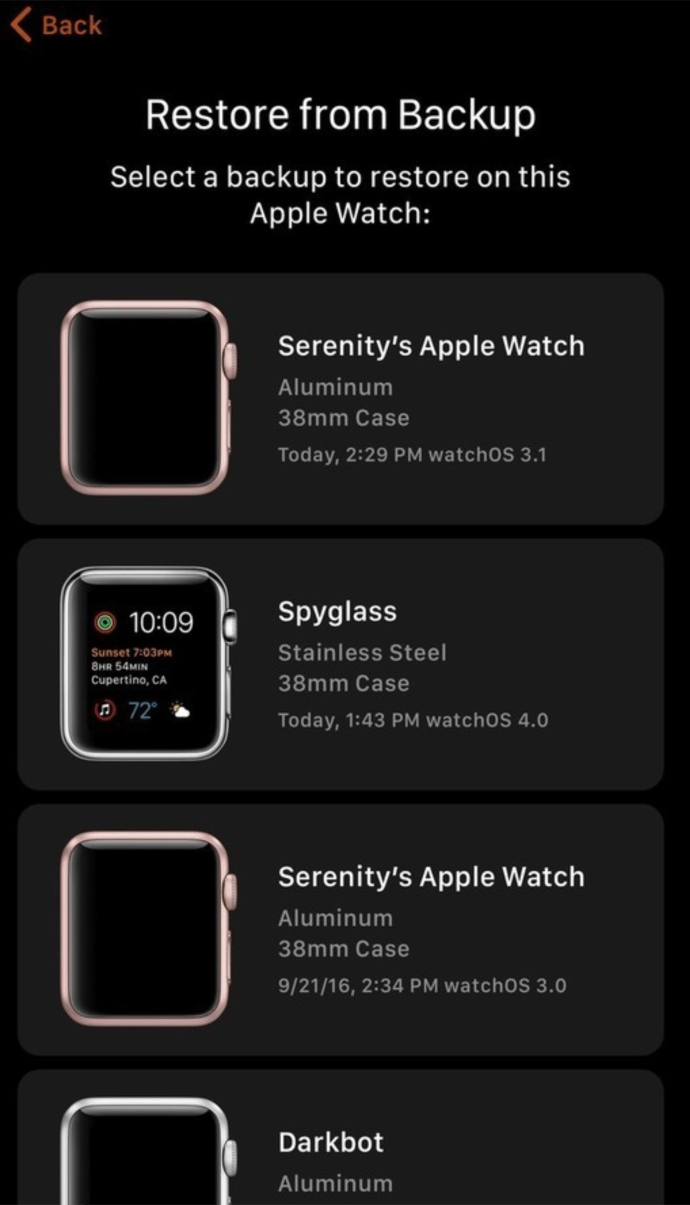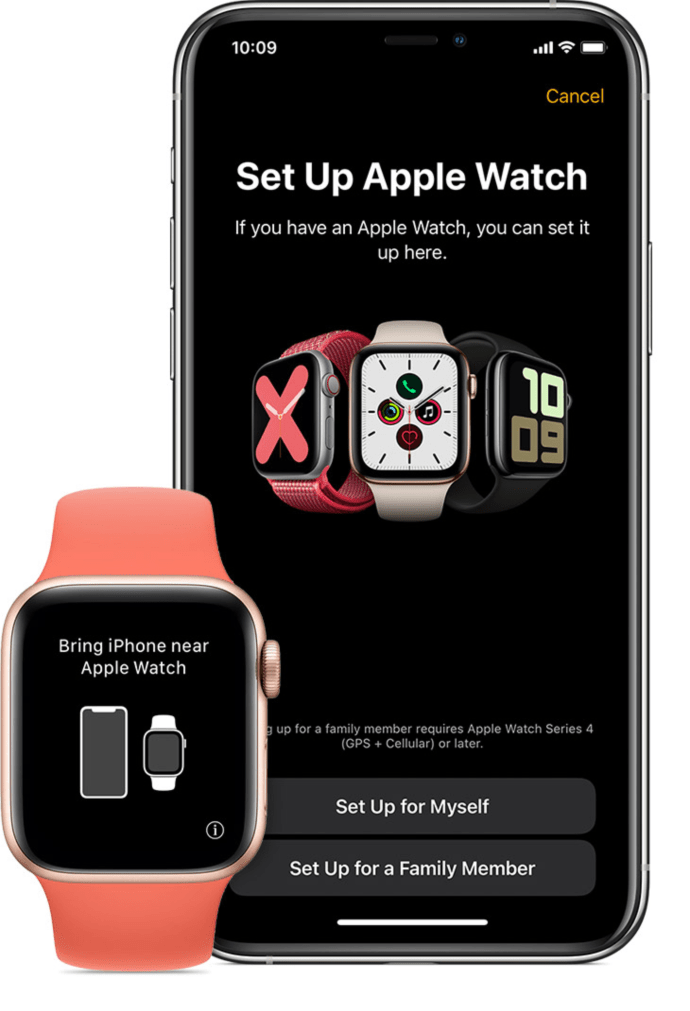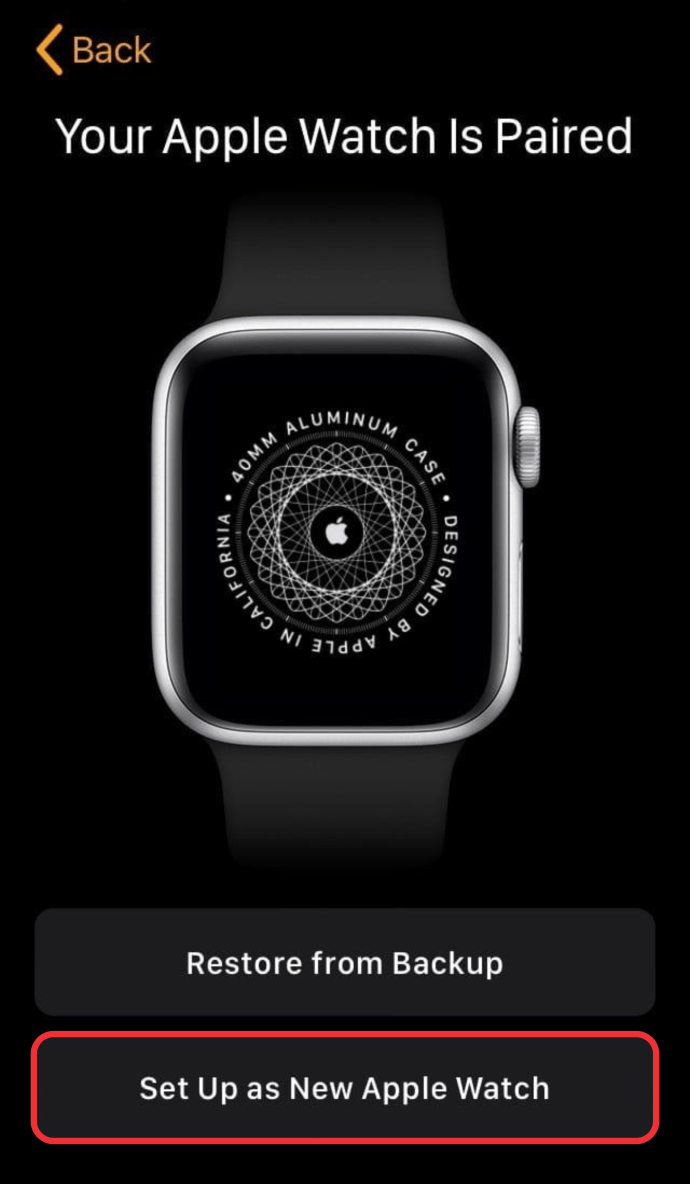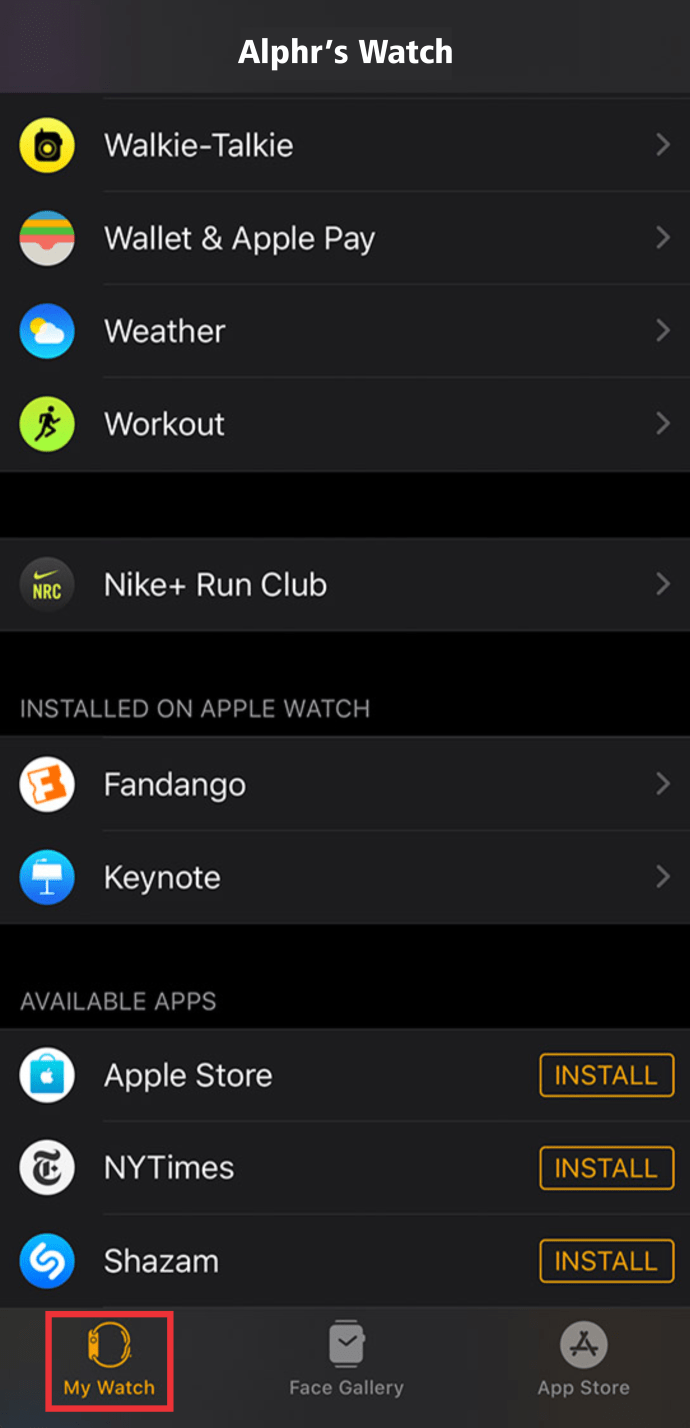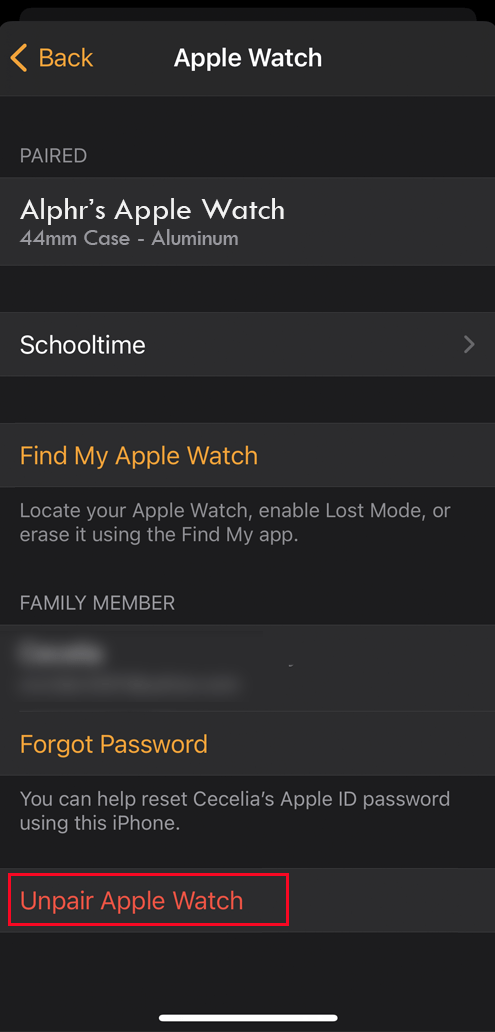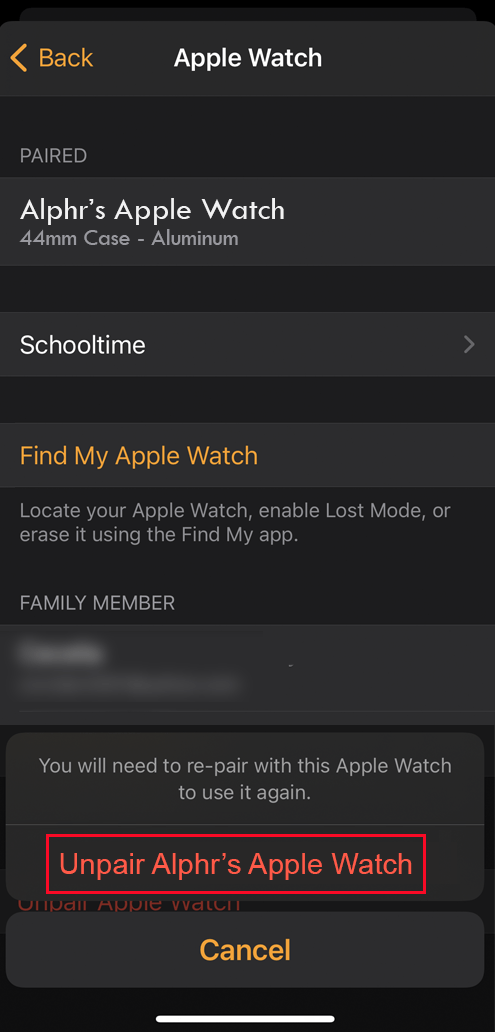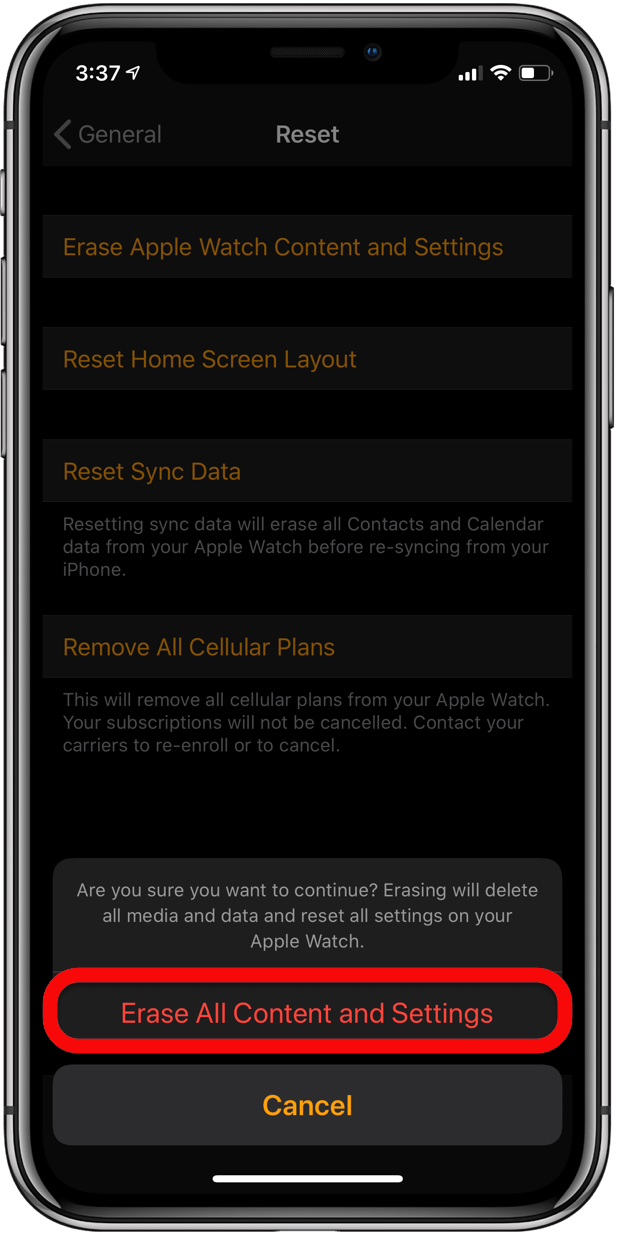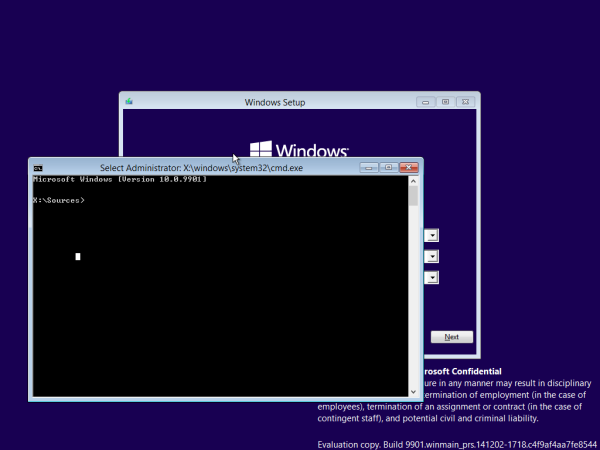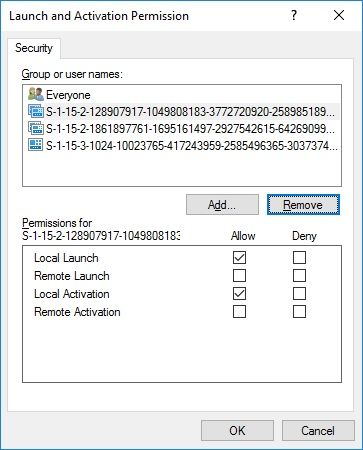Apple Watchin ja iPhonen yhdistäminen voi helpottaa elämää monin tavoin. Voit esimerkiksi vastata puheluihin tai käydä läpi ilmoituksia ottamatta iPhonea taskustasi. Sinun on kuitenkin ensin liitettävä kellosi iPhoneen, mikä voi joskus olla hankalaa.
Tässä artikkelissa on kaikki tiedot, jotka sinun on tiedettävä Apple Watchin ja laitteen pariliitoksen muodostamiseksi.
Kuinka pariliittää Apple Watch
On olemassa useita tapoja yhdistää Apple Watch ja iPhone. Se helpottaa asioita jonkin verran, koska tiedät, että kellon liittämiseen laitteeseen ei ole vain yhtä tapaa. Tässä on useita tapoja yhdistää Apple Watch ja iPhone. Valitse haluamasi menetelmä.
Kuinka pariliittää Apple Watch uuteen iPhoneen
Ennen kuin yhdistät Apple Watchin uuteen iPhoneen, sinun on varmuuskopioitava kellosi. Kun olet varmuuskopioinut Apple Watchin, se siirtää tärkeitä tietoja, kuten terveystietoja, ja synkronoi nämä tiedot uuden puhelimen terveyssovellukseen jne. Näin voit varmuuskopioida Apple Watchin:
- Siirry pariksi liitetyn puhelimen kohtaan Asetukset.
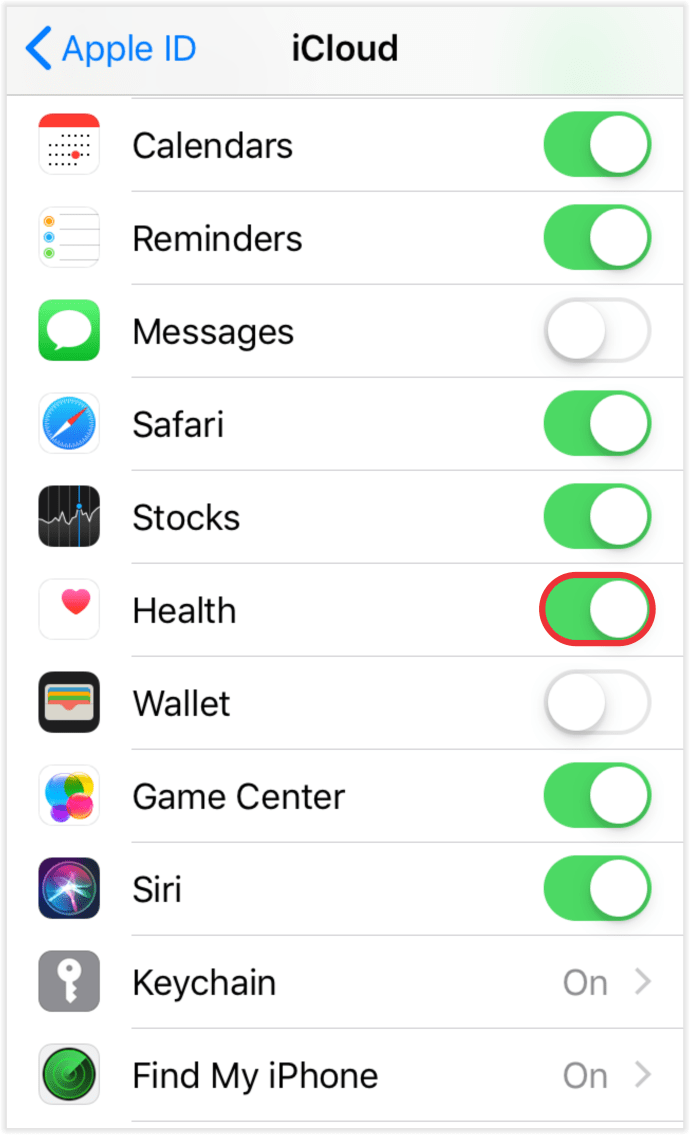
- Siirry Apple ID: hen, sen jälkeen iCloudiin ja varmista, että Health-sovellus on päällä.

- Napsauta Oma kello -osiosta ja napauta Apple Watch -kuvaketta näytön yläosassa.

- Valitse I-symboli kellon vierestä, jonka haluat purkaa.
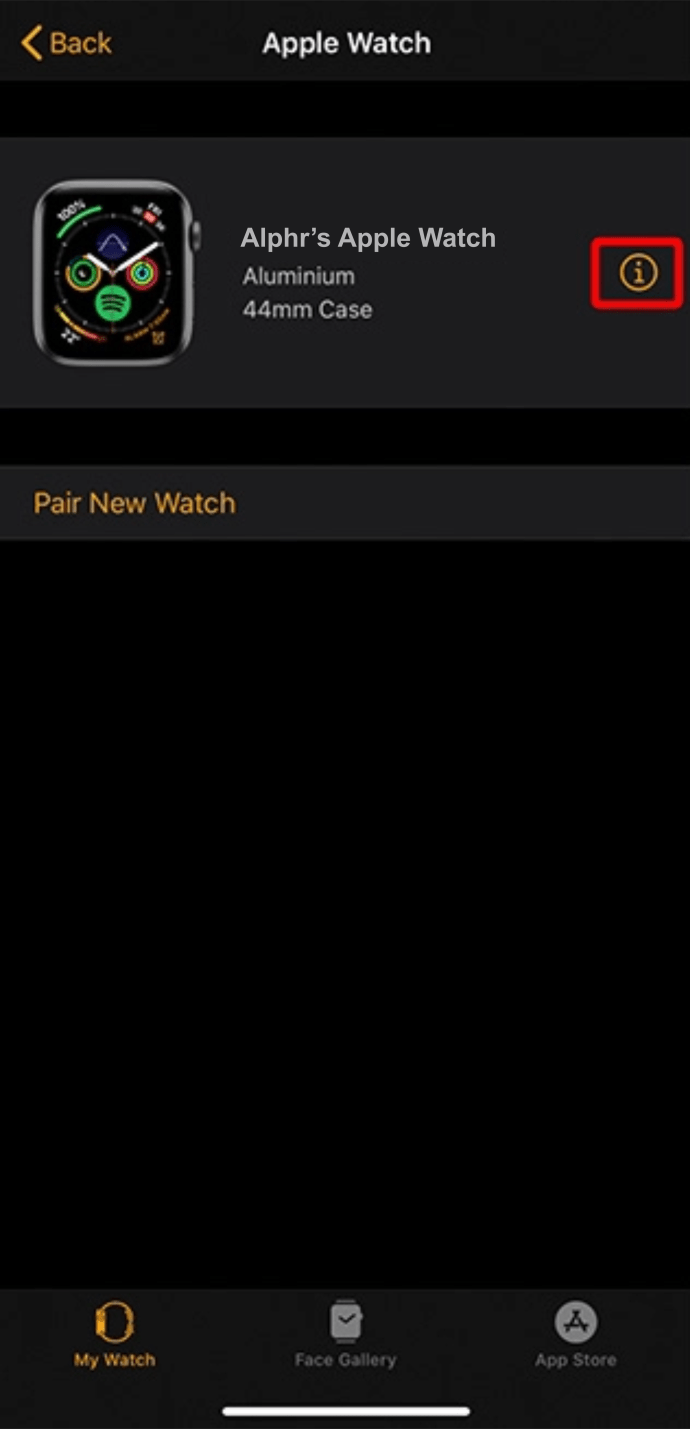
- Valitse Poista laitepari Apple Watch -vaihtoehto.
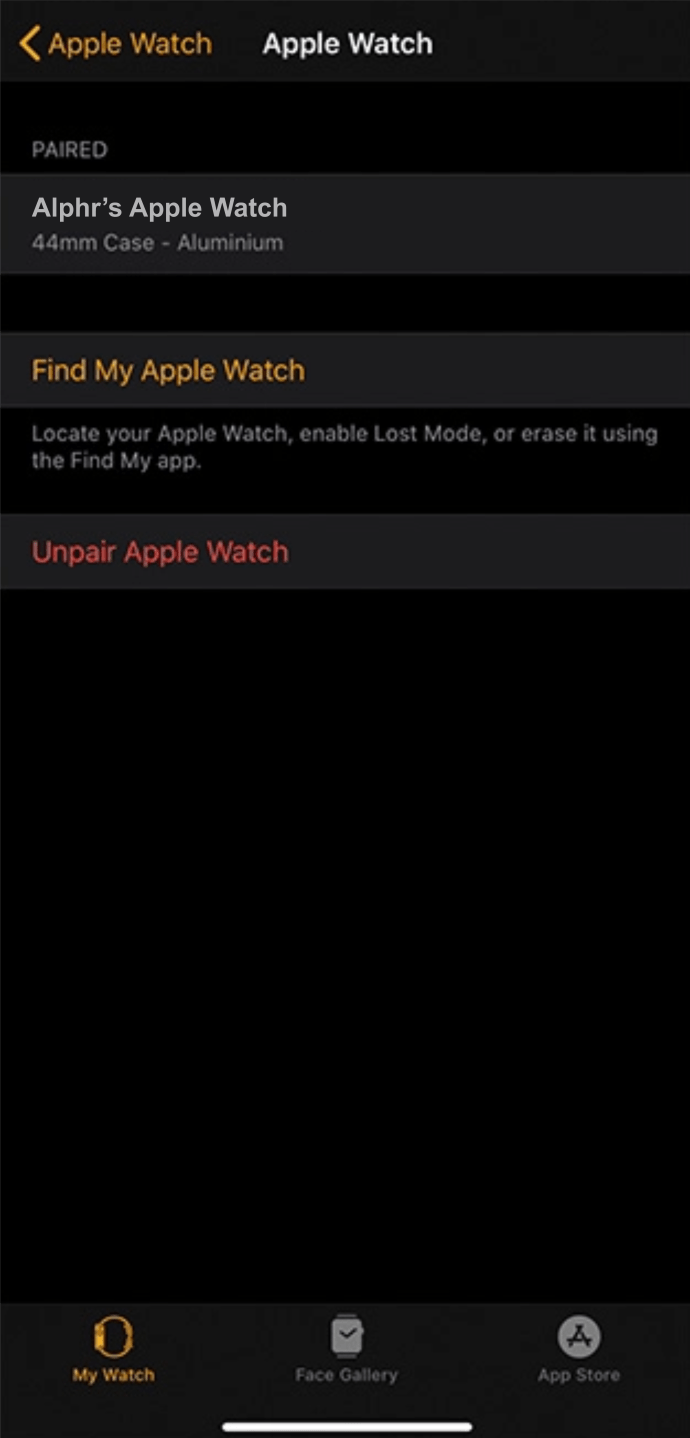
Tämän avulla voit varmuuskopioida kellon automaattisesti ja purkaa sen pariliitoksen vanhasta puhelimesta. Sen jälkeen voit siirtyä pariliitosta uuteen puhelimeen. Tämä voidaan tehdä puhelimen alkuasetusten aikana:
- Varmista, että sekä kellossa että puhelimessa on vähintään 50 prosentin akkuvirta ja Wi-Fi-yhteys. Pidä laitteet vain muutaman tuuman päässä toisistaan.
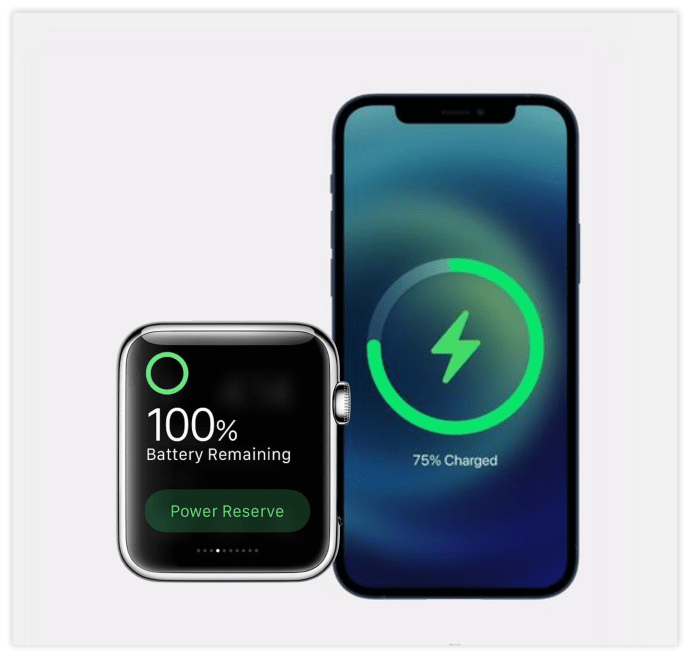
- Asettaessaan uutta puhelinta Apple kysyy, haluatko käyttää Apple Watchia uuden puhelimen kanssa. Napsauta Jatka-painiketta.
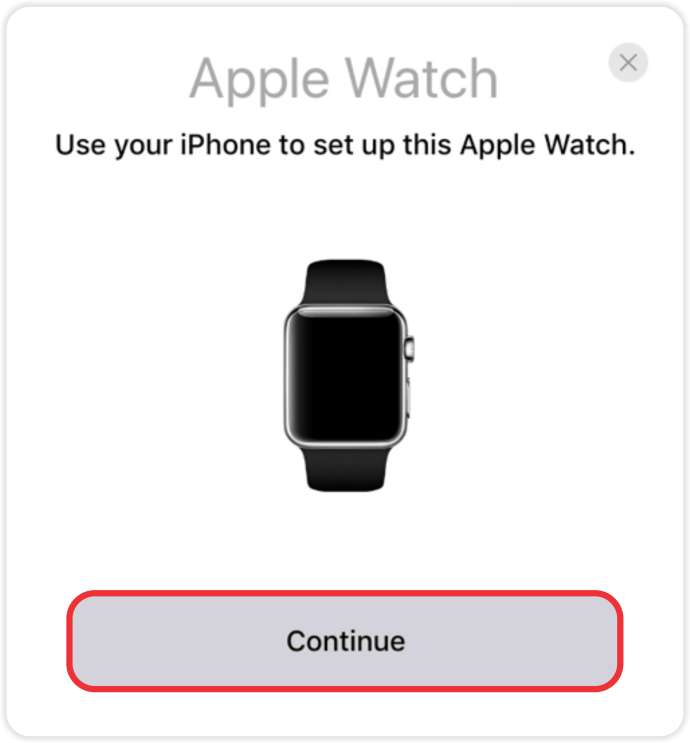
- Tämän jälkeen puhelin opastaa sinut läpi kaikki kellon asettamisen edellyttämät vaiheet. Vaiheet ovat suoraviivaisia, eikä niiden seuraamisessa pitäisi olla mitään ongelmaa.
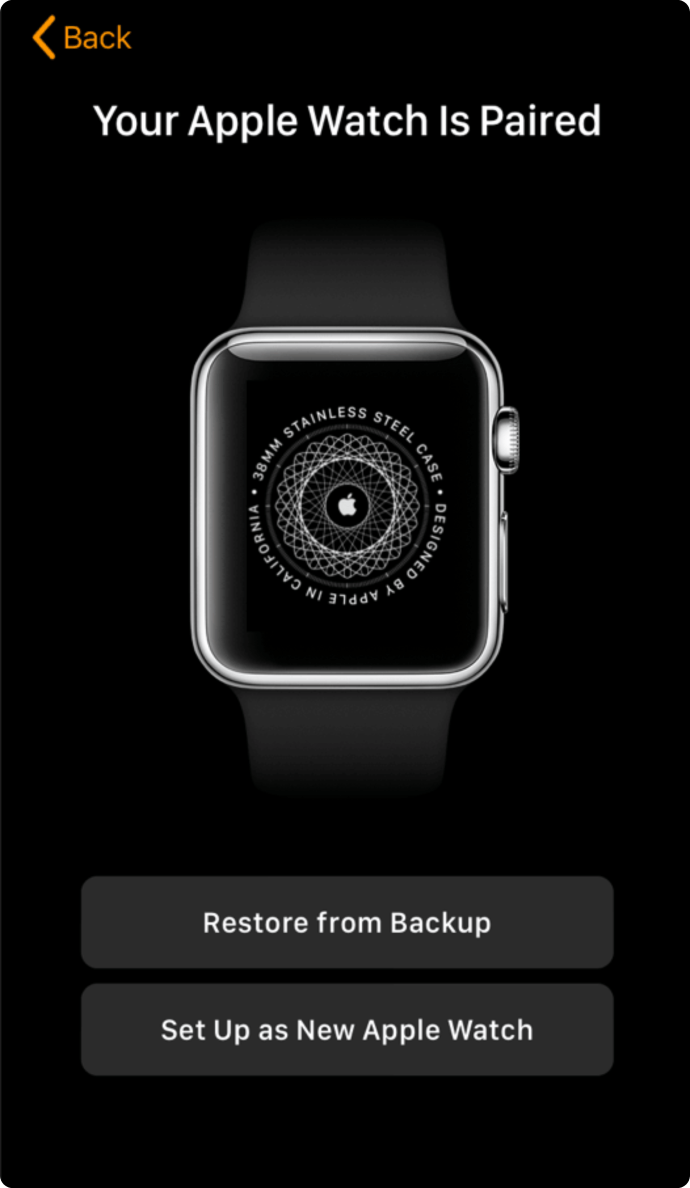
- Asennusprosessin aikana Apple pyytää sinua syöttämään tai luomaan salasanan. Varmista näin, että varmistat tietojesi yksityisyyden ja oikean synkronoinnin laitteiden välillä.
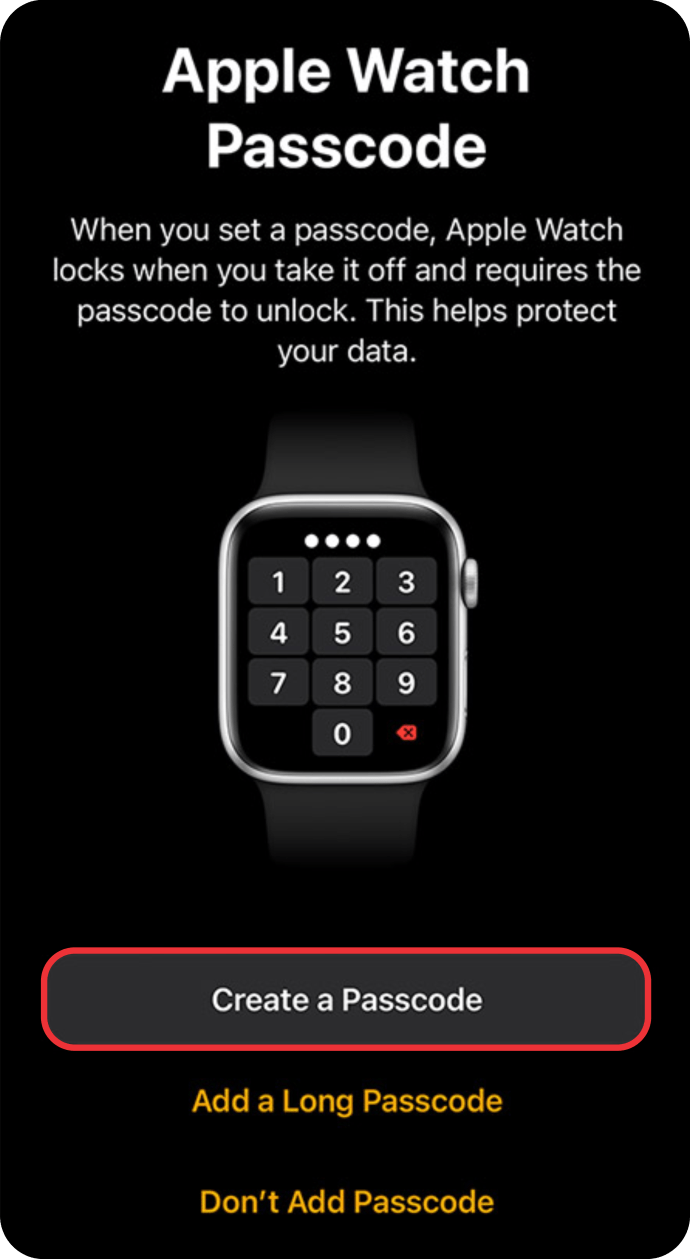
Voit myös muodostaa pariliitoksen Apple Watchista uuden puhelimen asennuksen jälkeen:
- Liitä puhelin ja kello virtalähteeseen ja aseta ne lähelle toisiaan.
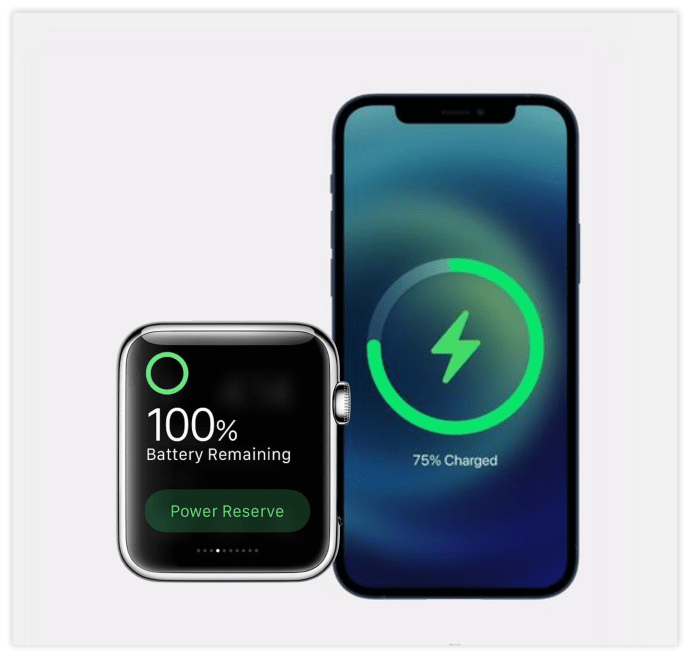
- Käynnistä Watch puhelimessa.

- Valitse Aloita pariliitos -vaihtoehto.
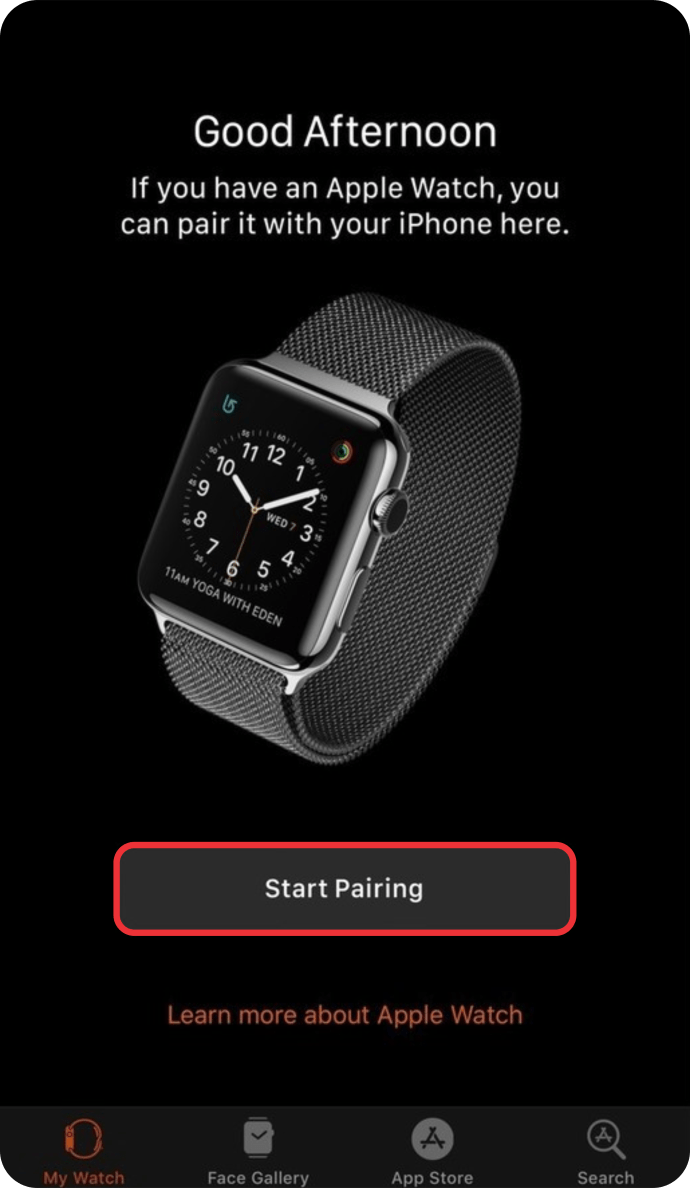
- Kun kello on alkanut muodostaa pariliitoksen puhelimeen, paina Palauta varmuuskopiosta -vaihtoehtoa.
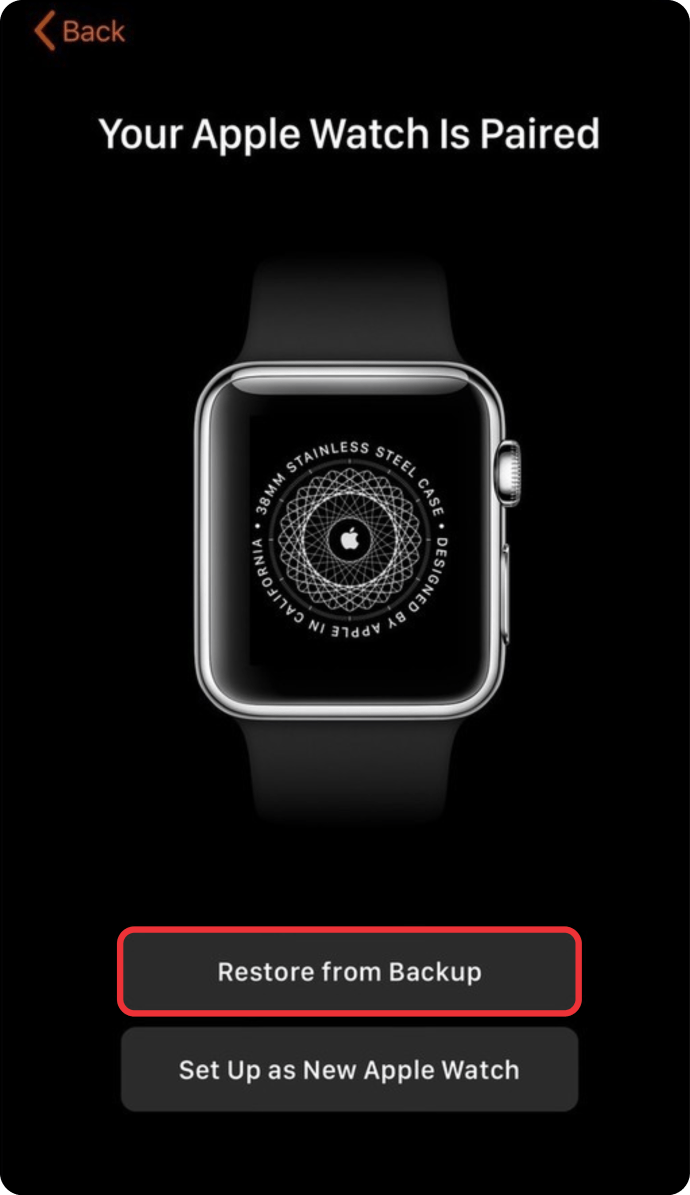
- Valitse palautettava varmuuskopio. Prosessi voi kestää jonkin aikaa.
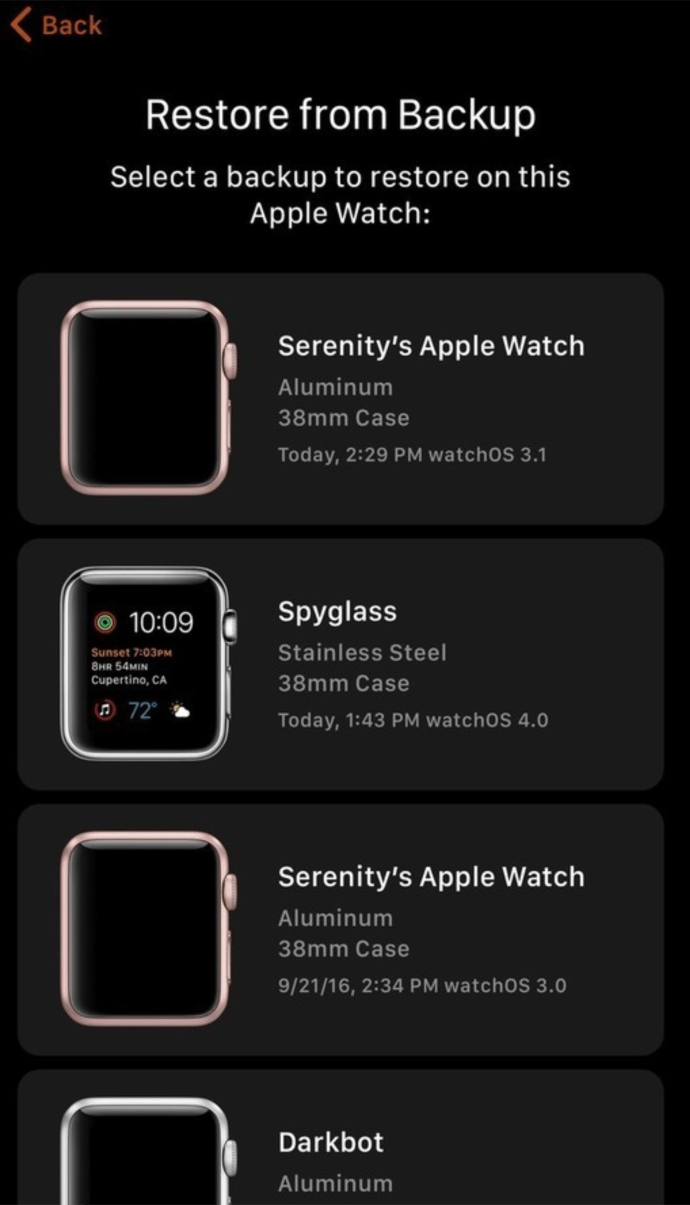
- Käynnistä uudestaan Apple Watch -sovellus puhelimessa ja odota, kunnes näyttöön tulee ilmoitus Käytä iPhonea tämän Apple Watch -ilmoituksen määrittämiseen.

- Napsauta Jatka-painiketta.
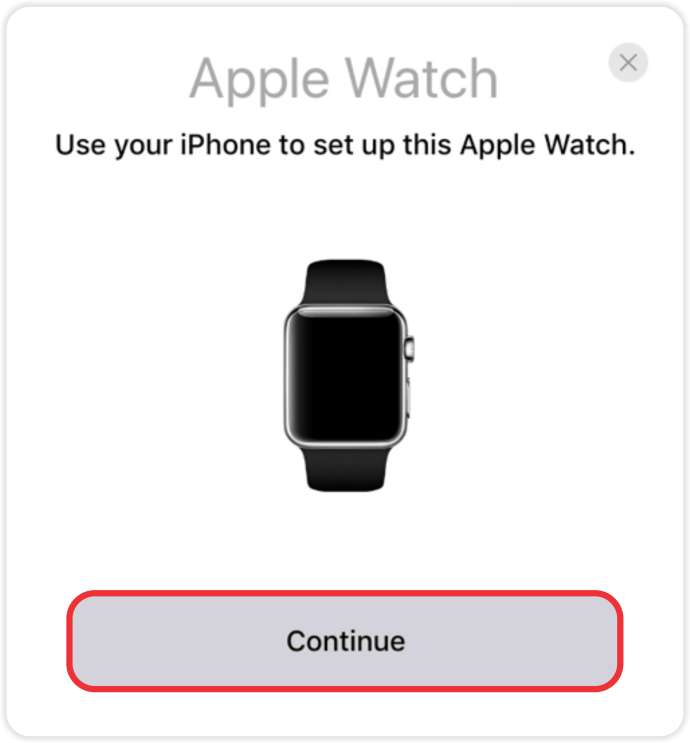
- Pidä puhelinta Apple Watchin animaation päällä.
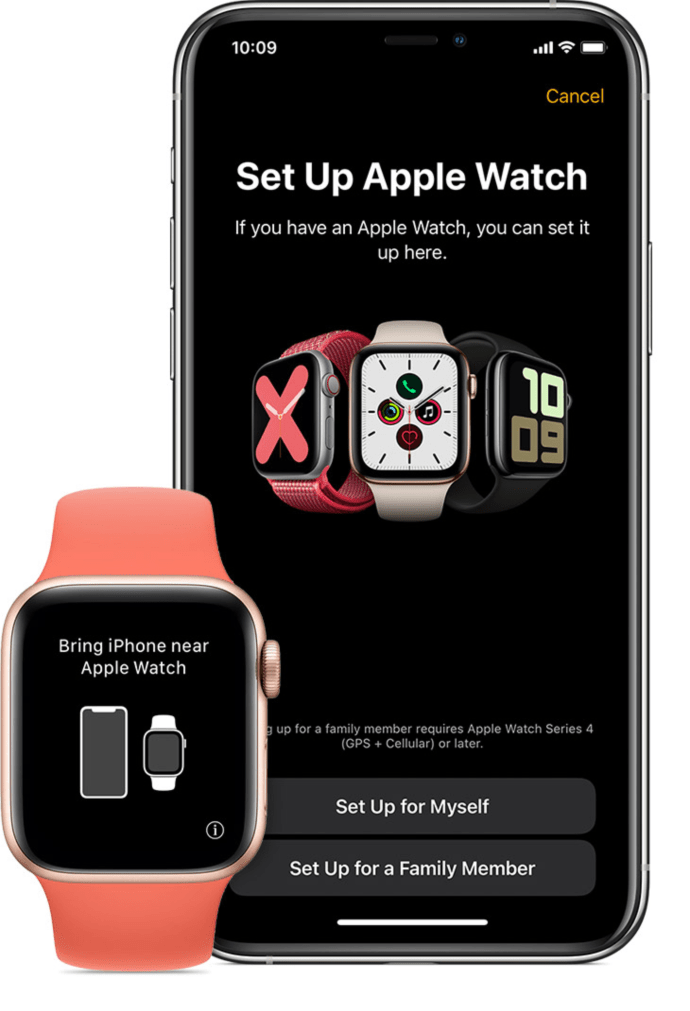
- Valitse Määritä uudeksi -vaihtoehto.
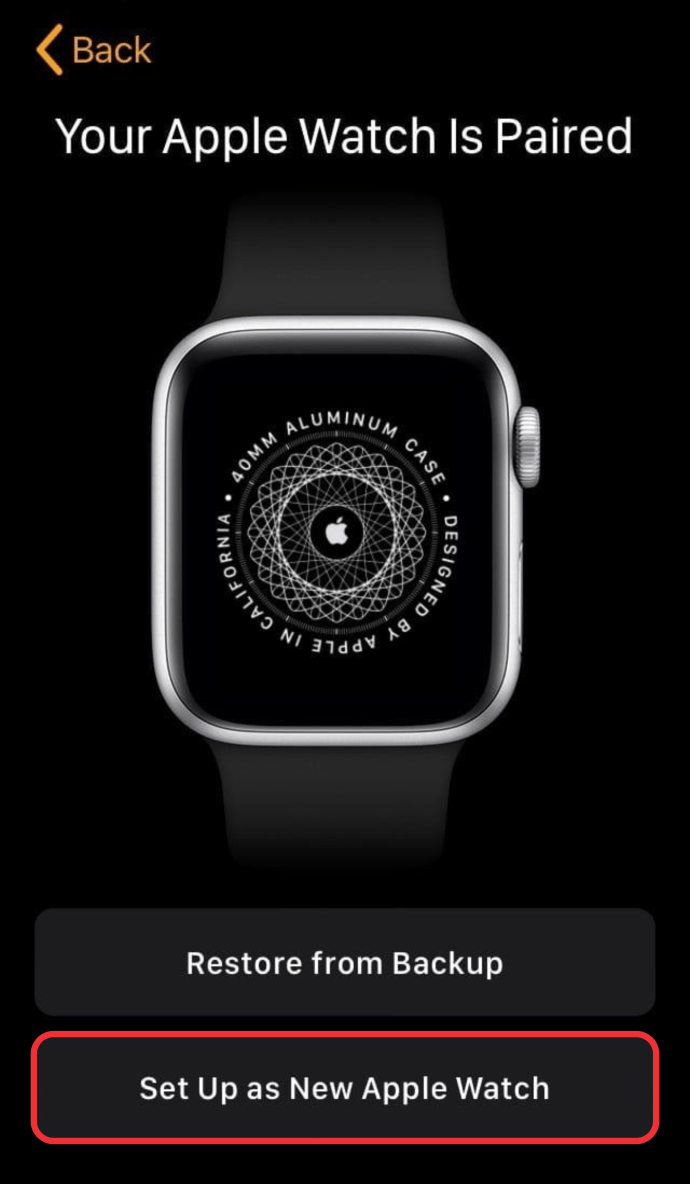
- Kirjaudu sisään Apple ID: lläsi.
Kuinka pariliittää Apple Watch manuaalisesti
Jos muodostat pariliitoksen Apple Watchista manuaalisesti, sinun on löydettävä I-symboli näytön oikeasta alakulmasta. Tällöin näet kellosi nimen ja pariliität sen manuaalisesti.
Jos et kuitenkaan näe I-symbolia, kello on ehkä ensin purettava pariksi tai poistettava. Jos näet edelleen kellot, lukitusnäytön tai ajan kellossa, se voi silti olla pariliitetty puhelimen kanssa. Ennen kuin se voidaan muodostaa uudelleen pariksi, se on ensin purettava:
- Siirry puhelimen Watch-sovellukseen.

- Paina Omat kellot -kohtaa ja sen jälkeen näytön yläosassa olevaa Kaikki kellot -kohtaa.
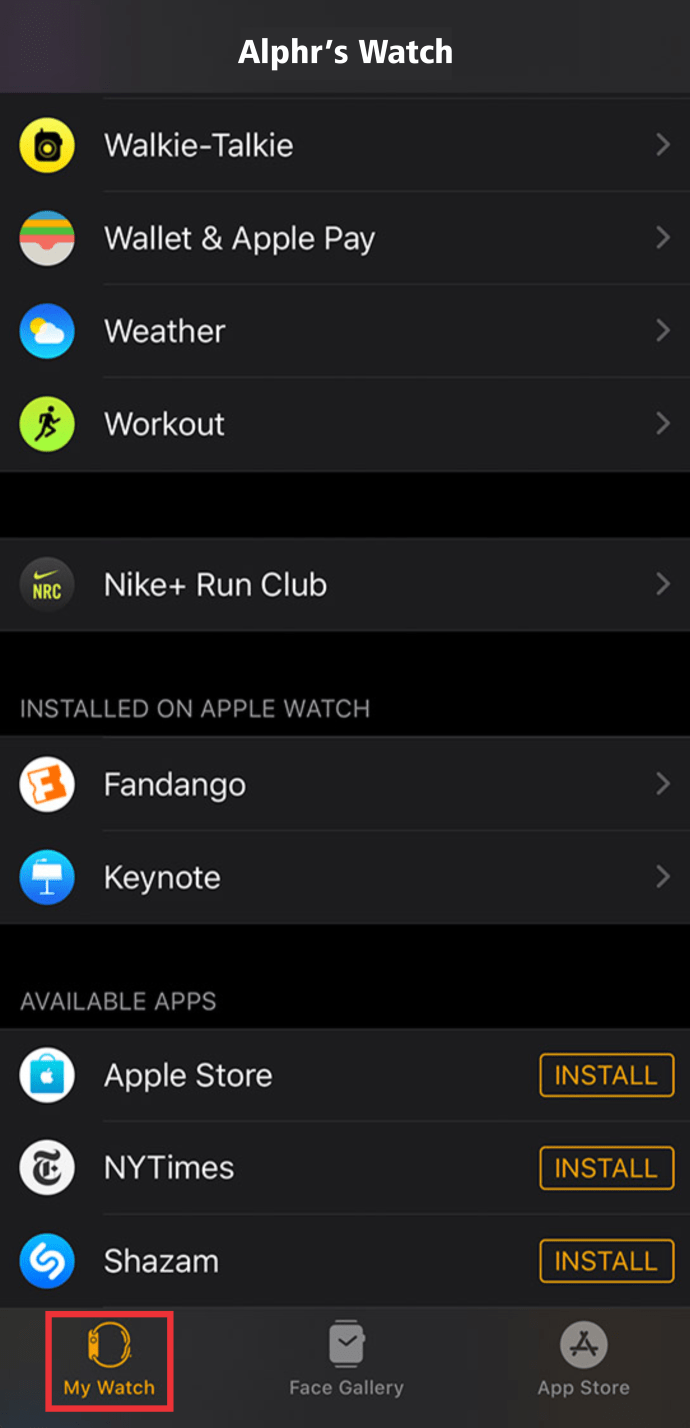
- Napsauta I-symbolia kellon vieressä, jonka haluat purkaa.
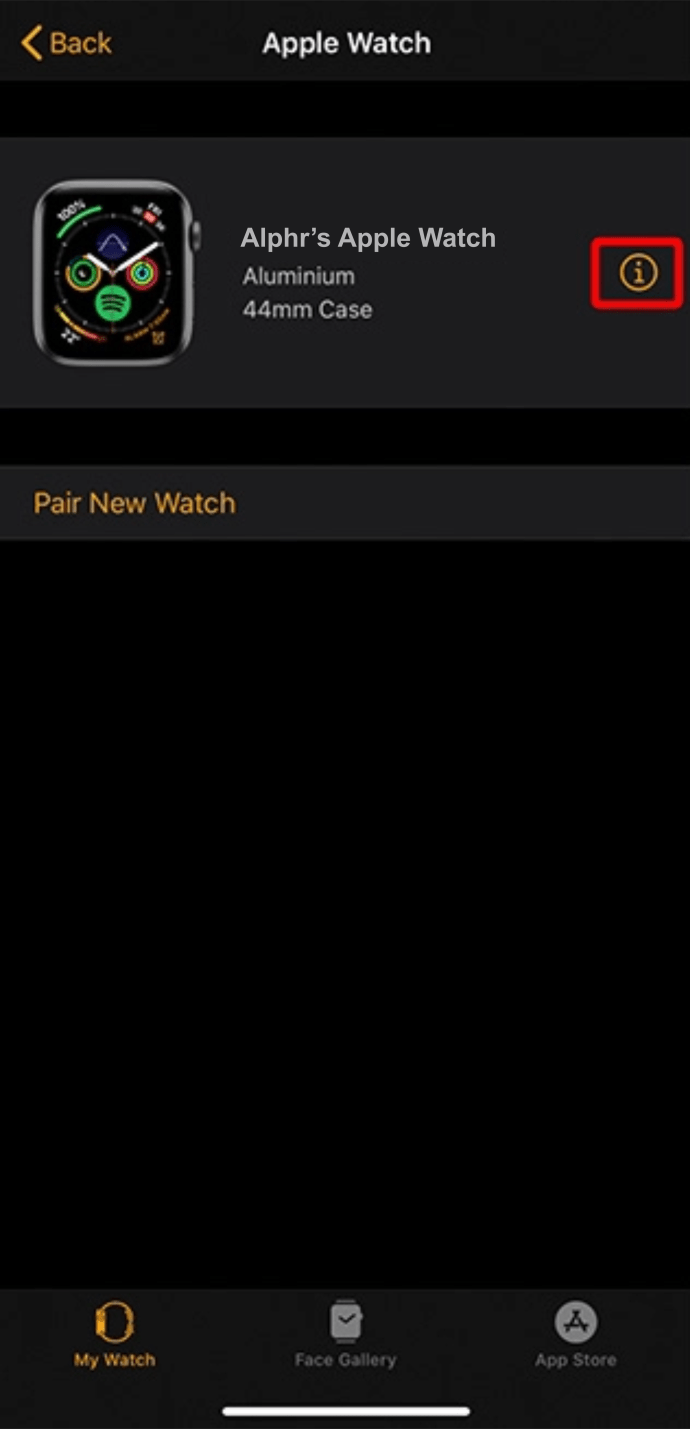
- Paina Poista Apple Watch -vaihtoehto.
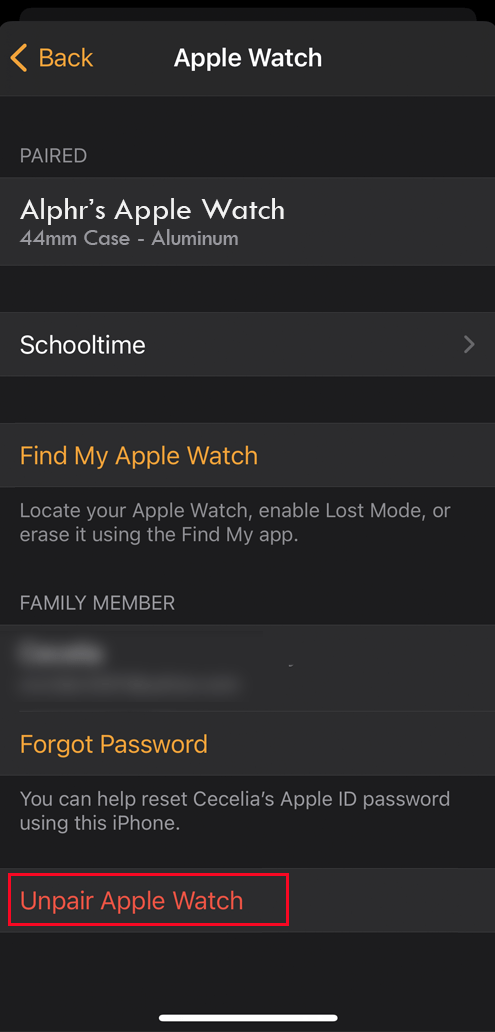
- Paina painiketta vahvistaaksesi ja odota, kunnes kello purkautuu.
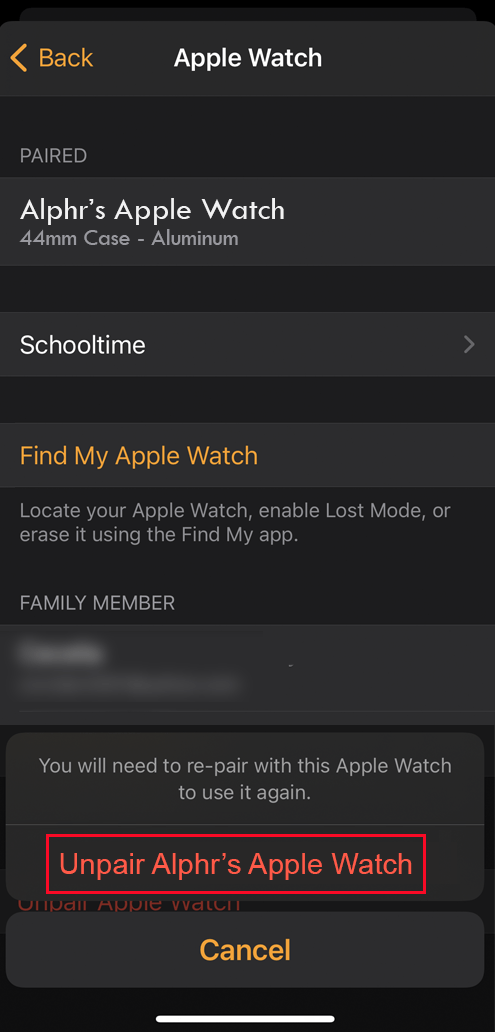
- Kun laitepari on purettu, jatka pariliitosta I-kuvakkeella
Toinen vaihtoehto on poistaa kello:
kuinka kauan vauvan kyläläisen kasvaminen kestää
- Siirry Asetuksiin ja sitten Yleiset ja Palauta.

- Napsauta Poista kaikki sisältö -vaihtoehtoa ja vahvista päätöksesi.
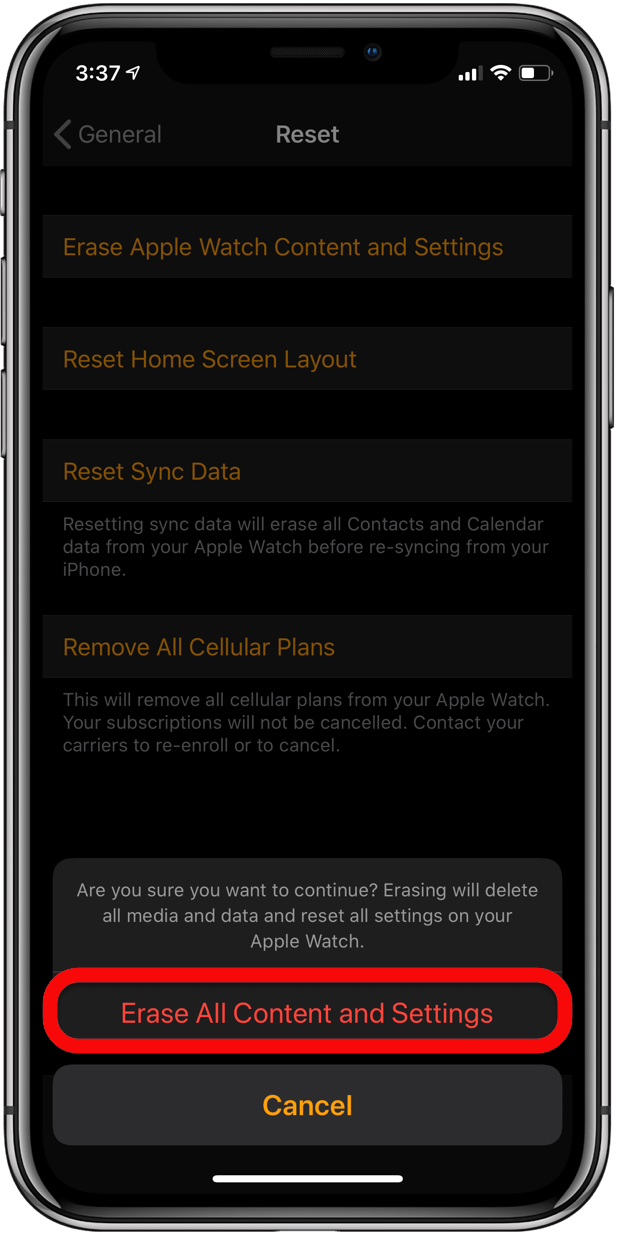
- Odota, että prosessi on valmis, minkä jälkeen voit pariliittää Apple Watchin manuaalisesti.
Kuinka yhdistää Apple Watch ja Peloton
Voit jopa siirtää Peloton-harjoituksesi Apple Watchiin. Noudata vain näitä ohjeita:
- Käynnistä Apple Watch -sovellus puhelimellasi.
- Käynnistä Workout-sovellus
- Vieritä kohtaan Tunnista kuntosalilaitteet ja ota se käyttöön.
- Valitse Peloton-pyöräilyluokka. Jos valitset live-luokan, aloita kellon pariliitos, kun lähtölaskenta saavuttaa minuutin. Jos osallistut on-demand-luokkaan, valitse luokka ja paina valikosta Käynnistä-painiketta päästäksesi siihen.
- Aseta lukitsematon kello kameran vasemmalle puolelle kosketusnäytön päälle. Kello värisee ja näyttöön tulee kehote, joka osoittaa, että se on yhteydessä. Vahvista yhteys painamalla OK-painiketta.
- Napsauta harjoituksen Käynnistä-painiketta. Kosketusnäytön oikeassa yläkulmassa on vihreä symboli, joka osoittaa aktiivisen yhteyden.
Kun matka on ohi, kello katkaisee yhteyden automaattisesti.
Kuinka pariliittää Apple-kello päivittämättä
Et voi parittaa Apple Watchia, jos et ole päivittänyt ohjelmistoa. Näin voit tehdä sen:
- Varmista, että kello on kytketty laturiin koko päivitysprosessin ajan. Lisäksi päivityksen viimeistelemiseksi tarvitaan Wi-Fi-yhteys.
- Jos saat ilmoituksen päivityksen saatavuudesta, paina Asenna nyt -painiketta. Vaihtoehtoisesti voit painaa Myöhemmin ja asentaa päivityksen yön yli. Liitä tässä tapauksessa laite verkkovirtaan ennen nukkumaanmenoa, ja se päivittyy automaattisesti.
- Asennatko päivityksen nyt tai yön yli, laite saattaa pyytää sinua antamaan salasanan. Jos on, kirjoita se ja aloita päivitys.
Kuinka yhdistää Apple Watch iPadiin
Valitettavasti et voi yhdistää Apple Watchia iPadiin. Kello on suunniteltu ensisijaisesti muodostamaan pariliitos iPhoneen, eikä se toimi iPadissa. Kellosovellusta ei voi edes asentaa iPadiin, koska Apple varmisti, että App Store ei näytä sitä iPadin hakutuloksissa.
Muita usein kysyttyjä kysymyksiä
Miksi Apple Watch ei muodosta pariliitosta?
Ensimmäinen asia, joka sinun on tehtävä, jos Apple Watch ei muodosta laiteparia puhelimesi kanssa, on tarkistaa Bluetooth-yhteys. Jos et saa kellossa puheluja, viestejä ja ilmoituksia, sitä ei ehkä ole yhdistetty Bluetoothin kautta iPhoneen. Tällöin kellon kasvoissa on punainen X tai punainen iPhone-symboli. Tarkista myös yhteys ohjauskeskuksesta.
Jos Bluetooth-yhteys ei ole ongelma ja näet vihreän iPhone-kuvakkeen, voit yrittää pariliittää kellon seuraavien ohjeiden avulla:
• Pidä puhelinta ja katsele lähellä toisiaan varmistaaksesi, että ne ovat kantaman sisällä.
• Älä unohda kytkeä Bluetooth- ja Wi-Fi-verkkoja päälle ja poistaa lentokonetila käytöstä (jos se on päällä) puhelimessa. Jos lentokonetilan symboli (pieni kone) on kellosi näytöllä, se tarkoittaa, että se on päällä. Mene Ohjauskeskukseen ja sammuta tila.
• Käynnistä puhelin uudelleen, katso ja yritä muodostaa laitepari uudelleen.
Kuinka aktivoit Apple Watchisi?
Jos sinulla on Wi-Fi-yhteys, sinun ei pitäisi olla liikaa vaikeuksia Apple Watchin aktivoinnissa. Näin voit suorittaa aktivoinnin:
• Tuo puhelin ja katsele lähellä toisiaan. Puhelimessa pitäisi olla näyttö, jossa ilmoitetaan Käytä iPhonea tämän Apple Watchin määrittämiseen.
• Napsauta Jatka-painiketta.
• Paina Aloita pariliitos.
• Kun kellossa alkaa näyttää animaatiota, pidä puhelinta Apple Watchin päällä, jotta kamera tunnistaa animaation.
• Suorita prosessi loppuun noudattamalla muita ohjeita.
Voitko yhdistää Apple Watchin Androidiin?
Apple ei salli kellon liittämistä Android-laitteeseen. Nämä kaksi eivät toimi yhdessä Bluetoothin kanssa, ja jos yrität muodostaa pariliitoksen, he hylkäävät yhteyden.
Mikä on Apple Watchin I-kuvake?
I-kuvake tulee näkyviin, kun muodostat pariliitoksen Apple Watchista manuaalisesti. Prosessin aikana kellossasi näkyy viesti, joka vie: Tuo iPhone lähelle Apple Watchia ja I-kuvake oikeassa alakulmassa. Voit napauttaa kuvaketta nähdäksesi kellosi nimen ja liittää sen pariksi puhelimen kanssa manuaalisesti.
Apple Watchin pariliittäminen ja purkaminen
Näin voit muodostaa pariliitoksen ja poistaa sitten pariliitoksen Apple Watchista:
• Pidä puhelinta ja katsele lähellä toisiaan.
• Käynnistä Apple Watch -sovellus puhelimessa.
• Jos puhelin pyytää sinua vahvistamaan, että haluat käyttää kelloa, suorita prosessi loppuun noudattamalla ohjeita.
Toisaalta, jos puhelin pyytää sinua aloittamaan pariliitoksen muodostamisen, irrota ensin kellon pariliitos, jotta se voidaan asettaa myöhemmin:
• Pidä puhelin ja katsele lähellä toisiaan irrottaessasi laitteita.
• Avaa puhelimen Watch-sovellus.
• Siirry Oma katselu -osioon ja paina Kaikki kellot -vaihtoehtoa.
• Paina i-kuvaketta sen kellon vieressä, jonka laiteparin haluat purkaa.
• Paina Poista pari Apple Watch -painiketta.
Puhelimet ja kellot ovat ihanteellinen ottelu
Nykypäivän kiireisessä elämäntahdissa jopa muutaman sekunnin säästäminen voi viedä paljon kohti tehokkuuttasi. Siellä Apple Watch tulee esiin.
Olemme antaneet sinulle kaikki tapat yhdistää Apple Watch iPhoneen ja helpottaa päivittäisiä tehtäviäsi. Älä siis odota hetkeä enää. Yhdistä kellosi puhelimeesi ja huomaat eron heti.
varoita ennen kromin sulkemista