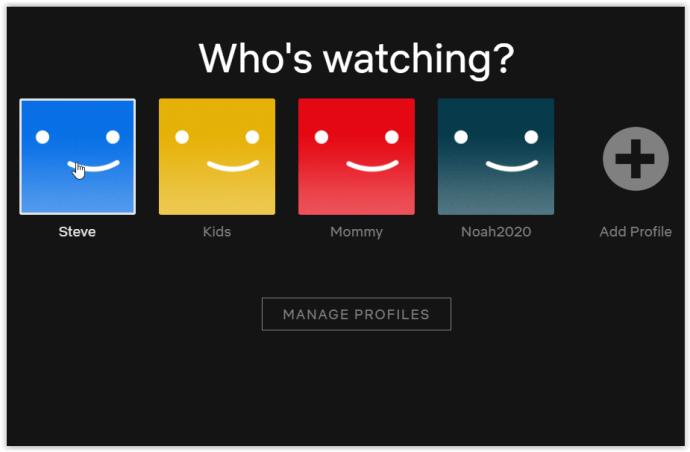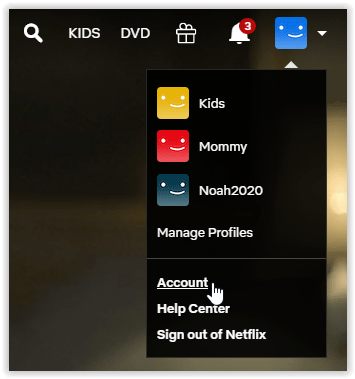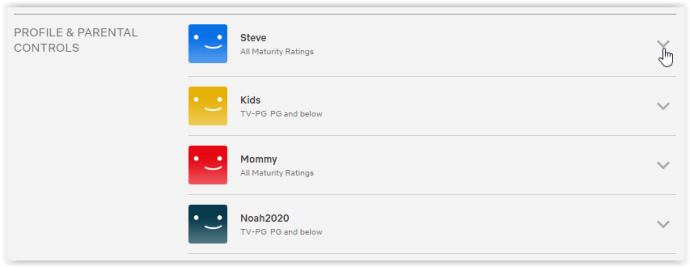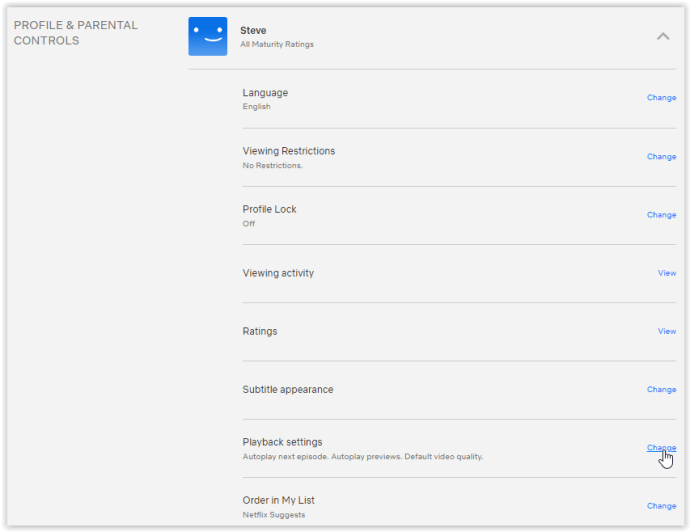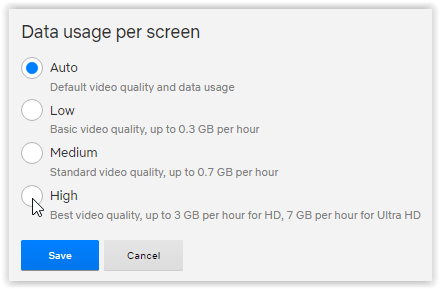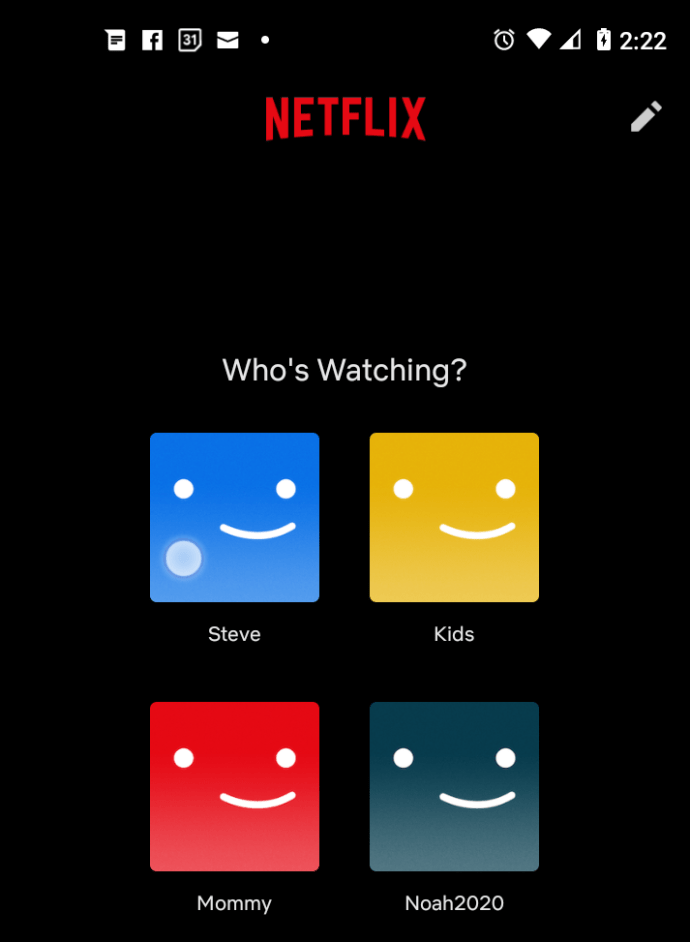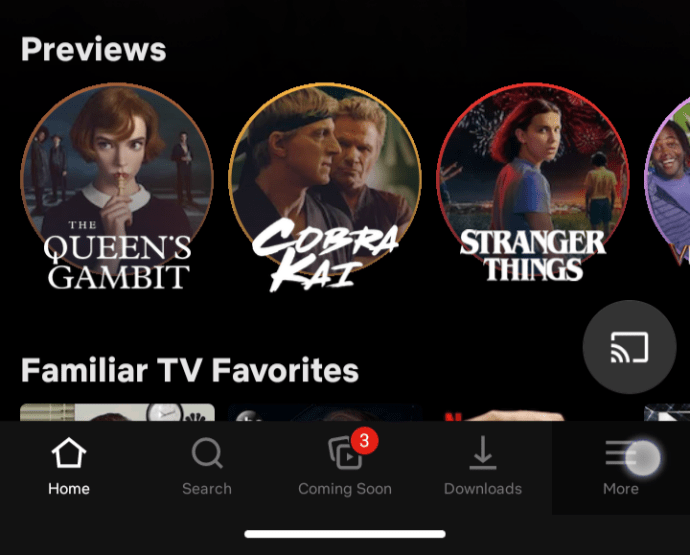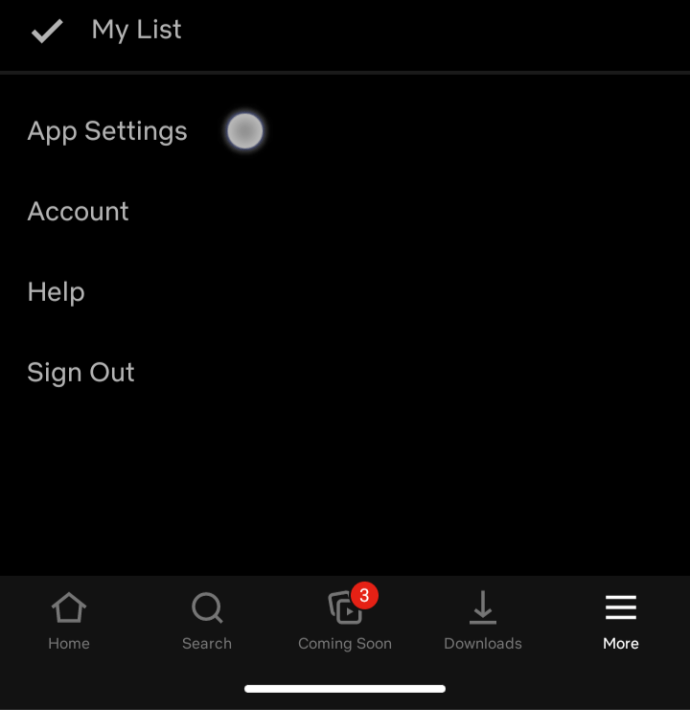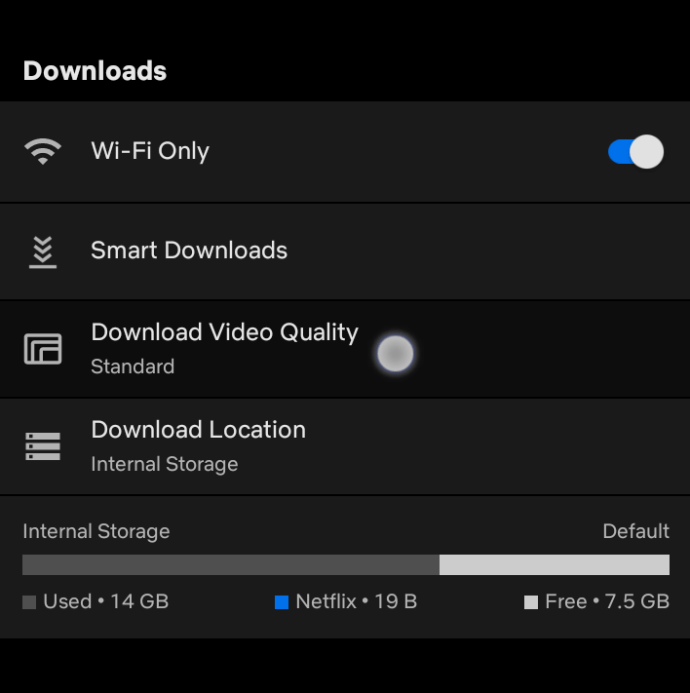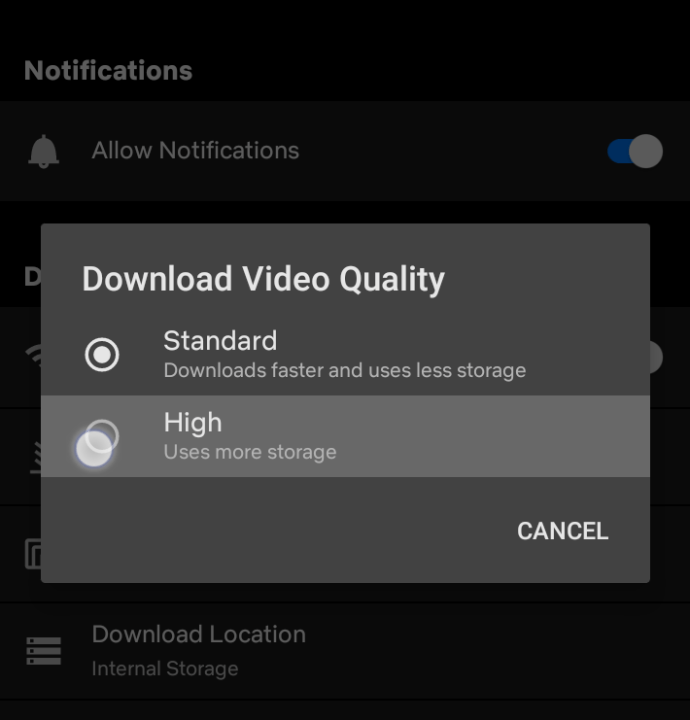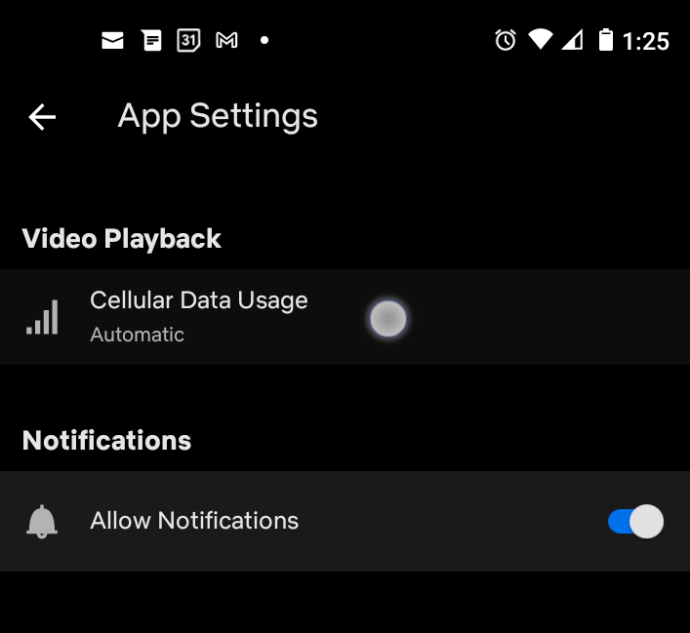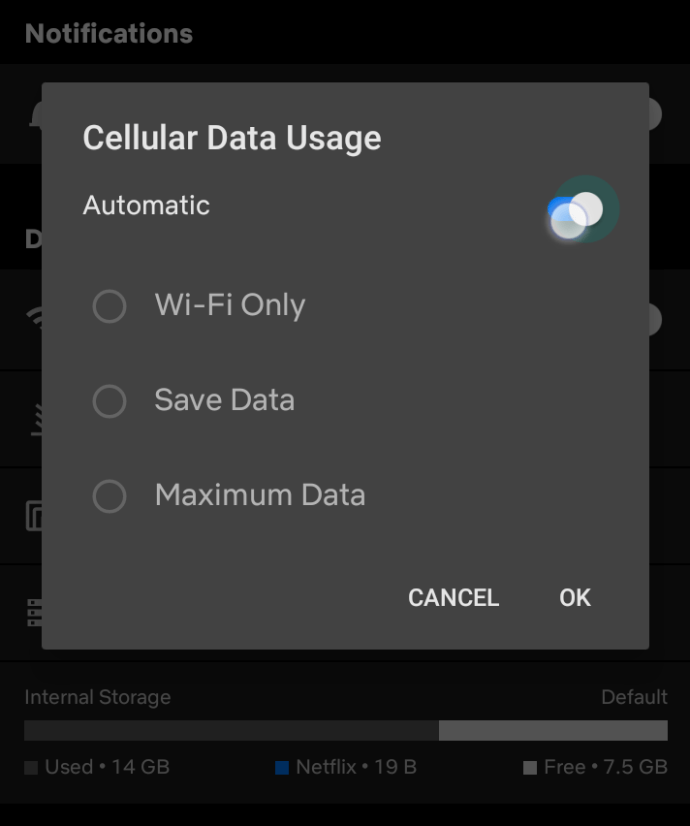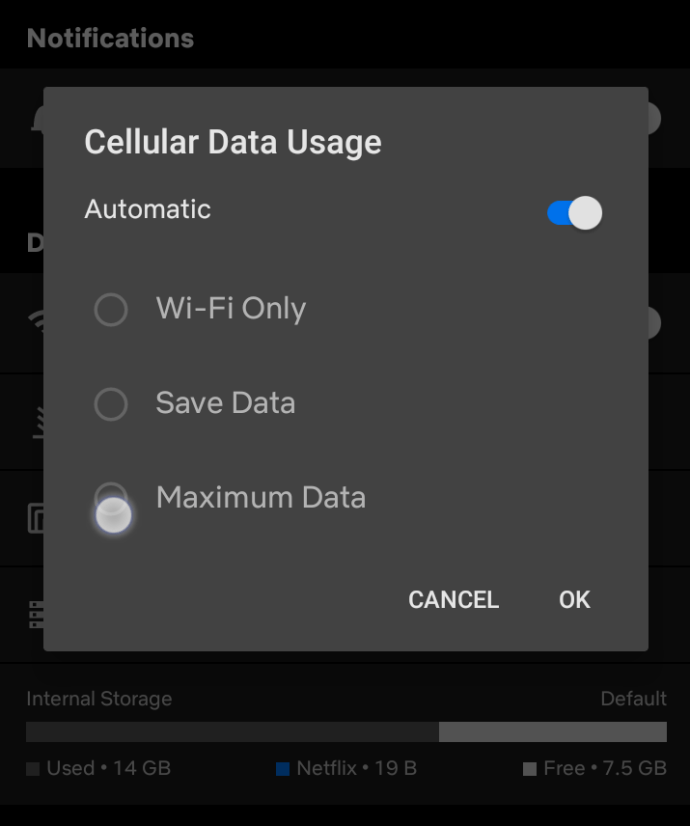- Mikä on Netflix?: Kaikki mitä sinun tarvitsee tietää tilaus-TV: stä ja elokuvien suoratoistopalvelusta
- Netflixin parhaat uudet ohjelmat elokuussa
- Netflixin parhaat TV-ohjelmat
- Netflixin parhaat elokuvat katsottavaksi NYT
- Netflixin paras sisältö elokuussa
- Parhaat Netflix Originals -tuotteet katsottavaksi NYT
- Parhaat Netflix-dokumentit
- Kuinka saada amerikkalainen Netflix Iso-Britanniaan
- Kuinka löytää Netflixin piilotetut luokat
- Kuinka pyyhkiä Netflix-katseluhistoriasi
- Laitteen poistaminen Netflixistä
- Kuinka katsella Netflixiä Ultra HD: ssä
- Netflix-vinkkejä
- Kuinka selvittää Netflix-nopeus
- Netflixin peruuttaminen 3 yksinkertaisessa vaiheessa
Streaming-median osalta Netflix on suosittu kysynnän tarjoavan viihteen lähde. Netflixiä parempaa sovellusta on vaikea löytää. Netflix on yksi maailman suurimmista elokuvien ja TV-ohjelmien kirjastoista.

Valitettavasti Netflixin yksi heikkous on riippuvuus suurten kaistanleveyksien Internet-yhteyksistä kristallinkirkkaan katselukokemuksen tarjoamiseksi. Jos suosikki Netflix Originals -kuvasi ovat pienemmällä tarkkuudella kuin odotit, kuva-asetusten muuttaminen on erittäin helppoa.
Netflix-kuva-asetusten muuttaminen: Netflix HD: n tai Ultra HD: n tekeminen

Katso aiheeseen liittyvät Netflixin peruuttaminen: Pysäytä Netflix-tilauksesi iPhonessa, iPadissa, Androidissa ja verkossa Kuinka saada amerikkalainen Netflix matkustettaessa maasta Vuoden 2015 viisi parasta TV-lähetintä - mitä sinun pitäisi ostaa?
Ennen kuin ryhdymme muuttamaan tarkkuusasetuksiasi, kannattaa varmistaa, että sinulla on HD- tai UHD-sisältöä käyttävä tilaus. Netflix alkaa teknisesti 8,99 dollaria kuukaudessa, mutta terävämmän sisällön saamiseksi sinun on siirryttävä 12,99 tai 15,99 dollaria kuukaudessa suunnitelmiin. Ne mahdollistavat HD- ja UHD-vastaavasti sekä päivittävät kuinka monta laitetta voi suoratoistaa Netflixiä kerralla.
kuinka tehdä facebook-profiilikuvastasi gif
Netflix-kuva-asetusten muuttaminen Chromessa, Safarissa, Edgessä ja Firefoxissa
Kun katsot Netflixin sisältöä verkkoselaimen kautta, ei ole aluksi selvää, miten voit muuttaa toistoasetuksiasi, joten älä huoli, jos et löydä niitä heti. Sinun on myös tehtävä muutoksia älytelevisioihisi ja suoratoistolaitteisiisi kirjautumalla sisään
- Kirjaudu sisään ja valitse profiilisi (jos sinulla on useita profiileja yhdellä tilillä.)
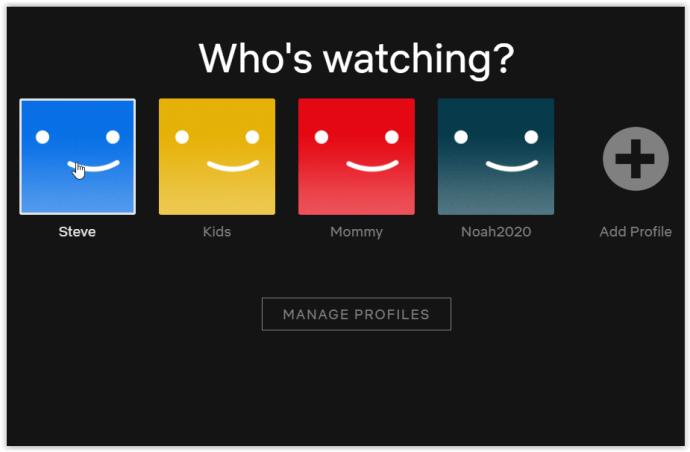
- Napsauta profiilinimesi vieressä olevaa alanuolta ja valitse Tili.
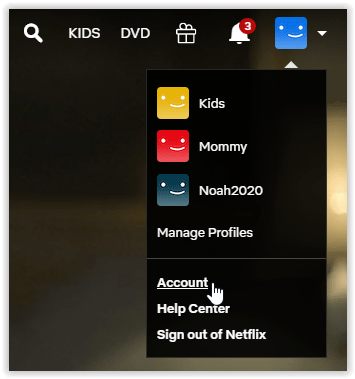
- Navigoida johonkin PROFIILI- JA LAPSIVALVONTA ja napsauta profiilisi oikealla puolella olevaa avattavaa valikkoa.
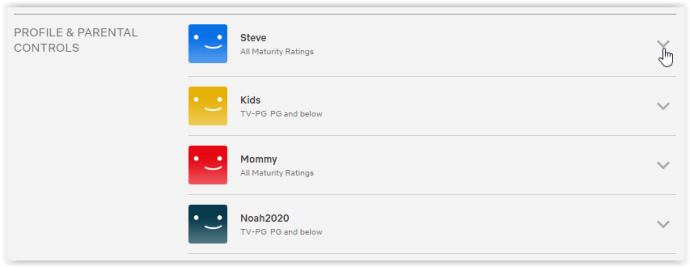
- vuonna Toistoasetukset napsauta Muuttaa.
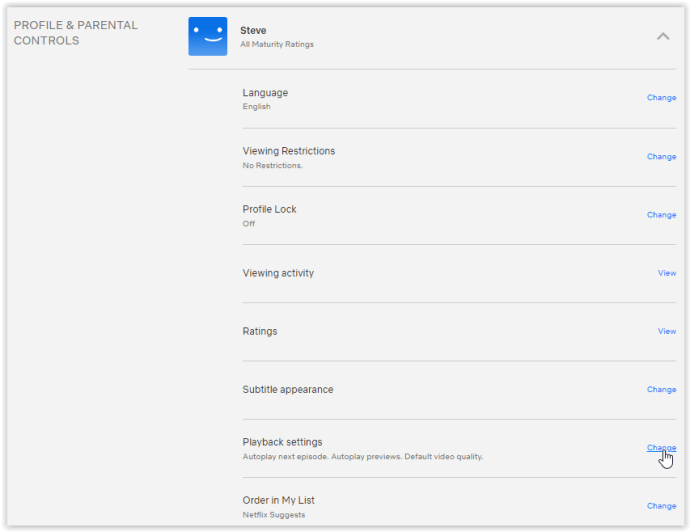
- vuonna Tiedon käyttö näyttöä kohti napsauta Korkea HD- ja UHD-laatua varten ja napsauta sitten Tallentaa jotta se oletusarvo.
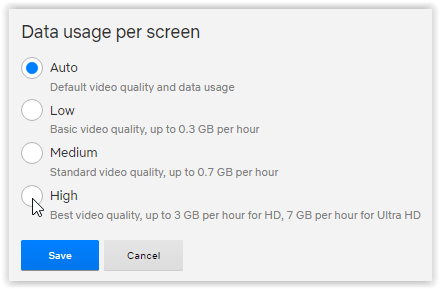
Netflix-kuva-asetusten muuttaminen Androidissa ja iOS: ssä
Joskus sisällön suoratoisto tien päällä voi kuluttaa suuria osia tietosuunnitelmastasi ja kuluttaa puhelimen akkua. Visuaalisen laadun alentaminen auttaa säästämään molempia elementtejä. Onneksi Netflixin Android- ja iOS-mobiilisovelluksen kuva-asetuksiasi on erittäin helppo käyttää.
- Kirjaudu Netflixiin ja valitse profiilisi (jos sinulla on useita profiileja.)
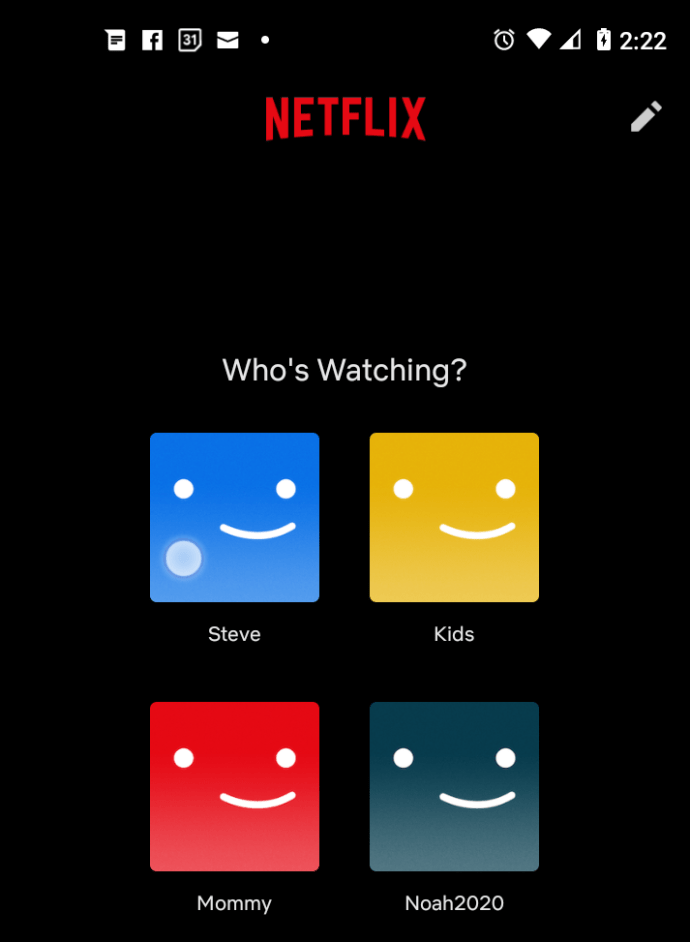
- Klikkaa Lisää Android- tai iOS-näytön alareunassa.
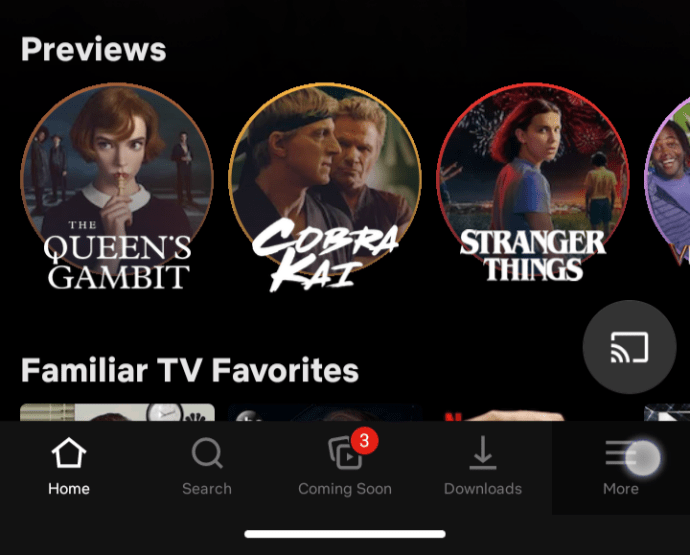
- Näpäytä Sovelluksen asetukset .
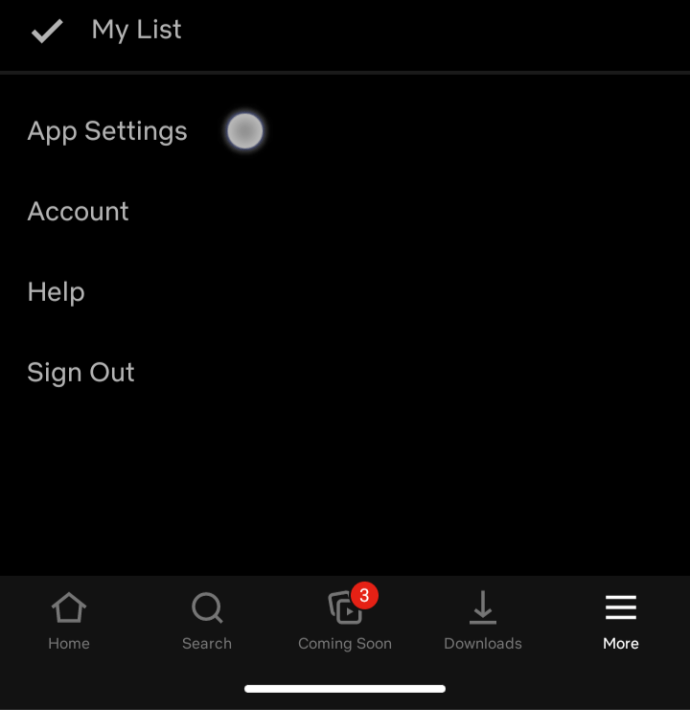
- Jos haluat ladata korkealaatuisia latauksia, valitse Lataa videon laatu että Lataukset -osiossa.
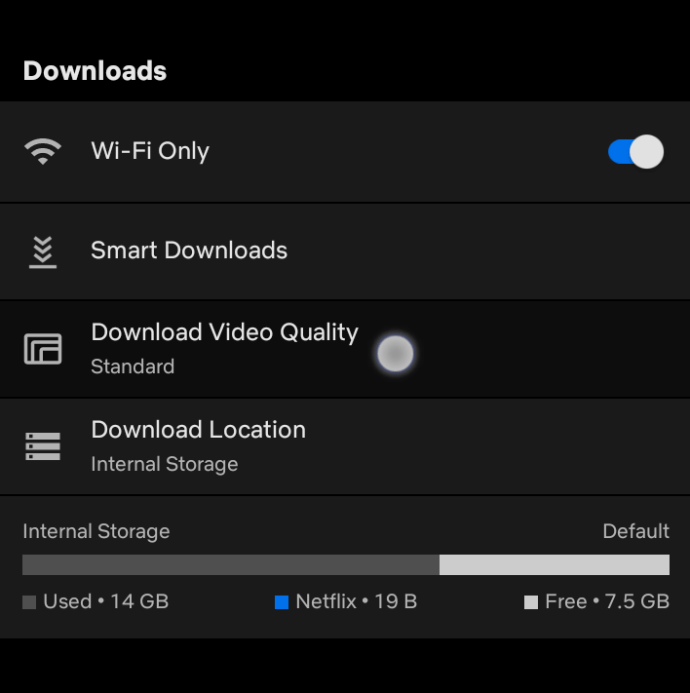
- Näpäytä Korkea että Lataa videon laatu vaihtoehtoja.
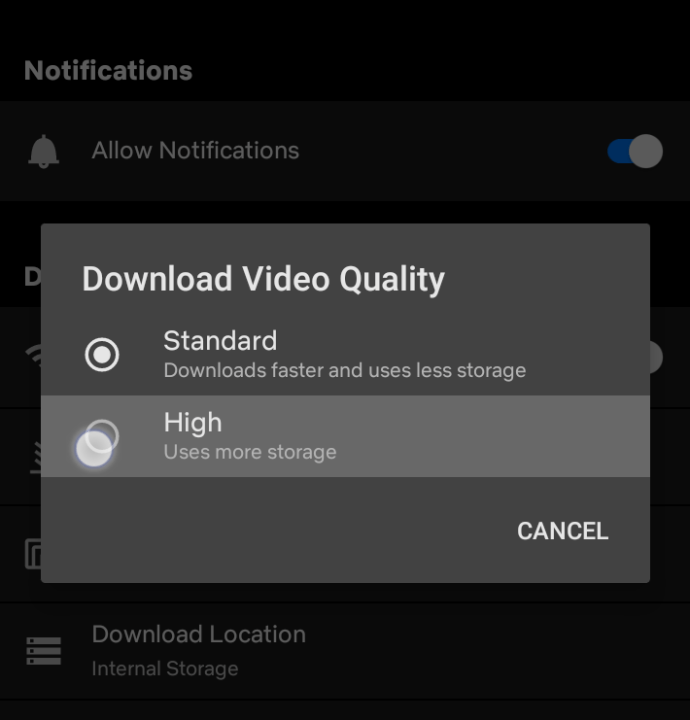
- Suoratoista varten selaa nykyistä Sovelluksen asetukset ja valitse Matkapuhelintietojen käyttö .
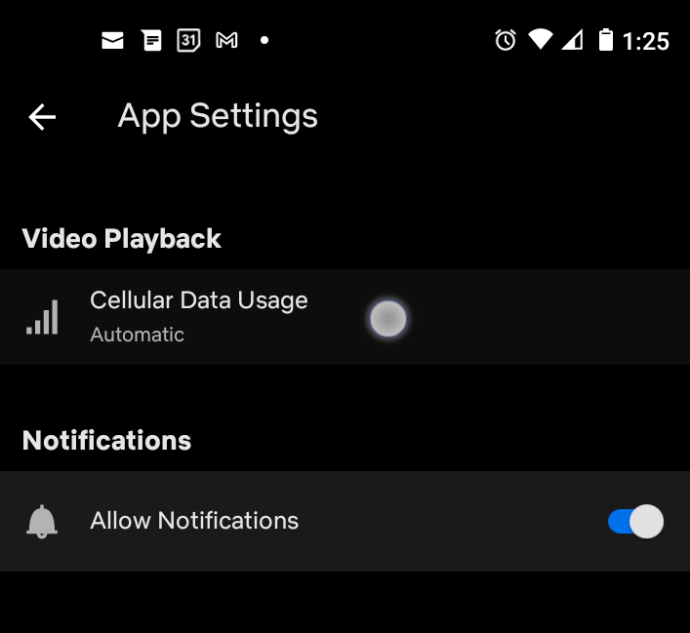
- vuonna Matkapuhelintietojen käyttö asetukset, käännä Automaattinen vinossa.
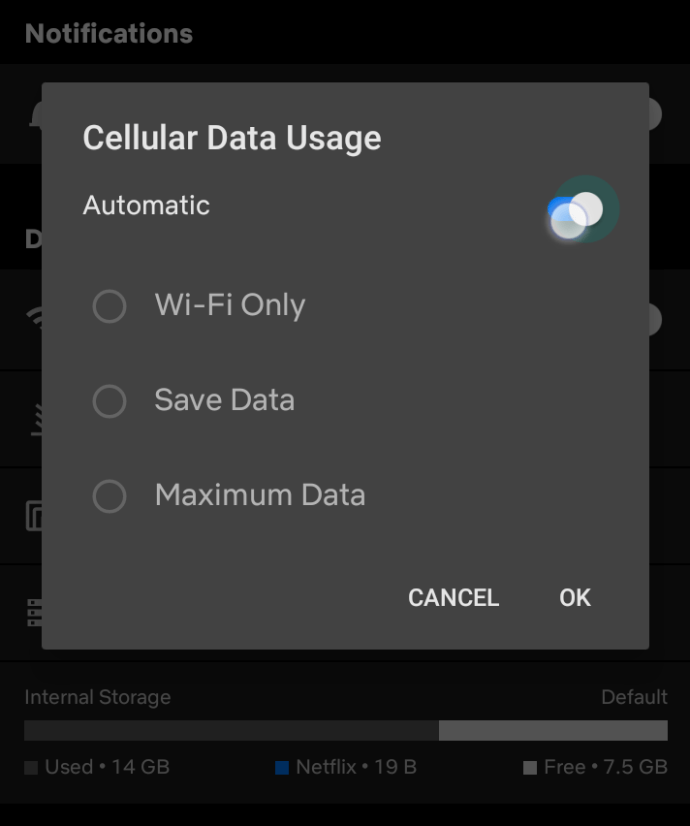
- Valitse Enimmäistiedot parasta videolaatua varten.
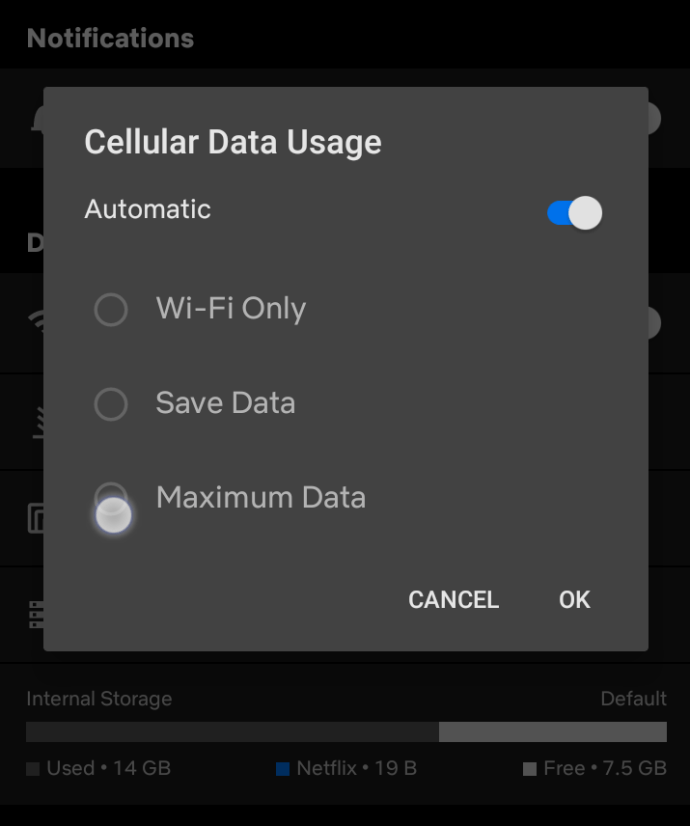
UHD-sisällön suoratoiston vaatimukset
Sisällön suoratoisto HD Ultrassa vaatii enemmän kuin vain korkeamman tilaustason ja joidenkin asetusten muuttamisen. Tarvitset asianmukaiset laitteet tukemaan terävämpää sisältöä. Netflix suosittelee, että sinulla on seuraavat:
- Internet-nopeus vähintään 25mbps - Voit lisätä nopeutta fyysisen Ethernet-kaapelin avulla
- 60 Hz: n näyttö, jos suoratoistat sitä tietokoneellasi
- HD Ultra -sisällön kanssa yhteensopiva televisio - mallit löytyvät käymällä Netflix-ohjekeskuksessa ja kirjoittamalla television valmistaja
Kun olet täyttänyt kaikki vaatimukset, olet valmis lähtemään! Aloita HD Ultra -sisällön nauttiminen.
Sisällön etsiminen
Nyt kun olet valmis suoratoistamaan UHD-sisältöä, sinun on saatava kyseinen sisältö suoratoistoon. Muista, että kaikki Netflixin sisältö ei ole käytettävissä UHD-muodossa. Olipa kyse vanhemmasta ohjelmasta tai sitä ei ole julkaistu teräväpiirtomuodossa, joissakin ohjelmissa ja elokuvissa saatat joutua tyytymään vakiotarkkuuksiin.
Voit aloittaa laadukkaamman sisällön katselun suorittamalla sen haun tai tarkistamalla sarjan. Näin:
Suorita haku yksinkertaisesti Netflixin haulla ja kirjoita UHD. Näyttöön tulee luettelo ohjelmista, sarjoista ja elokuvista. Selaa läpi, valitse yksi ja aloita katselua.

Kuten huomaat, suurin osa käytettävissä olevista nimikkeistä on uudempia, joten et välttämättä pysty katsomaan Meredithiä toimistosta UHD-muodossa.
Seuraavaksi voit selvittää, onko otsikko saatavilla laadukkaammaksi napsauttamalla Lisätiedot-vaihtoehtoa.

Jos napsautat ohjelmaa, sen oikeassa yläkulmassa otsikon vieressä näkyy 4K Ultra HD. Mikä parasta, Netflix toistaa sisältöä automaattisesti suuremmalla tarkkuudella, jos se on käytettävissäsi.
kuinka löytää kontakteja Instagramista
Ongelmien karttoittaminen
Jos mikään näyttely ei näytä olevan tätä toimintoa, on todennäköistä, että et ole oikeutettu UHD-sisältöön. Tarkista, että täytät kaikki yllä olevat ehdot, tai ota yhteyttä Netflix-tukeen, jos et vieläkään voi saada UHD-sisältöä. Jos uskot Internet-nopeutesi olevan hitaita, voit käyttää Speed Test -sivusto tai sovellusta, jos sinulla on mobiililaite.
miten saada minusta onnekas

Valitettavasti ei ole hyvä tapa varmistaa, että suoratoistat UHD-sisältöä. Tietysti sinun pitäisi pystyä erottamaan visuaalisen laadun perusteella, mutta Netflix ja useimmat TV-valmistajat eivät tarjoa mahdollisuutta testata näytön laatua.
Usein Kysytyt Kysymykset
Tässä on lisää vastauksia Netflix HD- ja UHD-suoratoistoon liittyviin usein kysyttyihin kysymyksiin.
Onko syytä päivittää Ultra HD: ksi?
Vastaus tähän kysymykseen riippuu suuresti sinusta. Jos nautit paremmasta selkeydestä ja kuvan laadusta tai olet vain innokas suoratoistaja, niin kyllä, se on todennäköisesti päivityksen arvoinen. Niille, jotka eivät katso Netflixiä usein tai eivät ole päivittäneet televisiotaan jonkin aikaa, on parasta noudattaa alemman tason pakettia.
Arvoa lisäävät ylimääräiset virrat, jotka saat, kun sinulla on korkeamman tason Netflix-paketti. Jos sinulla on useita ihmisiä, jotka käyttävät samaa tiliä, päivitys on välttämätöntä, jotta kaikki voivat suoratoistaa keskeytyksettä.
Miksi en voi valita korkeampaa laatua Netflixissä?
Vaihtoehto suoratoistaa korkealaatuista sisältöä ei välttämättä toimi sinulle tai ei ehkä näy ollenkaan. Paketin päivittämisen jälkeen sinun on ensin käytettävä tilisi kunkin profiilin asetuksia ja napautettava asetukset . Etsi Toistoasetukset ja ota käyttöön korkealaatuisin vaihtoehto. Vaikka tämä toiminto käyttää enemmän tietoja, jos suoratoistat wifi-lähteestä, sen ei pitäisi vaikuttaa mihinkään.
Jos olet ottanut vaihtoehdon käyttöön ja et vieläkään saa mitään HD-laatuista sisältöä, sulje Netflix ja avaa se uudelleen. Tämä vaihe antaa sovellukselle aikaa rekisteröidä uudet asetukset. Jos HD-sisältösi ei vieläkään toimi ja olet vahvistanut, että käytössäsi on vähintään 25mbps HD-yhteensopivalla laitteella, ota yhteyttä Netflix-tuki saadaksesi lisää apua.
Onko Netflix UHD sama kuin 4K?
Vaikka UHD ja 4K ovat teknisesti erilaisia (todellisen 4K: n pikselisuhde on hieman korkeampi kuin UHD, useimmat kuluttajat eivät huomaa laatueroa. Se voi yllättää sinut, mutta monet televisiot mainostetaan 4K-muodossa, kun ne ovat todella Ultra High-Definition.
Minulla on 4k-televisio, mutta se ei ole yhteensopiva. Miksi ei?
Joten tässä on 4K- ja UHD-televisioiden potkuri; ne, jotka on valmistettu ennen vuotta 2014 (ja jopa joitain vuoden 2014 jälkeen), eivät sisällä oikeaa HEVC-dekooderia. Pohjimmiltaan tämä mahdollistaa television näyttämisen Netflixin UHD-sisällön UHD-sisällönä.