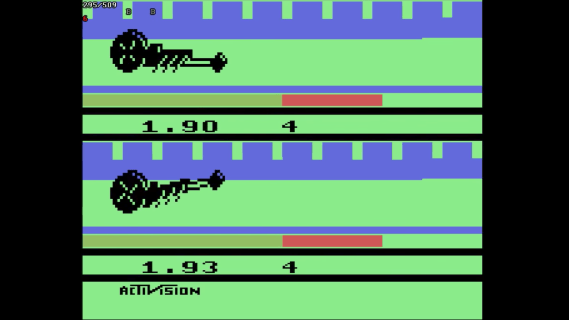Mitä tietää
- Langaton (ei-Bluetooth): Liitä langaton vastaanotin tietokoneen USB-porttiin ja käynnistä hiiri.
- Bluetooth: Siirry kohtaan asetukset > Bluetooth ja muut laitteet > Lisää laite > Bluetooth .
- Logitechin hiiri muodostaa parin yhden langattoman vastaanottimen kanssa kerrallaan, vaikka ratkaisuja on olemassa.
Tässä artikkelissa kerrotaan, kuinka Logitech-hiiri liitetään tietokoneeseen, mukaan lukien Bluetoothin käyttäminen pariliitoksen muodostamiseen ja pariliitoksen muodostaminen Logitech Unifying -ohjelmiston tai Connection Utility -ohjelmiston kanssa.
Logitechin langattoman hiiren yhdistäminen tietokoneeseen
Pura Logitech-hiiri pakkauksestaan ja aseta akku hiireen. Varmista aina, että kohdistat akut oikeaan suuntaan. Virhe positiivisten ja negatiivisten kontaktien kanssa on yksinkertainen virhe.
-
Hiiren mukana tulee pieni Bluetooth-vastaanotin. Ota USB-vastaanotin ja liitä se johonkin tietokoneen avoimista USB-paikoista.

Logitech
-
Hiiri muodostaa yhteyden automaattisesti. Langaton vastaanotin näkyy muodossa USB-vastaanotin Bluetooth-laitteiden luettelossa.

-
Kytke virta päälle liu'uttamalla hiiren rungossa olevaa virtakytkintä.
kuinka monta käyttäjää plus plus -palvelussa

Logitech
-
Liikuta hiirtä näytöllä ja tarkista, ovatko hiiren nopeus ja herkkyys optimoitu käyttöösi.
Huomautus:
Joissakin langattomissa Logitech-hiirissä voi olla pieni Kytkeä painiketta pohjassa. Kytke se päälle, kun olet kytkenyt langattoman vastaanottimen.
Logitechin Bluetooth-hiiren yhdistäminen tietokoneeseen
Bluetooth-hiiren mukana ei tule langatonta vastaanotinta. Tämän tyyppisen hiiren asetukset ovat kuin minkä tahansa muun Bluetooth-laitteen yhdistäminen Bluetooth-tietokoneesi kanssa.
Pura Logitech Bluetooth -hiiri pakkauksesta ja aseta akku paikalleen. Kytke se päälle hiiren kytkimellä.
Alla olevat ohjeet koskevat erityisesti Windows 11:tä, mutta vaiheet ovat samanlaiset kaikissa Windows-versioissa.
-
Siirry kohtaan Aloitusvalikko ja valitse asetukset . Vaihtoehtoisesti paina Windows-avain + minä avataksesi Asetukset pikanäppäimellä.

-
Valitse Bluetooth ja muut laitteet vasemmassa ruudussa ja valitse sitten Lisää laite . Ota Bluetooth-kytkin käyttöön, jos se on pois päältä.
Siirry Windows 10:ssä kohtaan Laitteet > Bluetooth ja muut laitteet > Lisää Bluetooth tai muu laite .

-
Valitse Bluetooth Lisää laite -ikkunassa.

-
Valitse Bluetooth-laitteiden luettelosta Logitech-laite, johon haluat muodostaa yhteyden, ja valitse Pari . Windows tunnistaa hiiren automaattisesti ja lisää tarvittavat ohjaimet.
Voinko yhdistää Logitech-hiiren toiseen vastaanottimeen?
Logitechin langaton hiiri voi muodostaa pariliitoksen yhden vastaanottimen kanssa kerrallaan. Joten et voi yhdistää Logitechin langatonta hiirtä toiseen vastaanottimeen, jos kadotat yhden näistä pienistä liittimistä. Logitech tarjoaa kuitenkin kaksi ratkaisua, jos menetät alkuperäisen vastaanottimen.
Käytä Logitechin yhdistävää ohjelmistoa
Osta Yhdistävä USB-vastaanotin Logitechilta. Donglen avulla voit yhdistää kuusi langatonta laitetta yhteen vastaanottimeen. Logitechin langattomien laitteiden tulisi tukea Unifying-tekniikkaa. Etsi oranssi Unifying-logo.
Logitechin langattoman hiiren synkronoiminen eri vastaanottimen kanssaHuomaa, että hiiri toimii yhden vastaanottimen kanssa kerrallaan. Joten se ei enää toimi alkuperäisen vastaanottimensa kanssa, jos yhdistät sen Logitech Unifying -vastaanottimen kanssa.
Käytä Logitechin yhteysapuohjelmaa
The Logitech Connection Utility on yksinkertainen suoritettava ohjelmisto, jonka avulla voit liittää Logitech-hiiren toiseen vastaanottimeen. Noudata yksinkertaisia näytön ohjeita – kytke liukusäädin pois päältä ja päälle synkronoidaksesi langattoman Logitech-hiiri toisen vastaanottimen kanssa.
Logitech Connection Utility on vain Windows-ohjelmisto. Huomaa, että se ei ehkä toimi kaikkien Logitechin hiirimallien kanssa.
Bluetooth vs. langattomat hiiret
Bluetooth-hiiri ja langaton hiiri ovat molemmat langattomia. Mutta ne eroavat tavasta, jolla ne muodostavat yhteyden tietokoneeseen. Langaton hiiri käyttää erillistä vastaanotinta, joka liitetään tietokoneen USB-porttiin, kun taas Bluetooth-hiiri käyttää tietokoneen Bluetooth-antennia muodostaakseen parin hiiren kanssa.
FAQ- Kuinka otan käyttöön pariliitostilan hiiressäni?
Etsi Bluetooth-pariliitospainike hiirestä, joka on tavallisesti laitteen pohjassa oleva vaihtopainike. Kytke virta päälle ja varmista, että hiiri on päällä, ennen kuin muodostat pariliitoksen yhteensopivan tietokoneen tai muun laitteen kanssa.
- Miksi Logitech-hiiri ei muodosta yhteyttä?
Varmista Bluetooth-hiirillä, että laite ja Bluetooth-pariliitostilat ovat käytössä. Kokeile poistaa Bluetooth käytöstä ja ottaa se käyttöön hiiressä ja tietokoneessa nähdäksesi, korjaako se ongelman. Jos laitteesi käyttää Unifying Receiver -vastaanotinta ja Unifying Receiver -ohjelmisto ei löydä hiirtäsi, sammuta se ja käynnistä se uudelleen aloittaaksesi vastaanottimen pariliitoksen muodostamisen uudelleen.