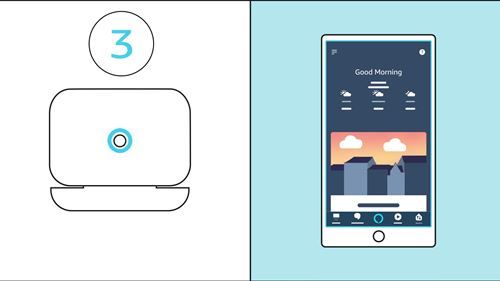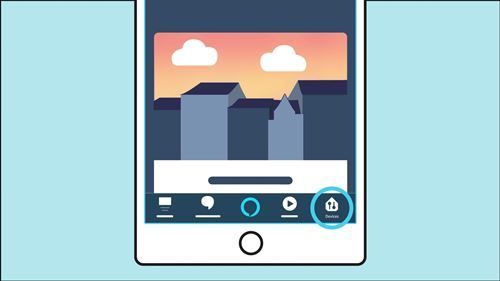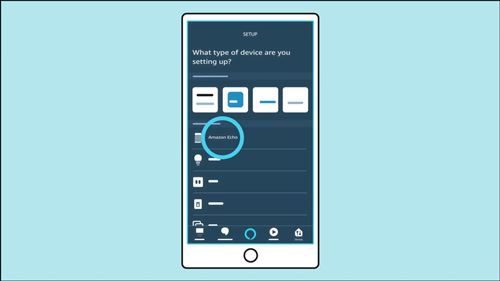Uusin lisäys langattomien Bluetooth-nappikuulokkeiden maailmaan on Amazonin Echo Buds. He tulevat odotetusti kilpailijaksi Applen AirPod-laitteille, ja niissä on mikrofoni, jonka kautta voit tilata Alexan. Voit pyytää tekoälyavustajaa soittamaan äänikirjan, kappaleen tai lisäämään äänenvoimakkuutta.

Echo Budsin avulla voit myös käyttää älypuhelimesi oletusapuria, olipa kyse sitten Siristä tai Google Assistantista. Sinun tarvitsee vain painaa yhtä nappikuuloketta. Voit tehdä paljon, kun Alexa on korvassasi. Mutta miten se kaikki toimii, ja voitko yhdistää Echo-silmut useisiin laitteisiin?
Kaiku-silmujen pariliitos
Jos luotat yksinomaan Bluetooth-yhteyteen, Echo Buds voi muodostaa yhteyden mihin tahansa sitä tukevaan laitteeseen. Tätä varten sinun tarvitsee vain:
- Ota Bluetooth käyttöön puhelimessa, tietokoneessa tai muussa laitteessa.
- Avaa Echo Buds -kotelo ja pidä sitten kotelon painiketta painettuna 3 sekunnin ajan. Sininen valo alkaa vilkkua, mikä osoittaa, että kaiunuput ovat muodostamassa pariliitoksen toisen laitteen kanssa.
- Laita Echo Buds korvasi.
- Palaa tietokoneellesi tai muulle laitteelle ja muodosta pariliitos Echo Buds Bluetooth-asetuksilla.
Merkintä. Sinun on asetettava Echo-silmut kotelon sisään, jotta pariliitos onnistuu.
Voit yhdistää Echo Buds -laitteen useisiin laitteisiin, mutta voit käyttää sitä vain yhden laitteen kanssa kerrallaan. Jos he ovat yhteydessä useaan laitteeseen, poista Bluetooth-ominaisuus käytöstä laitteista, joiden kanssa et aio käyttää niitä.

verkkokamera ei näy obs
Echo Buds ja Alexa
Kuten jo mainittiin, Echo Buds toimii täydellisesti kaikkien laitteiden kanssa, jotka tukevat Bluetooth 5.0 -yhteyttä, mutta Amazonin Alexan käyttämiseksi sinun on muodostettava pariliitos langattoman yhteyden kautta Alexa-sovelluksella.
Löydät sen molemmista Google Play ja Apple Store ja lataa se mihin tahansa tukilaitteeseen. Echo-silmujen pariliitos Alexan kanssa on suoraviivaista ja melko samanlainen kuin Bluetooth-yhteysprosessi. Sinun tarvitsee vain:
- Ota Bluetooth käyttöön puhelimessa tai toisessa laitteessa.
- Avaa Alexa-sovellus laitteellasi.
- Avaa Echo Buds -kotelon kansi ja pidä pohjassa olevaa painiketta 3 sekunnin ajan. Se aktivoi pariliitostilan.
- Varmista, että sininen valo vilkkuu ja aseta Echo-silmut korviin.
- Napauta Alexa-sovelluksessa Laitteet, joka on näytön oikeassa alakulmassa.
- Jatka valitsemalla Plus-kuvake näytön oikeasta yläkulmasta. Valitse sitten Lisää laite.
- Valitse Amazon Echo ja valitse sitten Echo Buds.
- Suorita asennus loppuun noudattamalla muita näytön ohjeita.
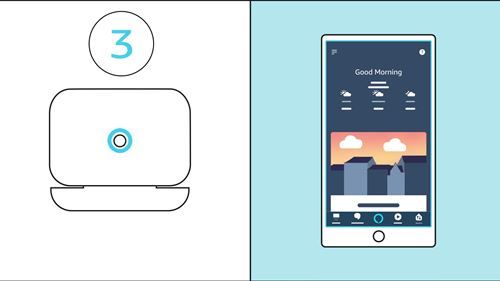
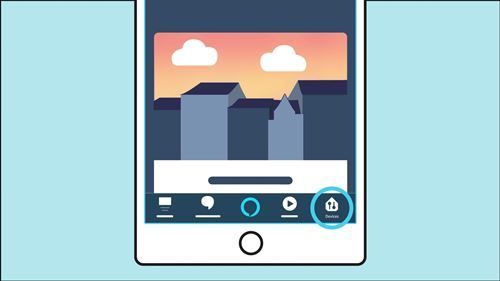
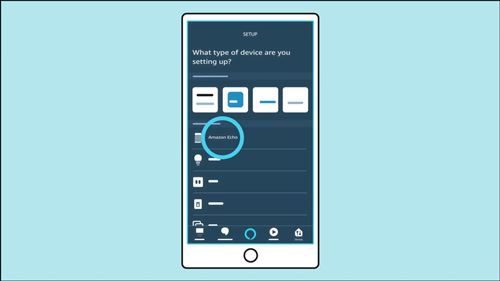
Jos käytät iPhonea, pidä mielessä, että uusien Echo Budsin näkyminen löytöruudulla saattaa viedä jonkin verran lisäaikaa. Joten älä paniikkia ja anna heille vähän aikaa.
Alexa tien päällä
Tiedätkö, kuinka kun olet ulkona, otat puhelimesi taskussa tai laukussa? No, Echo Buds säästää sinut pakotetusta toiminnasta. Voit nyt ottaa Alexan mukaasi ja puhua sen kanssa suoraan.
Voit soittaa soittamatta numeroa manuaalisesti. Voit myös saada reittiohjeet, kun löydät itsesi eksyneeksi. Tai jos huomaat, että sinulla on vähän rahaa, kysy Alexalta, missä lähin pankkiautomaatti on, ja jatka siihen suuntaan.
kohotetut komentokehotteet Windows 10
Muut ominaisuudet
Echo-silmuissa on myös Bose Active Noise Reduction Technology -tekniikka, joka on uskomattoman hyödyllinen ja käytännöllinen ominaisuus, kun sinun täytyy eristää ajatuksesi muusta maailmasta.
Mutta jos haluat olla tietoinen ympärilläsi tapahtuvasta tilanteesta ottamatta korvanappeja ulos, voit aktivoida Passthrough-tilan. Voit kaksoisnapauttaa Echo Buds -toimintoa vaihtaaksesi näiden kahden asetuksen välillä.
Jos sinulla on Bluetooth-yhteysongelmia
Jos sinulla on joitain Bluetooth-yhteysongelmia, älä huoli, suurin osa on ratkaistavissa muutamalla yksinkertaisella vaiheella. Suurimmaksi osaksi sinun tarvitsee vain sulkea Alexa-sovellus ja laittaa nappikuulokkeet takaisin koteloon noin 30 sekunniksi. Joitakin muita asioita, joita voit kokeilla, ovat:
- Varmista, että laitteesi on ladattu ja että Bluetooth-yhteys on päällä.
- Käynnistä Alexa-sovellus uudelleen.
- Käynnistä puhelin uudelleen.
- Siirry Echo Buds -laitteen asetuksiin Alexa-sovelluksessa ja pura laitteen pariliitos. Jatka sitten pariliitosta uudelleen.
- Jos kaikki muu epäonnistuu, voit aina palauttaa laitteesi tehdasasetukset ja käydä asennusprosessin uudelleen läpi.
Echo-silmut ovat monikäyttöisiä
Koska sinulla on vain yksi korvanpari, on järkevää, että voit pariliittää Echo Buds vain yhteen laitteeseen kerrallaan. Ne ovat yhteensopivia sekä Android- että Apple-laitteiden kanssa ja voivat toimia sekä Sirin että Google Assistantin kanssa. He työskentelevät kuitenkin parhaiten Alexan kanssa.
Niiden asentaminen laitteillesi ei ole vaikeaa, ja voit aina vianmäärittää muutamalla helpolla vaiheella. Joten, jos haluat mennä lenkille ja et halua ottaa puhelinta taskusta vaihtaaksesi kappaletta, pyydä Alexalta apua.
Mitä mieltä olet uusista Echo Budsista? Ovatko ne joulun toivelistallasi? Kerro meille alla olevasta kommenttiosasta.