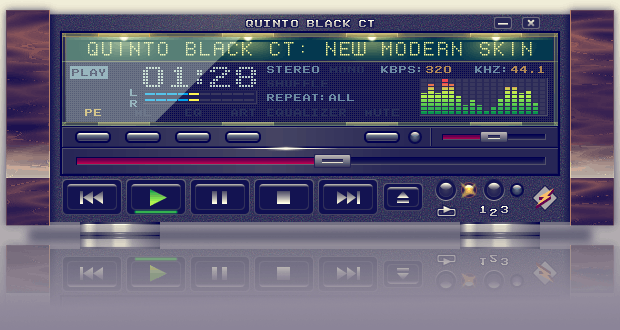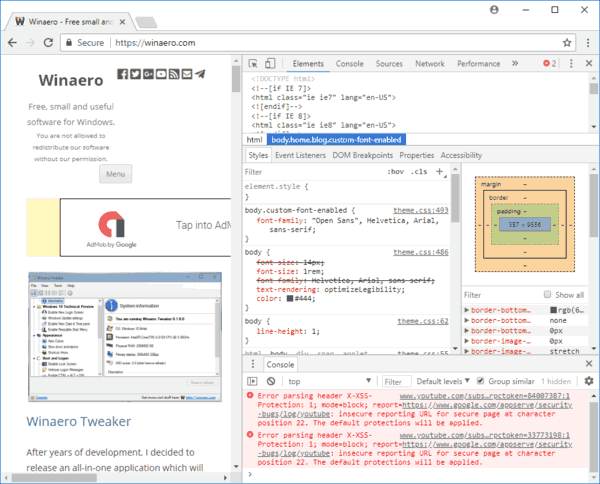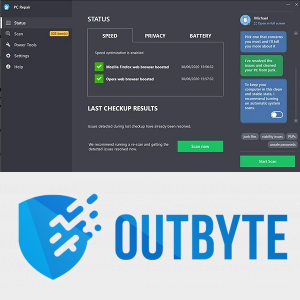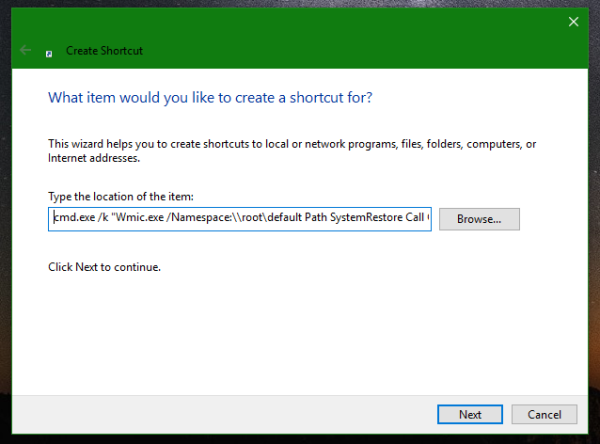Excelin linkitys- ja siirtotoiminnot sulkevat toisiaan pois. Tämä tarkoittaa, että siirretyt solut eivät toimi linkkeinä taulukossasi. Toisin sanoen alkuperäisiin soluihin tekemäsi muutokset eivät näy siirretyssä kopiossa.

Projektisi kuitenkin edellyttävät usein solujen / sarakkeen siirtämistä ja linkittämistä. Joten onko olemassa tapa hyödyntää molempia toimintoja? Tietysti on, ja esitämme sinulle neljä erilaista tapaa tehdä se.
On turvallista sanoa, että nämä temput ovat osa Excelin välitietoa, mutta jos noudatat vaiheita T: hen, kokeiluja ja virheitä ei tule, vaikka olisitkin täydellinen aloittelija.
Liittäminen ongelma
Oletetaan, että tässä artikkelissa haluat siirtää sarakkeet samalle taulukolle. Joten mitä sinä teet? Valitse sarakkeet, paina Ctrl + C (Macissa Cmd + C) ja valitse liittämiskohde. Napsauta sitten Liitä-asetuksia, valitse Liitä erityinen ja valitse rasti kohtaan Transpose.

Mutta heti kun valitset ruudun, Liitä linkki näkyy harmaana. Onneksi on joitain kaavoja ja temppuja, jotka auttavat sinua kiertämään tätä ongelmaa. Katsotaanpa heitä.
TRANSPOSE - taulukon kaava
Tämän kaavan tärkein etu on, että sinun ei tarvitse vetää ja pudottaa soluja manuaalisesti. Sillä on kuitenkin tiettyjä haittoja. Esimerkiksi kokoa ei ole helppo muuttaa, mikä tarkoittaa, että kaavaa on käytettävä uudelleen, jos lähdesolualue vaihtelee.
iphone ei voi vastaanottaa sähköpostia, yhteys palvelimeen epäonnistui
Samanlaiset ongelmat koskevat kuitenkin muita matriisikaavoja, ja tämä auttaa sinua ratkaisemaan linkin siirto-ongelman melko nopeasti.
Vaihe 1
Kopioi solut ja napsauta vasemmassa yläkulmassa olevaa solua alueella, johon haluat liittää solut. Paina Ctrl + Alt + V siirtyäksesi Liitä erikoisikkunaan. Voit tehdä sen myös Excel-työkaluriviltä.
kuinka löytää millainen ram minulla on

Vaihe 2
Kun avaat ikkunan, valitse Liitä-kohdassa Muotoile, valitse oikeasta alakulmasta Transpose ja napsauta OK. Tämä toiminto siirtää vain muotoilun, ei arvoja, ja tähän on kaksi syytä. Ensinnäkin tiedät siirrettyjen solujen alueen. Toiseksi säilytät alkuperäisten solujen muodon.

Vaihe 3
Koko liitosalue on valittava, ja voit tehdä tämän liittäessäsi tiedostomuodot. Kirjoita nyt = TRANSPOSE (’Alkuperäinen alue’) ja paina Ctrl + Vaihto + Enter.

merkintä: On tärkeää painaa Enter yhdessä Ctrl ja Shift. Muussa tapauksessa ohjelma ei tunnista komentoa oikein ja se luo automaattisesti kiharat hakasulkeet.

Linkitä ja siirrä - manuaalinen menetelmä
Kyllä, Excelissä on kyse automaatiosta ja toimintojen käytöstä solujen ja sarakkeiden käsittelyn helpottamiseksi. Jos kuitenkin kyse on melko pienestä solualueesta, manuaalinen linkittäminen ja siirtäminen on usein nopein ratkaisu. Tosin on virheitä, jos et ole tarpeeksi varovainen.
Vaihe 1
Valitse solut ja kopioi / liitä ne käyttämällä Liitä erityinen -vaihtoehtoa. Tällä kertaa et valitse rasti Transpose-kohdan edessä ja jätät vaihtoehdot Liitä-kohtaan oletuksena.
Vaihe 2
Napsauta Liitä linkki -painiketta vasemmassa alakulmassa ja tietosi liitetään linkkien muodossa.
Vaihe 3
Tässä tulee vaikea osa. Sinun täytyy vetää manuaalisesti ja pudottaa solut uudelle alueelle. Samanaikaisesti sinun on oltava varovainen vaihtaessasi rivejä ja sarakkeita.


OFFSET-kaava
Tämä on yksi tehokkaimmista työkaluista solujen liittämiseen, linkittämiseen ja siirtämiseen. Se ei kuitenkaan välttämättä ole helppoa, jos olet uusi Excel-käyttäjä, joten yritämme tehdä vaiheista mahdollisimman selkeät.
Vaihe 1
Sinun on valmisteltava numerot vasemmalla ja ylhäällä. Jos esimerkiksi on kolme riviä, käytetään 0-2 ja jos kaksi saraketta, 0-1. Menetelmä on rivien ja sarakkeiden kokonaismäärä miinus 1.
kuinka potkia joku erimielisyydestä
Vaihe 2
Seuraavaksi sinun on löydettävä ja määritettävä perussolu. Tämän solun tulee pysyä ehjänä, kun kopioit / liität, ja siksi käytät soluun erityisiä symboleja. Oletetaan, että perussolu on B2: sinun on lisättävä dollarin merkki erottaaksesi tämän solun. Sen pitäisi näyttää tältä kaavassa: = OFFSET ($ B $ 2 .
Vaihe 3
Nyt sinun on määritettävä etäisyys (riveinä) perussolun ja kohdesolun välillä. Tätä lukua on lisättävä, kun siirrät kaavaa oikealle. Tästä syystä toimintosarakkeen edessä ei saa olla dollarin merkkiä. Sen sijaan ensimmäinen rivi kiinnittyy dollarin merkillä.
Jos funktio on esimerkiksi sarakkeessa F, funktion tulisi näyttää tältä: = OFFSET ($ B $ 2, F $ 1 .
Vaihe 4
Kuten rivejä, sarakkeita on myös lisättävä linkityksen ja siirtämisen jälkeen. Korjaat yhden sarakkeen myös dollarimerkillä, mutta annat rivien lisätä. Tämän selvittämiseksi on parasta viitata esimerkkiin, joka voi näyttää tältä: = OFFSET ($ B $ 2, F $ 1, $ E2) .

Kuinka Excel Excelissä
Annetun menetelmän lisäksi on olemassa myös kolmansien osapuolten työkaluja, joita voit käyttää linkittämiseen ja siirtämiseen. Ja jos annetut menetelmät eivät tuota tyydyttäviä tuloksia, saattaa olla parasta käyttää yhtä tällaista työkalua.
Oletko käyttänyt yhtä näistä siirto- / linkitysohjelmista tämän toiminnon suorittamiseen Excelissä? Olitko tyytyväinen tulokseen? Jaa kokemuksesi alla olevassa kommenttiosassa.