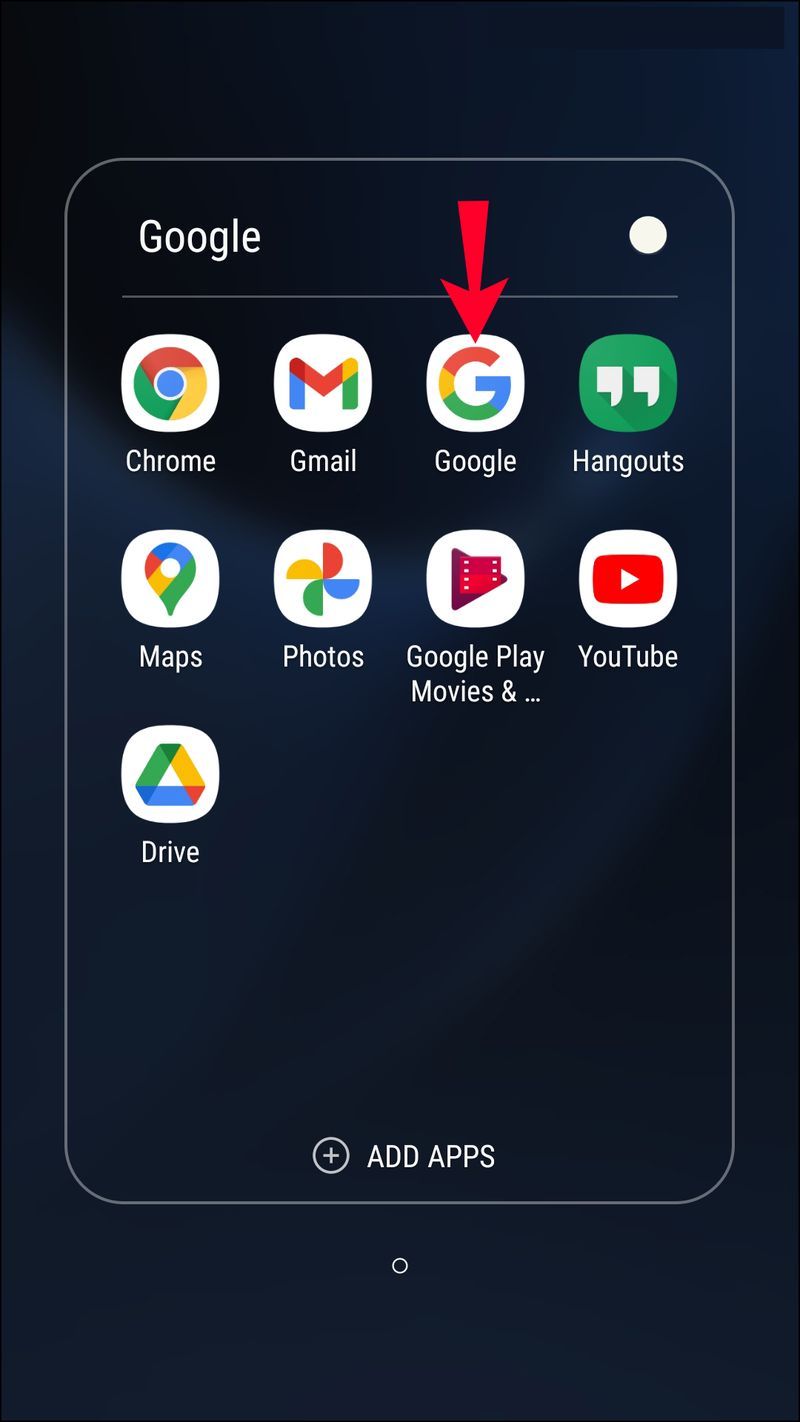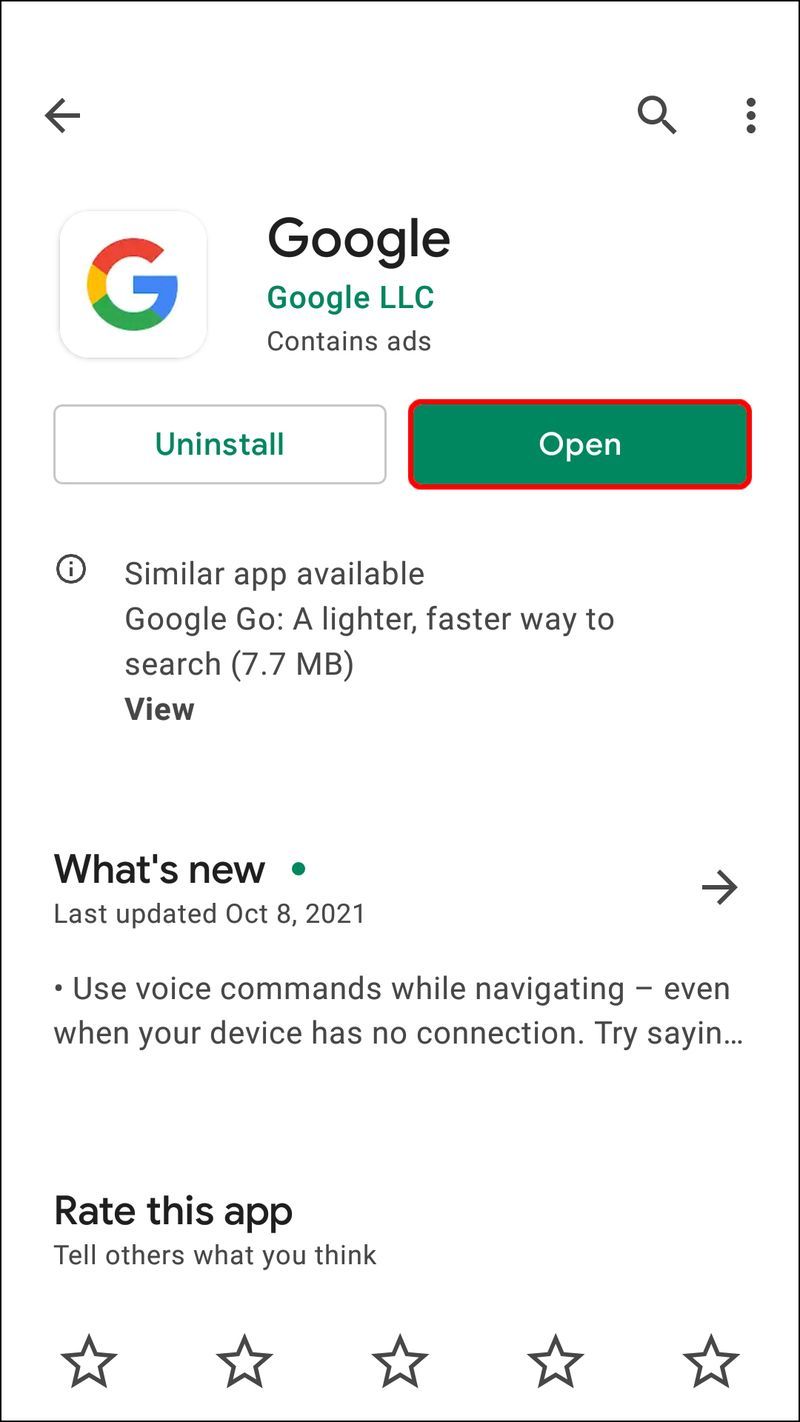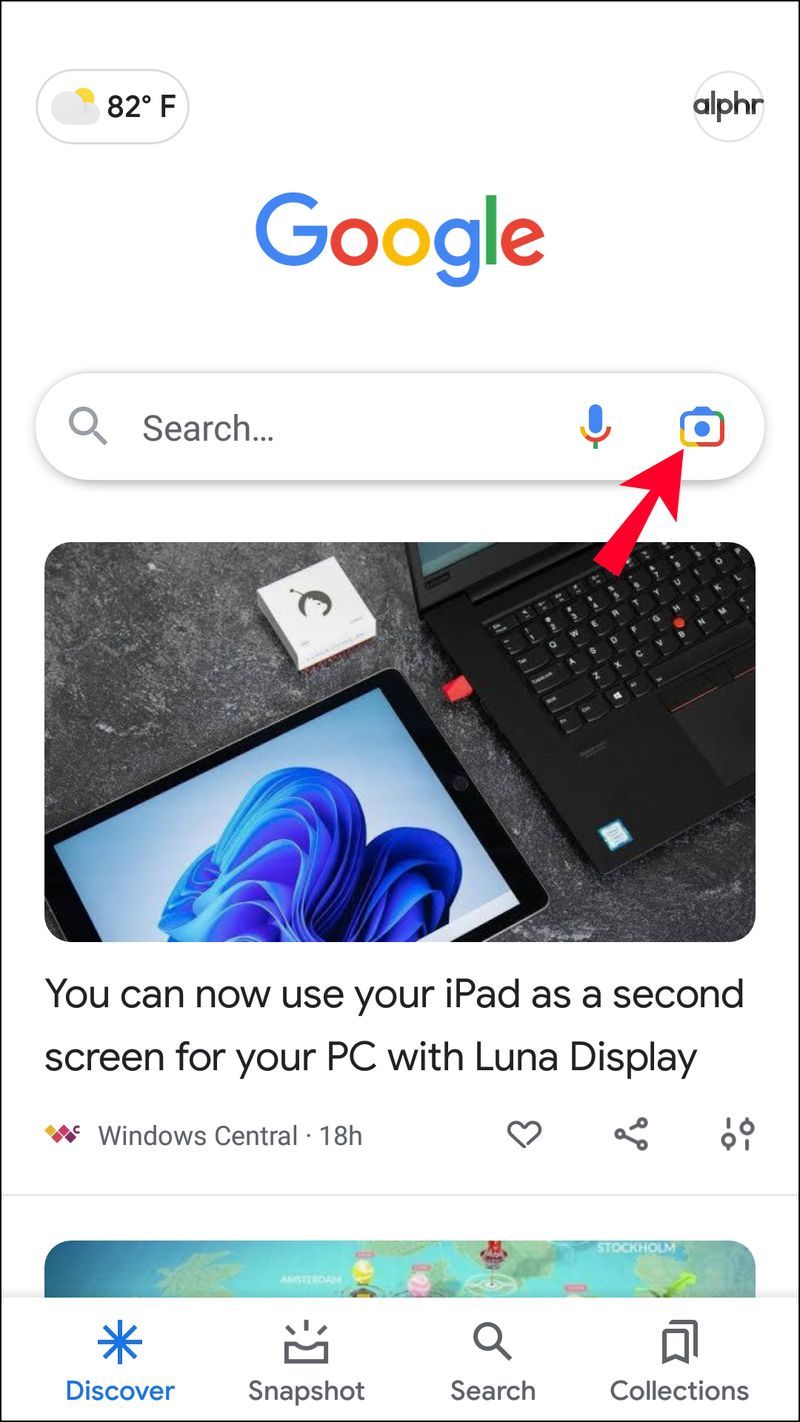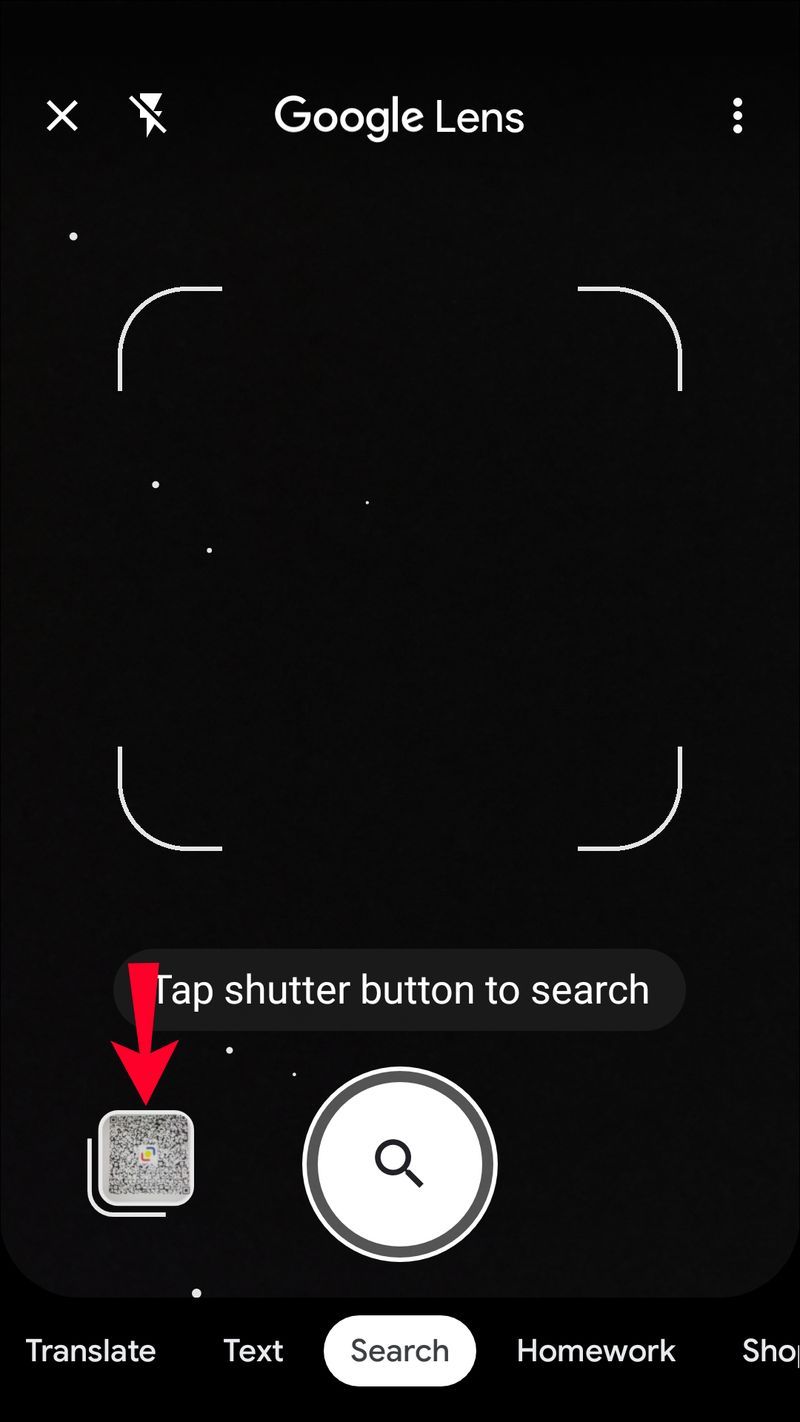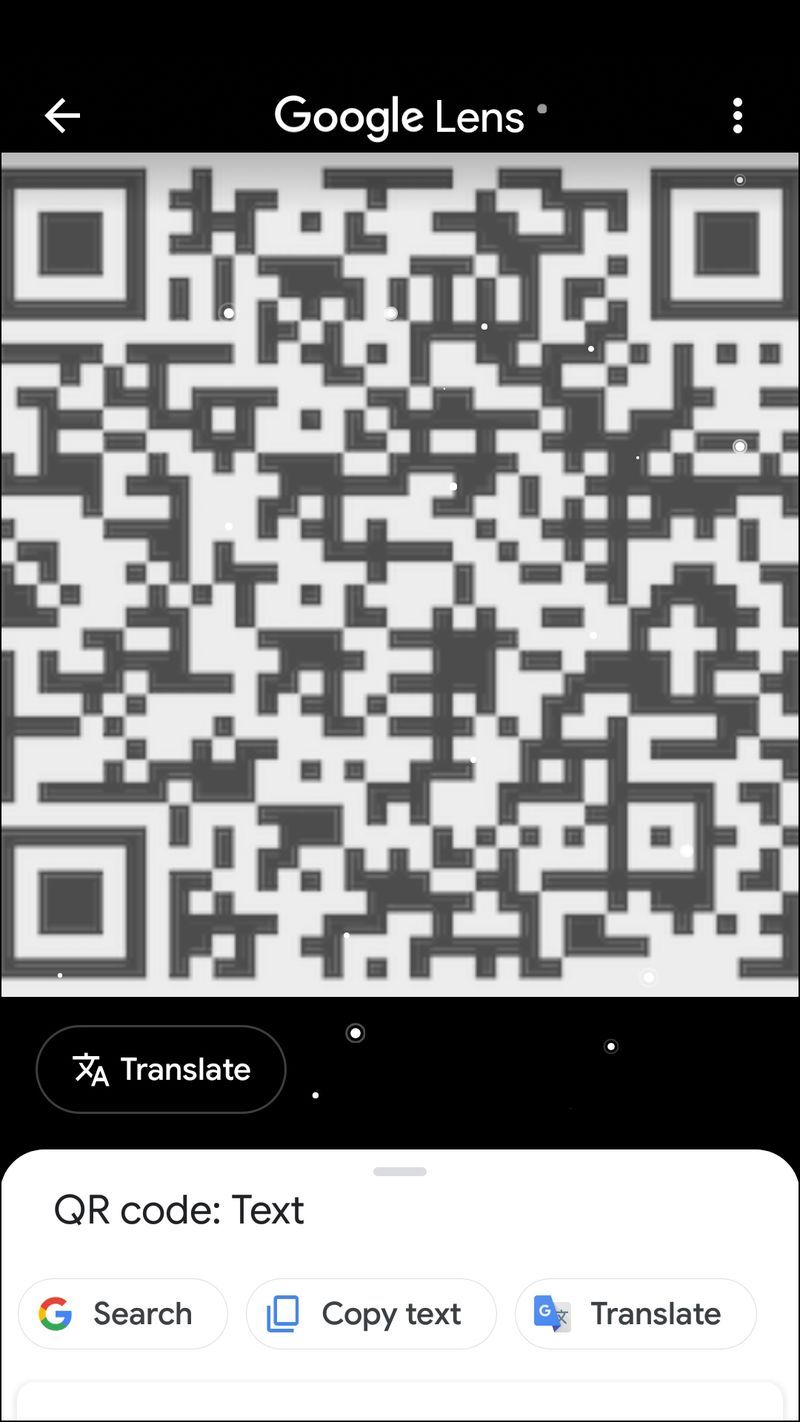Venmo QR-koodin skannaus on helppoa – suuntaa vain kamerasi koodiin ja napsauta. Mutta mitä tapahtuu, kun joku lähettää sinulle koodin sähköpostitse tai tekstiviestillä? Kuinka skannaat puhelimessasi olevan koodin kuvan muodossa?

Jos haluat tietää vastaukset näihin kysymyksiin, olet oikeassa paikassa. Tässä artikkelissa tarkastellaan, kuinka voit skannata tekstiviestissä tai sähköpostilla saamasi Venmo QR-kuvan ja suorittaa maksun.
Kuinka skannata Venmo QR-koodi, joka oli tekstitetty kuvana
Kun käytät Venmo QR-koodia, useimmissa tapauksissa sinun on skannattava valikkoon tai myyjäkortille tulostettu koodi. Tai jos olet ystävän tai perheenjäsenen kanssa ja joudut maksamaan heille, voit skannata koodin suoraan hänen puhelimeensa.
Mutta entä jos joudut maksamaan jollekin, mutta hän ei ole kanssasi? Venmo tekee asioista yksinkertaisia käyttäjille antamalla heille tekstiviestin tai sähköpostin QR-koodin maksamista varten. Venmo ei tarjoa työkalua, jonka avulla voit skannata kuvana tallennetun QR-koodin. Onneksi tämä on mahdollista kiertää, mutta sinun on käytettävä kolmannen osapuolen sovellusta, kuten Google Lensiä. Jos joku lähettää sinulle tekstiviestillä Venmo QR-koodin, seuraavien ohjeiden avulla voit skannata sen iPhonella:
- Varmista, että puhelimeesi on asennettu Google-sovellus.
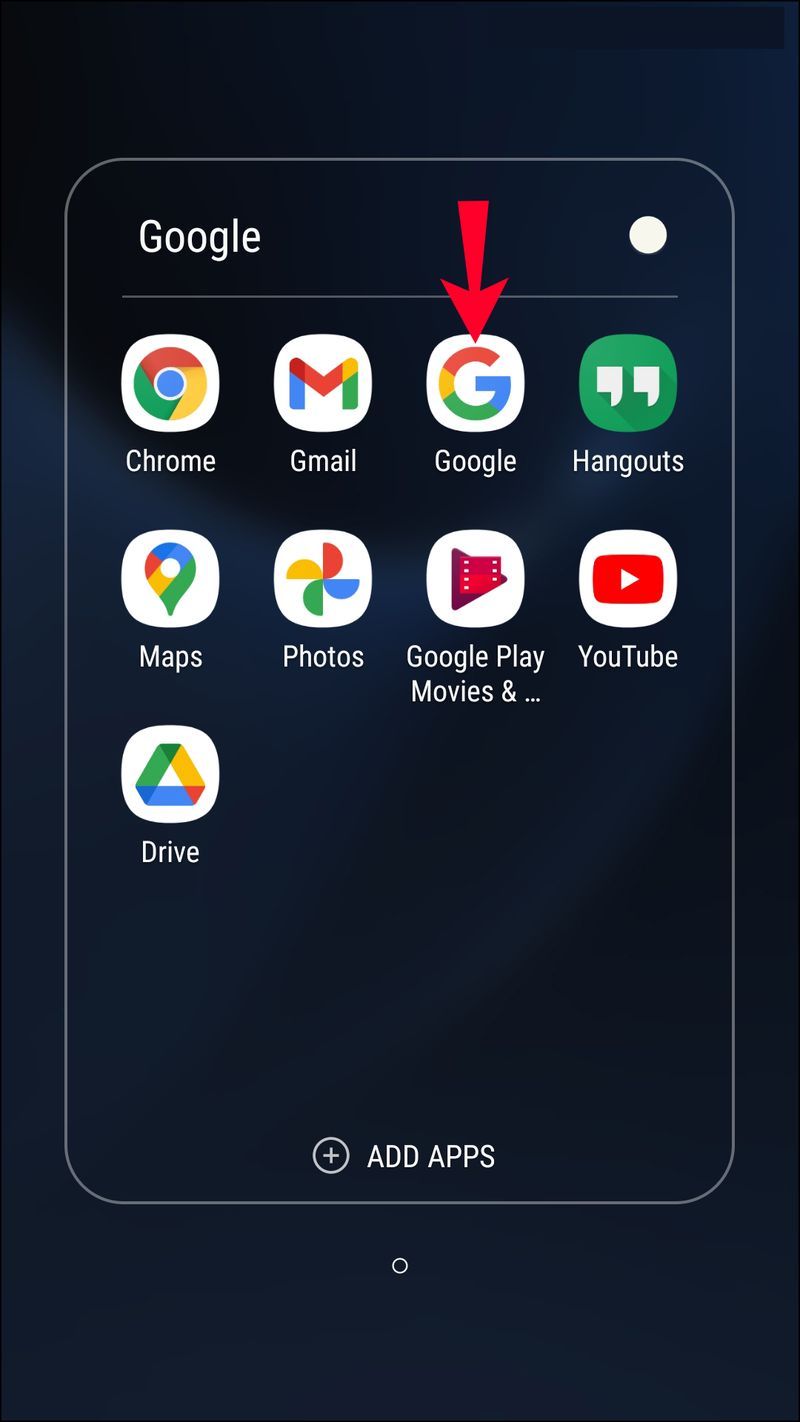
- Käynnistä Google-sovellus.
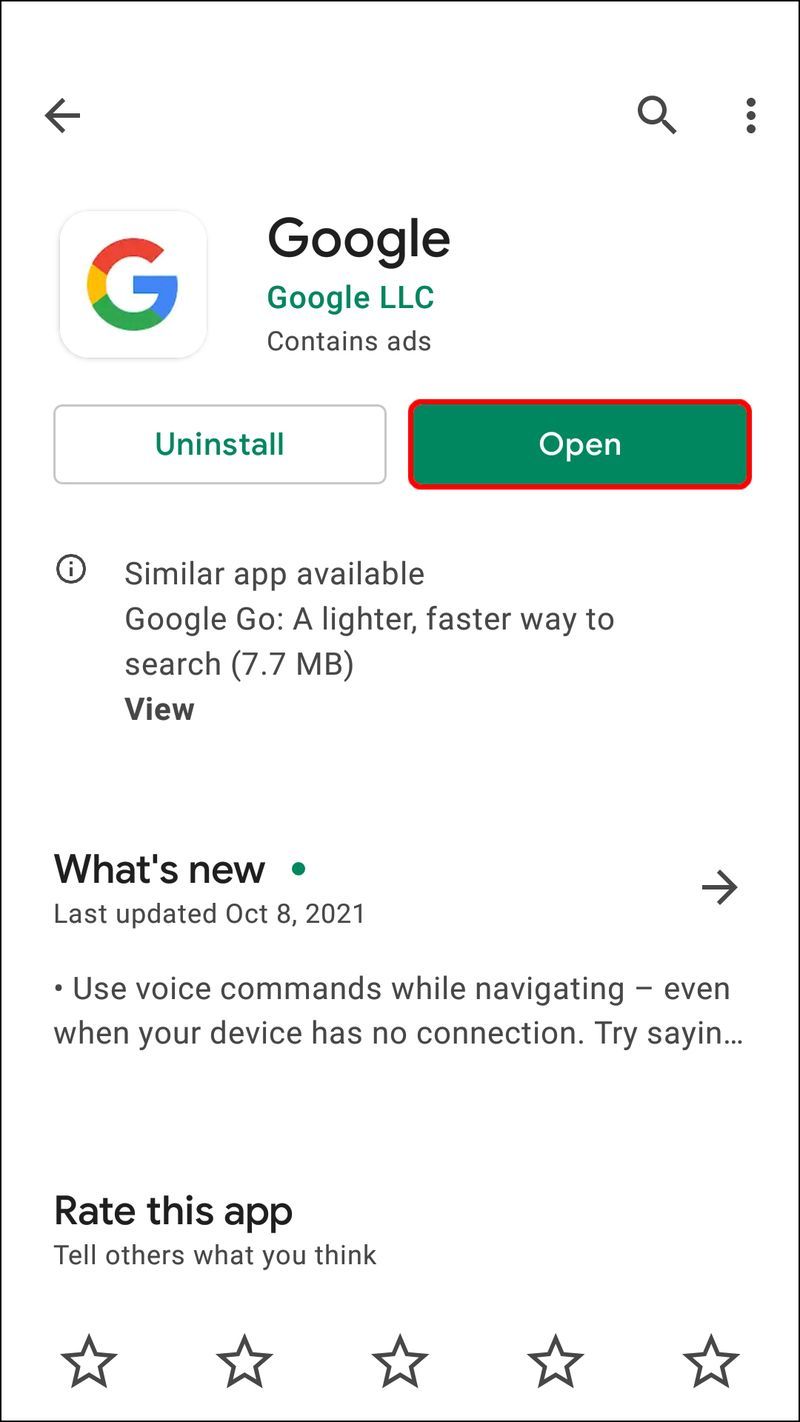
- Napauta aloitusnäytössä Google Lensin kuvaketta. Löydät tämän kuvakkeen hakupalkin vierestä, joka näyttää pieneltä moniväriseltä kameralta.
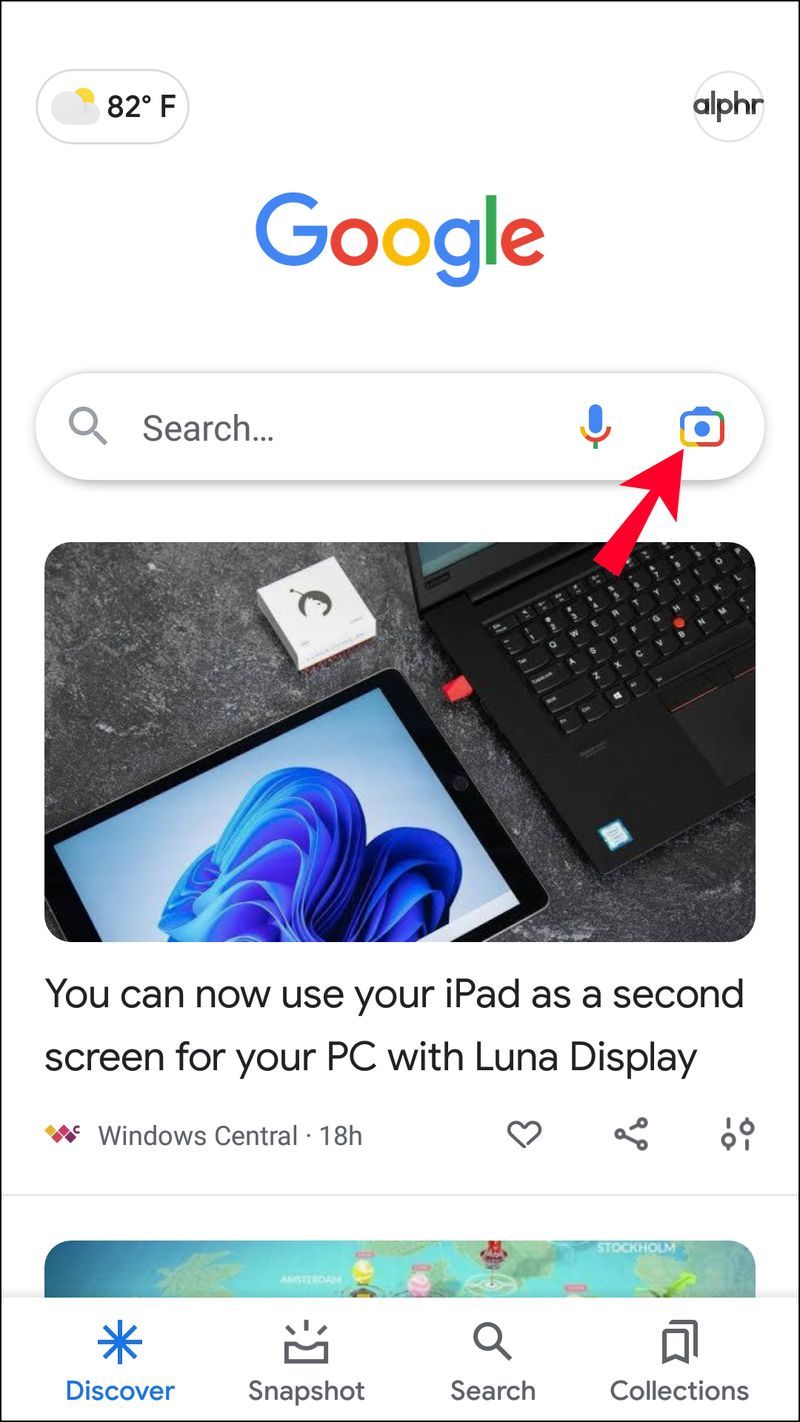
- Napauta Google Lens -näytön kuvakirjaston kuvaketta (tämä kuvake näyttää valokuvalta, jossa on kaksi vuorta) oikeassa yläkulmassa.
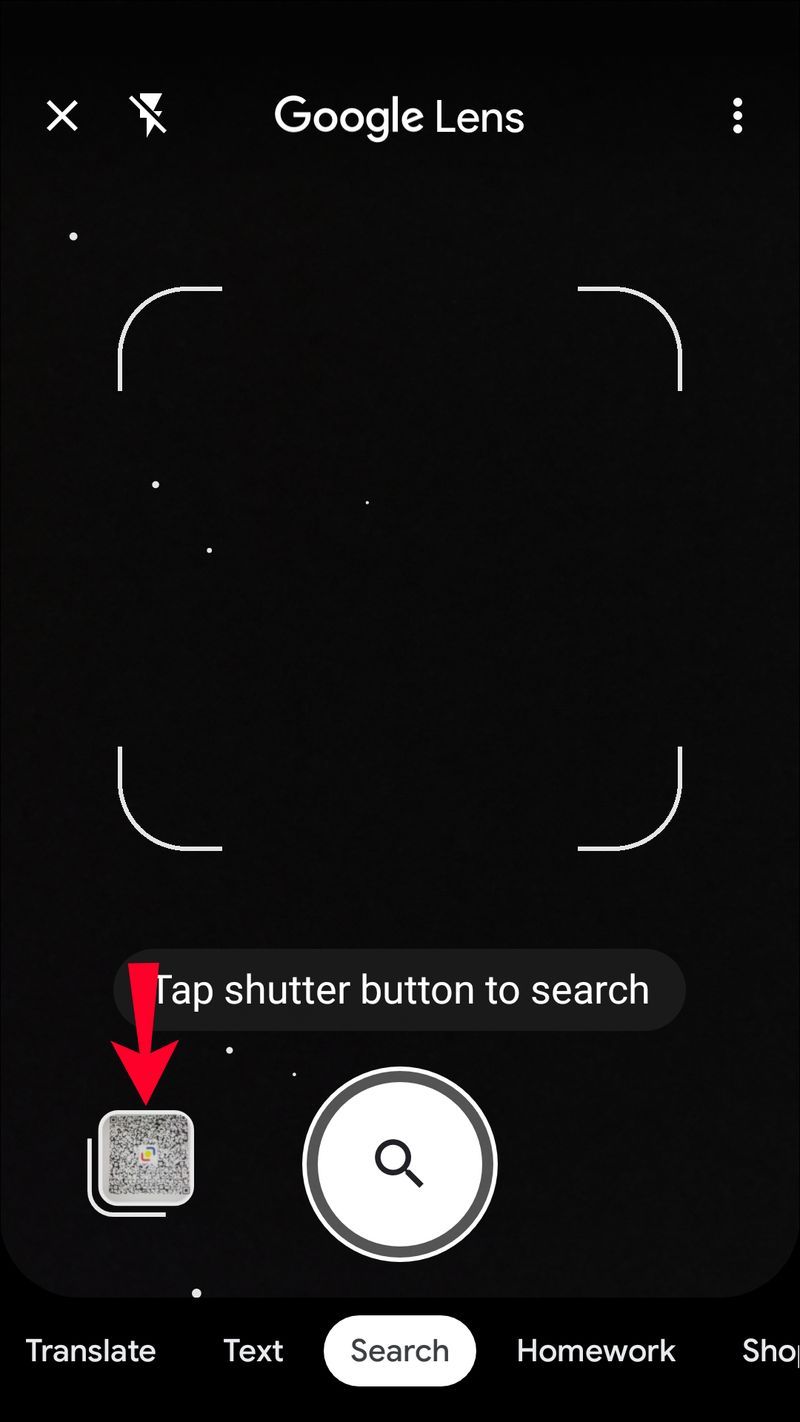
- Selaa valokuvakokoelmaasi löytääksesi QR-koodin kuvan. Valitse tämä valokuva.
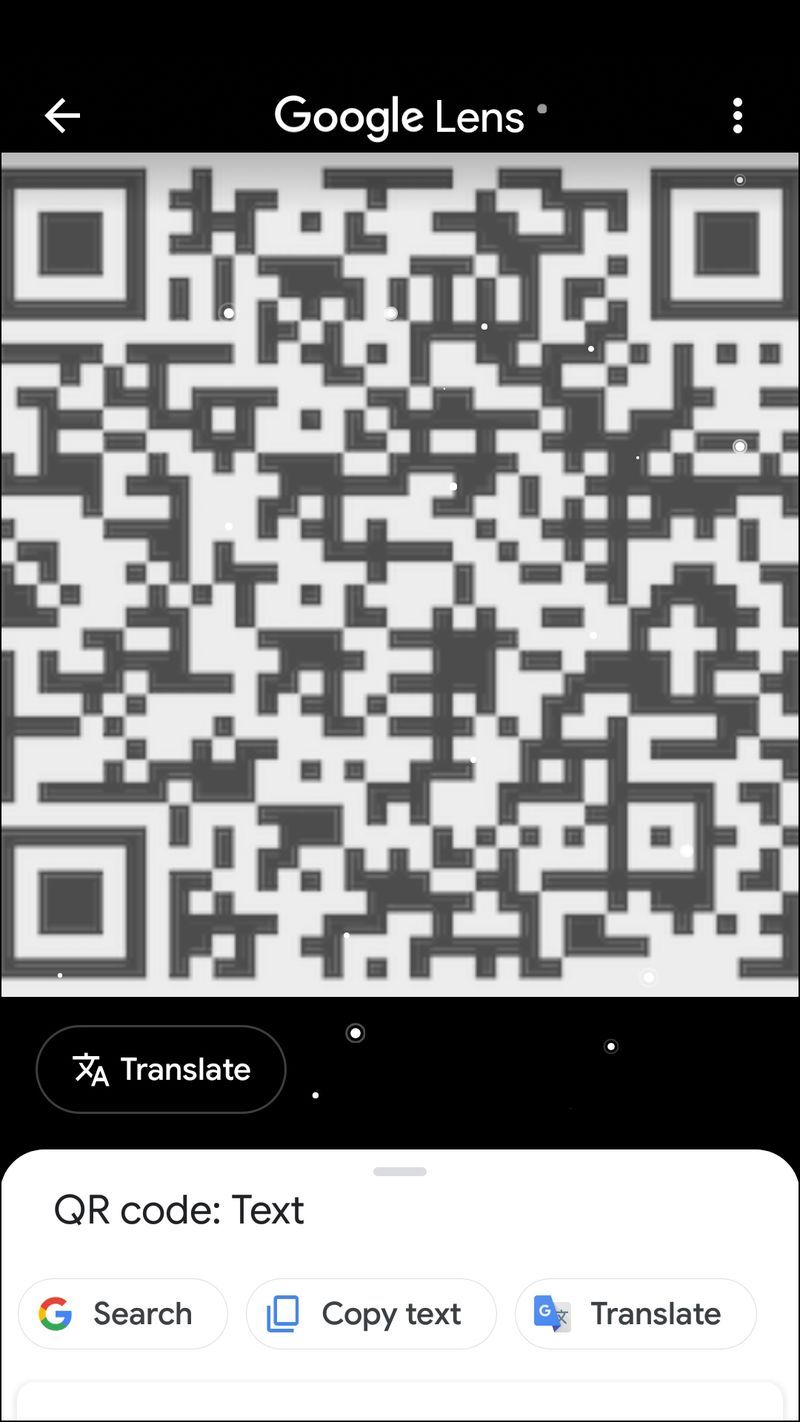
Google Lens lukee skannaustulokset. Sen jälkeen saat linkin näytön alareunaan. Jos napautat tätä linkkiä, siirryt sen Venmo-käyttäjän maksutietoihin, jonka sinun on maksettava. Voit nyt maksaa ne:
- Lisää summa, jonka haluat maksaa.
- Anna kuvaus siitä, mistä maksu on tarkoitettu.
- Napauta Maksa näytön oikeasta alakulmasta.
- Venmo-saldosi ja oletusvarmuuskopiotili tulevat näkyviin. Valitse, mistä haluat maksaa.
- Vahvista maksu.
Jos omistat Android-laitteen, seuraa näitä ohjeita skannataksesi ja maksaaksesi Venmo QR-koodin tekstiviestinä vastaanotetusta kuvasta:
- Varmista, että Google-sovellus on asennettu puhelimeesi ja käynnistä se.
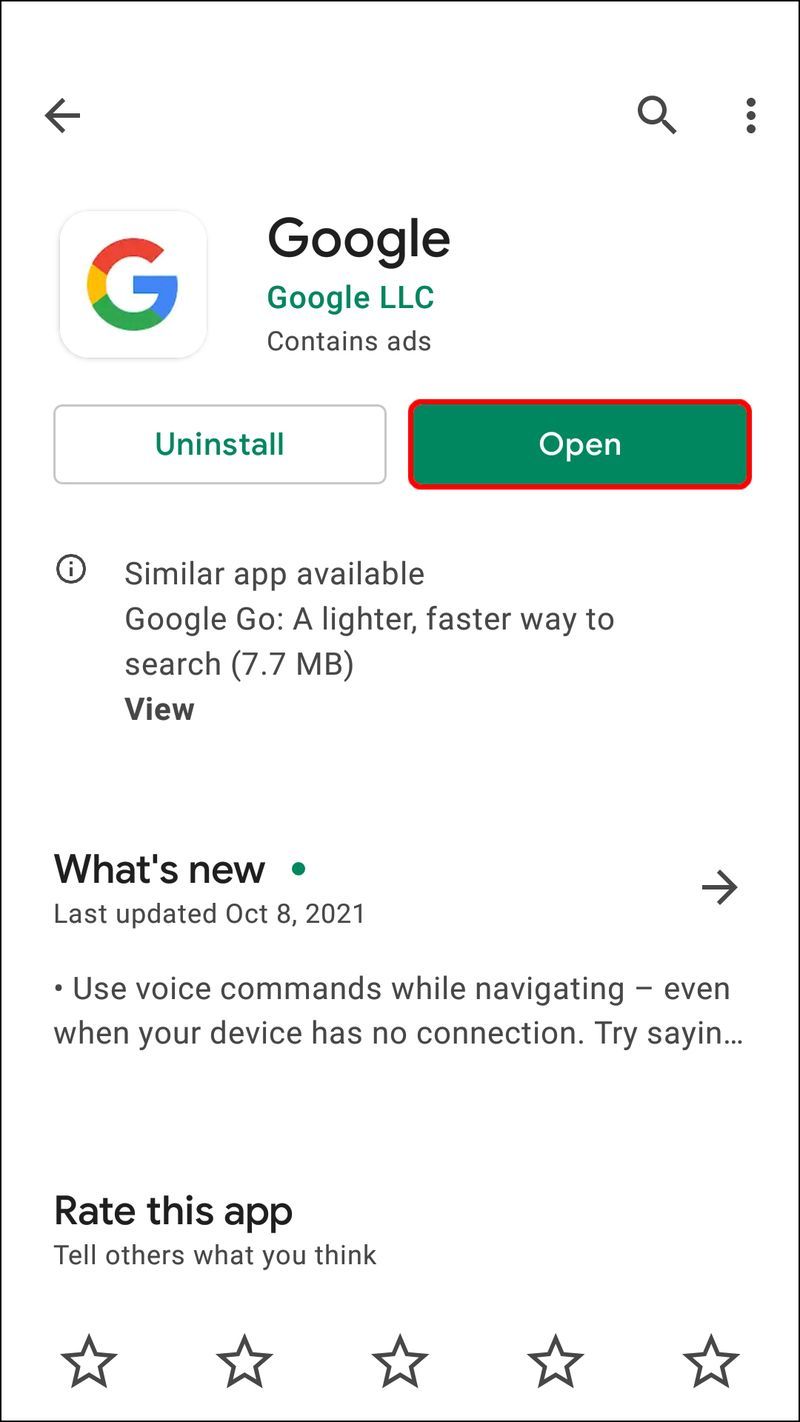
- Napauta Googlen aloitusnäytössä pientä moniväristä kamerakuvaketta Google Lensille. Löydät tämän kuvakkeen hakupalkin vierestä.
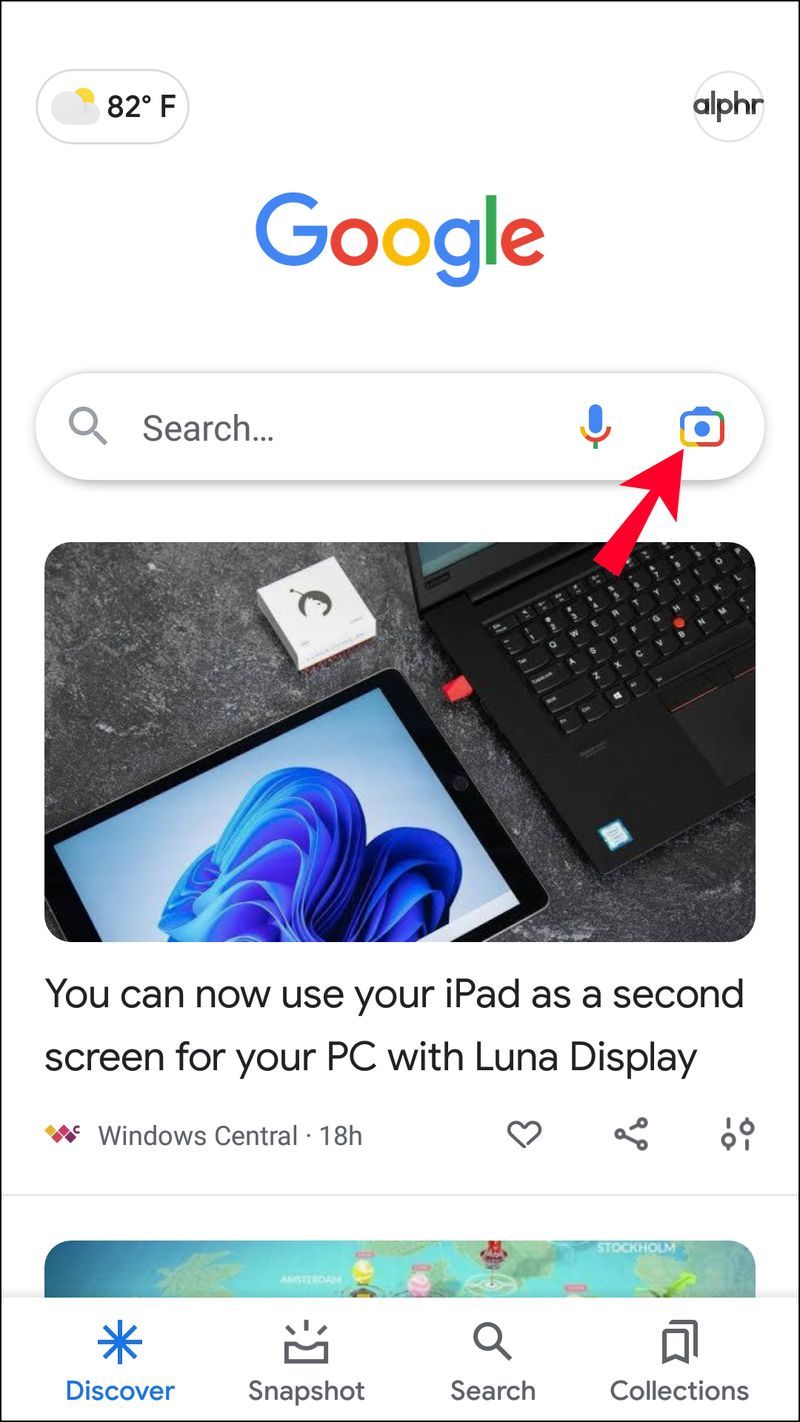
- Google Lens -näytössä kuvagalleriasi latautuu näytön alareunaan.
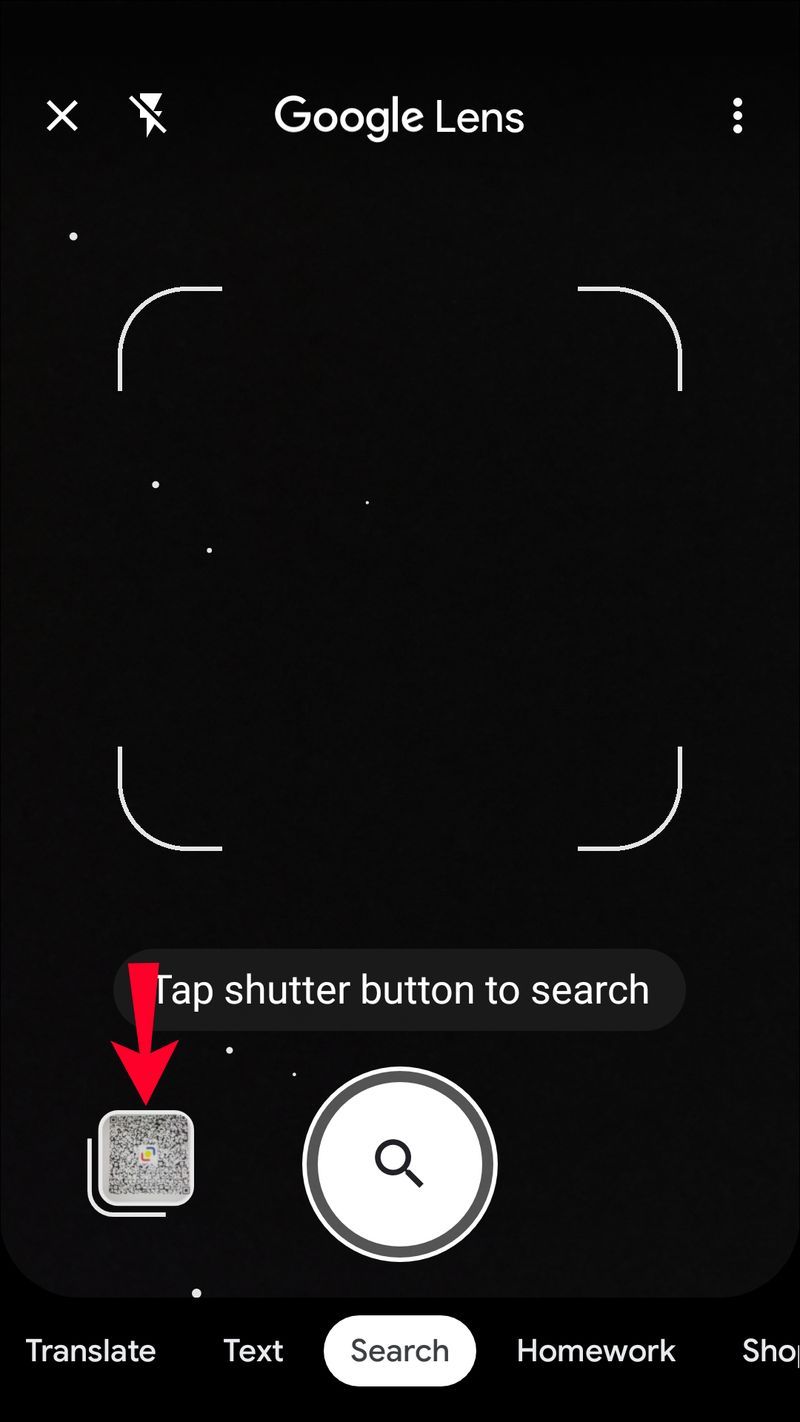
- Selaa valokuviasi löytääksesi QR-koodin kuvan. Napauta tätä valokuvaa.
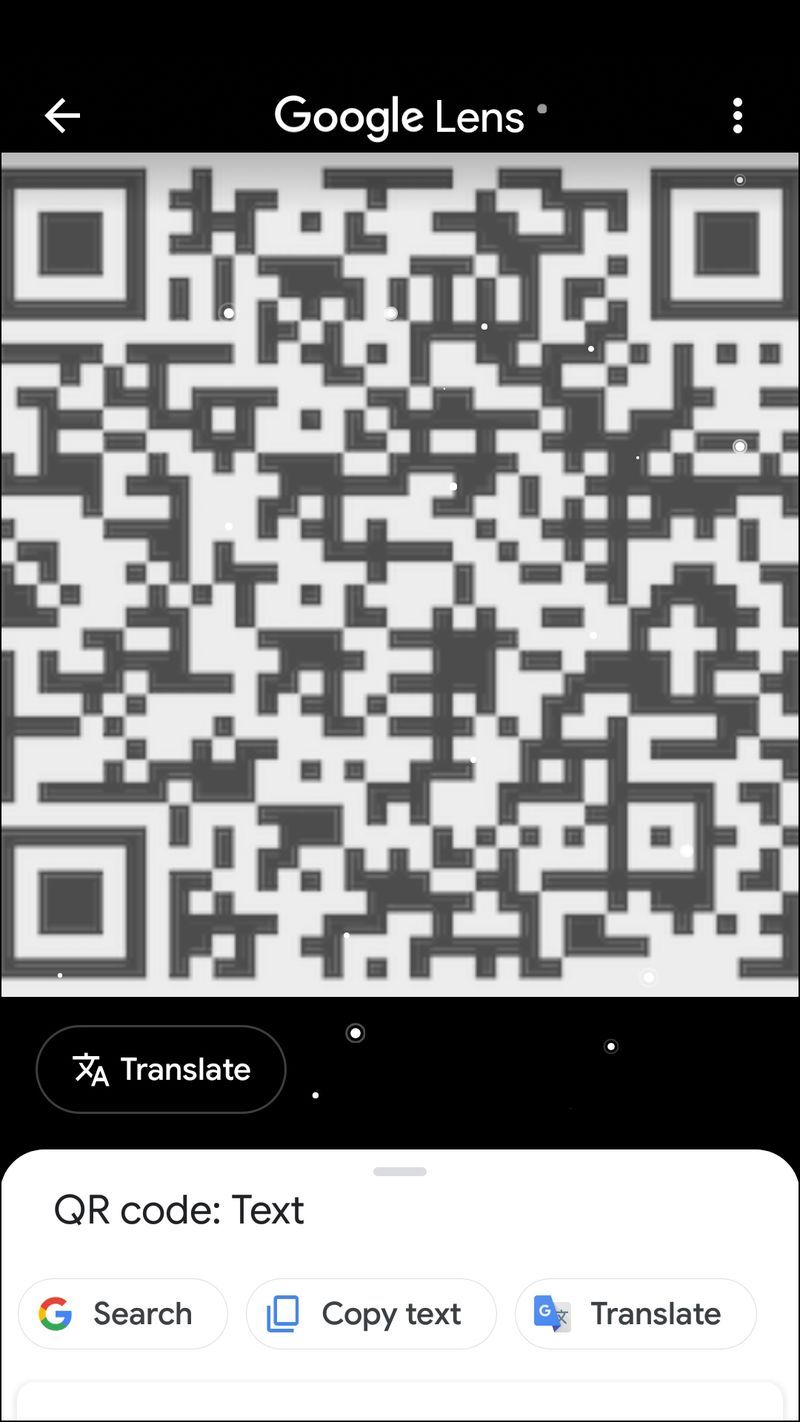
Google Lens skannaa QR-koodin. Linkki käyttäjän Venmo-profiiliin ilmestyy näytöllesi. Tämän linkin napauttaminen käynnistää Venmon ja avautuu tämän käyttäjän maksunäytölle. Voit nyt suorittaa maksusi:
- Kirjoita maksettava summa.
- Kuvaile, mistä maksu on tarkoitettu.
- Paina näytön alareunassa Maksa.
- Mahdollisuus maksaa Venmo-saldosta tai oletusvarmistustililtä tulee näkyviin. Tee valintasi.
- Vahvista maksu.
Kuinka skannata Venmo QR-koodi, joka lähetettiin kuvana
Aivan kuten Venmo antaa käyttäjille mahdollisuuden lähettää tekstiviestillä kuvan henkilökohtaisesta QR-koodistaan maksua varten, se mahdollistaa myös sen lähettämisen sähköpostin liitteenä. Kun olet ladannut tämän liitteen sähköpostistasi, voit skannata QR-koodin Google Lensin avulla. Tämän jälkeen sinun on helppo maksaa käyttäjälle. Jos käytät iPhonea, skannaa sähköpostilla lähetetty QR-koodi ja suorita maksu seuraavasti:
- Tallenna sähköpostin liite Venmo QR-koodilla puhelimesi kuvagalleriaan.
- Käynnistä Google-selain.
- Paina avautuvassa näytössä kuvaketta, jossa on värikäs kamerakuvake hakupalkin oikeassa reunassa.
- Tämä avaa Google Lensin. Napauta Galleria-kuvaketta näytön oikeassa yläkulmassa.
- Selaa kuviasi löytääksesi sähköpostista lataamasi QR-koodikuvan. Napauta kuvaa.
Google Lens lukee sitten QR-koodin ja jättää linkin näytön alaosaan. Tämän linkin napauttaminen käynnistää Venmo-sovelluksesi ja vie sinut suoraan käyttäjän profiiliin. Tämän jälkeen voit suorittaa maksusi.
- Näppäile summa, jonka haluat maksaa.
- Anna maksulle nimi.
- Napauta Maksa.
- Valitse maksatko joko Venmo-saldosta tai ladatulta oletustililtä.
- Vahvista maksu.
Jos käytät Android-laitetta, toimi seuraavasti:
- Avaa sähköpostisi ja tallenna QR-koodin kuvaliite. Tämän kuvan pitäisi tallentaa galleriasi Lataukset-kansioon.
- Käynnistä Google-selainsovellus.
- Paina värikästä kamerakuvaketta hakupalkin oikeassa reunassa.
- Google Lens käynnistyy. Näytön alareunassa kuvagalleriasi näkyy. Selaa näitä kuvia löytääksesi sähköpostistasi tallennettu QR-koodi.
- Napauta kuvaa.
Tämän jälkeen Google Lens lukee QR-koodin, joka toimittaa linkin koodiin näytön alareunassa. Napauttamalla tätä linkkiä käynnistät Venmo-sovelluksen. Sen käyttäjän profiili avautuu, jolle koodi kuuluu. Tämän jälkeen voit suorittaa maksusi.
- Kirjoita maksun summa.
- Luo kuvaus maksamastasi summasta.
- Napauta Maksa.
- Valitse maksatko joko Venmo-saldostasi tai ladatulta oletustililtä ennen maksun vahvistamista.
QR-koodit on suunniteltu käytettäväksi matkapuhelimesi kanssa. Jos haluat skannata QR-koodin tietokoneeltasi, se on mahdollista, vaikka monet ihmiset eivät käytä tätä menetelmää, koska se on hieman tylsää. Sinun on ladattava ja asennettava kolmannen osapuolen sovellus, tulostettava sähköpostitse lähetetty QR-koodi ja kuvattava se verkkokamerallasi. Valitettavasti Google Lens ei skannaa QR-koodia tietokoneellasi, koska tämä toiminto on suunniteltu käytettäväksi vain matkapuhelimien kanssa.
Skannaus ja maksu suoritettu!
Tekstiviestillä tai sähköpostilla kuvana lähetetyn Venmo QR-koodin skannaus ja maksaminen voi olla haastavaa. Mutta kun tiedät noudatettavat vaiheet, se on suhteellisen yksinkertaista. Tässä annettujen ohjeiden avulla sinun pitäisi pian skannata nämä koodit helposti ja pääset suorittamaan huomiotasi vaativat maksut.
Oletko aiemmin skannannut ja maksanut Venmo QR-koodin tekstiviestillä tai sähköpostilla lähetetystä kuvasta? Käytitkö samanlaista prosessia kuin tässä oppaassa? Kerro meille alla olevassa kommenttiosassa.
kuinka laittaa sivunumero Google-dokumentteihin