Ikkunoiden välillä vaihtaminen on erityinen painike, joka voi avata saman valintaikkunan kuin näet, kun painat Alt + Tab-pikanäppäimiä yhdessä näppäimistössä. Tämän valintaikkunan avulla voit esikatsella nopeasti kaikkia avoimia ikkunoita (esimerkiksi avoimia tiedostoja, kansioita ja asiakirjoja) tarvitsematta napsauttaa tehtäväpalkkia. Se näyttää avoimet ikkunasi taulukossa. Voit vaihtaa ikkunoiden välillä painamalla Alt + Sarkain haluamasi määrän kertoja. Windows 7: ssä tai uudemmassa, Vaihda ikkunoiden välillä -painike on kadonnut Pikakäynnistystyökalurivi . Painike on mahdollista saada takaisin. Näin.
Mainonta
kuinka asettaa tulipalo Xbox Oneen
Voit kiinnittää Vaihda ikkunoiden välillä tehtäväpalkkiin tai aloitusnäyttöön noudattamalla seuraavia yksinkertaisia ohjeita.
Vaihtoehto yksi
- Pienennä kaikki ikkunat Win + D pikanäppäin. Vinkki: Katso lopullinen luettelo kaikista Windows-pikanäppäimistä Win-näppäimillä .
- Napsauta hiiren kakkospainikkeella tyhjää työpöydän aluetta ja valitse Uusi -> pikakuvake avaa ohjattu pikakuvakkeen luominen.
- Kirjoita seuraava ohjatun toiminnon Sijainti-tekstikenttään:
Explorer-kuori ::: {3080f90e-d7ad-11d9-bd98-0000947b0257} - Viimeistele uuden pikakuvakkeen luominen valitsemalla Seuraava ja suorittamalla ohjatun toiminnon vaiheet. Anna sille nimi tai kuvake mieltymystesi mukaan.
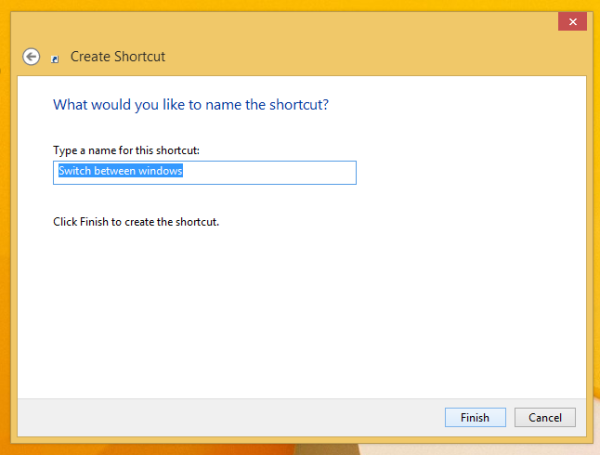
miten lisätä musiikkia iPod ilman iTunes
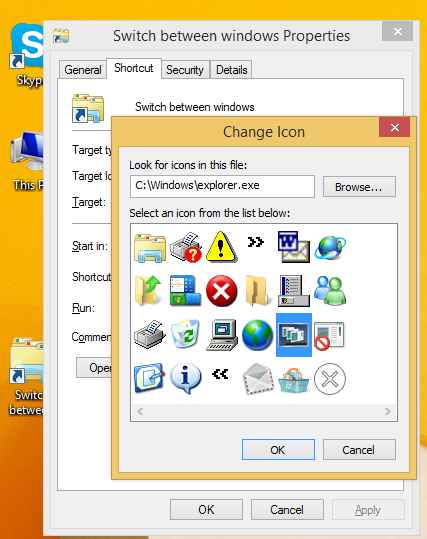
Vinkki: Löydät sopivan kuvakkeen C: windows explorer.exe-tiedostosta. - Napsauta nyt hiiren kakkospainikkeella pikakuvaketta ja valitse 'Kiinnitä tehtäväpalkkiin' tai 'Kiinnitä alkuun'. Vaihto ikkunoiden välillä kiinnitetään oikeaan paikkaan.
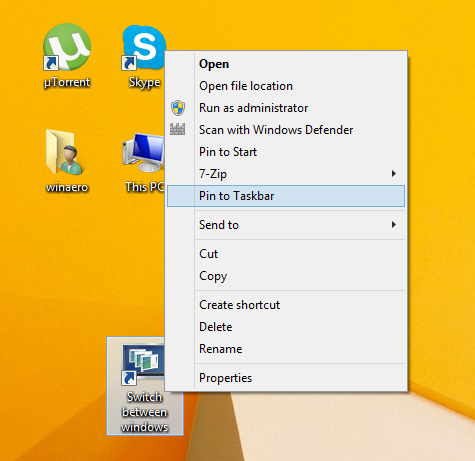


Tämä temppu käyttää Windows-vakio-ominaisuutta nimeltä Shell Folder avataksesi tarvitsemasi kohteen suoraan. Shell-kansiot ovat ActiveX-objekteja, jotka toteuttavat erityisen virtuaalisen kansion tai virtuaalisen sovelman. Joissakin tapauksissa ne tarjoavat pääsyn kiintolevyn fyysisiin kansioihin tai käyttöjärjestelmän erityistoimintoihin, kuten 'Näytä työpöytä' tai Alt + sarkainkytkin . Voit käyttää aktiivista objektia shell ::: {GUID} -komennoilla Suorita-valintaikkunasta. Täydellinen luettelo GUID-tunnuksista on kattavin luettelo Windows 8: n kuoren sijainneista .
Vaihtoehto kaksi
- Lataa Winaero's Kiinnitä 8 sovellus. Windows 7 -käyttäjät voivat ladata tehtäväpalkin lisäohjelman Pin to 8 -levyn sijaan.
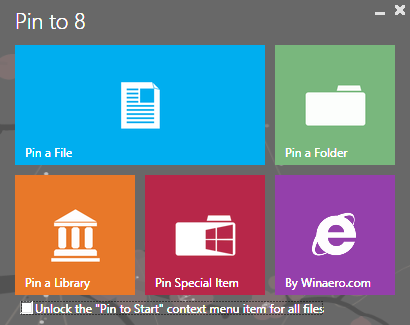
- Suorita käyttöjärjestelmällesi oikea EXE, ts. 64- tai 32-bittinen.
- Klikkaus Kiinnitä erityistuote kohdassa Kiinnitä 8. Valitse näkyviin tulevassa ikkunassa Vaihda kiinnitettävän ikkunan välillä.
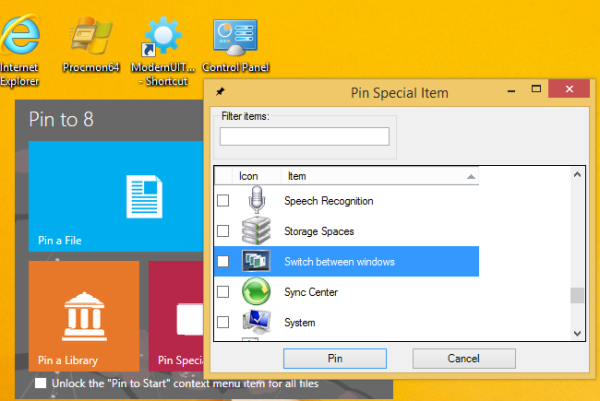
- Napsauta Kiinnitä-painiketta.
Kiinnittäminen 8: een voi säästää paljon aikaa ja vaivaa, jos joudut kiinnittämään jonkin Windowsin sijainnin suoraan tehtäväpalkkiin tai aloitusnäyttöön. Valitettavasti Windows 8.1: n kanssa Microsoft on rajoittanut kolmannen osapuolen sovellusten '' Kiinnitä aloitusnäyttöön '' -valikkokomennon käyttöä. Kiinnitä 8: n avulla voit kuitenkin poistaa kaikkien tiedostojen natiivin aloitusnäytön kiinnitysominaisuuden eston yhdellä napsautuksella. Jos olet kiinnostunut tietämään, miten se toimii, katso Kuinka lisätä 'Kiinnitä aloitusnäyttöön' -valikkokohta kaikkiin Windows 8.1: n tiedostoihin .
Se siitä.

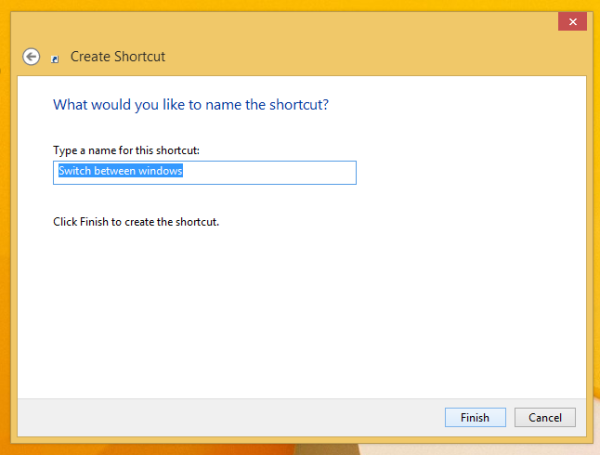
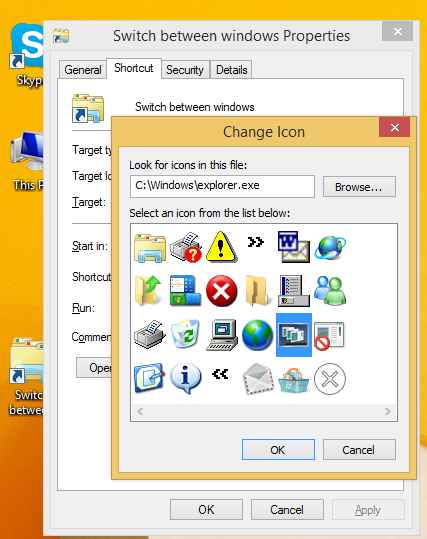
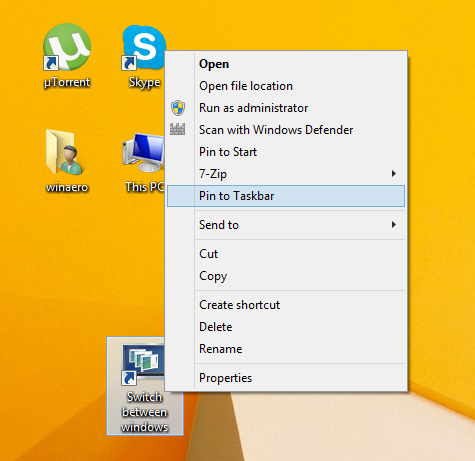
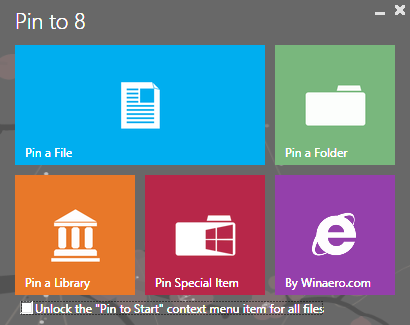
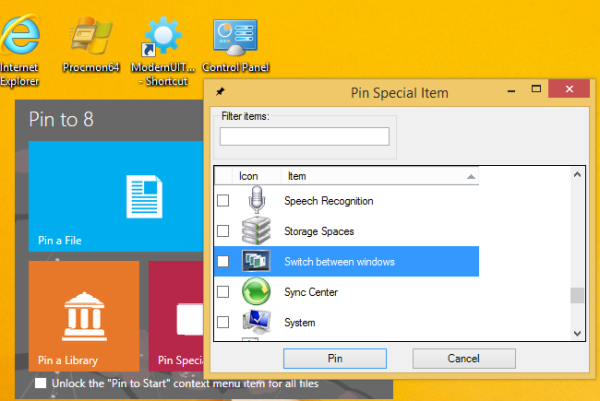





![Miksi puhelimessani lukee LTE 4G:n sijaan [selvennetty]](https://www.macspots.com/img/blogs/87/why-does-my-phone-say-lte-instead-4g.jpg)

