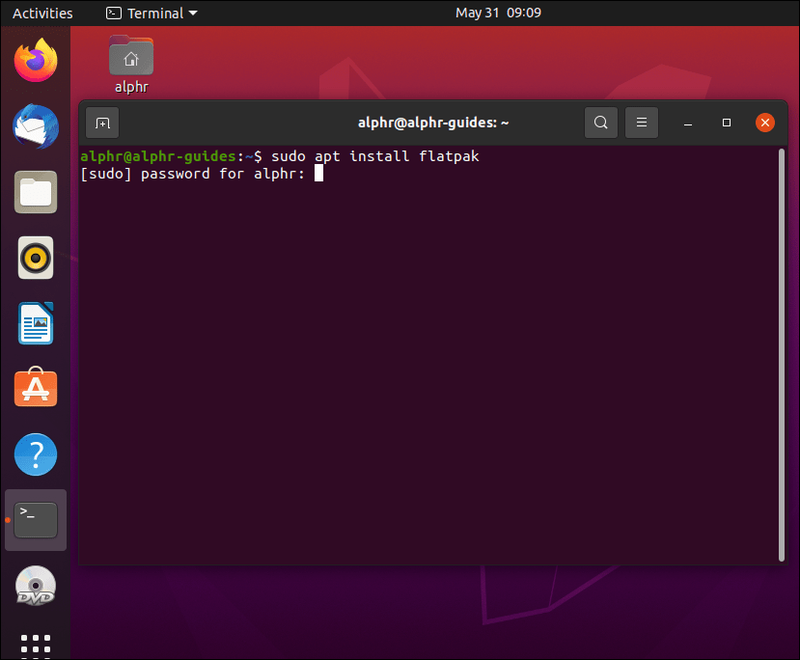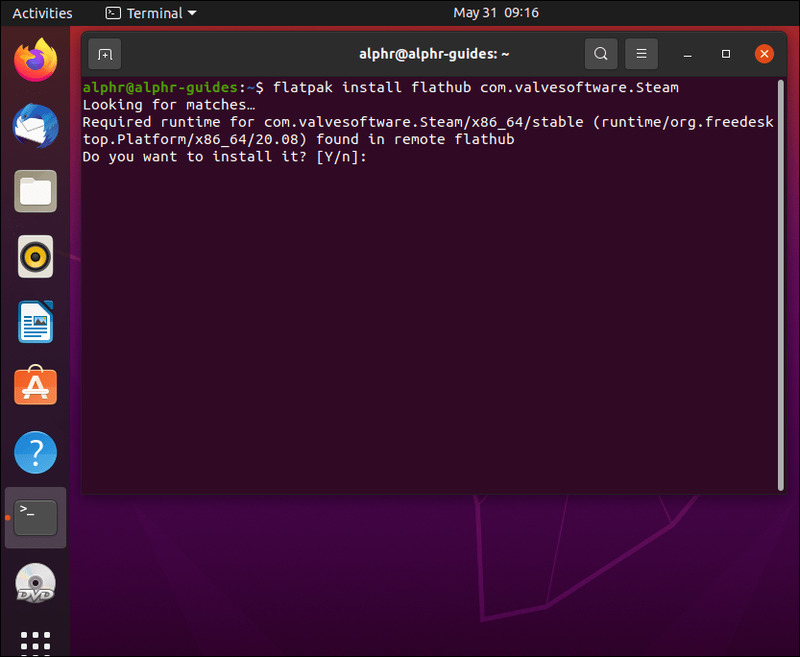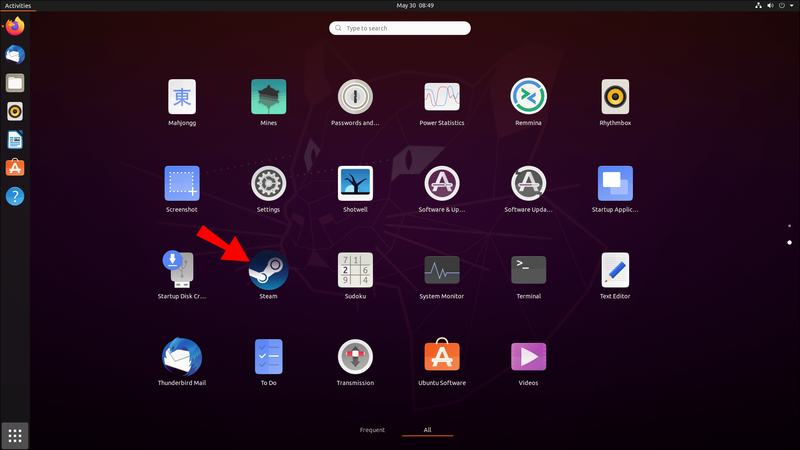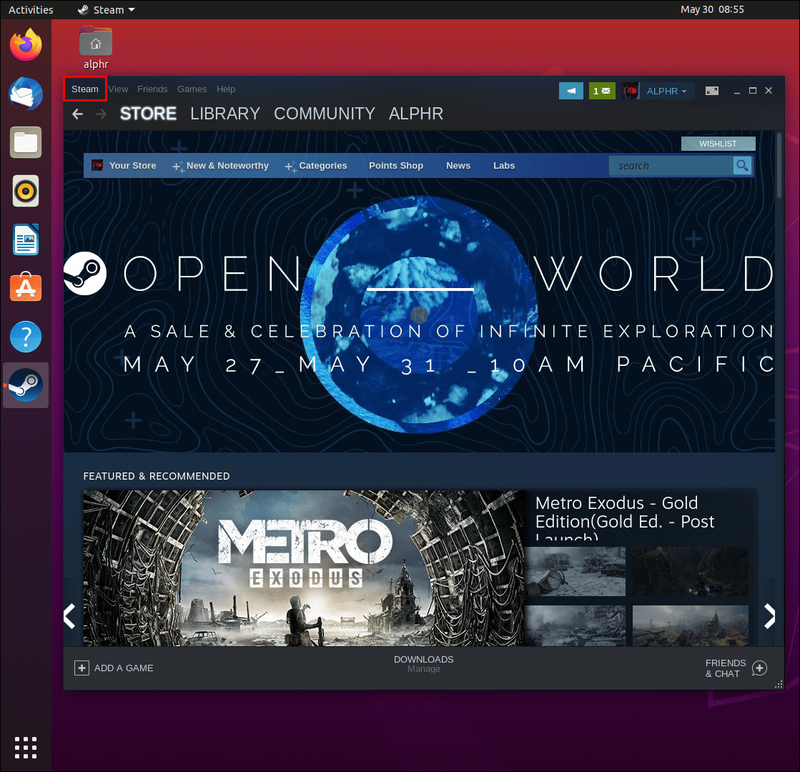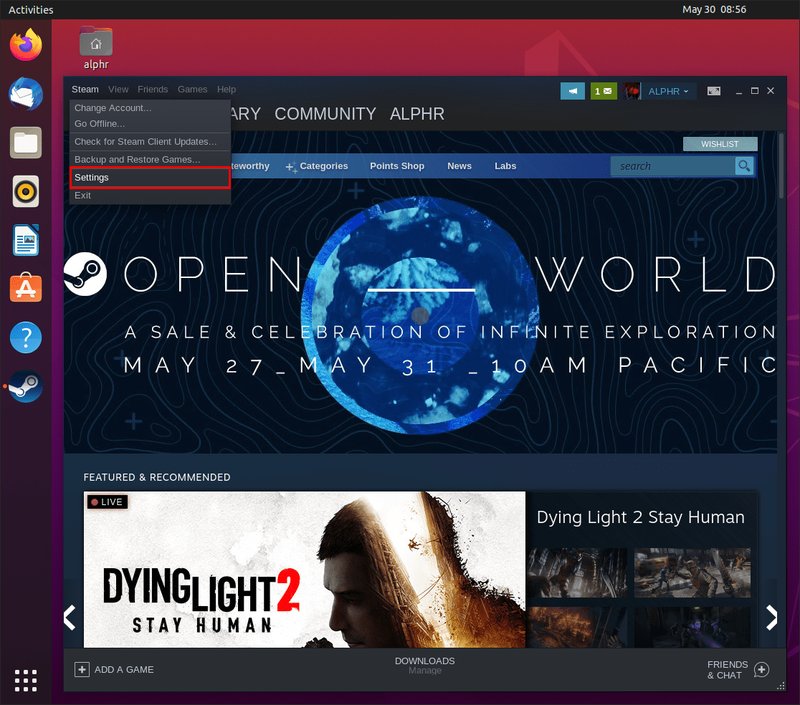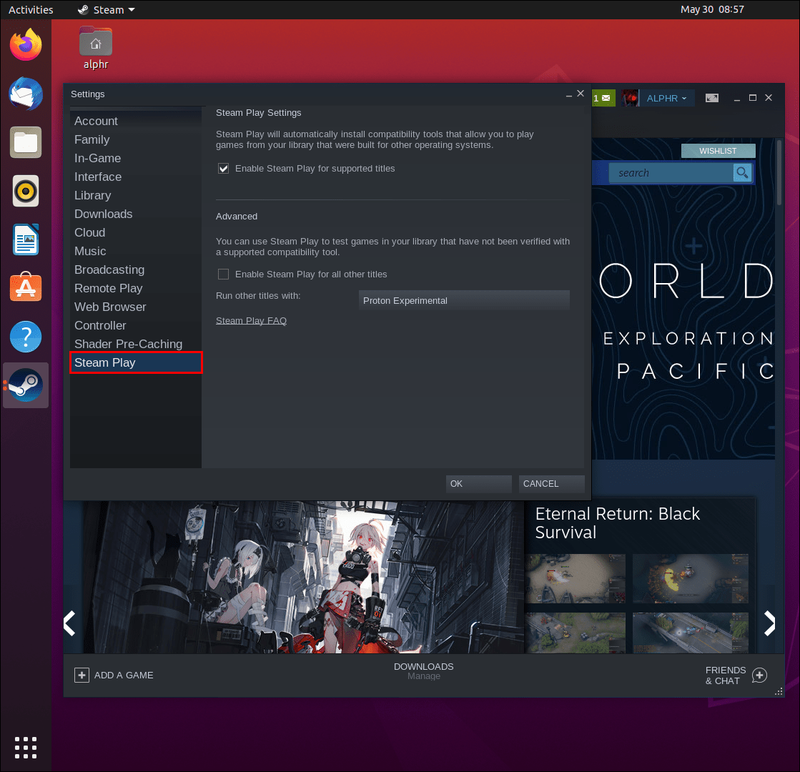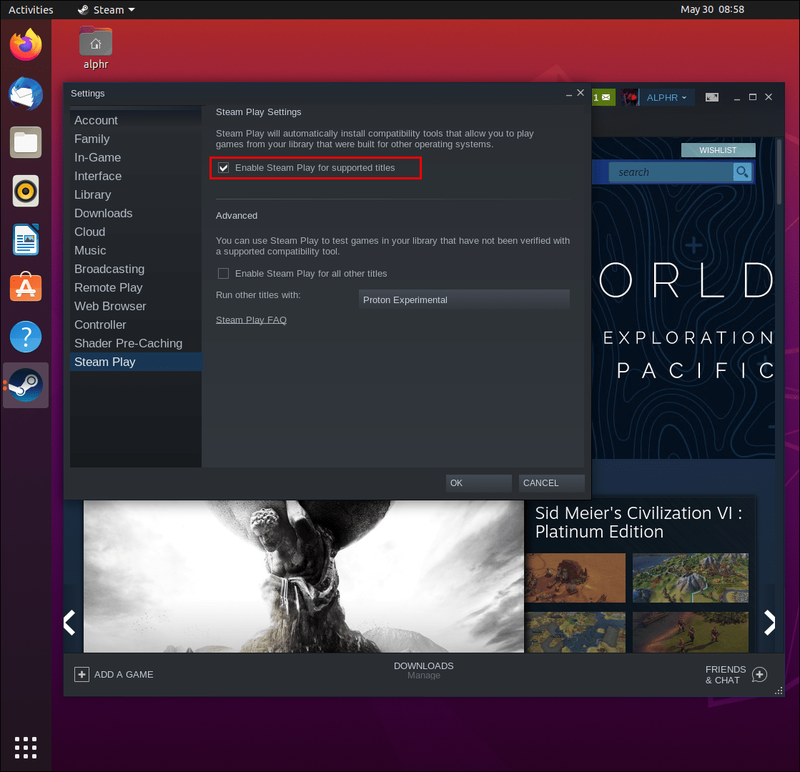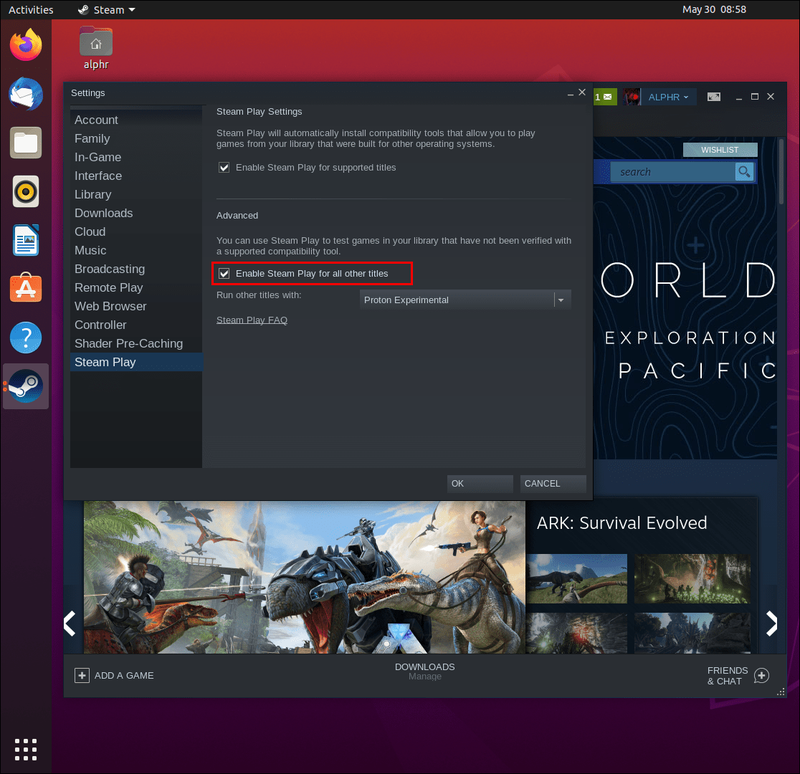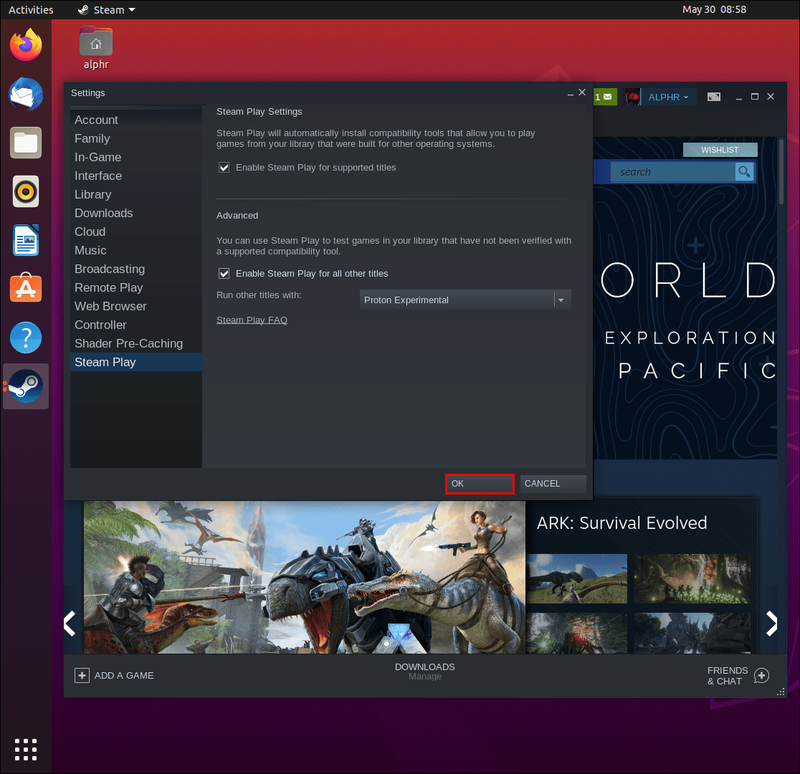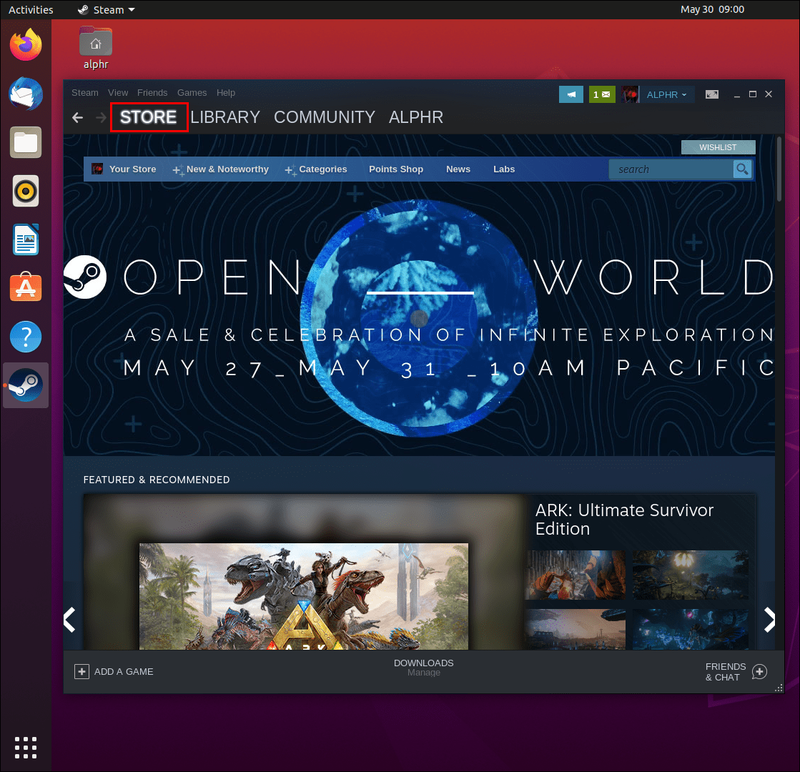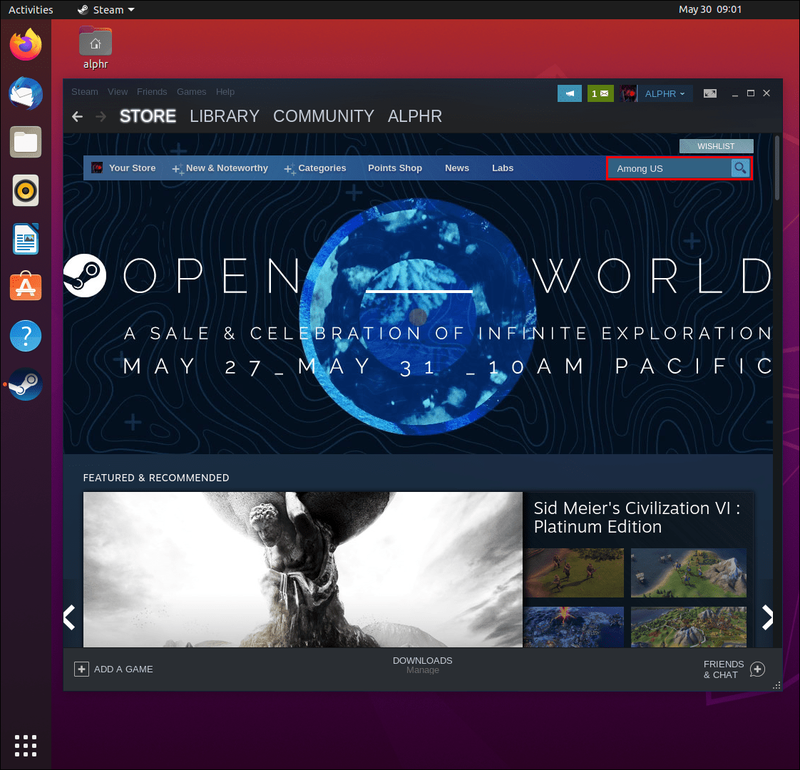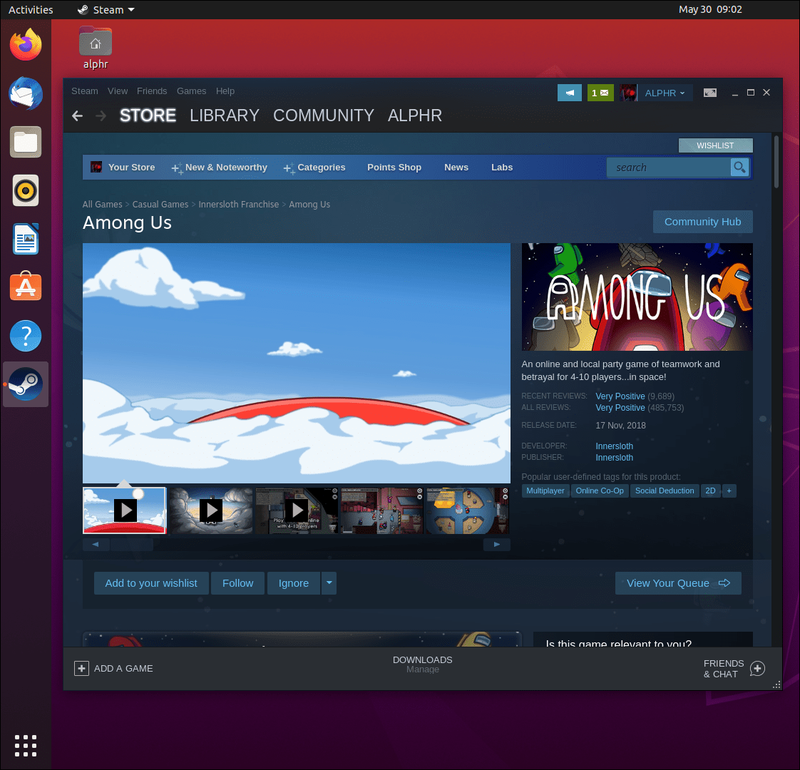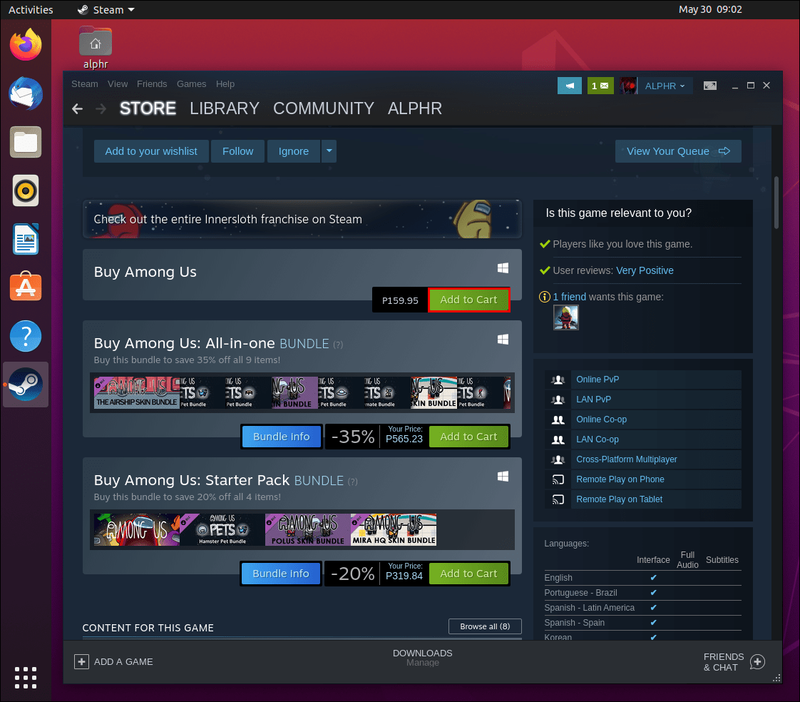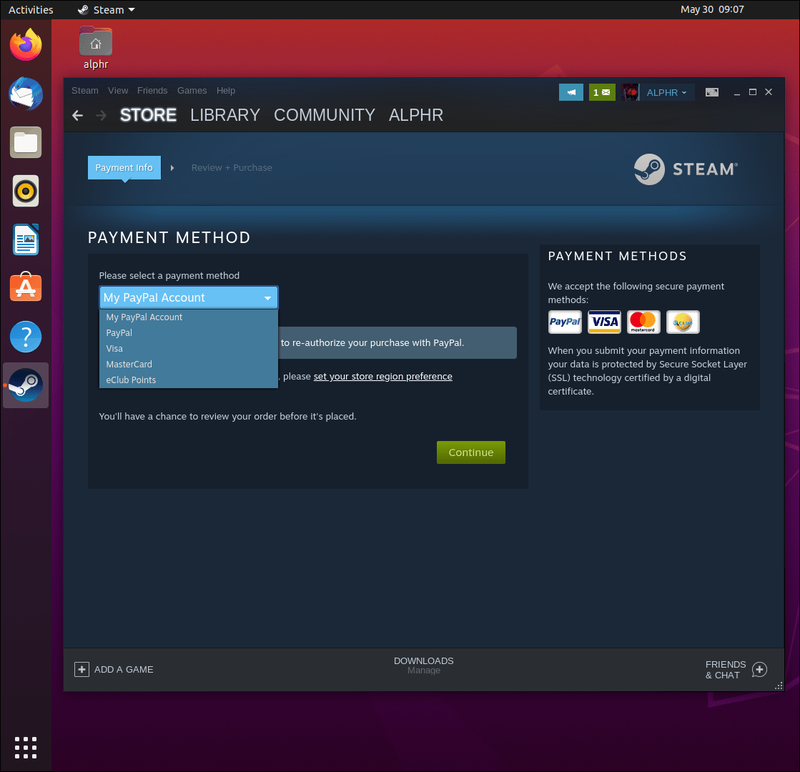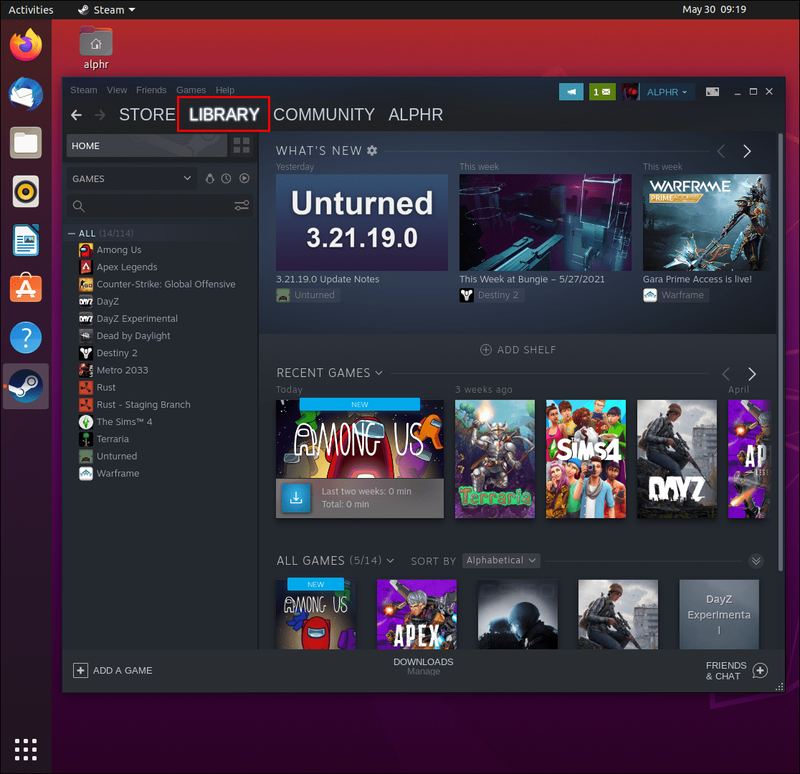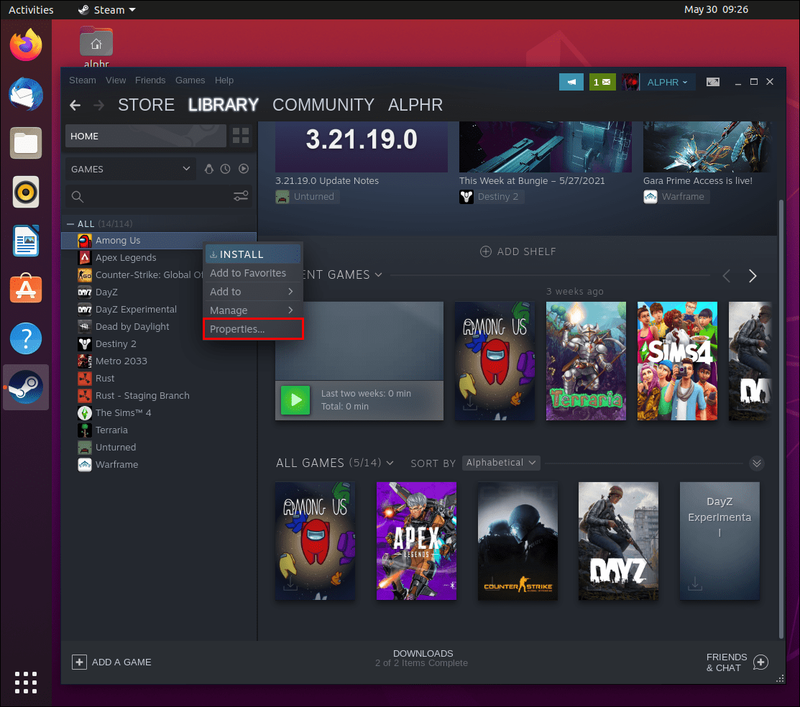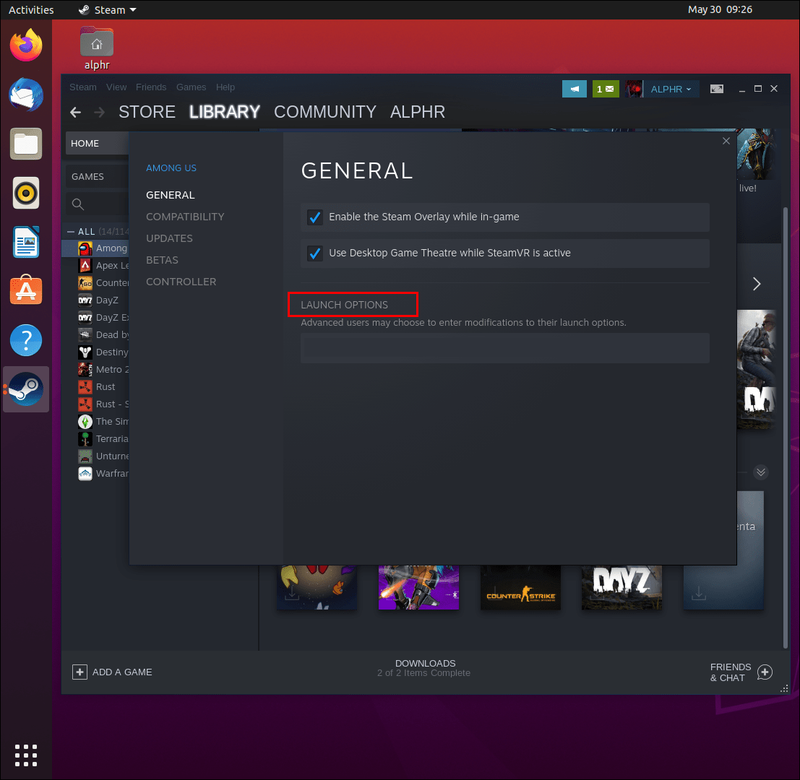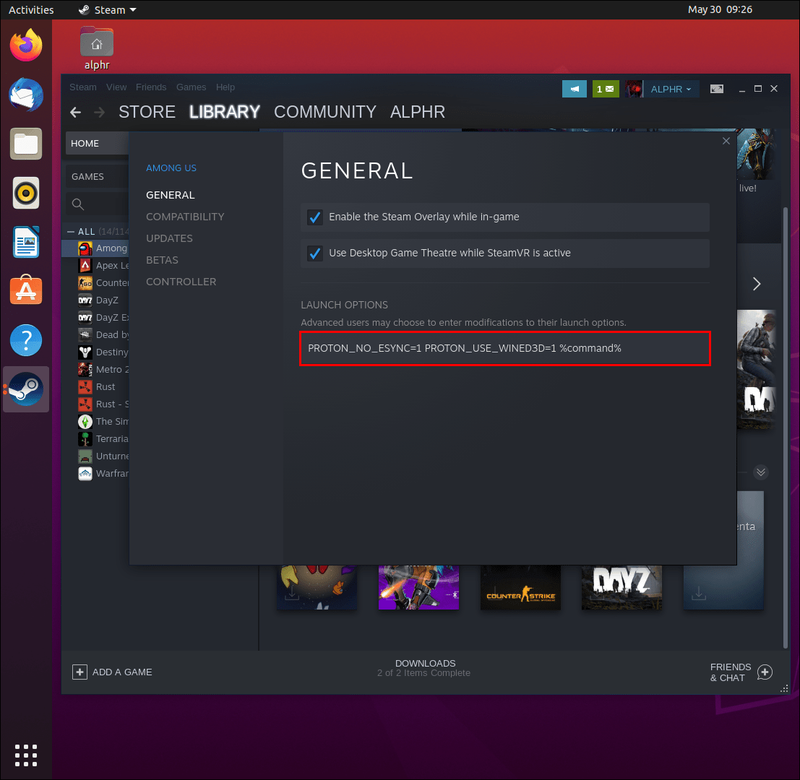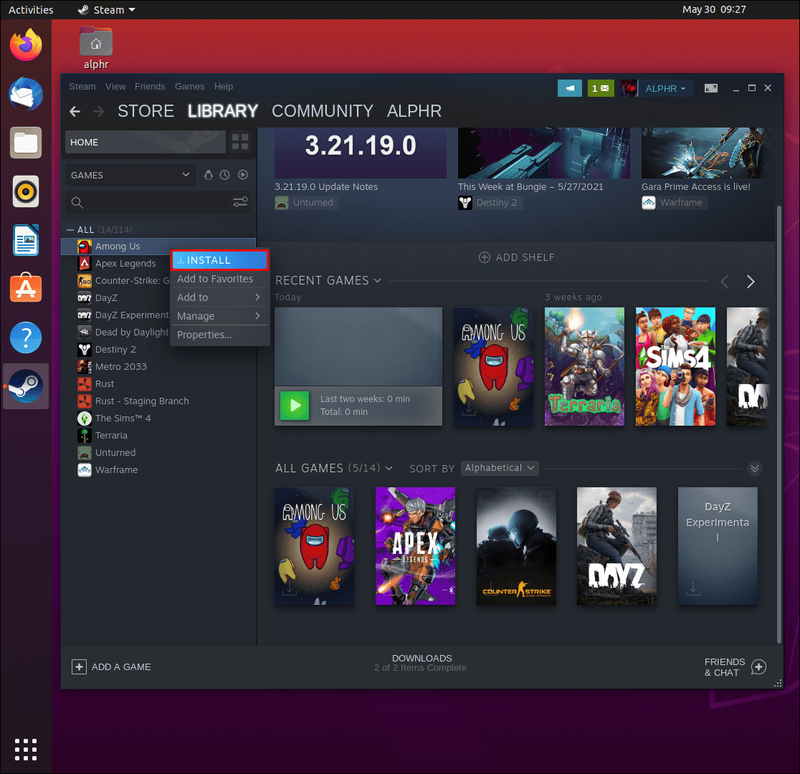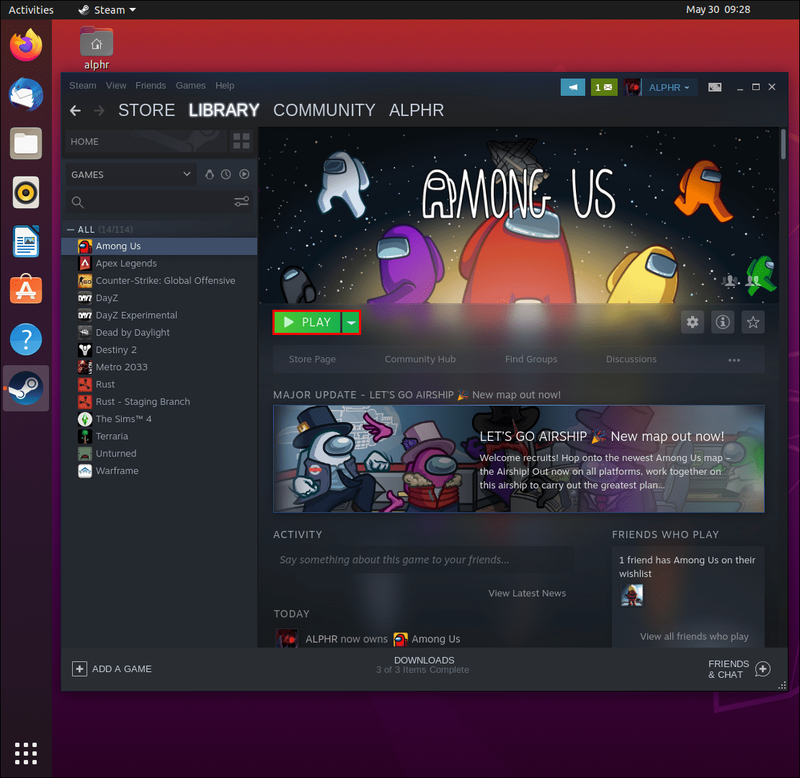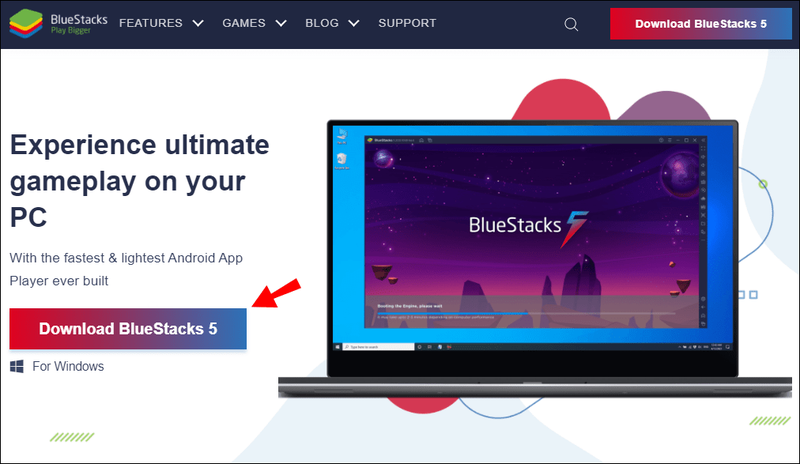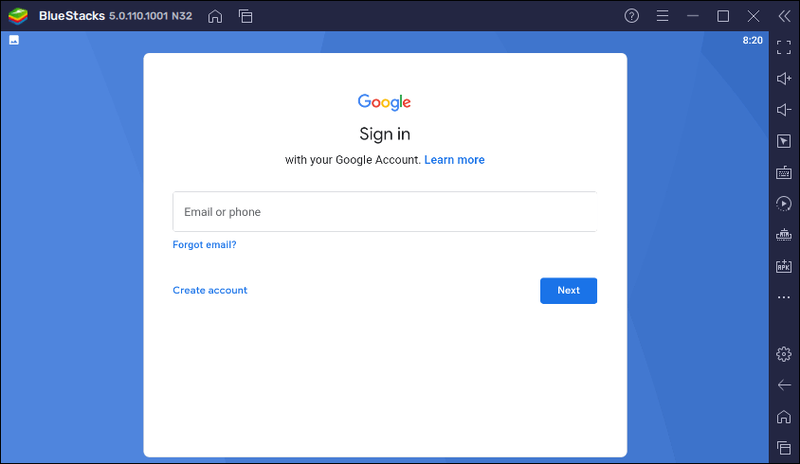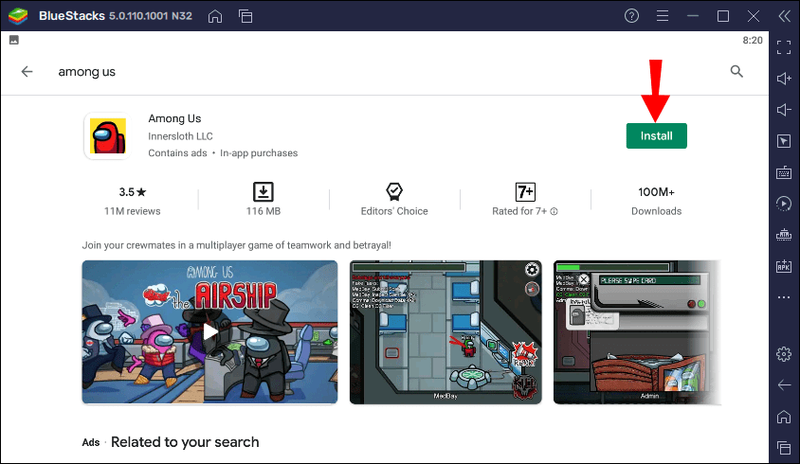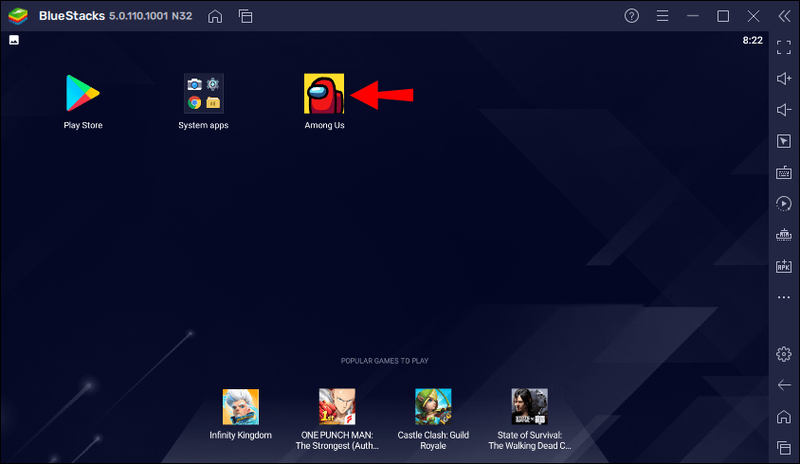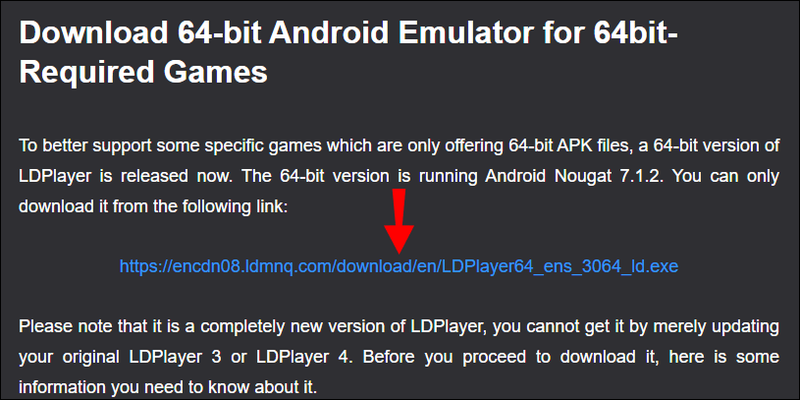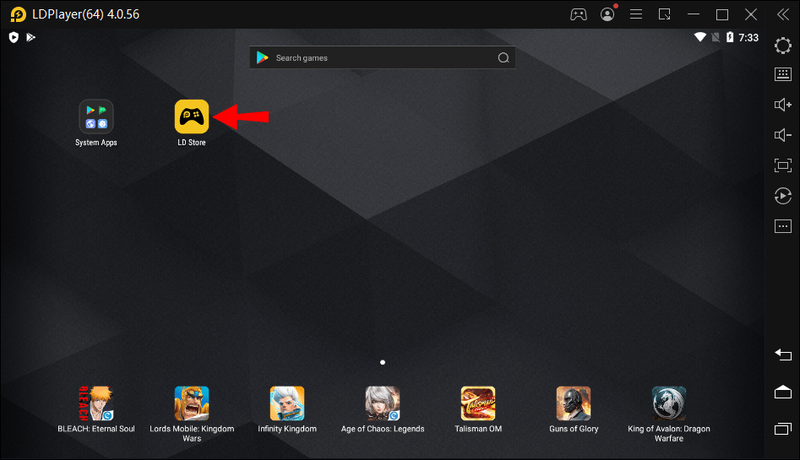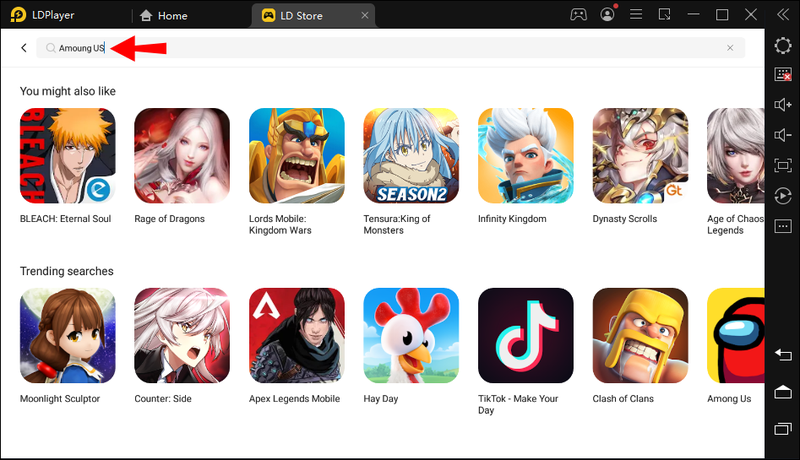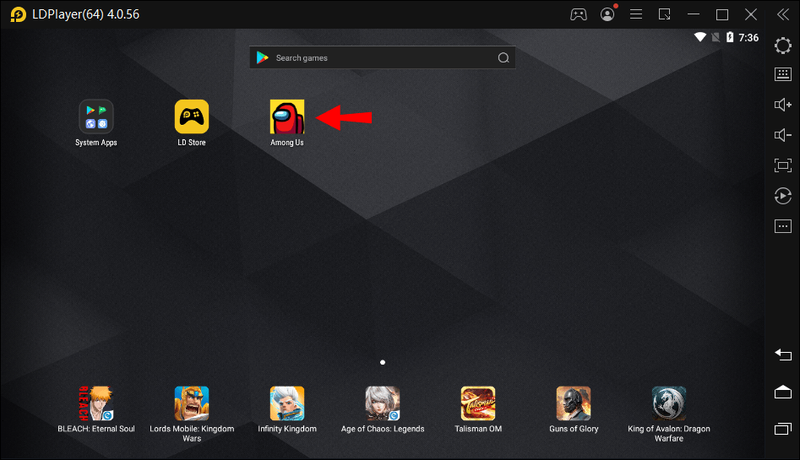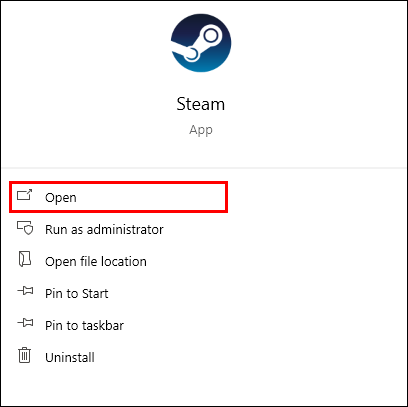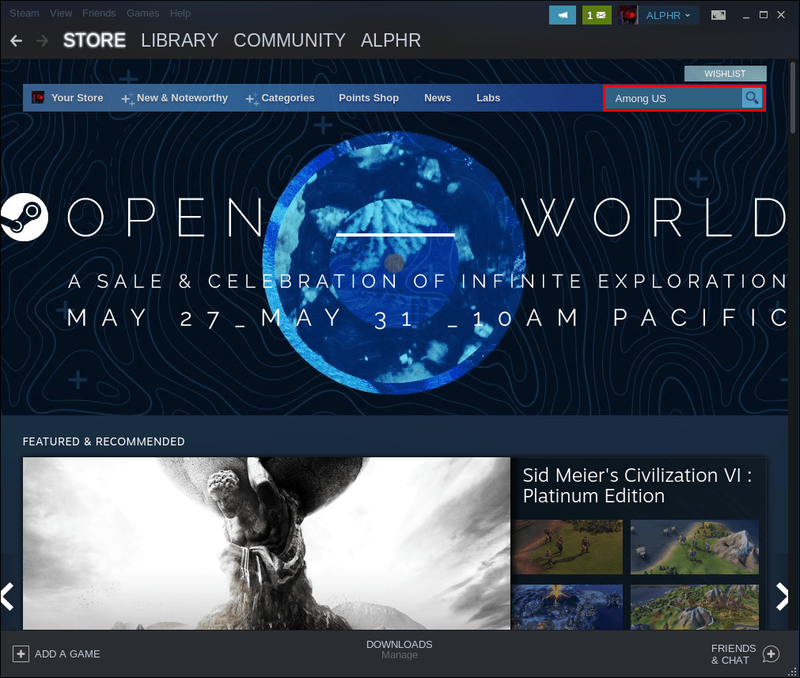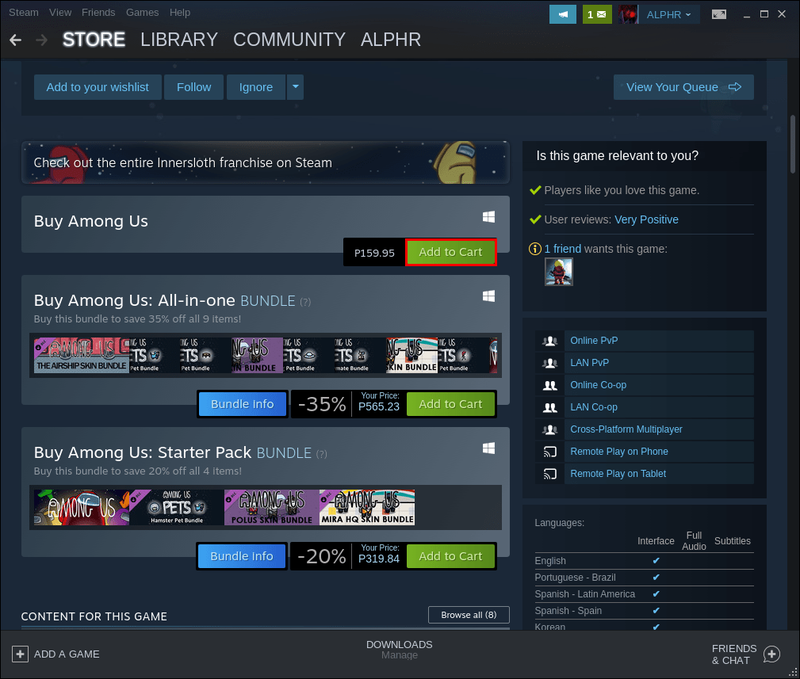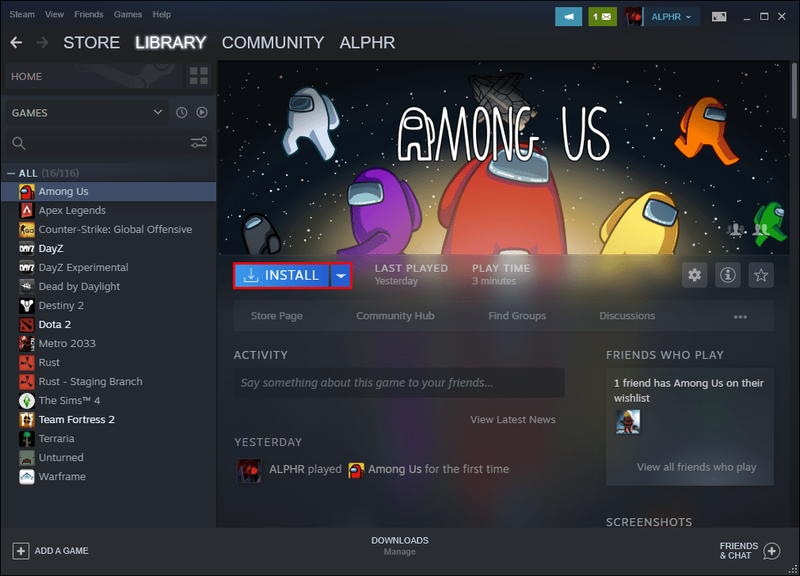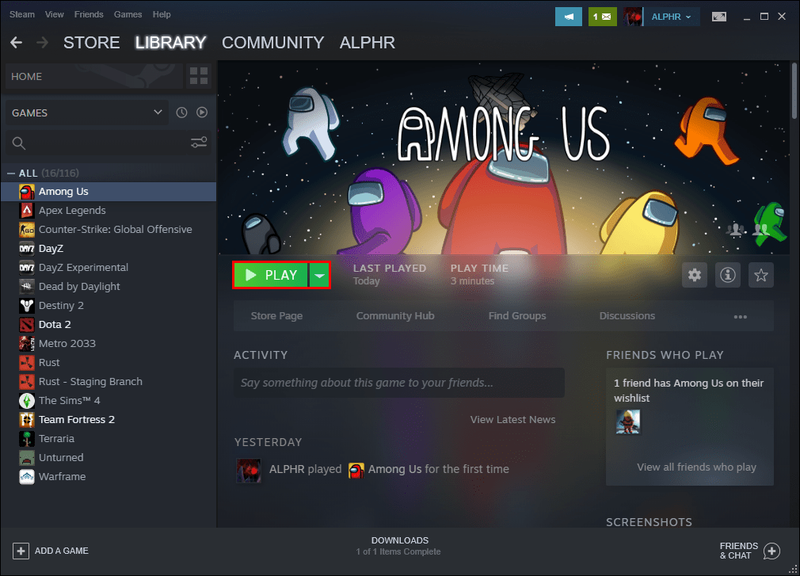Oletko valmis löytämään huijarin? Without Us on hurjan suosittu moninpeli online-peli, joka keskittyy kuka-dun-it -lähtökohtaan. Joku miehistöstäsi sabotoi alusta ja tappaa ihmisiä. Sinun on myös selvitettävä, kuka ennen huijari saa sinut.

Vaikka among Us näyttää olevan kaikkialla, on hieman epäselvää, kuinka aiot soittaa sitä. Tarvitsetko konsolin? Onko se saatavilla vain mobiililaitteille?
Jos haluat pelata Within Us -peliä tietokoneella, olet oikeassa paikassa. Tutustu Within Us -sovelluksen lataamiseen useisiin käyttöjärjestelmiin ja valitse kätevin tapa.
Kuinka pelata keskuudessamme tietokoneella?
Meidän keskuudessamme pelaaminen tietokoneella voi olla kätevää monille pelaajille, mutta se ei ole niin yksinkertaista kuin pelin lataaminen suosikkisovelluskaupasta – ellei sinulla ole MS Windowsia.
Katso vaihtoehtoisia tapoja ladata tämä bilehitti tietokoneille, joissa on eri käyttöjärjestelmät:
Linux
Valitettavasti among Usilla ei ole alkuperäistä porttia, joka toimisi Linux-alustalla. On kuitenkin olemassa ratkaisu Steamin Steam Play -ominaisuuden avulla. Aloita tutustumalla alla oleviin vaiheisiin:
Vaihe 1 - Asenna Steam
Sinun Ubuntu
Suorita tämä Apt-komento:
|_+_|

Debianin kautta
- Ota käyttöön arkistot ei-vapaille ohjelmistoille.
- Käytä tätä wget-komentoa löytääksesi tarvittavan Steam DEB -paketin:
|_+_| - Lataa sopiva Steam DEB -paketti.
- Asenna Steam tällä komennolla:
|_+_|
Arch Linuxin kautta
Jos käytät Arch Linuxia, sinulla on jo tuki Steamin viralliselle sovellukselle. Saat sen Multilib-ohjelmistovaraston kautta. Muista vain ottaa ohjelmisto käyttöön Pacman-määritystiedostossasi. Kun olet ottanut tiedoston käyttöön, asenna sovellus suorittamalla alla oleva Pacman-komento:
|_+_|
Flatpakin kautta
Flatpak-käyttäjät hyötyvät myös helposta Steam-asennuksesta, koska sitä tuetaan Flathub-sovelluskaupassa.
- Ota Flatpak-ajoaika käyttöön käyttöjärjestelmässäsi.
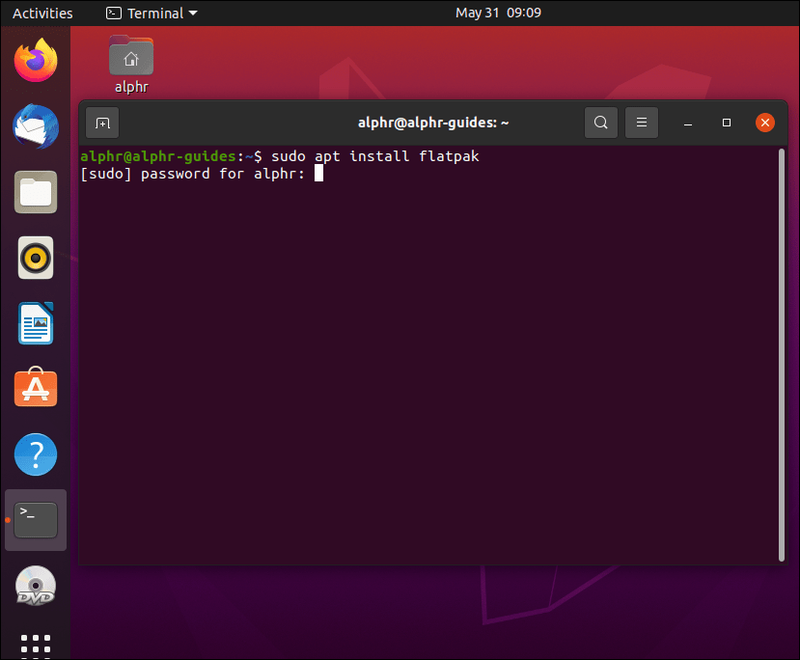
- Ota Flathub-sovelluskauppa käyttöön TAI suorita tämä komento flatpak-etälisäykselle:
|_+_| - Asenna Steam suorittamalla tämä komento:
- |_+_|
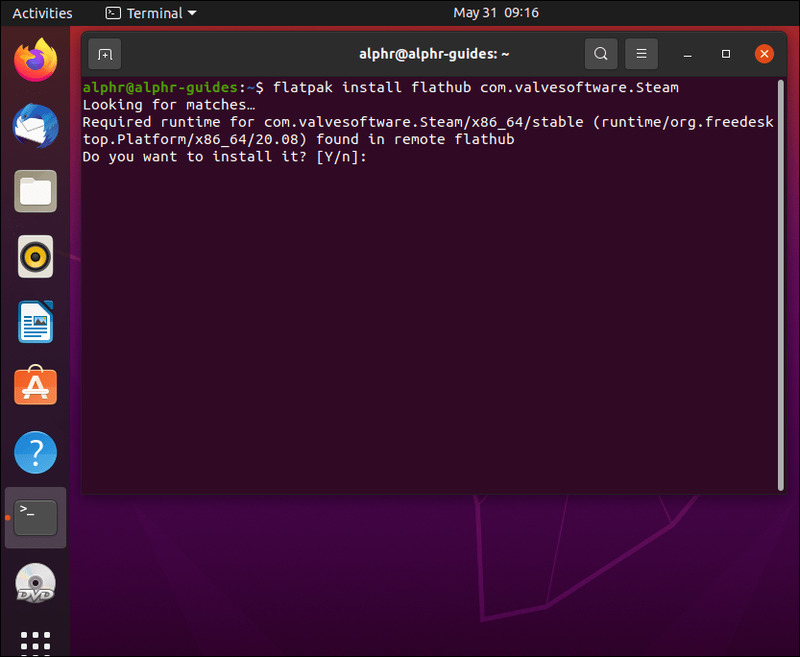
Vaihe 2 – Ota Steam käyttöön
- Käynnistä Steam-sovellus ja kirjaudu sisään tai luo uusi tili.
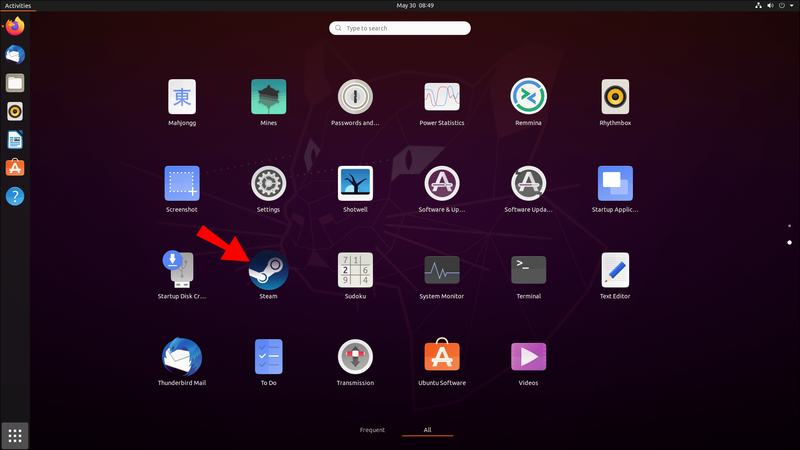
- Napsauta Steam ikkunan vasemmassa yläkulmassa.
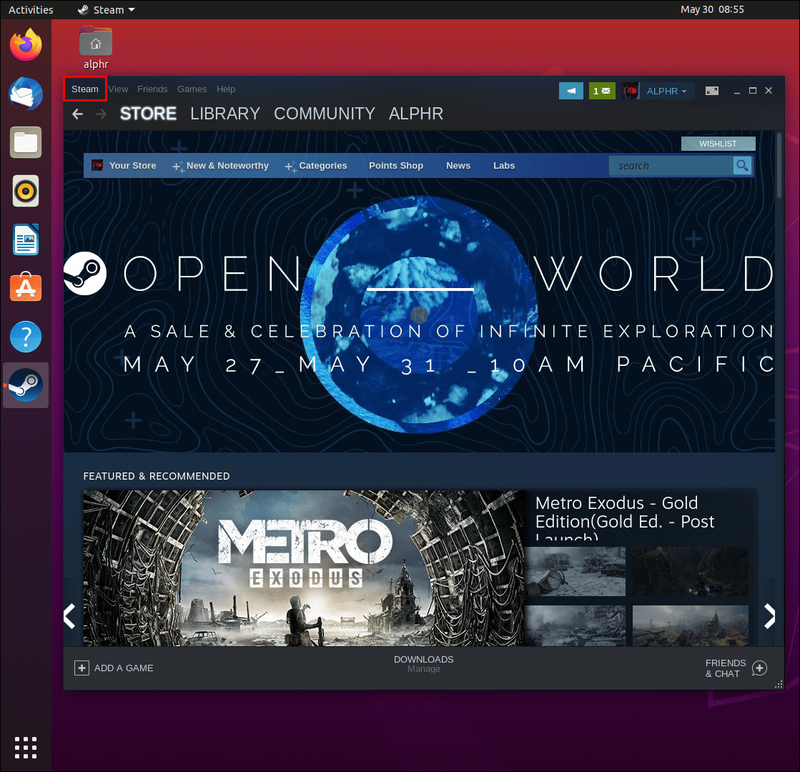
- Vieritä alas ja valitse Asetukset.
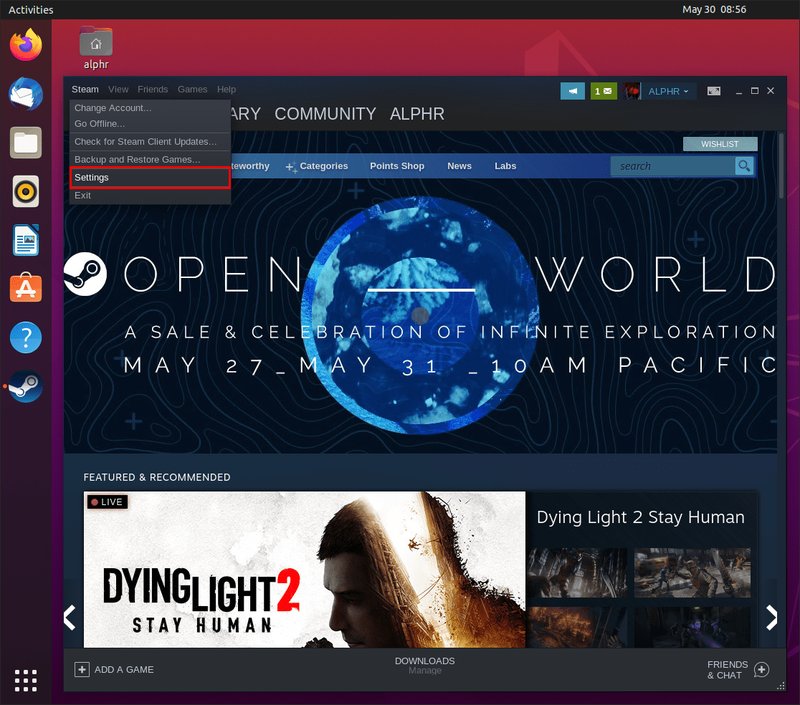
- Vieritä Asetukset-valikossa alas ja valitse vasemman paneelin vaihtoehdoista Steam Play.
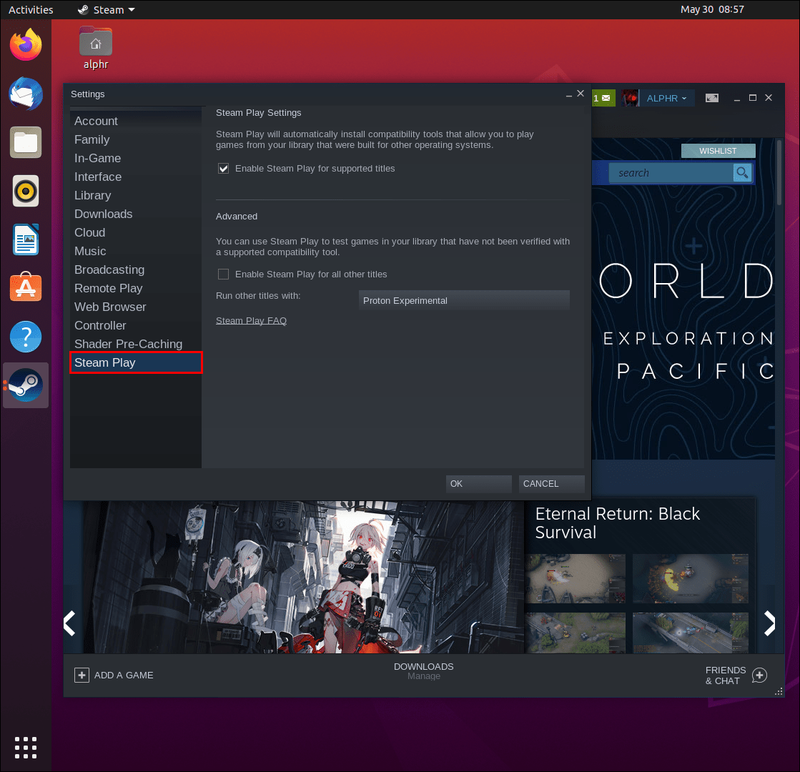
- Napsauta Steam Play Settings -osiossa ruutua, jossa lukee 'Ota Steam Play käyttöön tuetuille nimikkeille'.
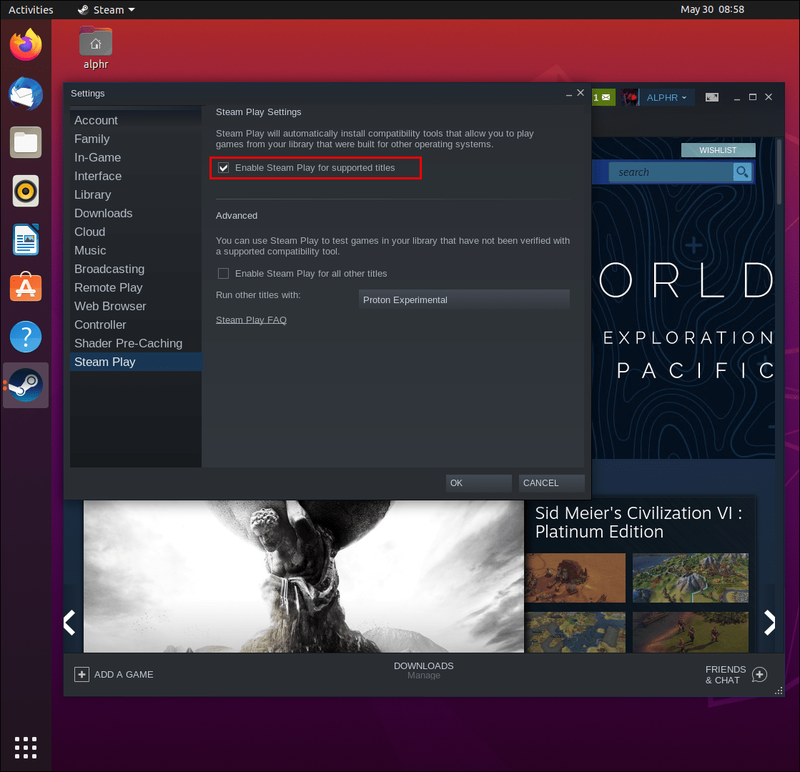
- Steam Play -asetusten alla on Lisäasetukset-osio. Valitse valintaruutu, jossa lukee Ota Steam Play käyttöön kaikille nimikkeille.
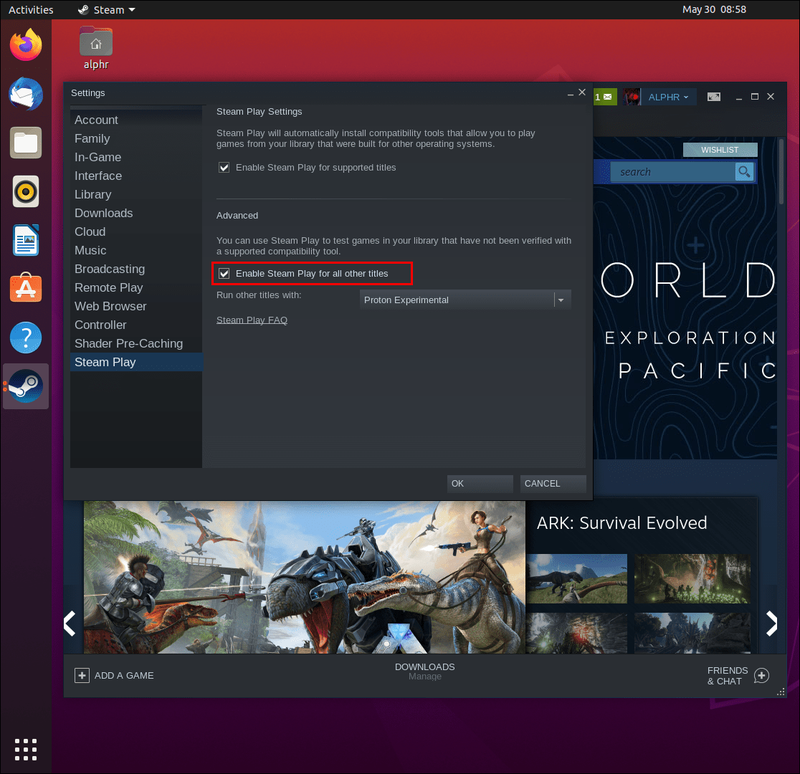
- Tallenna muutokset napsauttamalla ikkunan alareunassa olevaa OK-painiketta.
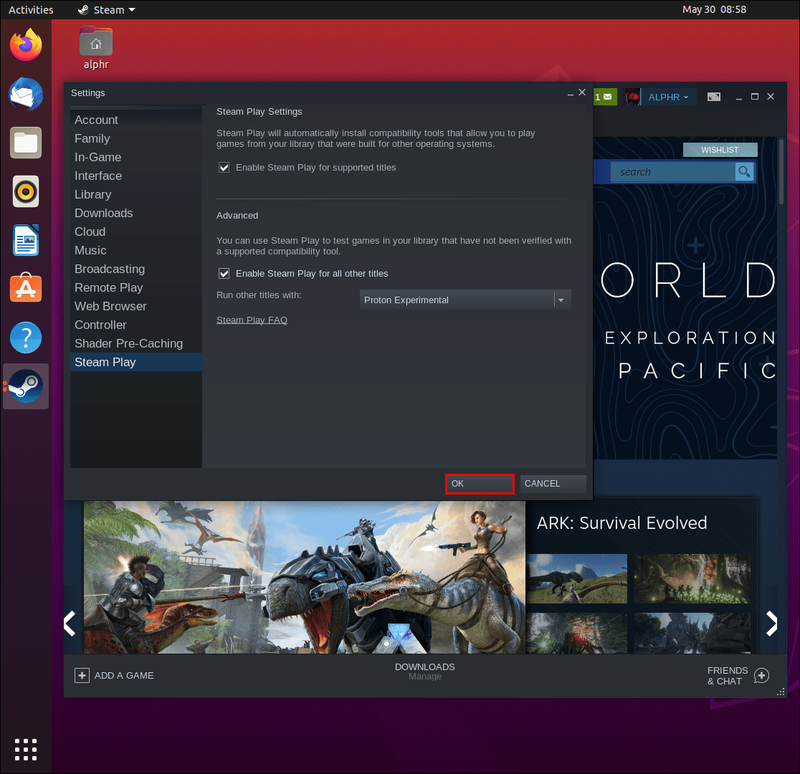
- Valitse Store-painike lähellä ikkunan yläosaa.
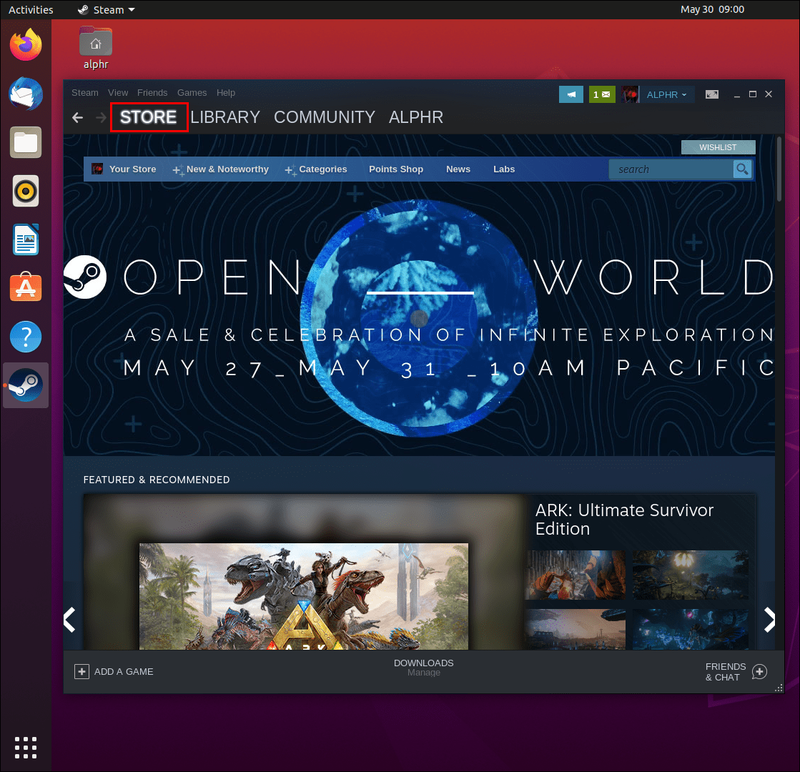
- Etsi keskuudessamme hakukentän avulla.
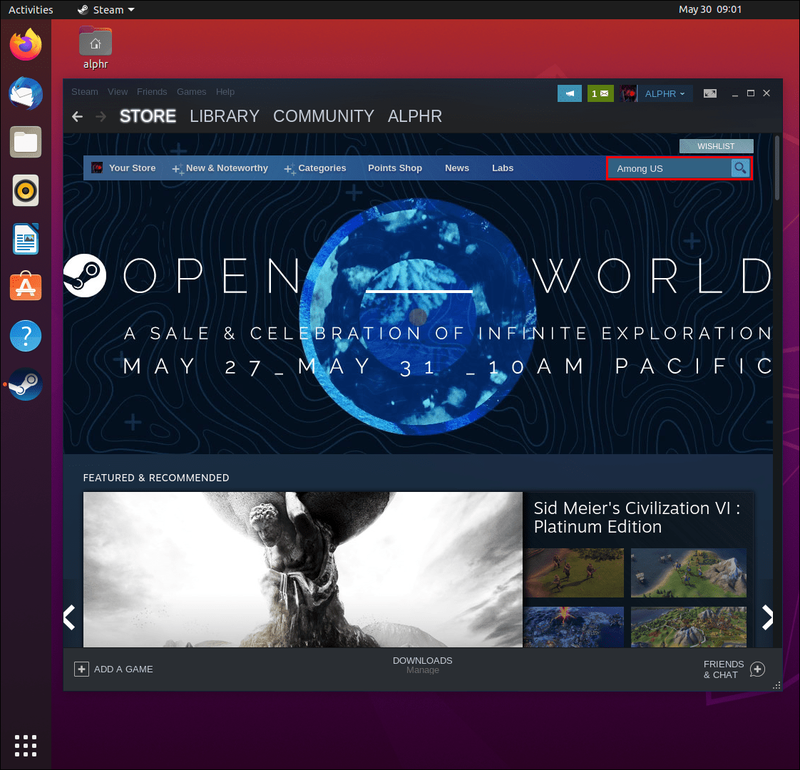
- Siirry pelin myymäläsivulle.
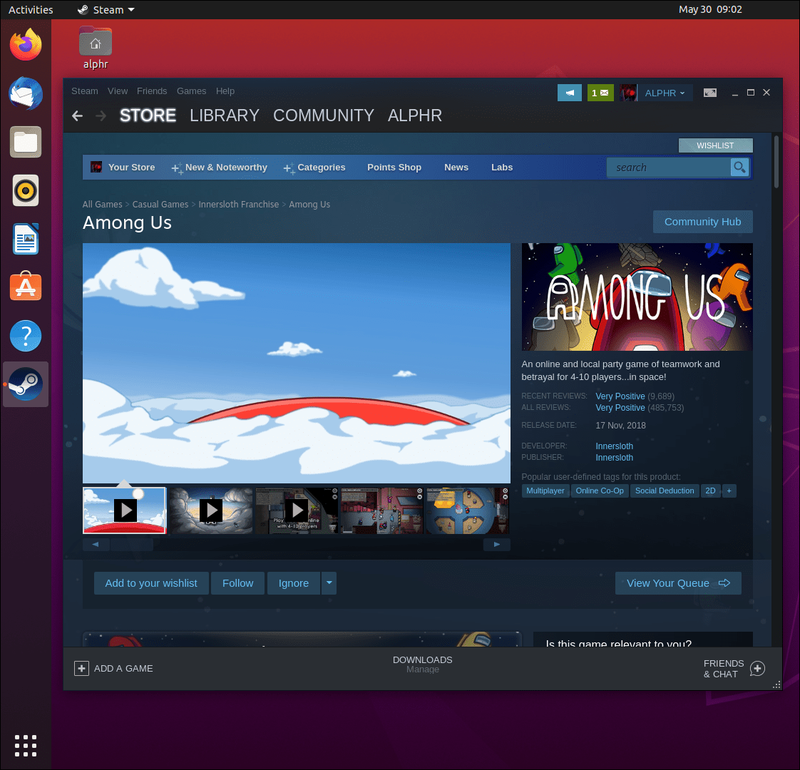
- Valitse Lisää ostoskoriin vihreä painike ostaaksesi pelin.
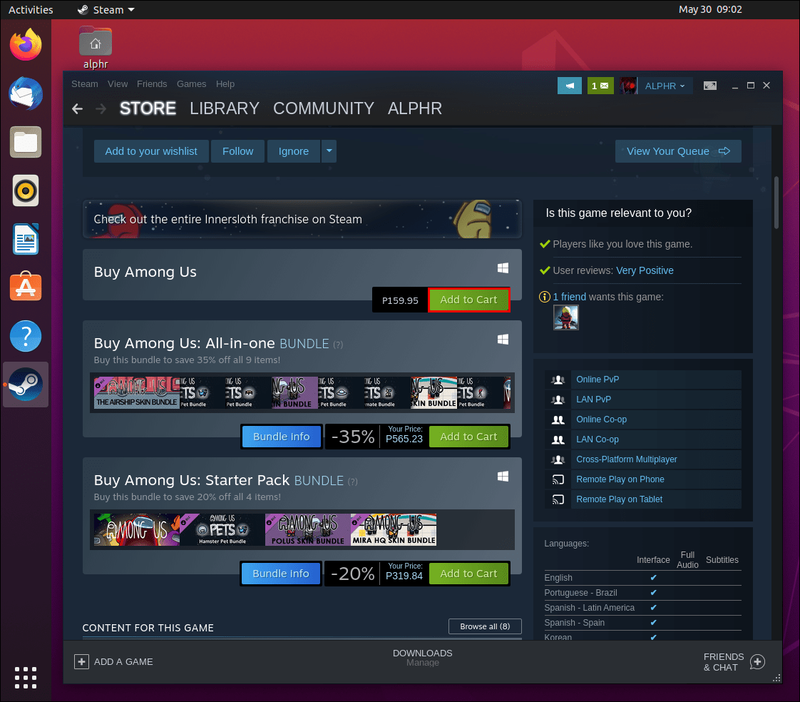
- Suorita osto loppuun noudattamalla ohjeita.
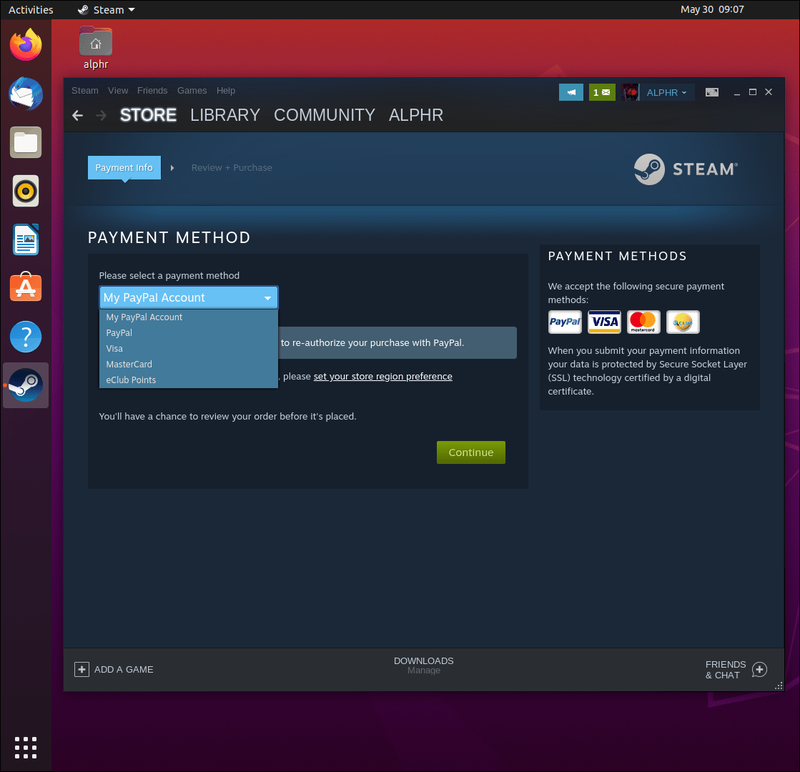
- Paina Kirjasto-painiketta nähdäksesi pelikirjastosi.
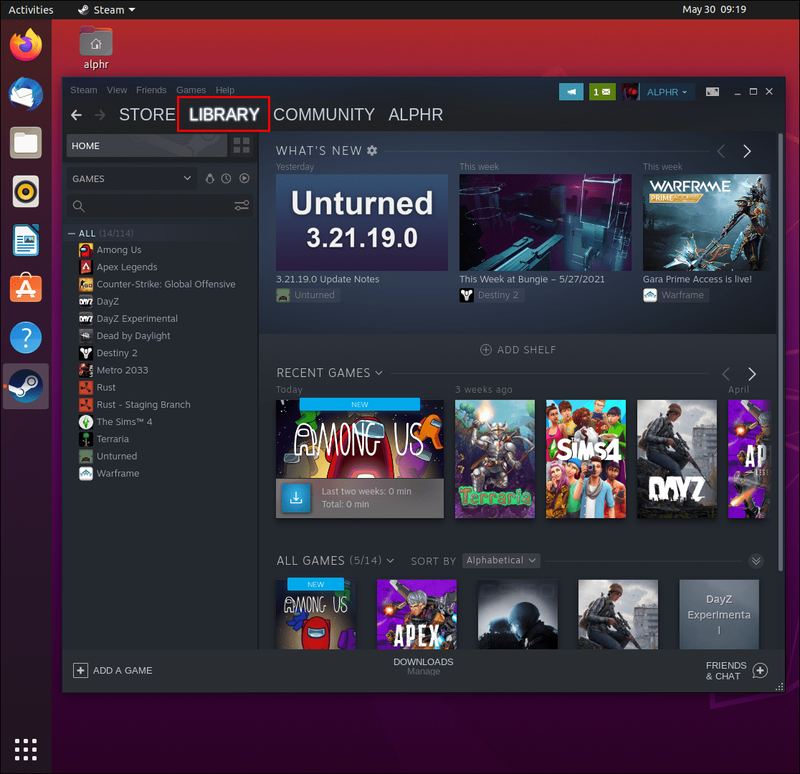
- Napsauta hiiren kakkospainikkeella pelin nimeä sivupalkista.
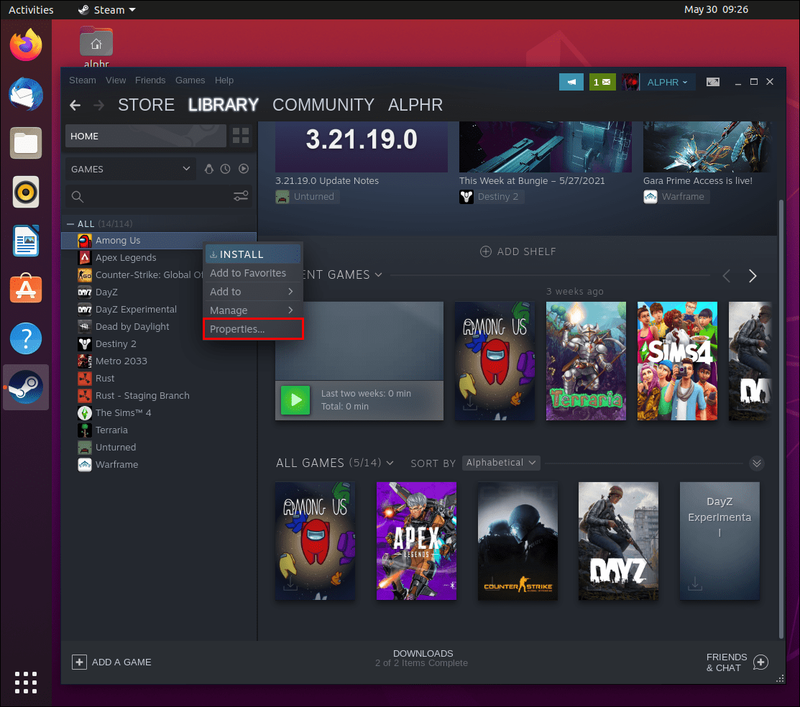
- Siirry kohtaan Ominaisuudet ja sitten Aseta käynnistysasetukset.
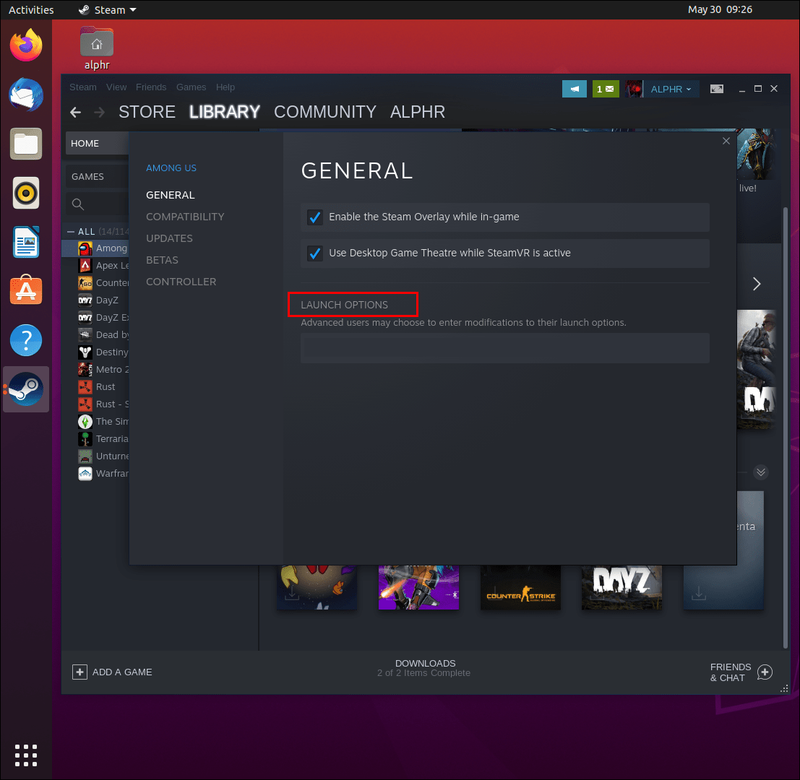
- Kirjoita/liitä tämä komento käynnistysasetusten ruutuun:
|_+_|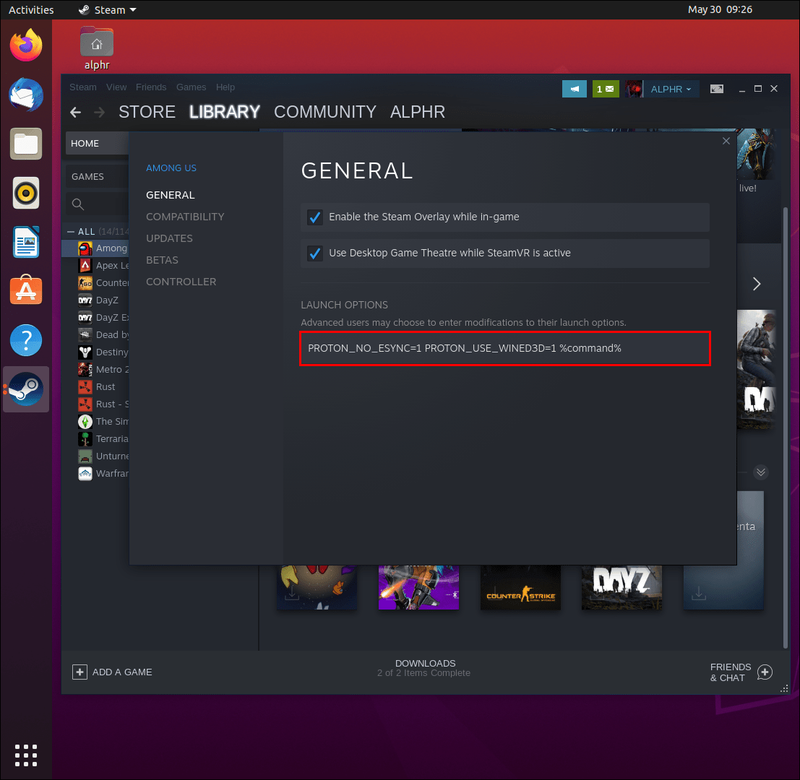
- Tallenna muutokset painamalla OK-painiketta.
- Valitse peli ja asenna se tietokoneellesi painamalla sinistä asennuspainiketta.
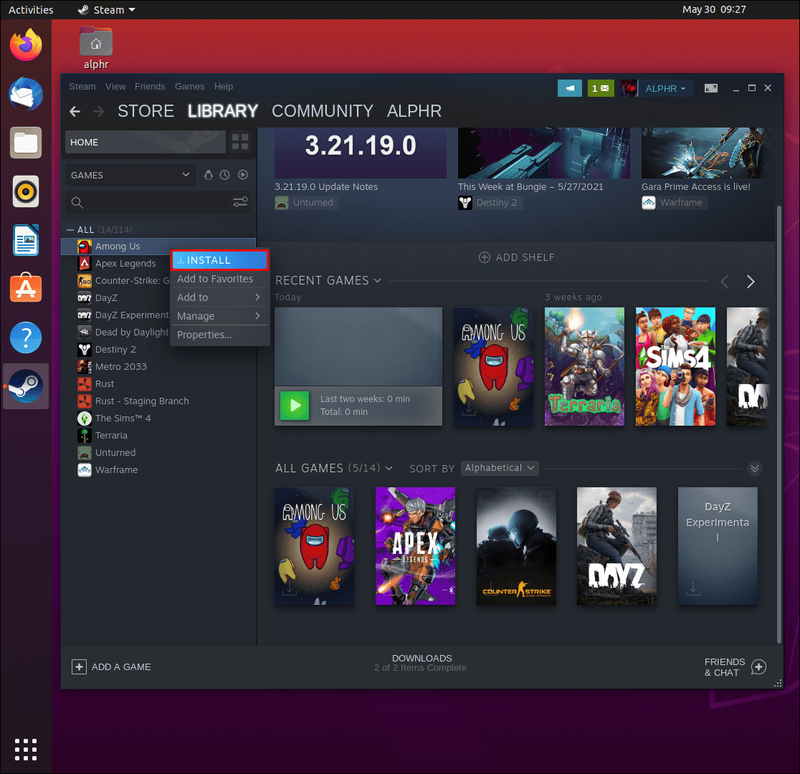
- Odota, että peli on asennettu.
- Käynnistä peli painamalla vihreää Play-painiketta.
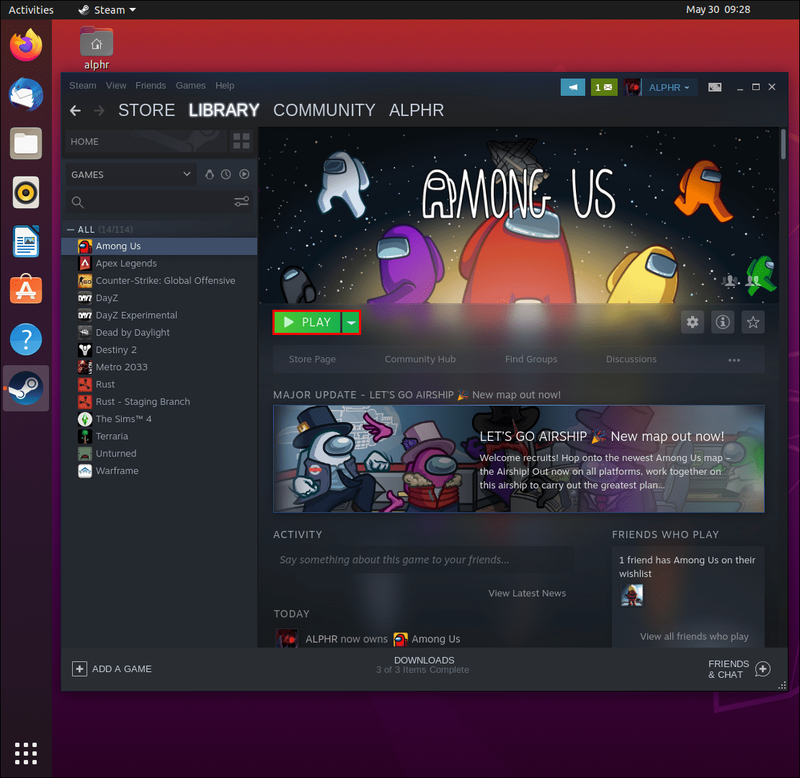
Chromebook
Jos sinulla on Chromebook, helpoin tapa pelata keskuudessamme on Chromebookilla, jolla on Play Kaupan tuki. Aloita noudattamalla alla olevia ohjeita:
- Ota Android-sovellukset käyttöön TAI siirry Asetuksiin ja ota Google Play Kauppa käyttöön.
- Etsi keskuudessamme käyttämällä hakukenttätoimintoa.
- Asenna peli.
- Avaa peli App Drawerista tai Play Kaupasta.
Koulussa myönnetyille tai muille kuin Play Kaupan tuetuille Chromebookeille
Voit silti pelata Meidän keskuudessa, vaikka sinulla ei olisi pääsyä Play Kauppaan, mutta pelin ostaminen Steamista maksaa noin 5 dollaria. Steamin käyttö edellyttää, että käytät GeForce Now'ta tai Linuxin asetuksia Chromebookissasi.
Jos haluat käyttää GeForce Now'ta, Chromebookisi on täytettävä seuraavat vaatimukset:
- Intel Core M3, 7th-gen tai uudempi
- Intel HD Graphics 600 tai uudempi
- 4GB RAM
- Ulkoinen hiiri
- Vähintään 15 Mbps
Kun olet tarkistanut nämä vaatimukset, voit aloittaa GeForce Now -sovelluksen suorittamisen seuraavasti:
- Siirry viralliselle GeForce Now -sivustolle selaimessasi.
- Paina oikean kulman lähellä olevaa Kirjaudu sisään -painiketta.
- Valitse Liity tänään.
- Noudata uuden Nvidia-tilin kehotteita.
- Valitse tilaussuunnitelma.
- Siirry GeForce Now -hakupalkkiin ja etsi peli.
- Lisää se kirjastoosi.
- Napsauta Toista-painiketta.
- Kirjaudu sisään Steam-tilillesi.
- Osta peli.
- Pelaa keskuudessamme selaimesi ja GeForce Now:n avulla.
Muista, että tämä menetelmä edellyttää, että ostit pelin erilliseltä pelialustalta, kuten Steam. Jos sinun on ostettava se, kun kirjaudut sisään Steam-tilillesi, sinun tarvitsee maksaa se 5 dollaria vain kerran, koska se on aina kirjastossasi.
miten poistat kirjoitussuojatut tiedostot
Mac
Voit pelata Meidän keskuudessa iOS-laitteellasi, mutta jos halusit pelata peliä mukavasti Macillasi, se voi vaatia vähän työtä. On olemassa muutamia peliä tukevia versioita, kuten:
- M1 MacBook Air
- M1 MacBook Pro
- M1 Mac Mini
Jos sinulla on jokin näistä Mac-versioista, voit yksinkertaisesti mennä Mac App Storeen ja etsiä pelin ja ladata sen. Kaikki muut Mac-käyttäjät voivat valita yhden alla luetelluista tavoista:
Tapa 1 – Android-emulaattorit
Android-emulaattorit ovat loistava vaihtoehto, jos et halua käyttää Windowsia tai et tarvitse sitä muuhun kuin keskuudessamme pelaamiseen. Vieritä alas Android-emulaattori-osioon saadaksesi yksityiskohtaiset ohjeet Android-emulaattorien käyttämisestä pelin pelaamiseen.
Tapa 2 – Windowsin asentaminen Bootcamp Assistantin kautta
- Siirry viralliselle Microsoft-sivulle.
- Lataa ISO-tiedosto Windows 10:lle. Tarvitset USB-tikun, jossa on vähintään 5 Gt vapaata tilaa, jos sinulla ei ole DVD-ohjainta levyn polttamiseen. Lisäksi Windows 10:n käyttöluvan saaminen ei ole ilmaista, joten ole valmis käyttämään Home Editionista vähintään 100 dollaria.
- Käynnistä Boot Camp Assistant apuohjelmakansion tai spotlight-haun avulla.
- Valitse ruudut, joissa lukee Lataa uusin Windows-tukiohjelmisto Applelle ja Asenna Windows.
- Tarkista ISO-tiedoston sijainti ponnahdusikkunasta tai valitse USB-tikku.
- Varaa kiintolevy-/SSD-tilaa Windowsille.
- Noudata asennusohjeita.
- Lataa Steam-sovellus viralliselta Steam-sivustolta.
- Asenna Steam tietokoneellesi noudattamalla ohjeita.
- Kirjaudu sisään Steam-tilillesi ja lataa/osta keskuudessamme.
pc
Jos sinulla on Windows-tietokone, meidän keskuudessa pelaaminen on suhteellisen helppoa. Osta peli joko Microsoft Storesta tai Steam Storesta. Se maksaa noin 5 dollaria riippumatta siitä, minkä alustan valitset. Kun olet ostanut pelin, asenna se tietokoneellesi, käynnistä se ja pelaa.
Xbox Game Pass for PC -käyttäjien ei tarvitse huolehtia pelin ostamisesta. Se on tällä hetkellä ilmainen, jos sinulla on tilaus. Lataa se vain tietokoneellesi ja käynnistä se pelataksesi.
Android-emulaattorit
On monia syitä, miksi haluat pelata keskuudessamme Android-emulaattorien avulla. Ehkä et halua käyttää 5 dollaria ostaaksesi sen alustalta. Tai ehkä tietokoneesi ei tue peliä. Joka tapauksessa Android-emulaattorit ovat loistava tapa pelata PC- tai Mac-tietokoneilla ilmaiseksi. Katso alla olevat vaiheet saadaksesi selville, miten:
BlueStacks
- Lataa ja asenna BlueStacks viralliselta verkkosivustolta.
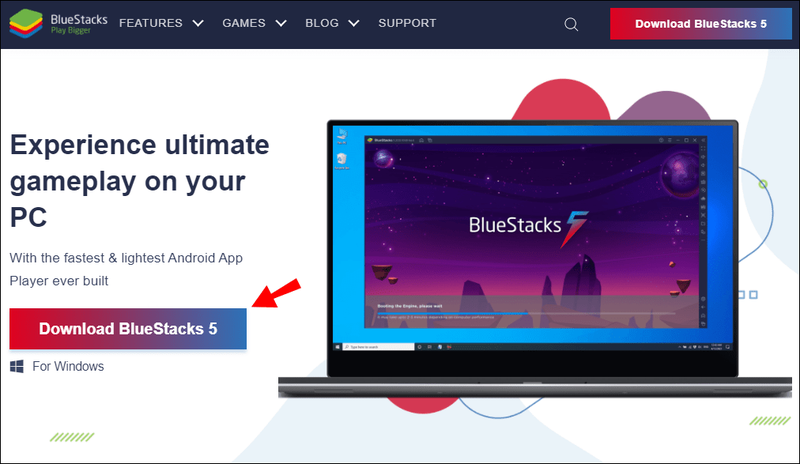
- Siirry Play Kauppaan ja viimeistele Google-sisäänkirjautumisprosessi.
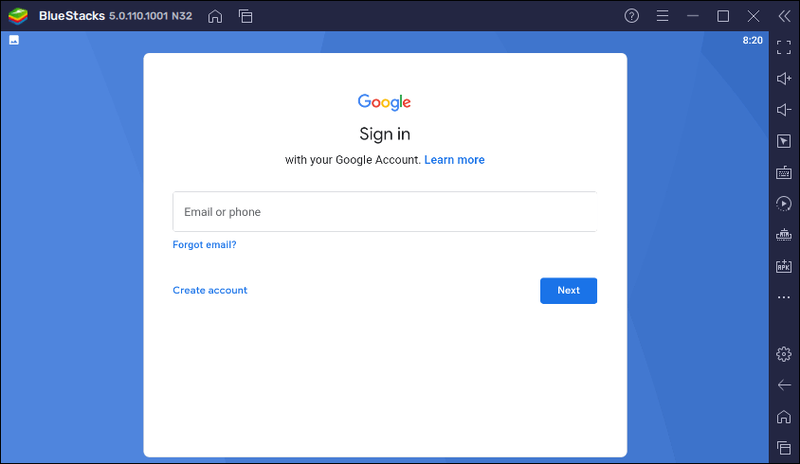
- Etsi peli oikean yläkulman hakupalkista.
- Asenna peli.
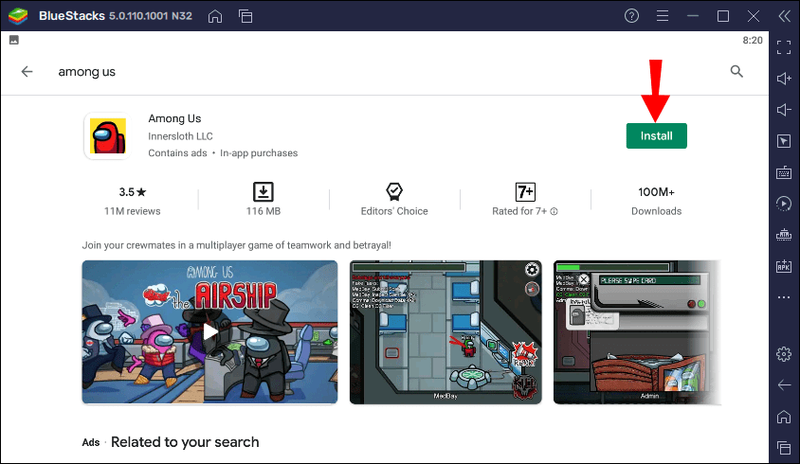
- Aloita peli valitsemalla pelikuvake aloitusnäytössä.
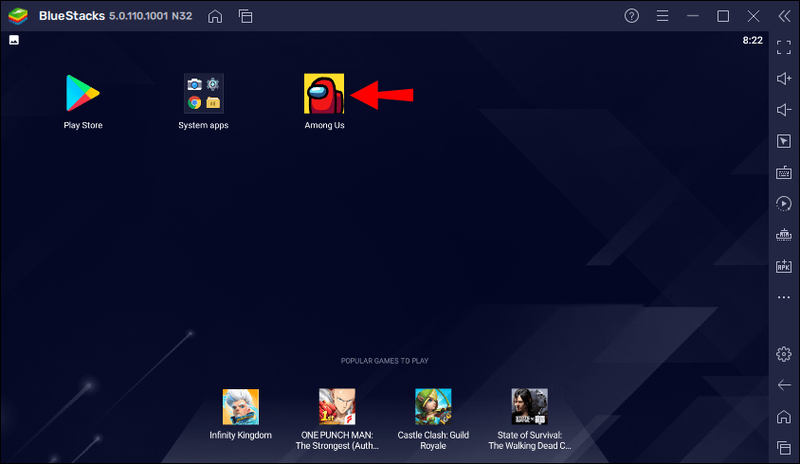
Kun haluat pelata Within Us -peliä, muista, että peliä ei ole asennettu tietokoneellesi. Se on asennettu Android-emulaattoriin, joten sinun on käynnistettävä BlueStacks ensin pelataksesi peliä.
LDPlayer
LDPlayer on toinen Android-emulaattorivaihtoehto, joka on saatavilla ilmaiseksi sekä PC- että Mac-tietokoneille. Aloita pelaaminen tutustumalla alla oleviin vaiheisiin:
- Lataa ja asenna LDPlayer viralliselta verkkosivustolta.
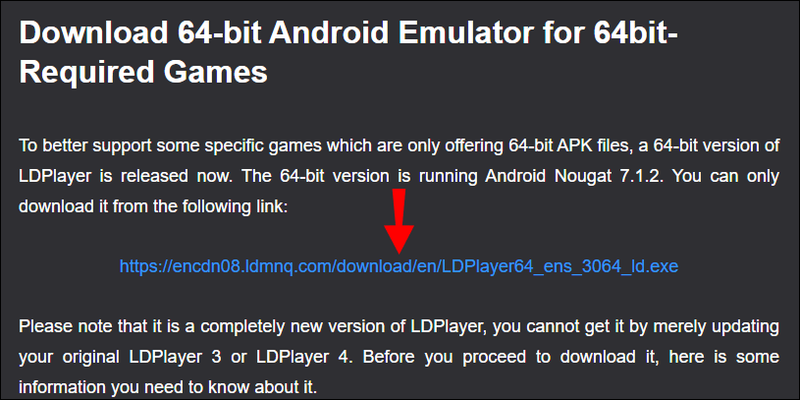
- Suorita asennus loppuun noudattamalla ohjeita.
- Käynnistä LDPlayer ja etsi peli LD Storesta.
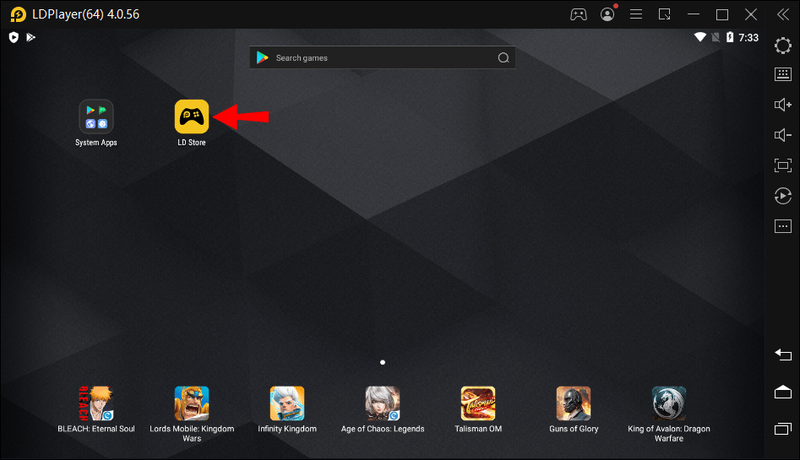
- Paina keltaista asennuspainiketta.
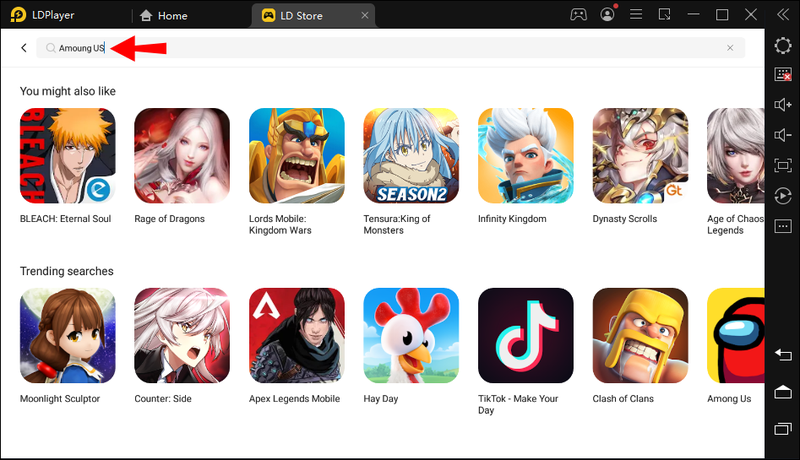
- Avaa peli LDPlayerin aloitusnäytöstä.
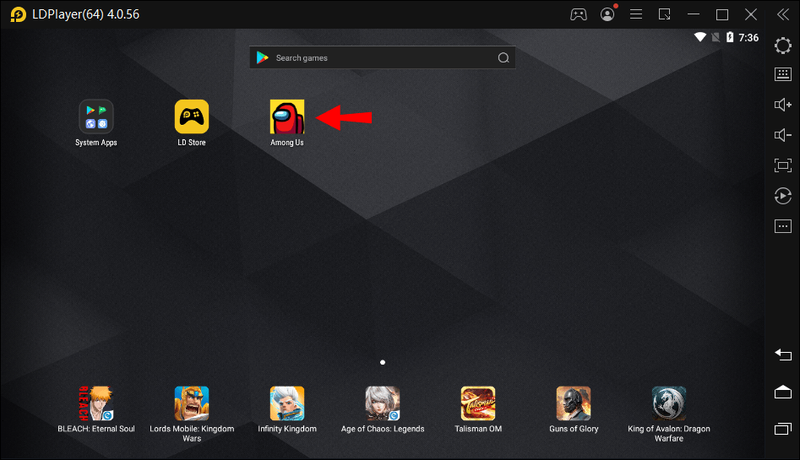
Steam lataus
Jos sinulla on jo Steam-tili tai haluat aloittaa sellaisen, sen asentaminen tietokoneellesi on suhteellisen helppoa. Kun sinulla on Steam-tili, sinun on ostettava Within Us 5 dollarilla, mutta se on sinun säilytettävä ilman vaikeita ohjelmistokeinoja.
- Mene viralliselle Steam-sivustolle ja kirjaudu sisään tilillesi TAI käynnistä Steam-sovellus.
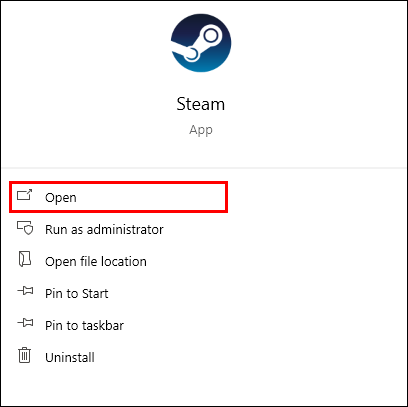
- Paina Kauppa-välilehteä ja etsi hakupalkista Meidän keskuudessamme.
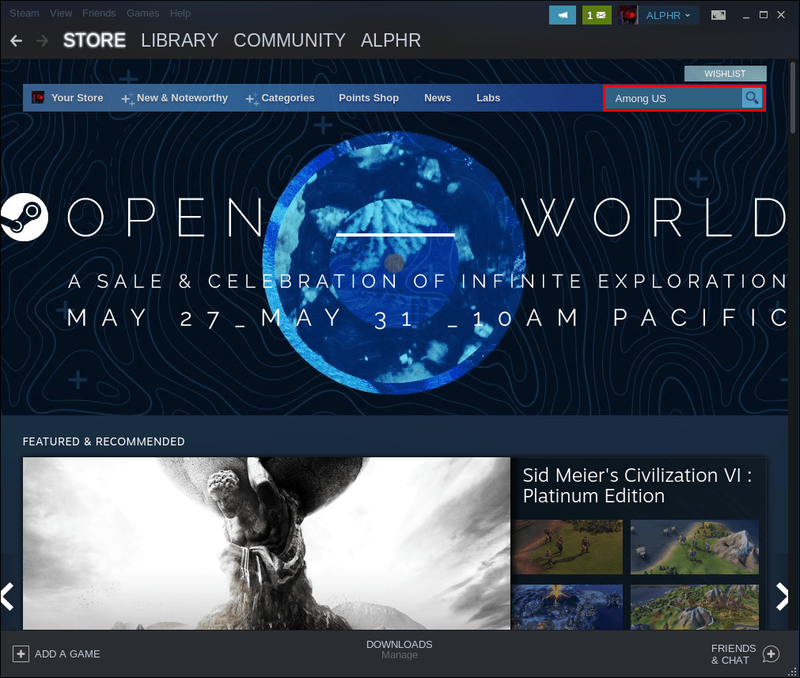
- Valitse vihreä Lisää ostoskoriin -painike ja viimeistele ostos.
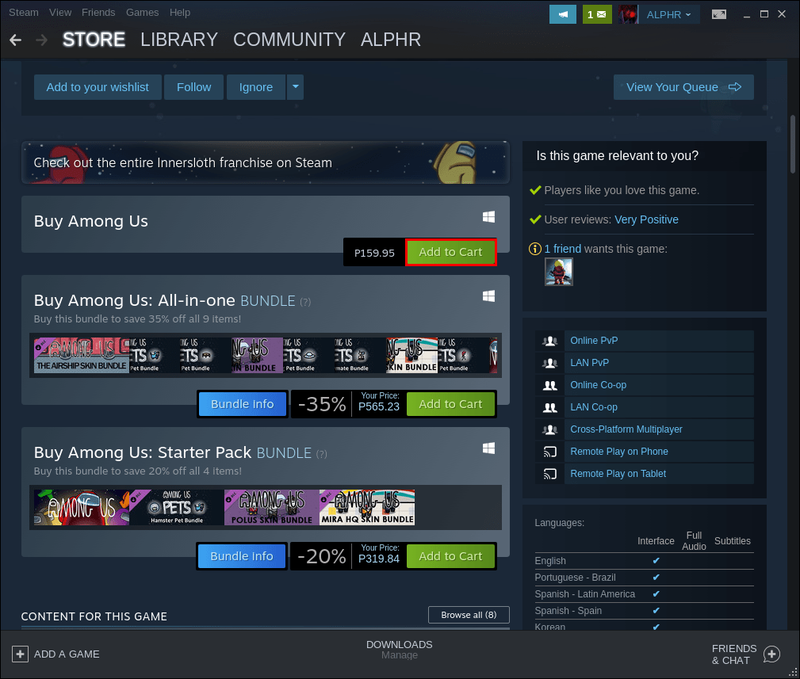
- Siirry kirjastoosi ja paina sinistä asennuspainiketta.
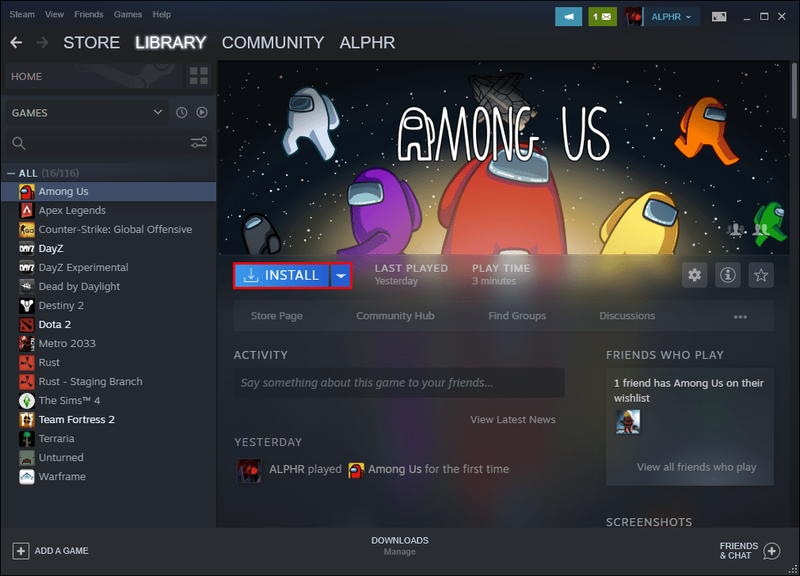
- Kun asennus on valmis, valitse keskuudessamme -kuvake työpöydältäsi tai Käynnistä-valikosta TAI paina vihreää Play-painiketta Steam-sovelluksessa.
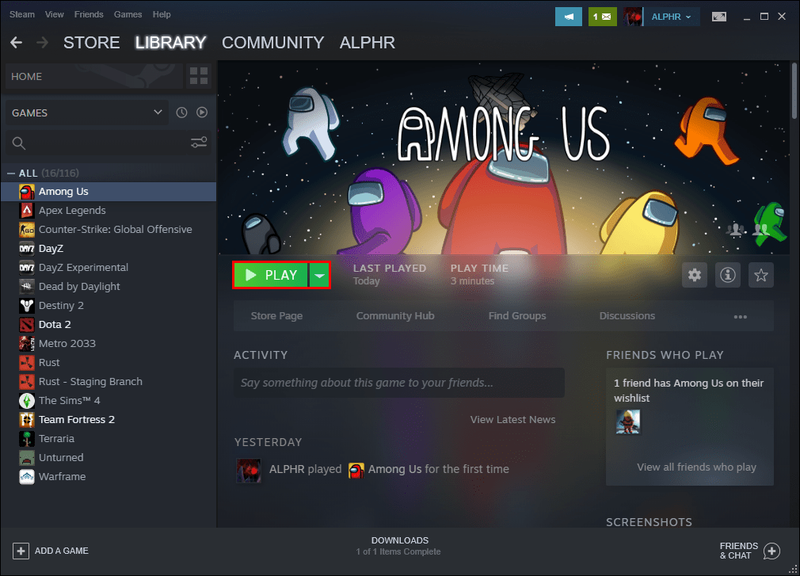
Muita usein kysyttyjä kysymyksiä
Kuinka luoda tili keskuudessamme?
Within Usin kehittäjät päivittivät pelin äskettäin sisältämään kirjautumisprosessin. Vaikka tämä hämmentää joitakin käyttäjiä, kirjautumisen luominen on suhteellisen yksinkertainen prosessi. Paina vain Kirjaudu sisään -painiketta ja sinua pyydetään antamaan käyttäjätunnus. Vahvista se ja olet kirjautunut sisään.
Voit myös vaihtaa käyttäjätunnuksesi valitsemalla Tili-kuvakkeen näytön vasemmasta yläkulmasta.
Kuinka poistaa katseluhistoria Amazonista
Kuinka saada Twitch-lemmikki joukkoomme?
Twitch Glitch Pets oli Twitchin sponsoroima tapahtuma, joka järjestettiin 4.–18. joulukuuta. Tapahtuman aikana among Us -pelaajat saattoivat ansaita ilmaisen kosmeettisen lemmikin katsomalla 30 minuuttia Twitch Rivals among Us Showdown -ohjelmaa.
Kun puolen tunnin aika on kulunut, näet Chat-paneelin alareunassa painikkeen, jossa lukee Vaatimus. Napin painaminen ja Twitch-tilisi linkittäminen Our Us -tiliisi peliasetusten kautta avasi lemmikin pelikäyttöön.
Ellei ole toista tapahtumaa, ainoa tapa hankkia Meidän keskuudessamme lemmikki nyt on ostaa sellainen. Voit tehdä sen pelin sisäisen kaupan kautta tai Steam-kaupan kautta, jos käytät kyseistä alustaa.
Liity joukkoomme tietokoneella
Meidän keskuudessamme pelaaminen mobiililaitteella voi olla kätevää, mutta joskus haluat tietokoneen tarjoamat mukavuudet. Onneksi tämän suositun sosiaalisen vähennyspelin pelaaminen on yhtä helppoa kuin pelin ostaminen tai Android-emulaattorin lataaminen.
Pelaatko keskuudessamme tietokoneella? Kumpaa menetelmää pidät enemmän? Kerro meille siitä alla olevassa kommenttiosassa.