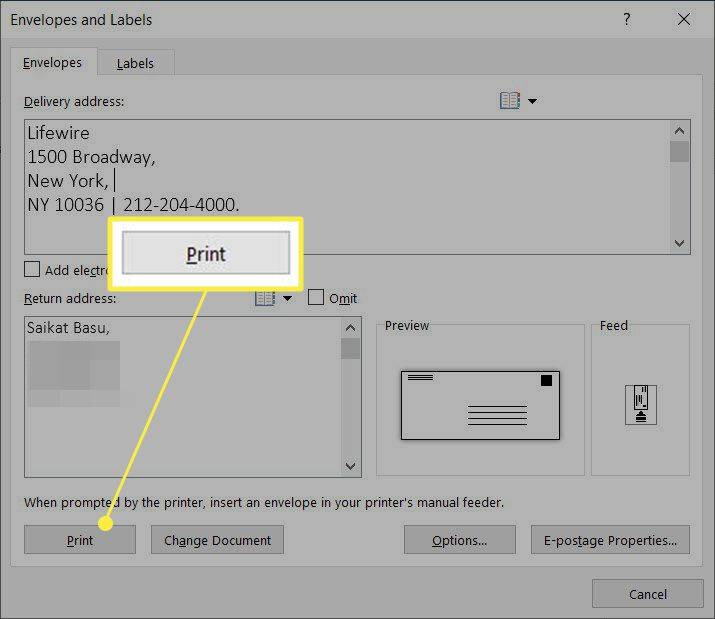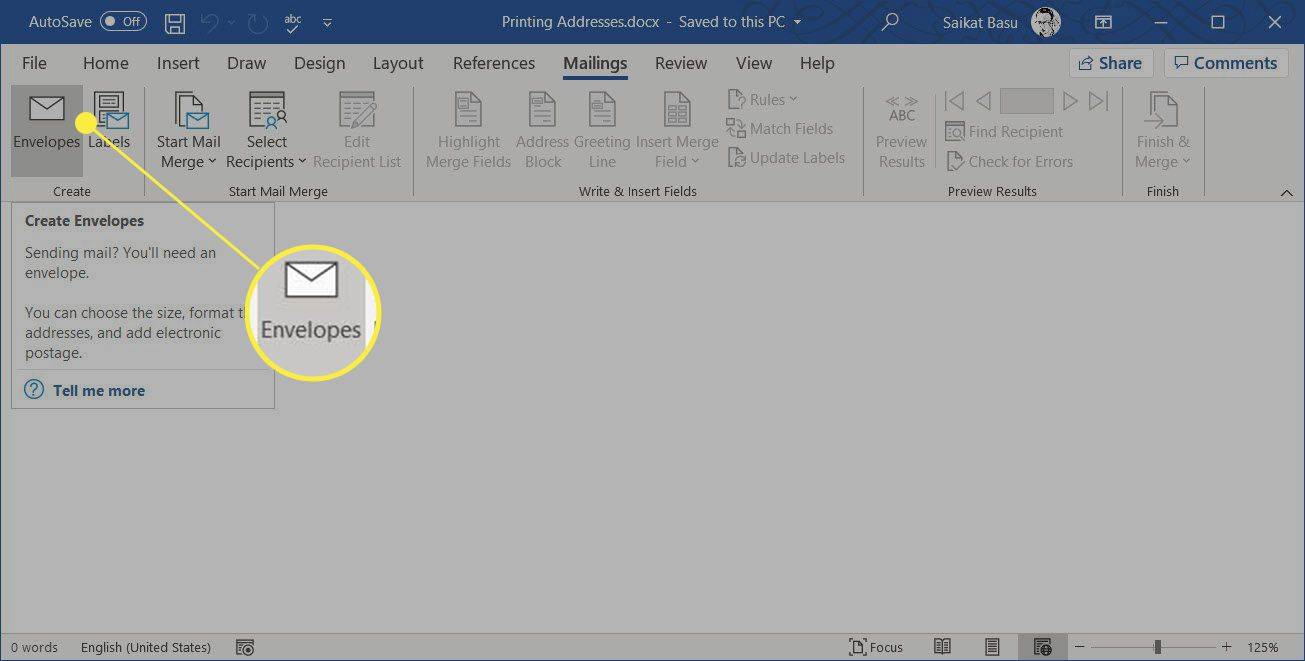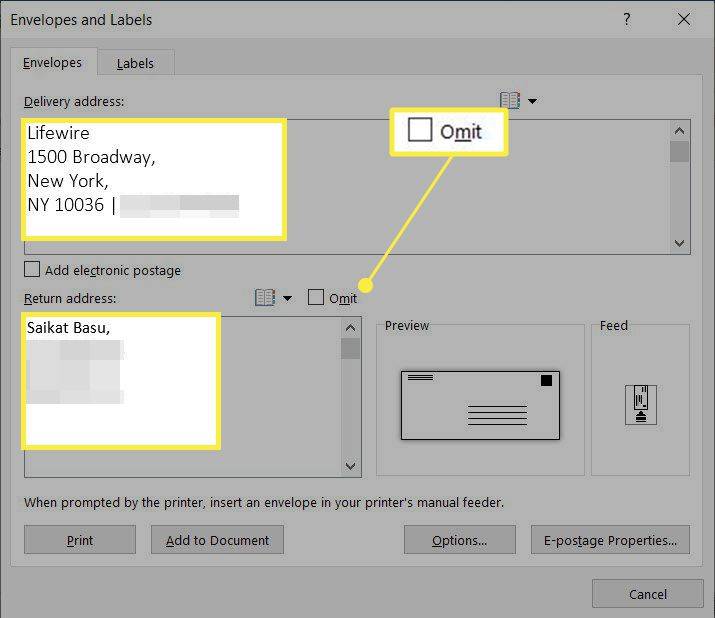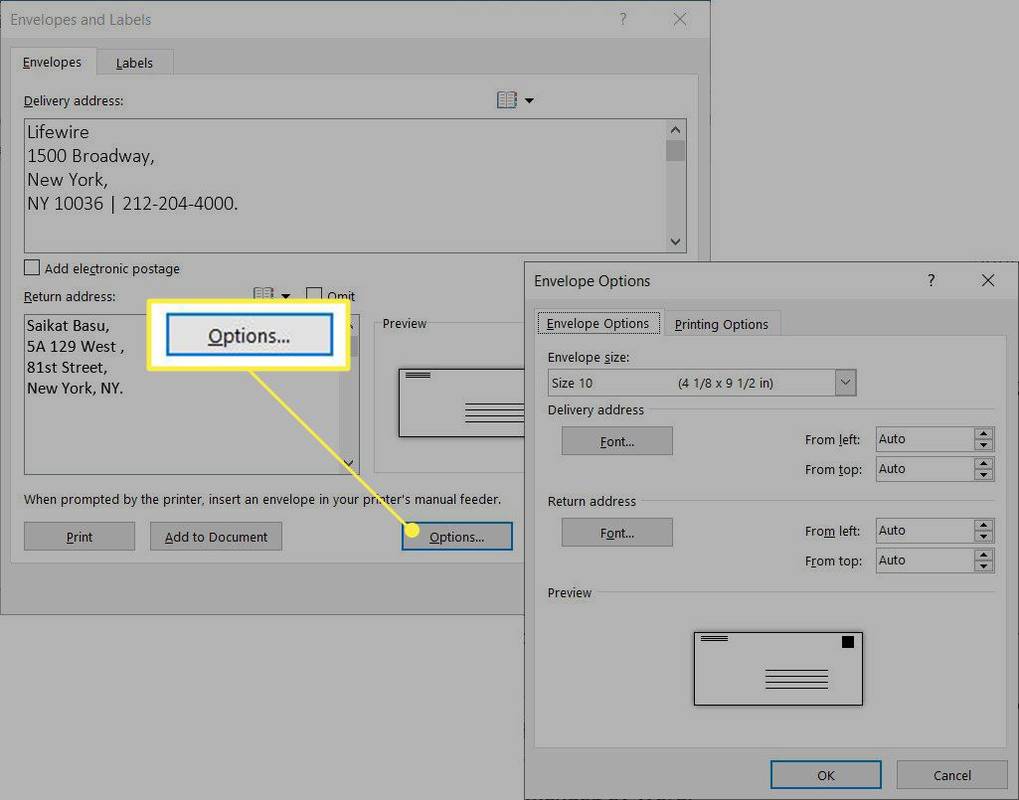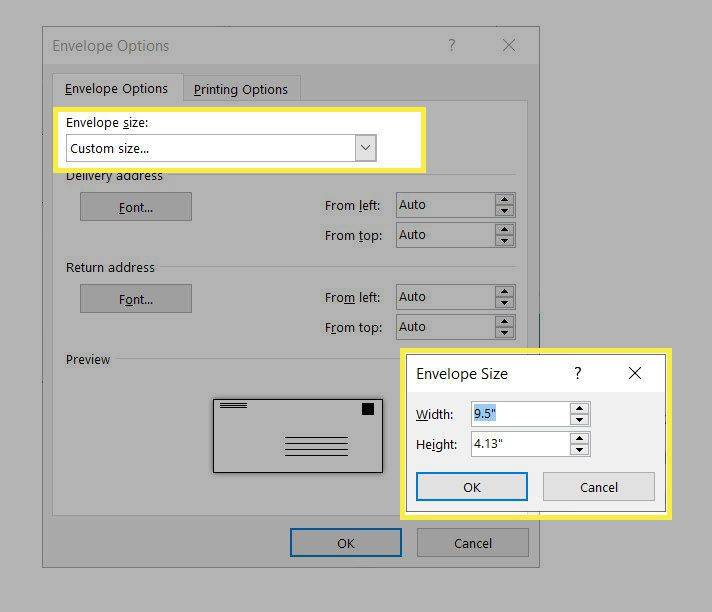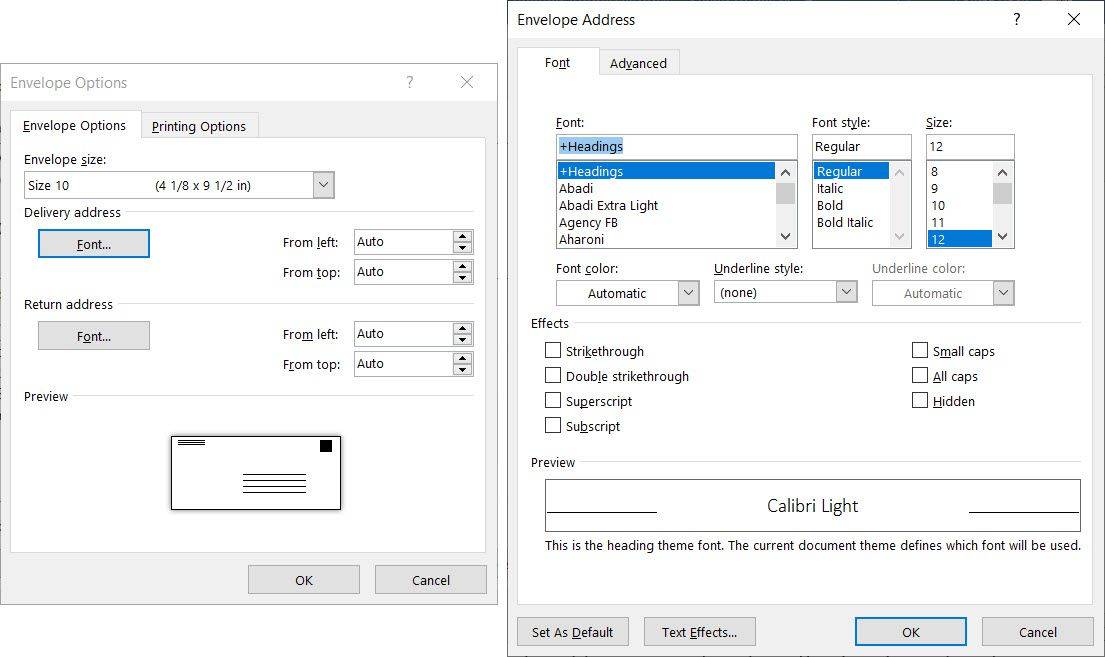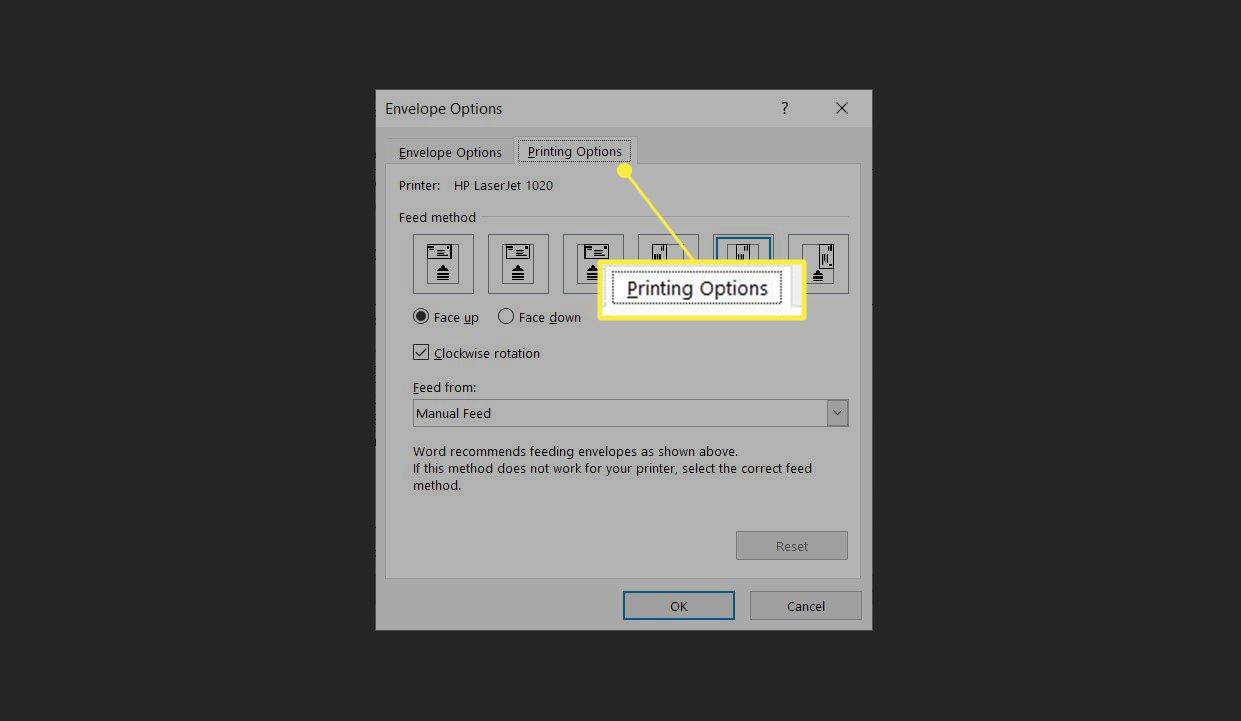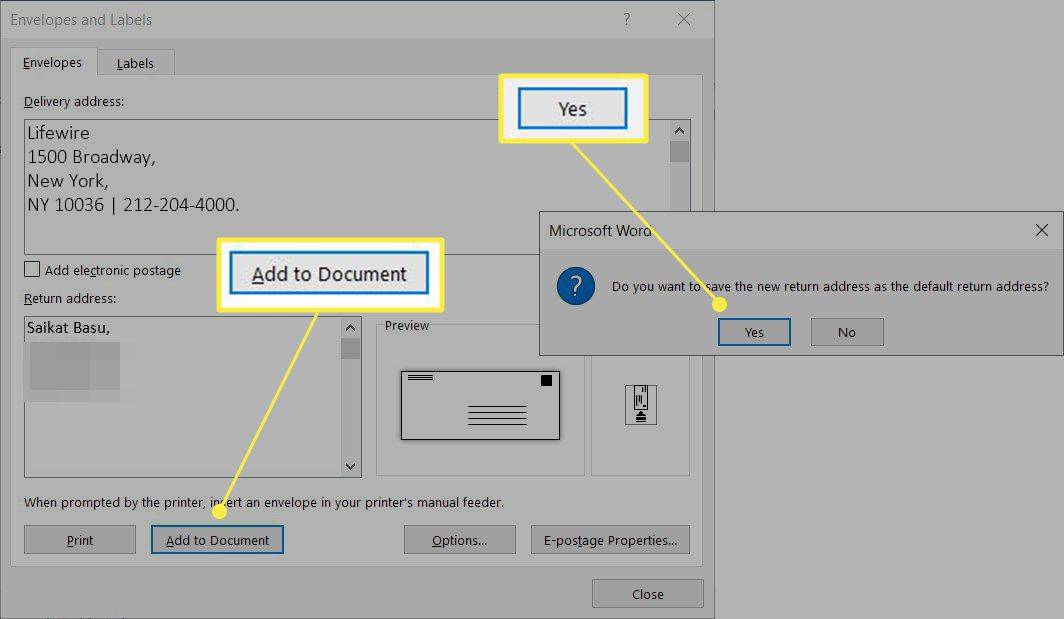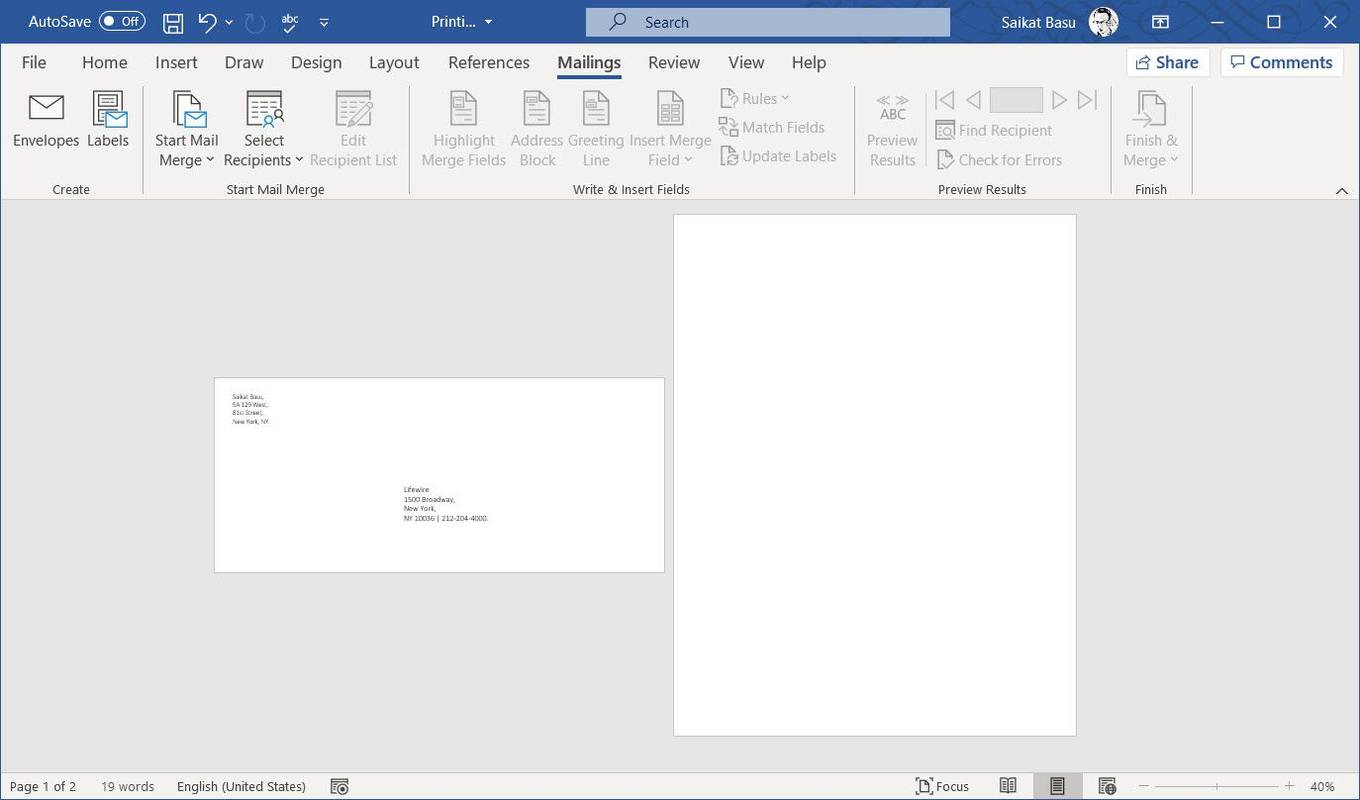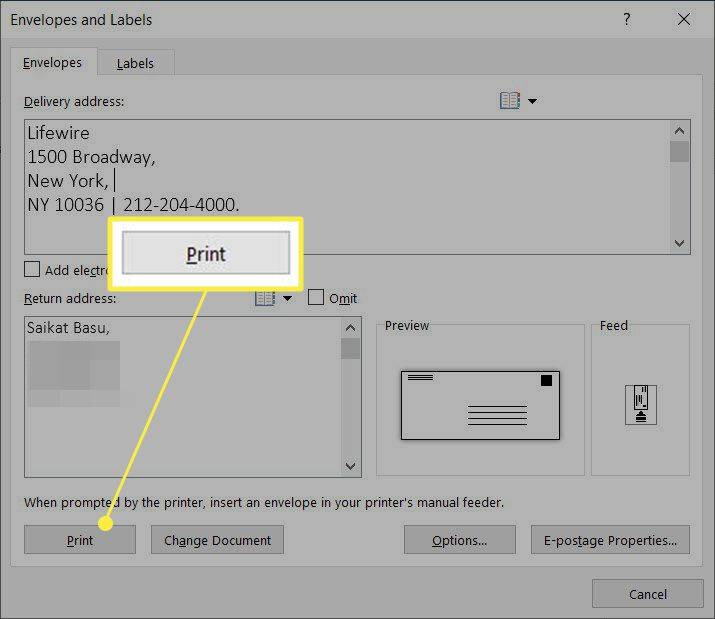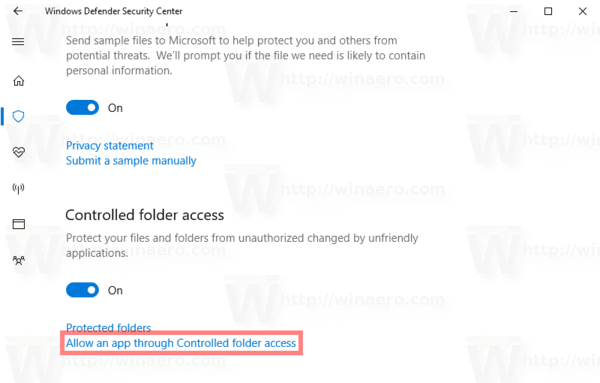Mitä tietää:
- Siirry Wordissa kohtaan Postitukset > Kirjekuoret > Kirjekuoret ja tarrat lisätäksesi vastaanottajan osoitteen.
- Mene Kirjekuoret ja tarrat > Vaihtoehdot > Kirjekuoret > Kirjekuoren asetukset muokata kirjekuorta, osoitteiden sijaintia ja fonttia.
- Mene Postitukset > Kirjekuoret > Kirjekuoret ja tarrat . Valitse Tulosta lähettääksesi sekä kirjekuoren että kirjeen tulostimelle.
Tässä artikkelissa kerrotaan, kuinka voit tulostaa kirjekuoren, jossa on toimitusosoite ja valinnainen palautusosoite Microsoft Wordissa. Voit mukauttaa tämän minkä tahansa kirjekuoren koon mukaan, jota tulostimen syöttölokero tukee. Nämä ohjeet koskevat Word for Microsoft 365, Word 2019, 2016, 2013, 2010 ja 2007 sekä Word for Mac 2019 ja 2016 -versioita.
Osoitteen tulostaminen kirjekuoreen Microsoft Wordilla
Microsoft Wordissa on nauhassa oma välilehti, jolla voit tulostaa tarroja ja kirjekuoria millä tahansa liitetyllä tulostimella. Luo ammattimaisia kirjekuoria tulostamalla kirjekuoret siististi Wordilla sen sijaan, että kirjoittaisit ne käsin. Aseta kirjekuori tulostusta varten ja käytä sitä uudelleen niin monta kertaa kuin haluat.
Kuinka ottaa Samsung TV pois demotilasta
-
Käynnistä Microsoft Word ja siirry kohtaan Tiedosto > Uusi > Tyhjä asiakirja käynnistääksesi uuden asiakirjan. Vaihtoehtoisesti voit aloittaa valmiiksi kirjoitetusta kirjeestä, joka menee kirjekuoreen.
-
Valitse Postitukset nauhan välilehti.
-
Vuonna Luoda ryhmä, valitse Kirjekuoret näyttääksesi Kirjekuoret ja tarrat valintaikkuna.
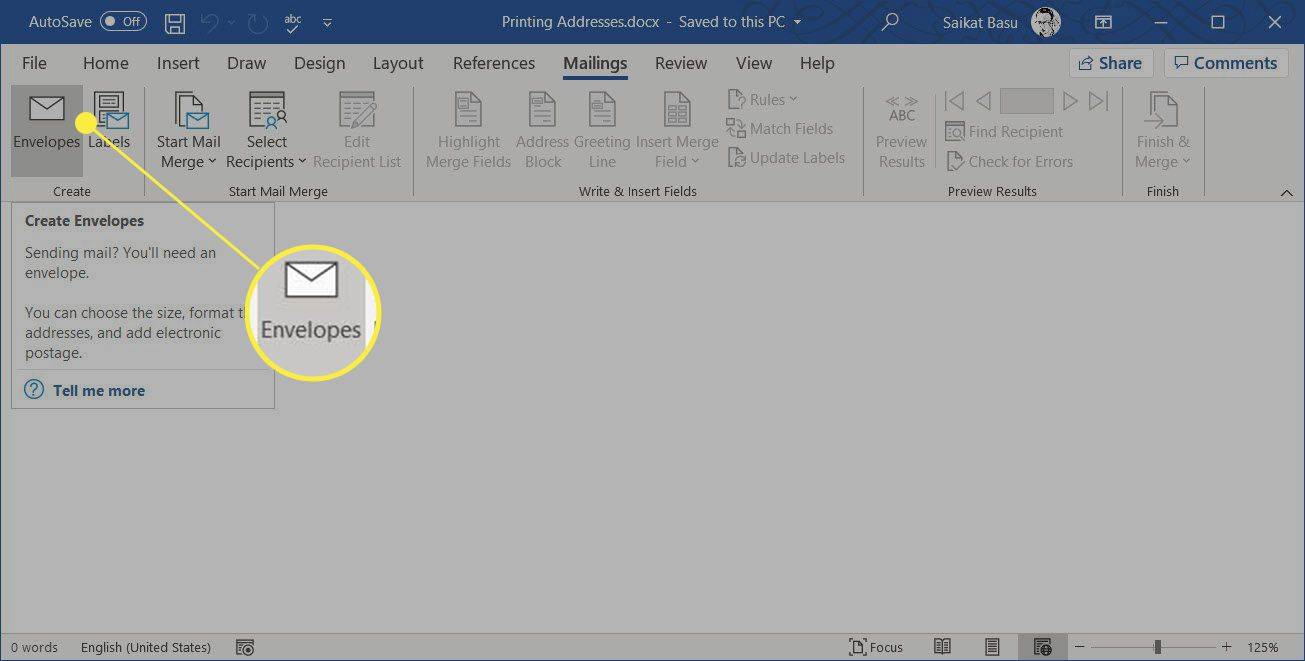
-
Vuonna Toimitusosoite kenttään, kirjoita vastaanottajan osoite. Vuonna Palautusosoite kenttään, kirjoita lähettäjän osoite. Tarkista Jättää pois laatikkoon, kun et halua tulostaa palautusosoitetta kirjekuoreen.
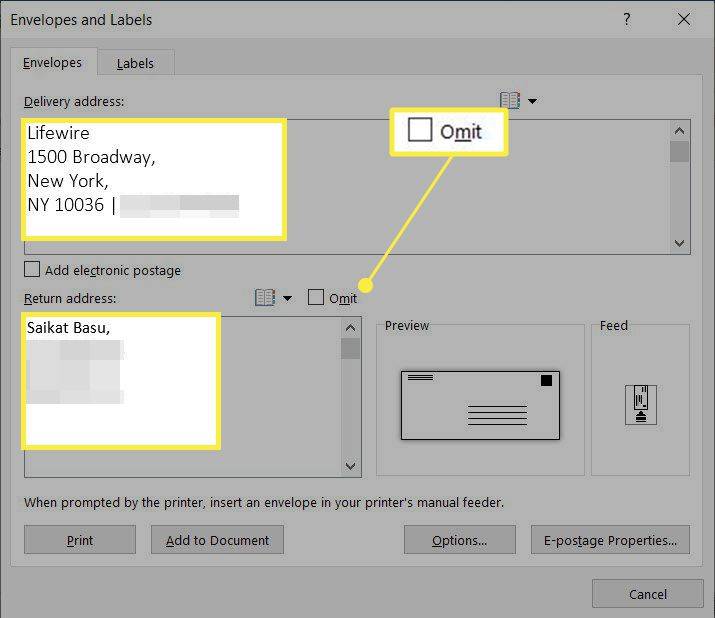
Kärki:
Valitse Lisää osoite (pieni kirjakuvake) käyttääksesi mitä tahansa Outlook-yhteystietoihin tallennettua osoitetta.
-
Valitse Vaihtoehdot valitaksesi kirjekuoren koon ja muut tulostusasetukset.
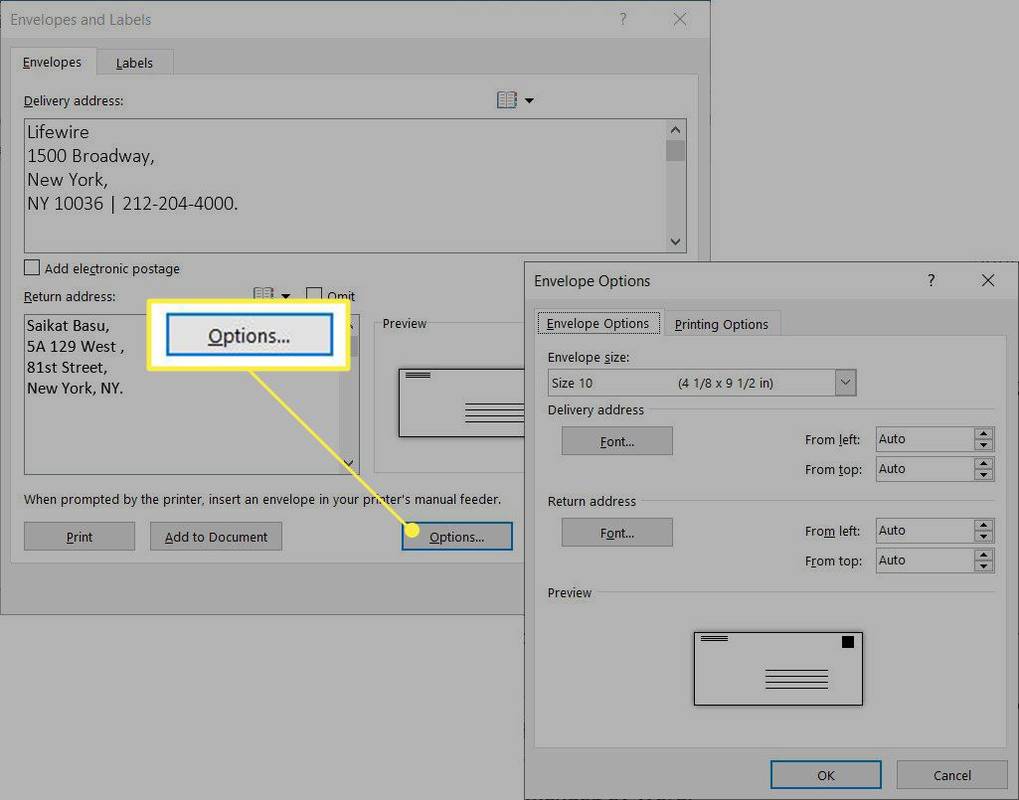
-
Vuonna Kirjekuoren asetukset valintaikkunassa, valitse avattavasta valikosta kirjekuorta lähinnä oleva koko. Jos haluat määrittää oman koon, valitse se vierittämällä alasvetoluettelon alaosaan Mittatilauskoko . Syötä Leveys ja Korkeus laatikoissa olevasta kirjekuoresta.
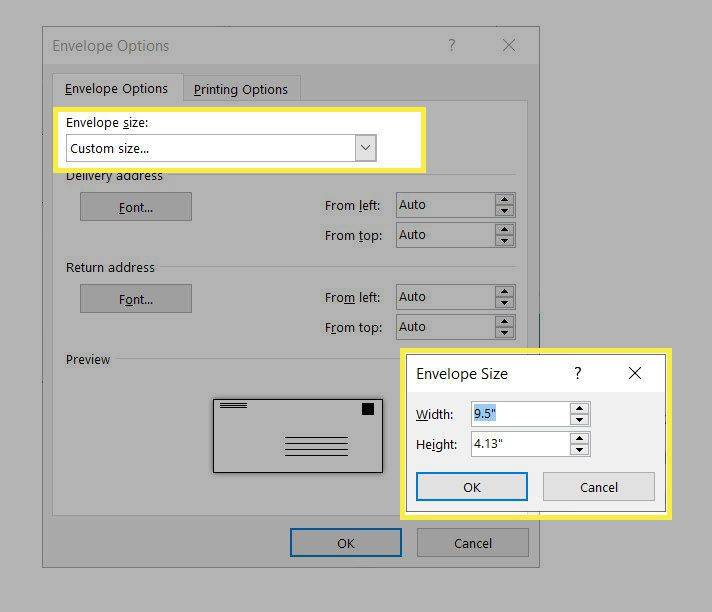
-
Jotkut postipalvelusopimukset noudattavat vakiomuotoisia osoitemuotoja. The Toimitusosoite ja Palautusosoite vaihtoehdot kohdassa Kirjekuoren asetukset -välilehden avulla voit valita eri fontteja ja hienosäätää osoitteiden tarkan sijainnin kirjekuoressa. Voit tehdä tämän myös juuri ennen kirjekuoren tulostamista.
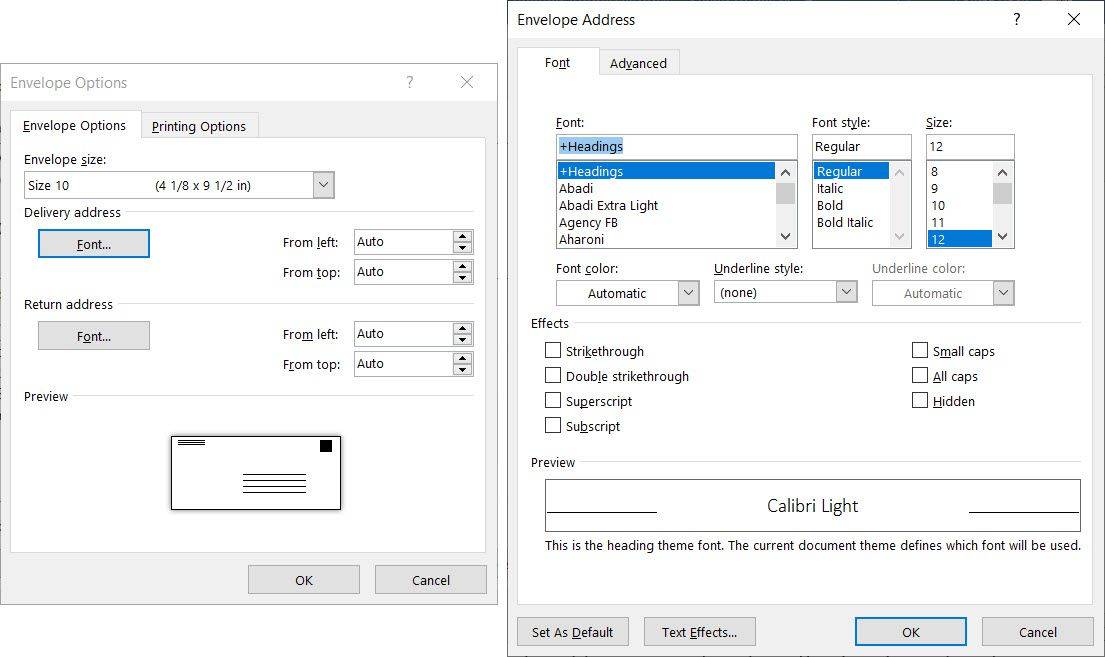
-
Valitse Tulostusasetukset -välilehti. Word käyttää tulostinohjaimen tietoja oikean syöttötavan näyttämiseen.
kuinka nähdä joku muu kuin snapchat
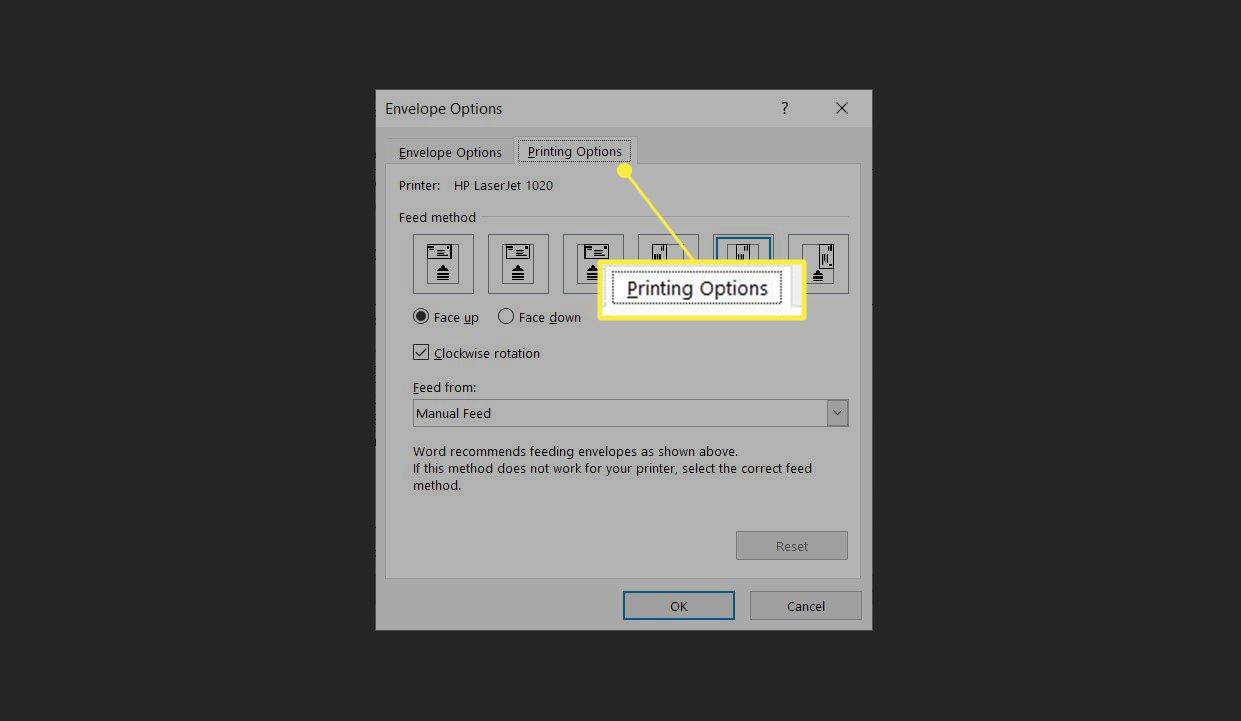
-
Valitse pikkukuvista sopiva syöttötapa, jos se poikkeaa Wordin suosittelemasta oletusarvosta.
-
Valitse OK palatakseen Kirjekuoret -välilehti.
-
Valitse Lisää asiakirjaan . Word näyttää kehotteen, jossa kysytään, haluatko tallentaa antamasi palautusosoitteen oletuspalautusosoitteeksi. Valita Joo jos tämä on tavallinen osoite, jota käytät kirjeidesi lähettämiseen. Voit muuttaa tätä osoitetta ja palautusosoitetta milloin tahansa.
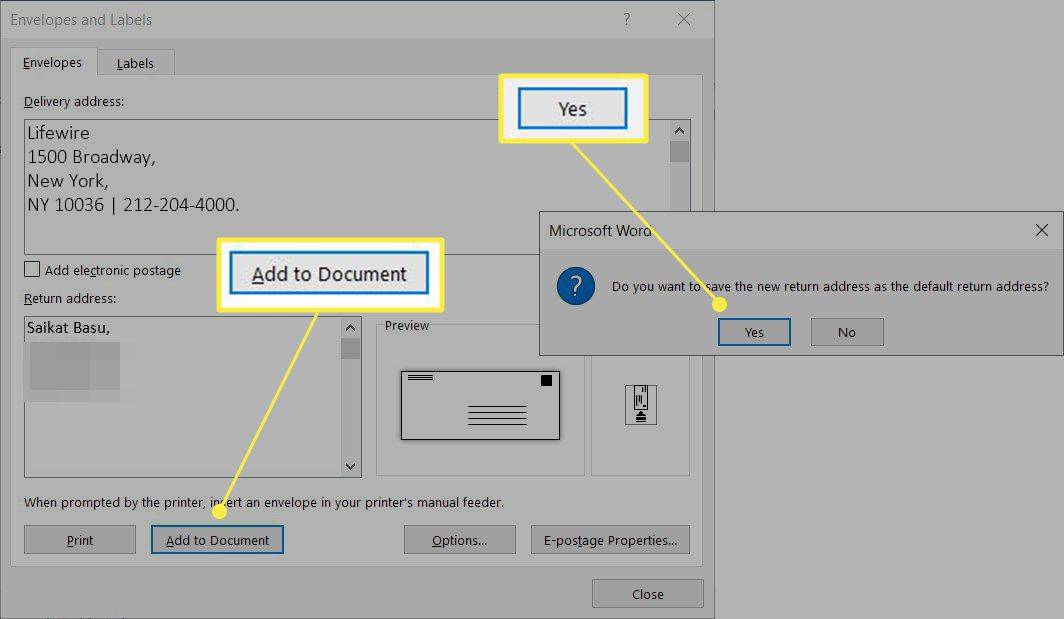
Huomautus:
Word tallentaa palautusosoitteen, jotta voit käyttää sitä uudelleen kirjekuoressa, tarrassa tai muussa asiakirjassa.
-
Word määrittää ja näyttää asiakirjan, jossa on kirjekuori vasemmalla ja tyhjä sivu kirjettä varten.
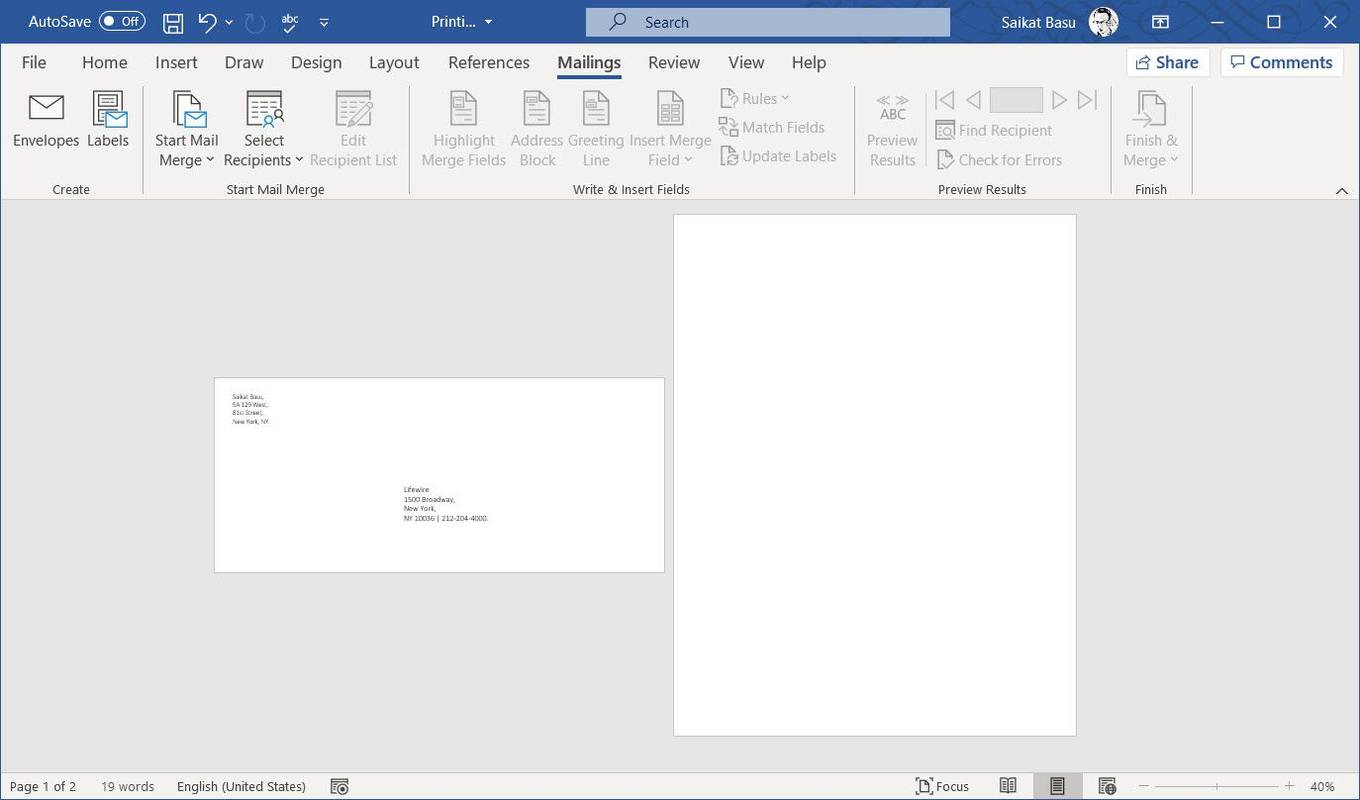
Valitse Tulosteen asettelu jos et näe tätä esikatselua.
-
Käytä tyhjää sivua kirjeen viimeistelyyn. Voit myös kirjoittaa ensin kirjeen ja sitten luoda kirjekuoren.
-
Palata takaisin Postitukset > Kirjekuoret > Kirjekuoret ja tarrat . Valitse Tulosta lähettääksesi sekä kirjekuoren että kirjeen tulostimelle.