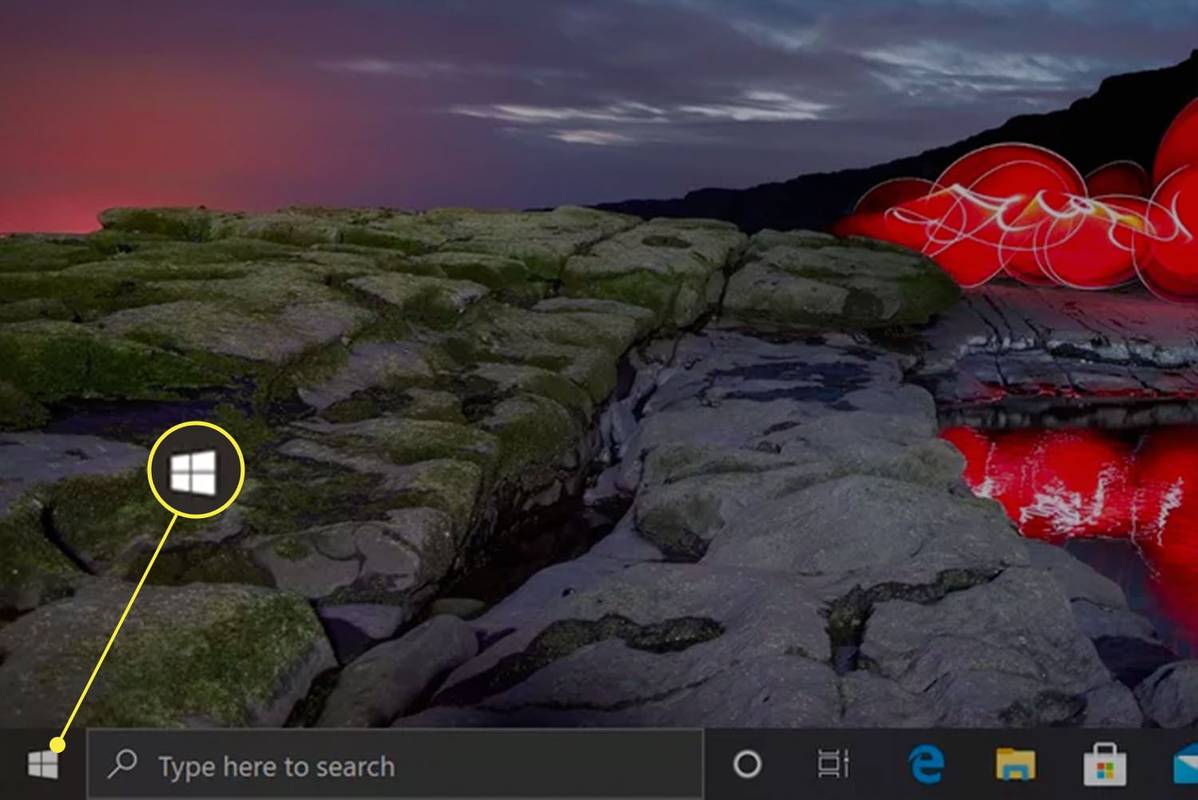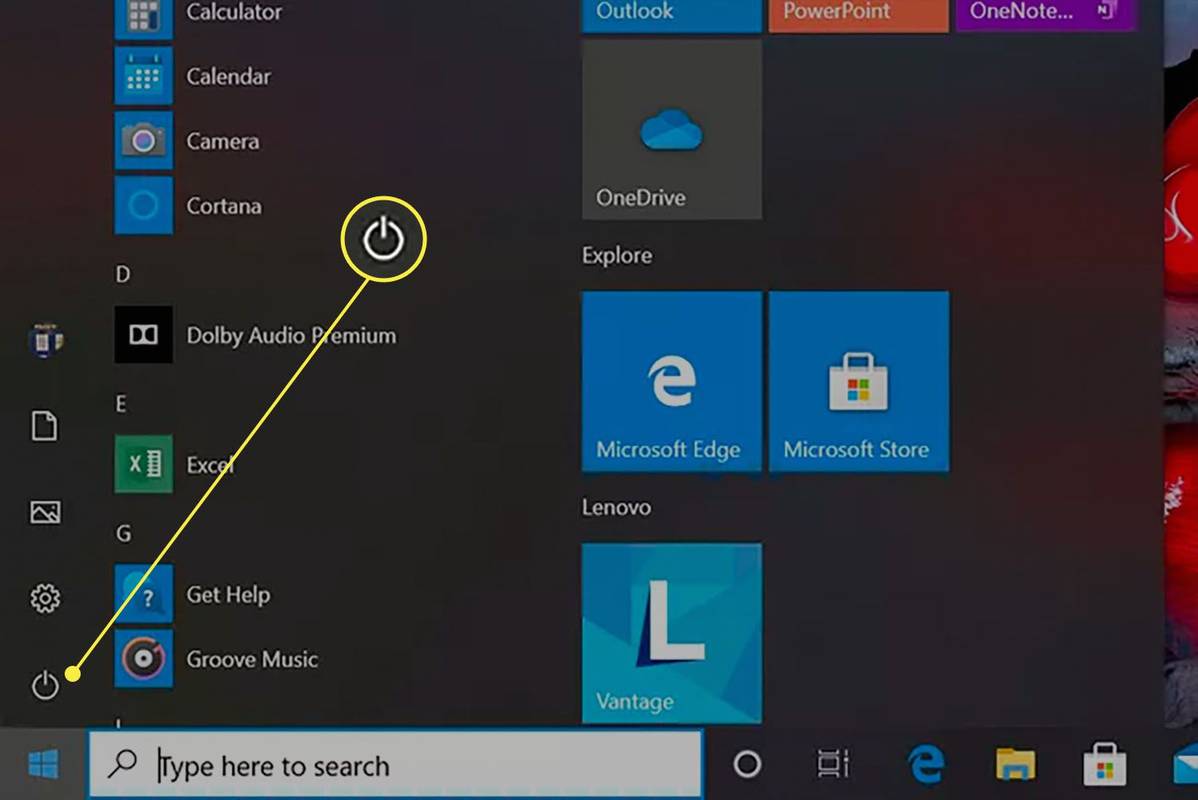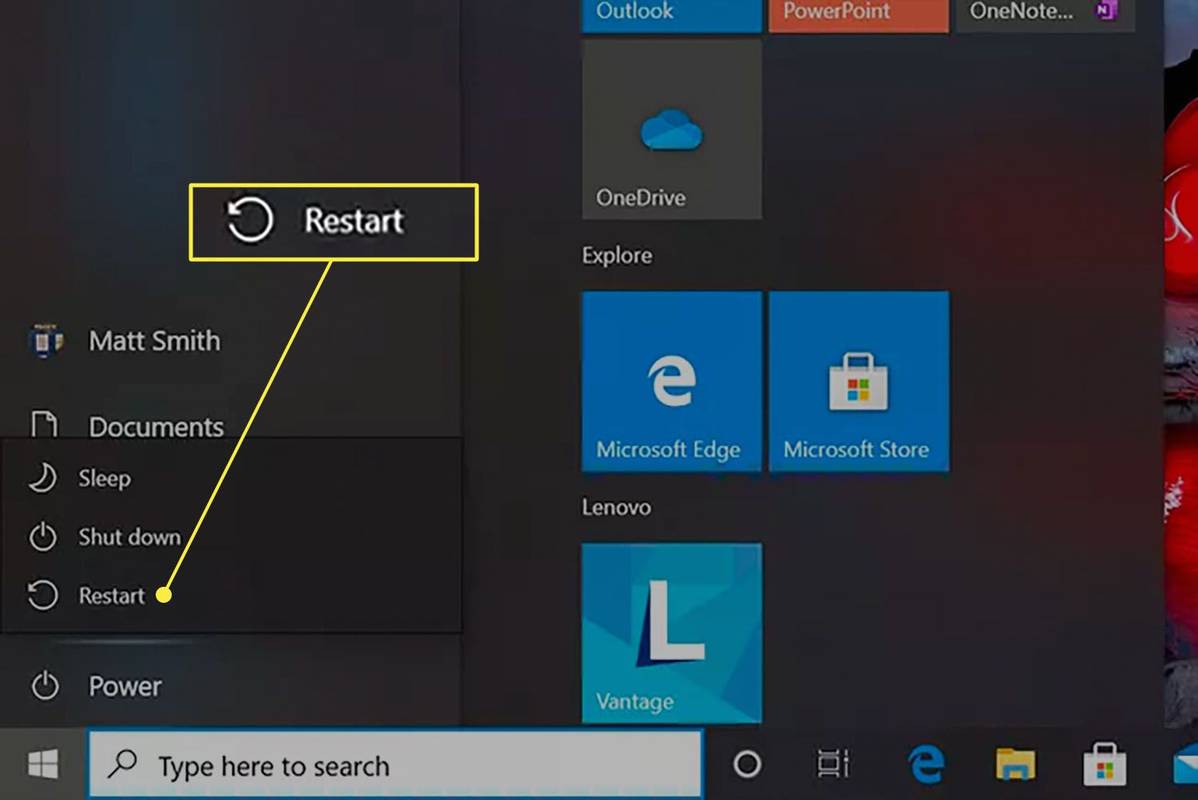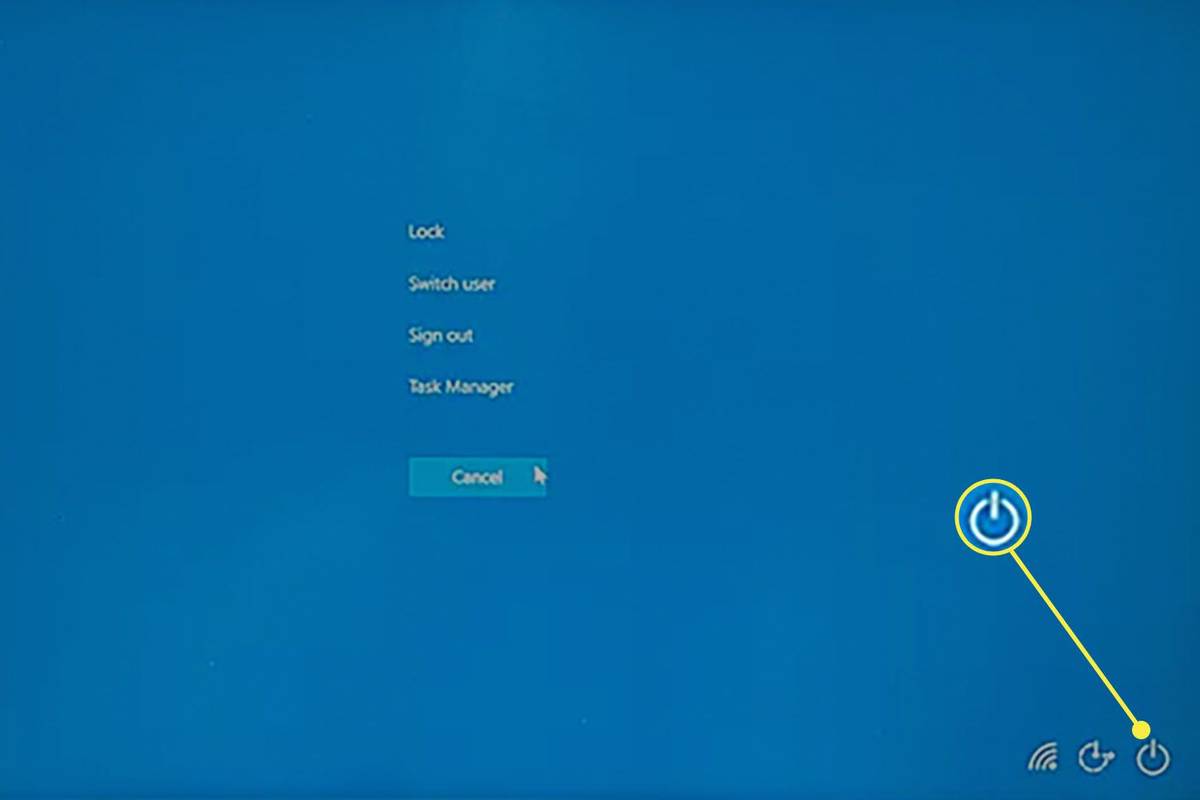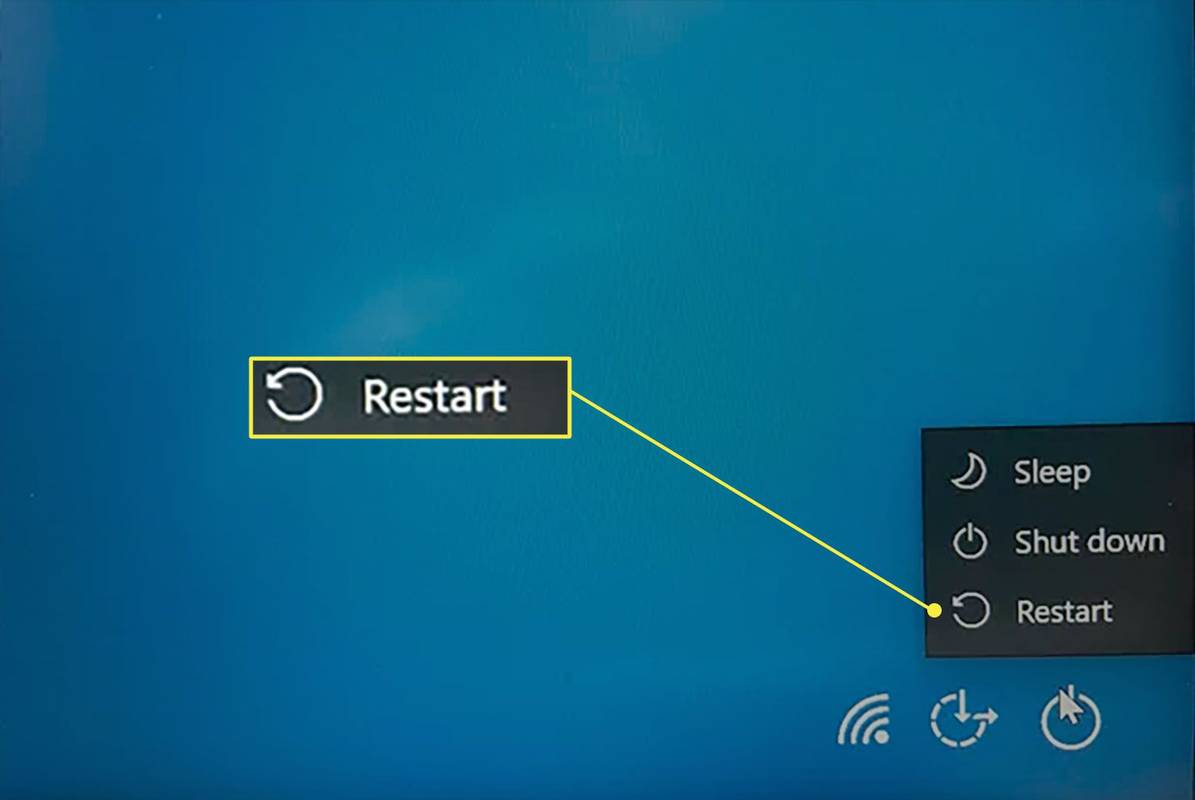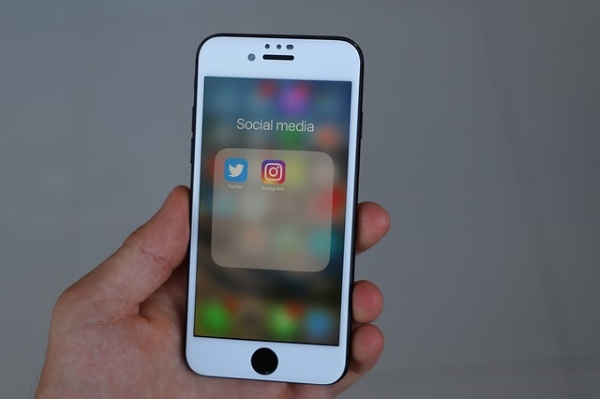Mitä tietää
- Valitse alkaa tehtäväpalkista. Mene Tehoa > Uudelleenkäynnistää .
- Vaihtoehtoisesti paina Ctrl + Alt+Del . Valitse Tehoa , sitten Uudelleenkäynnistää .
- Jos kannettava tietokone on jäätynyt, paina ja pidä painettuna virtanappi kunnes se sammuu.
Lenovon kannettavan tietokoneen uudelleenkäynnistys on usein ensimmäinen askel suurten ja pienten tietokoneongelmien ratkaisemisessa. On myös tarpeen viimeistellä Windows-päivitys ja asentaa joitain ohjelmistoja. Tämä opas opettaa, kuinka käynnistät uudelleen Lenovo-kannettavan, jossa on Windows 11, Windows 10 ja Windows 8.
Lenovo-kannettavan uudelleenkäynnistäminen Windowsissa
Alla olevat vaiheet selittävät parhaan tavan käynnistää Lenovo kannettava tietokone uudelleen. Se käynnistää Windows-päivityksen, jos sellainen on saatavilla, viimeistelee ohjelmiston asennuksen ja sulkee kaikki avoimet sovellukset kokonaan.
Tämä menetelmä ei kuitenkaan toimi, jos koko näytön sovellus tai itse Windows on jumiutunut. Muut tämän oppaan menetelmät voivat auttaa, jos näin on.
kuinka lähettää facebook-viestejä sähköpostiin
-
Valitse alkaa Windowsin tehtäväpalkista.
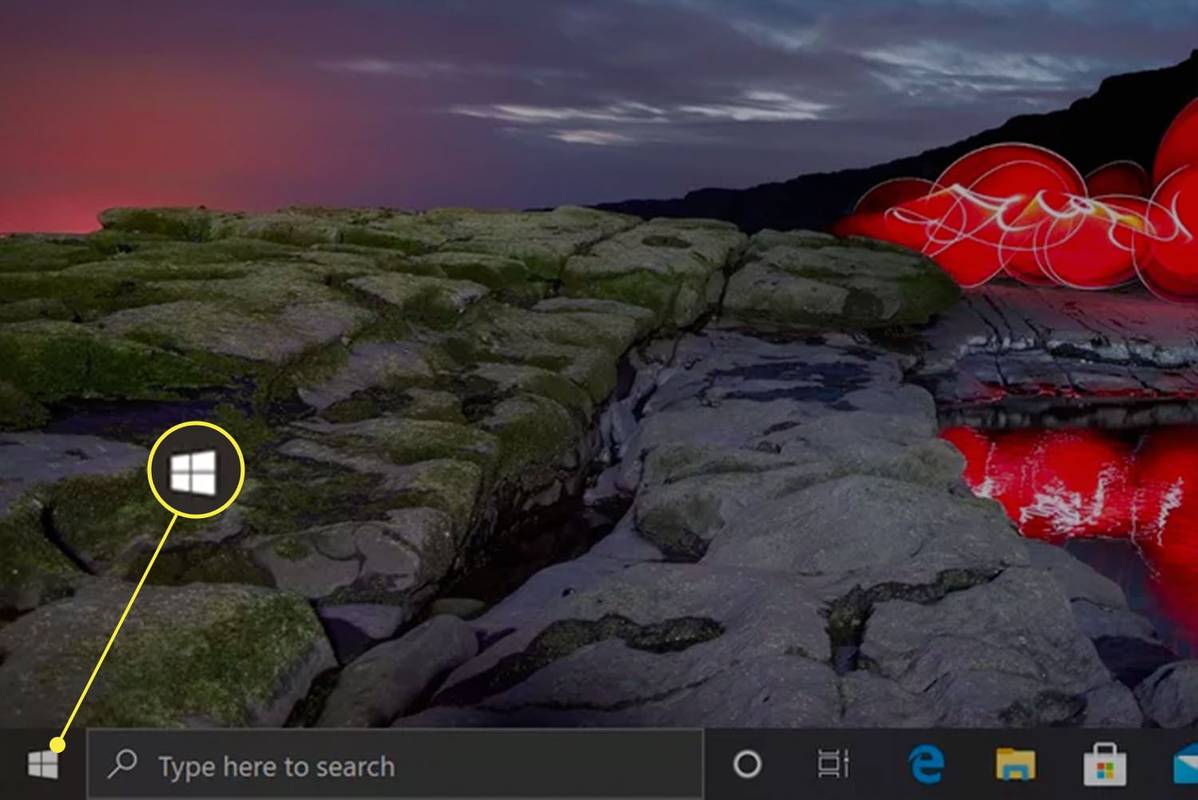
-
Valitse Tehoa .
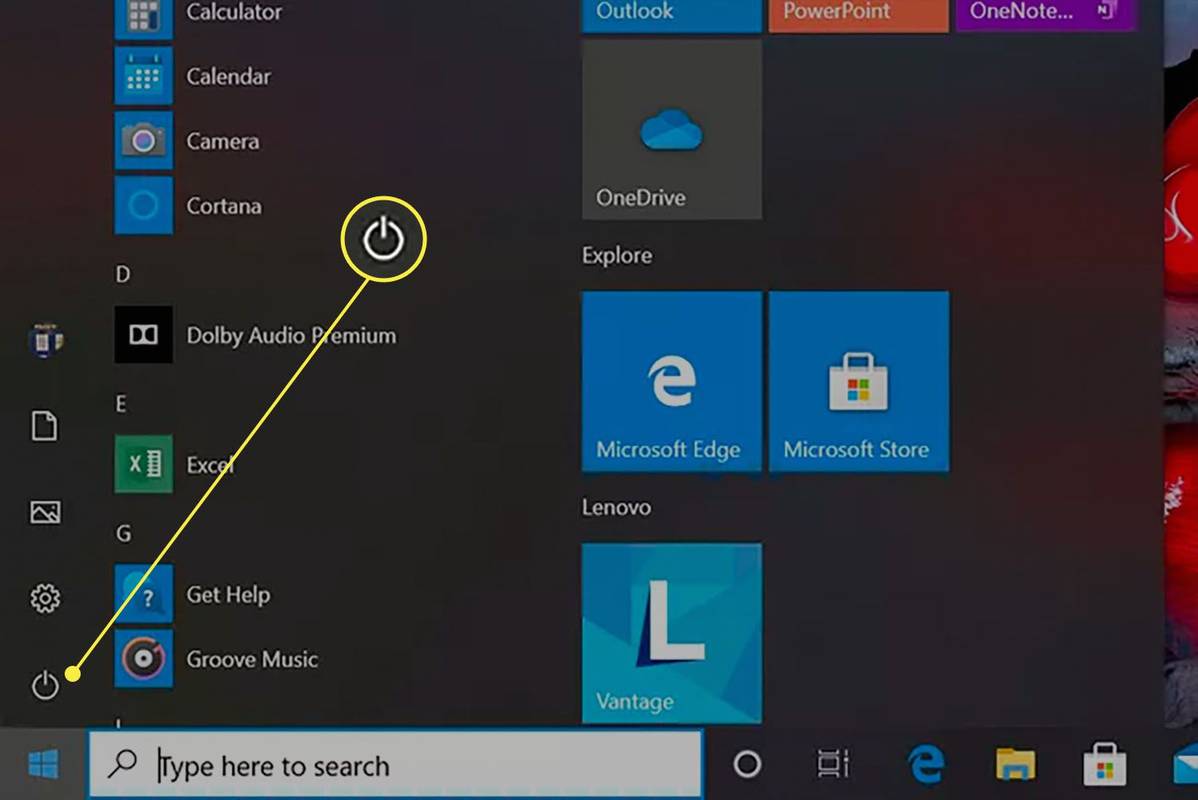
-
Valita Uudelleenkäynnistää .
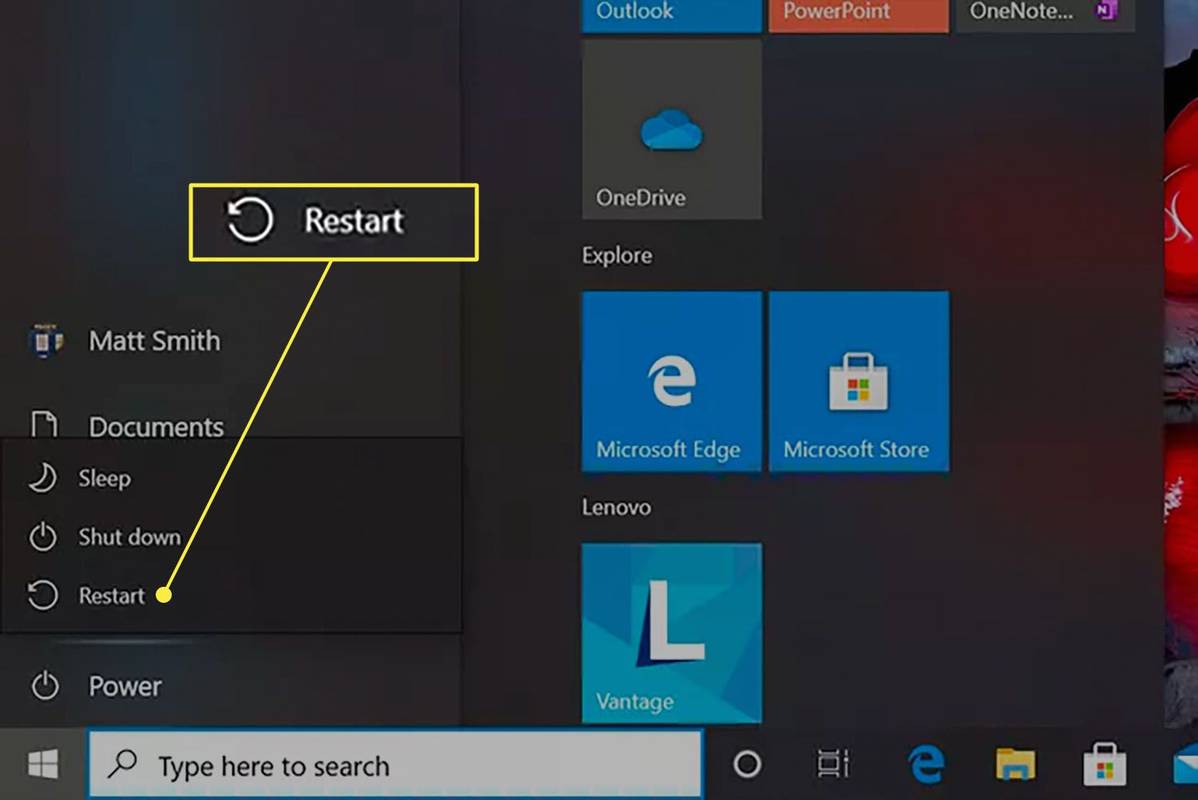
Windows sulkee kaikki avoimet sovellukset ja käynnistyy uudelleen. Tämä prosessi voi kestää useita hetkiä.
Lenovo-kannettava tietokone ei välttämättä käynnisty uudelleen, jos avoimet sovellukset sisältävät tallentamattomia tietoja. Näet ruudun, jossa luetellaan sovellus, joka on suljettava, ennen kuin kannettava tietokone voi käynnistyä uudelleen. Sulje kaikki avoimet sovellukset ja yritä uudelleen.
ei voi lisätä Gmail-tiliä iPhoneen
Lenovo-kannettavan käynnistäminen uudelleen näppäinyhdistelmällä Control+Alt+Delete
Käynnistä-valikko on yleisin tapa käynnistää Windows uudelleen, mutta se ei toimi, jos sovellus on jumiutunut ja estää pääsyn työpöydälle. Tämä menetelmä voi ratkaista ongelman.
-
paina Ohjaus , Kaikki , ja Poistaa avaimet samanaikaisesti.
-
Valitse vaihtoehtovalikosta Tehoa -painiketta oikeassa alakulmassa.
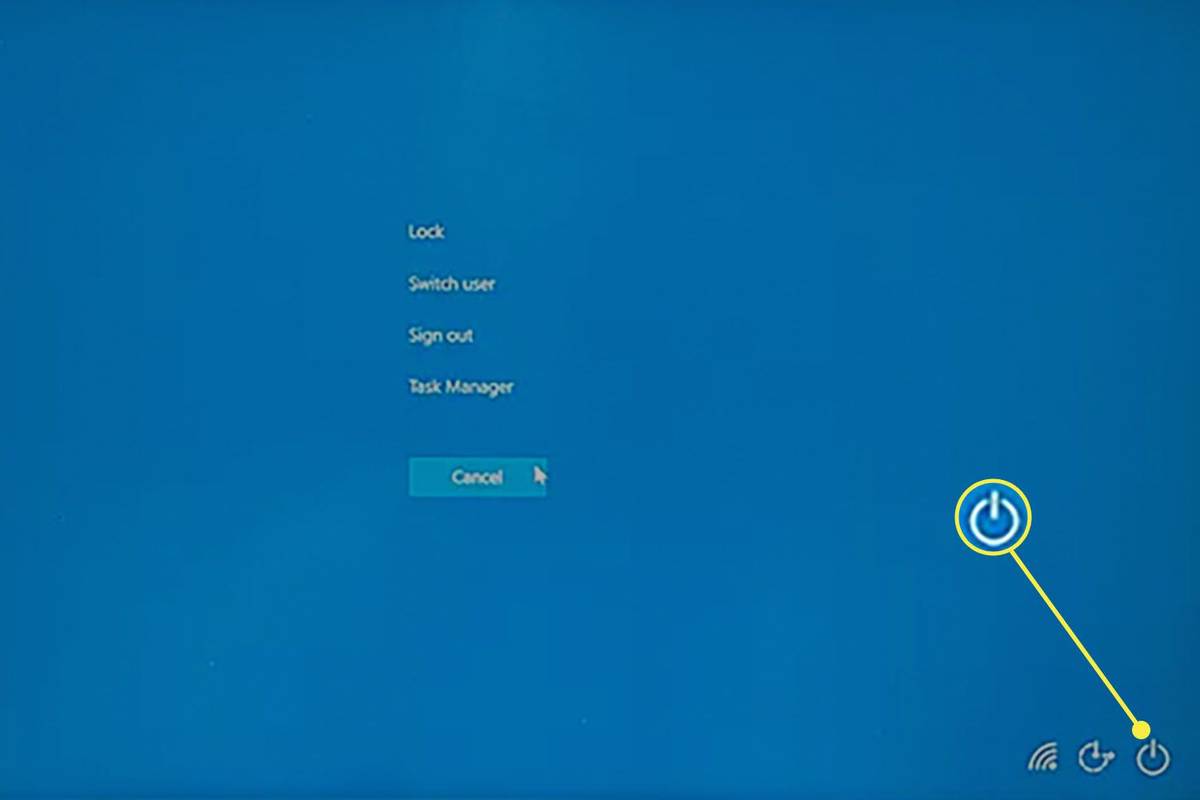
-
Valitse Uudelleenkäynnistää .
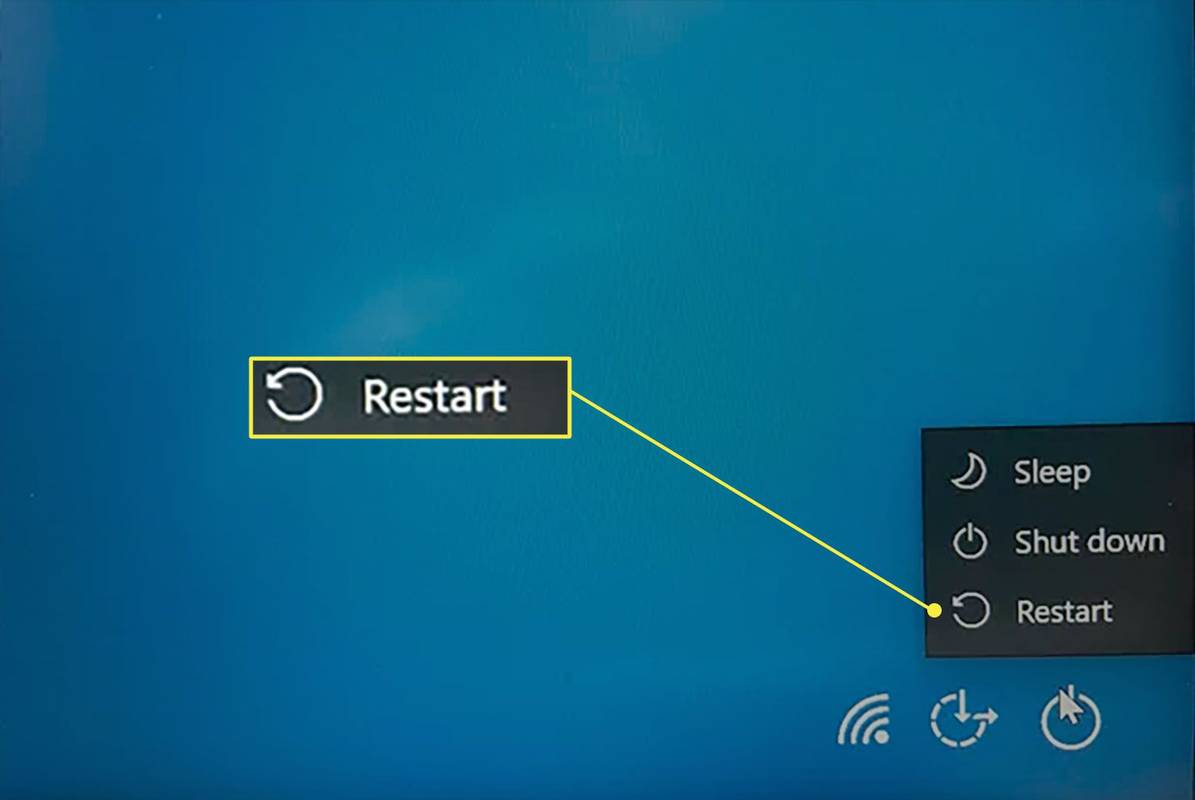
Windows sulkee kaikki avoimet sovellukset ja käynnistyy uudelleen. Se voi johtaa tallentamattomien tietojen menetykseen, joten on parasta tallentaa kaikki avoimet tiedostot, jos mahdollista.
Lenovo-kannettavan manuaalinen käynnistäminen uudelleen
Voit käynnistää Lenovon kannettavan tietokoneen manuaalisesti uudelleen painamalla ja pitämällä painettuna virtanappi muutaman sekunnin ajan.

Virtapainikkeen sijainti vaihtelee. Useimmat Lenovon kannettavat tietokoneet asettavat virtapainikkeen näppäimistön yläpuolelle, kun taas Lenovo 2-in-1 -laitteet asettavat virtapainikkeen 2-in-1-laitteen oikeaan tai vasempaan kylkeen.
Kannettava tietokone sammuu. Käynnistä tietokone uudelleen painamalla virtapainiketta uudelleen.
Manuaalinen uudelleenkäynnistys ei ole ihanteellinen, koska se sulkee kaikki sovellukset. Se voi johtaa tallentamattomien tietojen menetykseen. Silti se voi olla ainoa vaihtoehto, jos Lenovo-kannettava on kaatunut tai jäätynyt.
Onko sinulla edelleen ongelmia? Kokeile tehdasasetusten palautusta
Lenovo-kannettavan uudelleenkäynnistys ratkaisee usein ongelmat, kuten jumiutuneen ohjelmiston, ja on välttämätöntä uusien sovellusten asentamisessa, mutta vakavammat ongelmat saattavat vaatia tehdasasetusten palauttamisen.
Tehdasasetusten palautus palauttaa kannettavan tietokoneen uuteen ohjelmistokokoonpanoon. Se myös poistaa tiedot Lenovon kannettavasta tietokoneesta. Oppaamme päällä Lenovon kannettavan tietokoneen tehdasasetusten palautus kuvailee prosessia yksityiskohtaisesti.
Poista kuvakkeet tehtäväpalkin ikkunoista 10
Nollaus ja uudelleenkäynnistys ovat hyvin eri asioita . Tehdasasetusten palauttamista ei voi kumota, joten harkitse tätä viimeisenä keinona, jos sinulla on ongelmia Lenovo-kannettavan kanssa.
FAQ- Kuinka käynnistän Lenovon kannettavan tietokoneen vikasietotilassa?
Jos haluat käynnistää uudelleen vikasietotilassa Windows 10:ssä, valitse kirjautumisnäytöstä Tehoa > Uudelleenkäynnistää > ja pidä painettuna Siirtää avain. Valitse sitten Vianetsintä > Edistyneet asetukset > Käynnistysasetukset > Uudelleenkäynnistää . Kun kannettava tietokone on käynnistynyt uudelleen, valitse Ota vikasietotila käyttöön vaihtoehto, joka saattaa näkyä muodossa 4 , F4 , tai Fn+F4 . Voit myös käyttää vikasietotilaa osoitteesta asetukset > Päivitys ja suojaus > Elpyminen > Edistynyt käynnistys > Käynnistä uudelleen nyt .
- Kuinka käynnistän BIOSin uudelleen Lenovon kannettavassa tietokoneessa?
Voit siirtyä BIOSin sisään Windows 10 -kannettavassasi valitsemalla alkaa > asetukset > Päivitys ja suojaus > Elpyminen > Käynnistä uudelleen nyt . Kun näet vaihtoehtoluettelon, valitse Vianetsintä > Edistyneet asetukset > UEFI-laiteohjelmiston asetus s > Uudelleenkäynnistää . Jos sinulla on vanhempi kannettava tietokone, voit ehkä päästä BIOS:iin käynnistämällä kannettavan tietokoneen ja painamalla F12-näppäintä tai toimintokutsunäppäintä, joka toimii tietyn mallisi kanssa.