Jos olet uusi Linuxin käyttäjä, saatat haluta oppia luomaan tekstitiedosto. Kokeneet Linux-käyttäjät tietävät, kuinka tärkeää on oppia luomaan tekstitiedostoja, minkä vuoksi tämä on yleinen pyyntö aloittelijoille. Tekstin käsittely Linuxissa on välttämätöntä sen kaikkien toimintojen hallitsemiseksi. Onneksi se on suhteellisen helppo oppia.

Tämä artikkeli näyttää sinulle muutamia erilaisia tapoja luoda nopeasti tekstitiedosto Linuxissa. Useimmissa tapauksissa voit käyttää tekstieditoria tai komentoriviä Linuxissa.
Käytä Nanoa
Nano on suosittu tekstieditori, joka on yleensä esiasennettu Ubuntu-pohjaisiin Linux-järjestelmiin. Se on suoraviivainen ja helppokäyttöinen editori. Linuxille on muitakin tekstieditoreja, mutta Nano on aloittelijaystävällisin. Luo tekstitiedosto Nanolla seuraavasti:
kuinka kiertää simsissä 4
- Jos sinulla ei ole Nano-tekstieditoria, lataa se tässä .
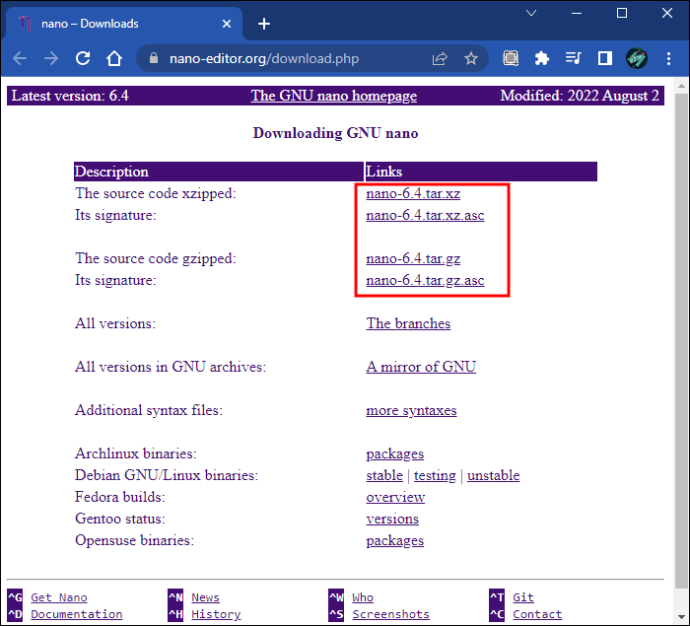
- Avaa uusi pääteikkuna pitämällä 'Control + Alt + T' painettuna.

- Kirjoita 'nano example.txt' ja paina Enter. Korvaa 'esimerkki' sillä nimellä, jonka haluat tekstitiedostollesi.
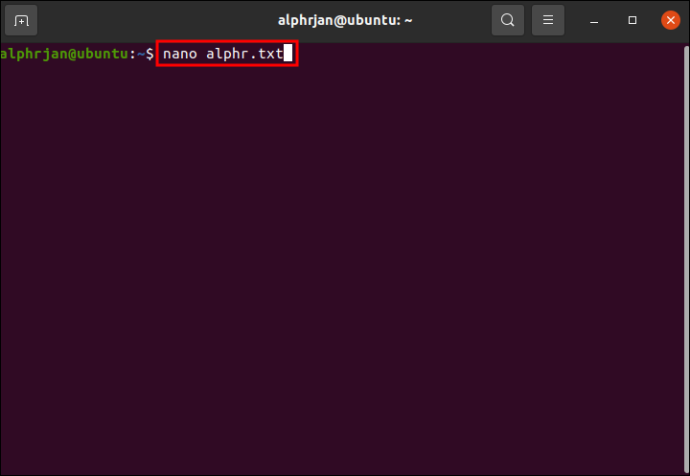
- Ikkunan alareunasta löydät 'Komentoluettelon'. Paina 'Control + G' nähdäksesi kaikki komennot. Nämä auttavat sinua luodessasi uutta tekstitiedostoa.
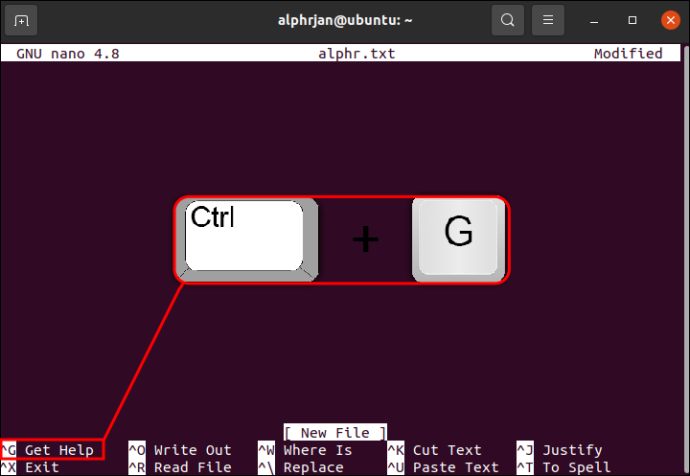
- Kirjoita tekstidokumentti näppäimistöllä ja komentoluettelon komentoilla.
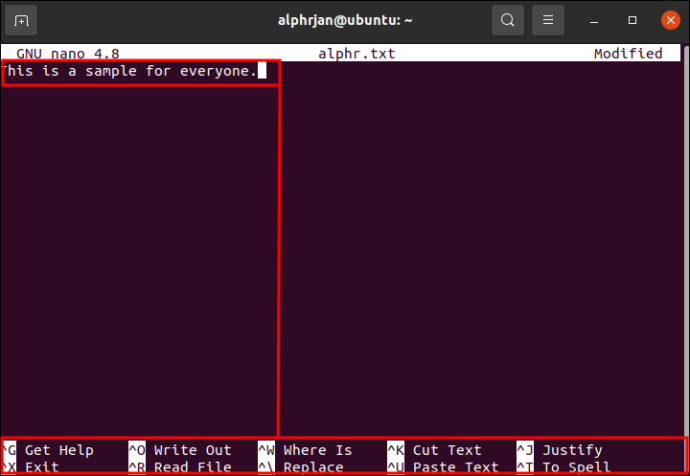
- Tallenna tiedosto painamalla 'Control + O'.
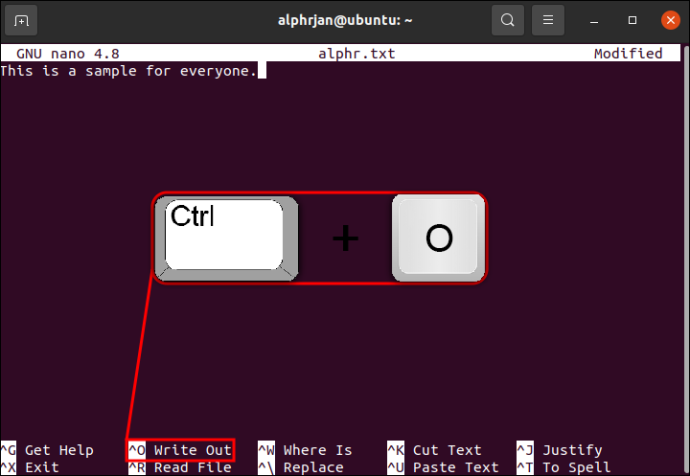
- Voit palata komentokehotteeseen ja poistua Nanosta pitämällä 'Control + X' -näppäintä painettuna.
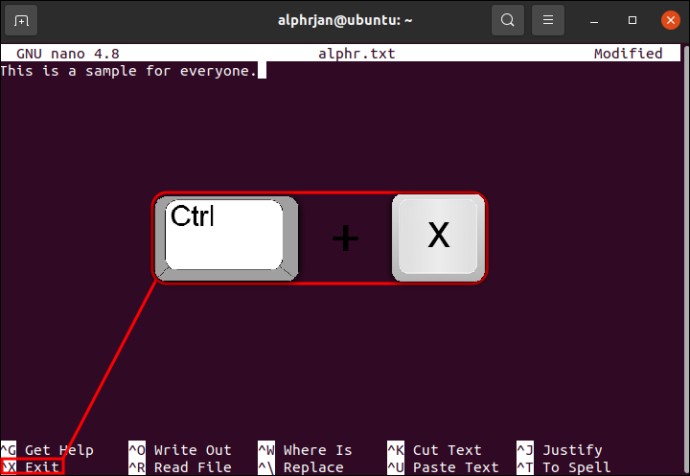
Käytä Vim
Vim-tekstieditorilla voit luoda myös Linux-tekstitiedoston. Useimmissa Ubuntu-pohjaisissa Linux-järjestelmissä on Vim jo asennettuna. Vim on samanlainen kuin Nano. Suurin ero on, että siinä on enemmän ominaisuuksia ja jyrkempi oppimiskäyrä. Voit käyttää tätä menetelmää tekstitiedoston luomiseen seuraavasti:
- Jos sinulla ei vielä ole Miksi , lataa ja asenna se.
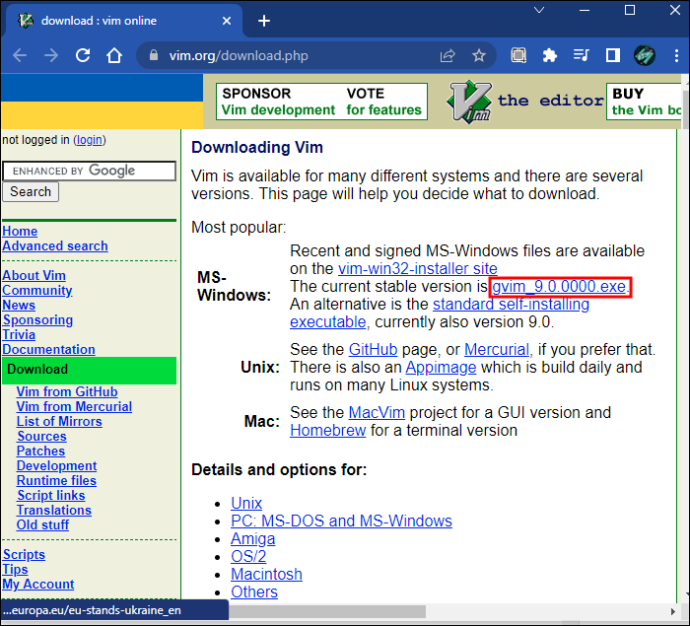
- Paina 'Control + Alt + T' avataksesi uuden pääteikkunan.

- Kirjoita 'vim example.txt' ja paina Enter-näppäintä. Korvaa 'esimerkki' tiedostolle valitsemallasi nimellä.
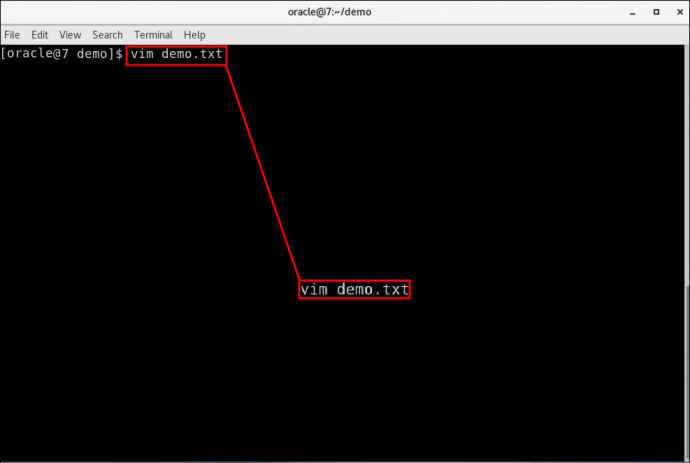
- Napauta I-näppäintä avataksesi Vimin komentotilassa. Sana 'Lisää' tulee näkyviin ikkunan alareunaan.
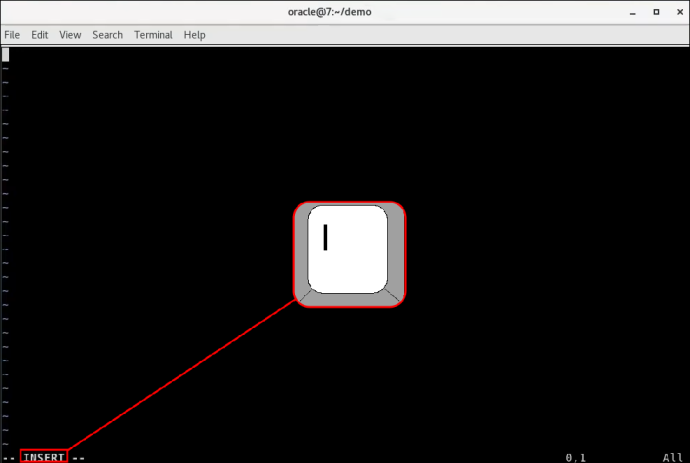
- Nyt kun olet Vimin lisäystilassa, voit kirjoittaa tekstiasiakirjaan.
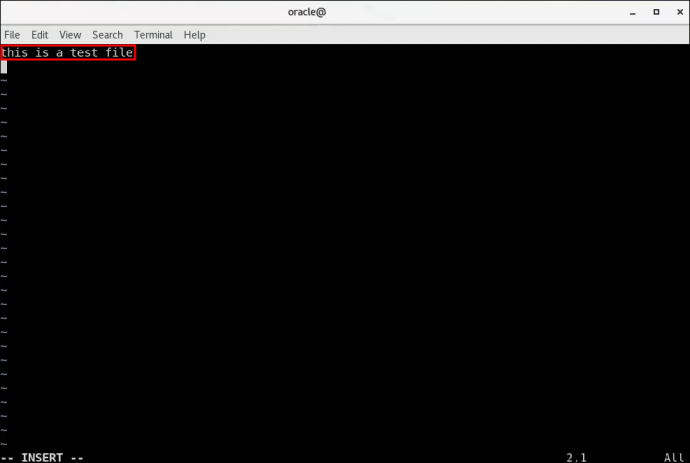
- Paina Esc-näppäintä palataksesi komentotilaan.
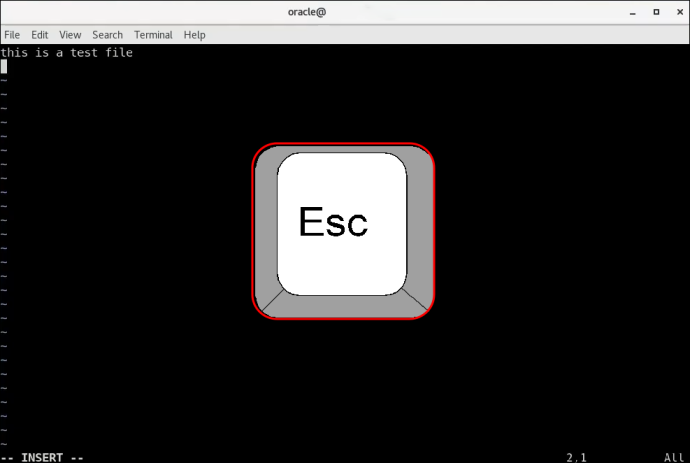
- Tallenna tiedosto kirjoittamalla ':w' ja paina sitten Enter-näppäintä.
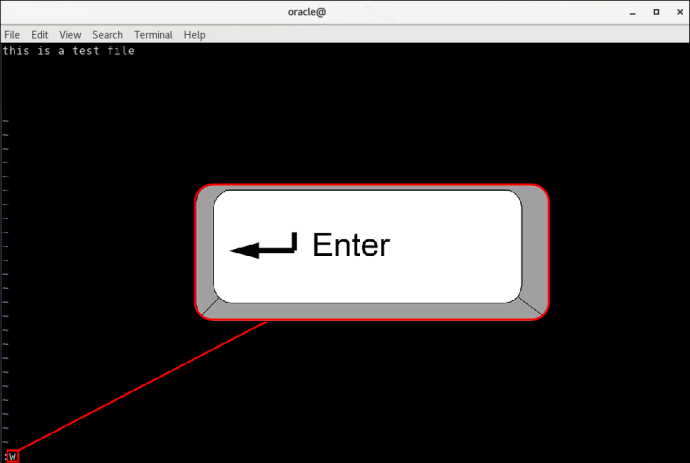
- Palataksesi komentokehotteeseen ja poistuaksesi Vimistä, kirjoita ':q' ja paina Enter.
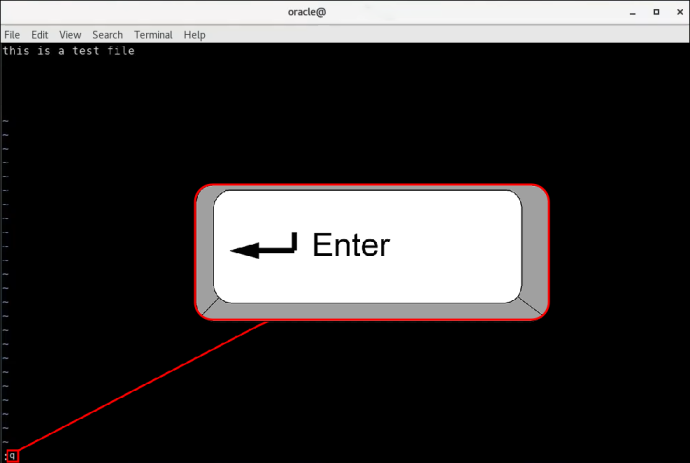
Käytä Cat-komentoa
Jos et halua käyttää tekstieditoria, voit luoda tekstitiedoston Linuxissa Cat-komennolla. Se on hyödyllinen tapa luoda ja tallentaa tekstitiedosto nopeasti.
- Avaa uusi pääteikkuna painamalla 'Control + Alt + T'.

- Kirjoita '$ cat > example.txt' ja paina Enter-painiketta,
Korvaa sana 'esimerkki' nimellä, jota haluat käyttää tiedostolle.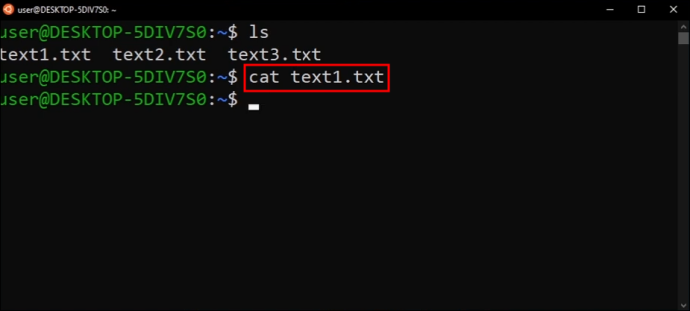
- Kirjoita tiedostoon haluamasi teksti.
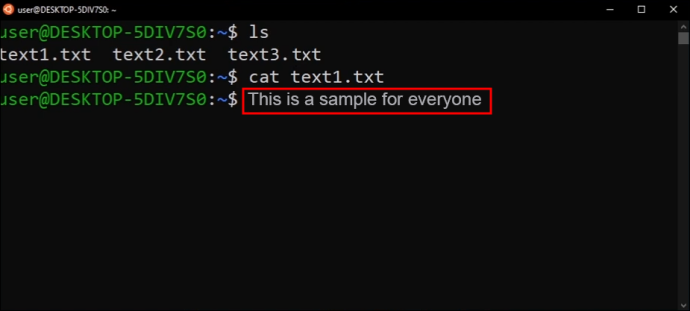
- Paina Return-näppäintä ja paina sitten 'Control + D'. Tämä kertoo Linuxille, että olet lisännyt kaiken tekstin. Tavallinen komentokehote tulee näkyviin.
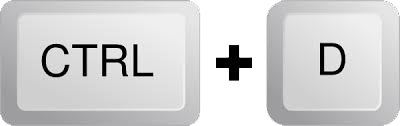
- Varmistaaksesi, että tekstitiedostosi on tallennettu, kirjoita '$ ls', niin näet juuri tallennetun tiedoston.
Käytä kosketuskomentoa
Toinen tapa luoda nopeasti tekstitiedosto Linuxissa on käyttää Touch-komentoa. Tätä menetelmää käytettäessä et kuitenkaan voi kirjoittaa tiedoston tekstiä sitä luodessasi. Tämän menetelmän käyttäminen on hyödyllisintä, kun haluat tehdä useita tekstitiedostoja samanaikaisesti. Havainnollistamistarkoituksessa näytämme sinulle, kuinka voit luoda useita tekstitiedostoja samanaikaisesti. Näin se tehdään:
kuinka saada höyryä lataamaan nopeammin
- Pidä 'Control + Alt + T' painettuna avataksesi uuden komentoikkunan.

- Jos esimerkiksi haluat luoda kolme uutta tekstitiedostoa, kirjoita '$ kosketa esimerkki1.txt esimerkki2.txt esimerkki3.txt' ja korvaa sana 'esimerkki' tiedostonimilla, joita haluat käyttää.
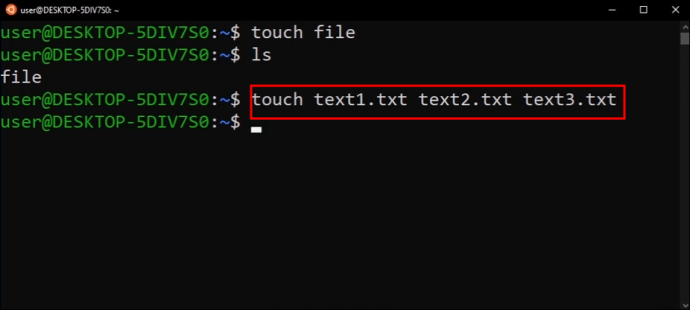
- Tallenna tiedostot painamalla Enter-näppäintä.
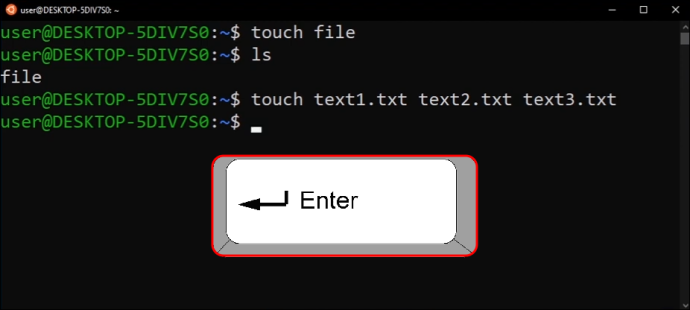
- Voit tarkistaa, että tiedostot on tallennettu kirjoittamalla '$ ls'.
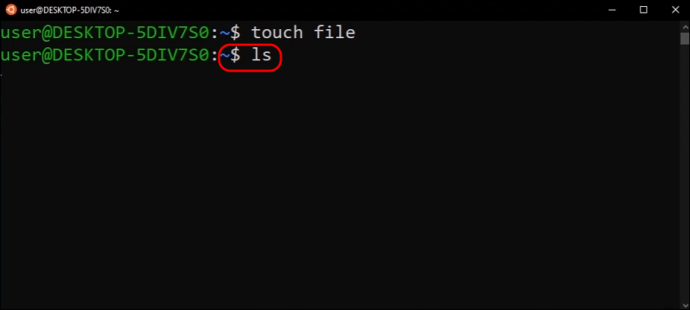
Nyt kun olet luonut useita tekstitiedostoja Touch-komennolla, haluat lisätä niihin tekstiä. Tämä on tehtävä tekstieditorilla. Käytämme Nanoa tässä esimerkissä.
- Kirjoita '$ nano esimerkki.txt' ja korvaa sana 'example' luomasi tiedoston nimellä.
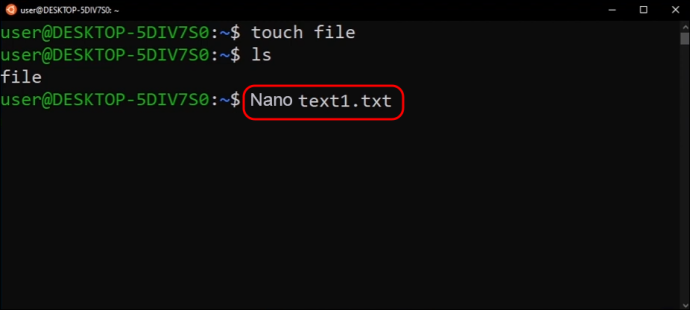
- Paina Enter-painiketta.
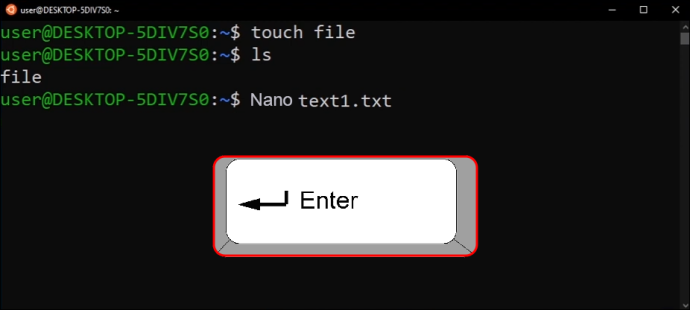
- Täältä voit kirjoittaa tarvittavan tekstin. Kun olet valmis, pidä 'Control + X' painettuna ja paina Enter-näppäintä.
Tekstitiedostojen luominen Linuxissa ratkaistu
Tekstitiedoston luominen Linuxissa voidaan suorittaa useilla eri tavoilla. Voit käyttää Touch- tai Cat-komentoja Linuxissa päätekehotteesta. Vaihtoehtoiset menetelmät vaativat tekstieditoreja, kuten Vim tai Nano, jotka on tyypillisesti valmiiksi rakennettu useimpiin Ubuntu-pohjaisiin Linux-järjestelmiin.
Oletko yrittänyt luoda tekstitiedostoa Linuxissa? Käytitkö jotakin tässä artikkelissa kuvatuista tavoista? Kerro meille alla olevassa kommenttiosassa.
google docs muuttaa yhden sivun vaakasuuntaiseksi









