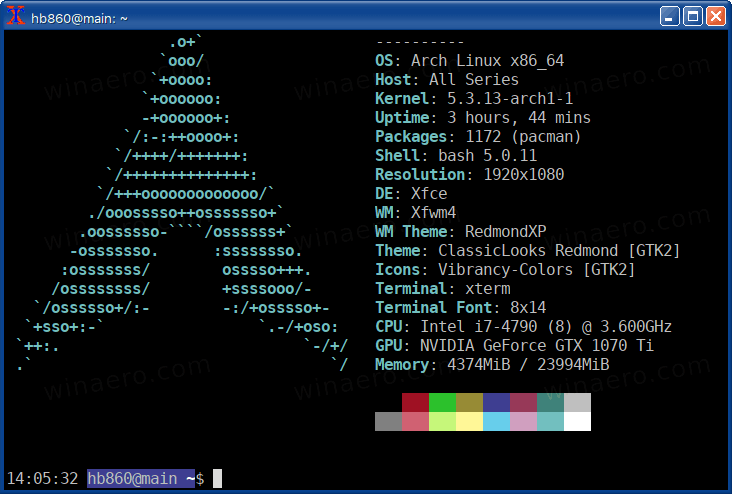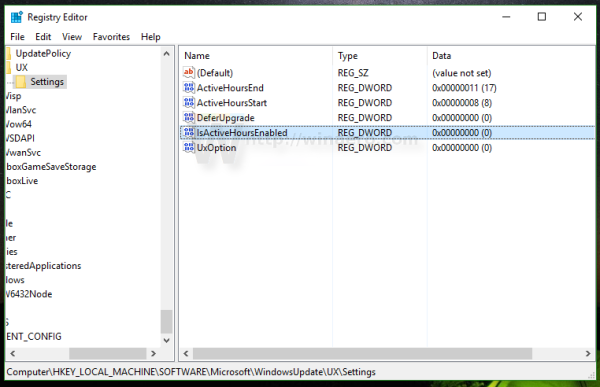Samoin kuin kuvakkeen välimuisti , Windows luo välimuistin fontteille lataamaan ne nopeammin ja näyttämään sovellusten, asiakirjojen ja muiden hallintalaitteiden käyttöliittymän nopeammin. Kun se on vioittunut, fontit eivät välttämättä näy kunnolla tai jotkut fontit saattavat puuttua tiettyjen sovellusten käytettävissä olevasta kirjasinluettelosta. Tässä artikkelissa näemme, kuinka kirjasimen välimuisti rakennetaan uudelleen.
Mainonta
Kirjasimen välimuisti on erityinen tiedosto kansiossa% WinDir% ServiceProfiles LocalService AppData Local FontCache. Tämä kansio on oletusarvoisesti suojattu, joten jos yrität suoraan käyttää tätä polkua, Windows antaa sinulle virheen. Fontit tallennetaan välimuistiin useissa tämän kansion tiedostoissa. Jos kirjasimesi ovat jostain syystä vioittuneet eikä niitä näy oikein, joudut ehkä poistamaan nämä tiedostot fonttivälimuistin palauttamiseksi. Näin se voidaan tehdä.
Ennen kuin jatkat, varmista, että käyttäjätilisi on järjestelmänvalvojan oikeudet . Seuraa nyt alla olevia ohjeita.
Kirjasimen välimuistin palauttaminen Windows 10: ssä , tee seuraava.
- Avaa Suorita-valintaikkuna painamalla näppäimistön Win + R-pikanäppäimiä. Tyyppipalvelut. mscSuorita-ruutuun.

- Palvelukonsoli avataan.

- Etsi luettelosta Windows Font Cache -palvelu.

- Napsauta pysäytyspainiketta työkalurivillä.

Vinkki: Katso seuraava yksityiskohtainen opas palvelun käynnistäminen, pysäyttäminen tai käynnistäminen uudelleen Windows 10: ssä . - Avaa tämä tietokone Resurssienhallinnassa .
- Siirry seuraavaan kansioon navigoimalla yksi kansio kerrallaan. Älä kopioi liitä polkua suoraan, koska tietyt kansiot ovat suojattuja, ja sinun on ehkä painettava Jatka-painiketta päästäksesi niihin:
C: Windows ServiceProfiles LocalService AppData Local FontCache

- Poista kyseisen kansion sisältö.
- Poista tiedosto% WinDir% System32 FNTCACHE.DAT.
- Nyt voit käynnistää Windows Font Cache -palvelun, jonka pysäytit aiemmin.
- Käynnistä Windows 10 uudelleen .
Huomaa: Jos olet pysäyttänyt palvelun, mutta et silti pysty poistamaan tiedostoja, tässä on kiertotapa.
- ladata Suorita .
- Käytä ExecTI: tä suorittaaksesi cmd.exe TrustedInstaller-ohjelmana.
- Kirjoita tai kopioi ja liitä seuraava komento luotettavana asentajana avatussa komentokehotteessa:
del / A / F / Q '% WinDir% ServiceProfiles LocalService AppData Local FontCache * FontCache *'
Tämän pitäisi ratkaista ongelma.
kuinka löytää jonkun syntymäpäivä ilmaiseksi
Vinkki: Voit käyttää seuraavaa komentoa pysäyttämään ja käynnistämään Windowsin fonttien välimuistipalvelun.
net stop FontCache verkon käynnistys FontCache
Windows 7- ja Windows 8.1 -käyttöjärjestelmissä fonttien välimuistitiedostot sijaitsevat suoraan seuraavassa kansiossa:
% Windir% ServiceProfiles LocalService AppData Local
Ei ole erillistä FontCache-hakemistoa, kuten Windows 10. Tässä tapauksessa ole varovainen, ettet poista muita kansioita. Poista vain fonttien välimuistiin liittyvät * .DAT-tiedostot.
Huomaa: Jos kirjasimesi ovat edelleen vioittuneet ja näyttävät virheellisiä merkkejä välimuistin palauttamisen jälkeen, itse C: Windows Fonts -asennuksessa olevat kirjasimet voivat vahingoittua. Voit palauttaa Windowsin mukana toimitetut oletusfontit suorittamalla seuraavan komennon korotetusta komentokehotteesta:
sfc / scannow
Anna Windowsin palauttaa alkuperäiset kirjasintiedostot. Jos komponenttikaupassasi olevat fonttitiedostot ovat vioittuneet, tutustu seuraavaan artikkeliin kuinka korjata DISM-tiedosto: Kuinka korjata Windows 10 käyttämällä DISM: ää