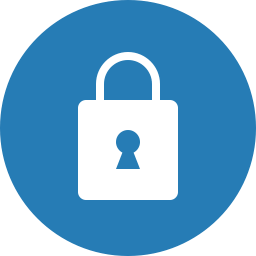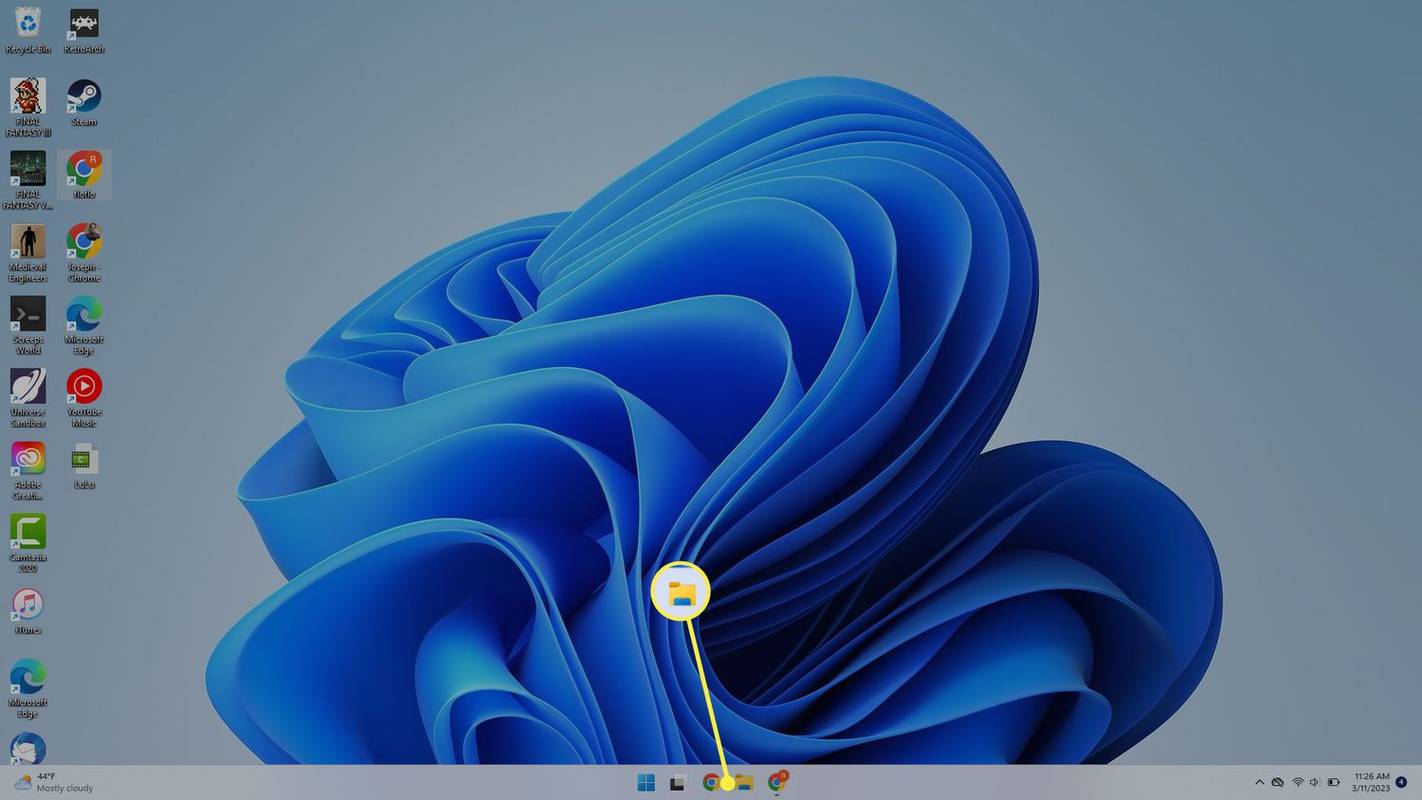Asenna suosikki käyttöjärjestelmäsi uudelleen useilla menetelmillä
Windows 10, Microsoftin uusin käyttöjärjestelmä, tarjoaa paljon parannuksia ja ominaisuuksia käyttäjille. Painopisteenä on liitettävyys, sovellukset ja tietojen synkronointi, ja siitä on tullut hyödyllinen paitsi jokapäiväiselle teknikolle myös liikemiehille.

Mutta edes tällainen virtaviivainen käyttöjärjestelmä ei ole immuuni virheiltä, ohjelmistovirheiltä tai haittaohjelmilta. Jos luet tätä, niin jostain syystä on tapahtunut ei-toivottuja olosuhteita. Windows 10 on tilassa, jota pidät käyttökelvottomana, sinun on asennettava se uudelleen. Se on, tai olet vaihtanut jonkin laitteiston tai siirrät tallennustilaa uuteen järjestelmään.
Tämä on myös erinomainen tapa poistaa bloatware järjestelmästäsi. Windows 10 on yleensä pakattu kannettaviin tietokoneisiin tai yhteensopiviin laitteisiin, jotka sisältävät paljon ohjelmia, joita et ole asentanut. Nämä eivät yleensä ole välttämättömiä, perusteettomia ja tekevät vain vähän, paitsi vievät kiintolevytilaa ja prosessointitehoa.
Syistä riippumatta sinun on asennettava käyttöjärjestelmä uudelleen.
Mitä tarvitset
Seuraavien asioiden valmisteleminen on tärkeää, jotta uudelleenasennus sujuisi mahdollisimman sujuvasti:
- Windows 10 -käyttöjärjestelmä USB: llä / levyllä
- Ulkoinen kiintolevy (valinnainen, mutta hyödyllinen)
- Järjestelmä käyttöjärjestelmän uudelleenasennusta varten
- Kaikki ohjelmistolevyt (esim. GPU-asemien ohjelmistot)
- Tiedostojen varmuuskopiot
- Internet-yhteys (suositellaan laajakaista- tai 3 Mbps langatonta)
Aivan kuten asennat ohjelmiston upouuteen järjestelmään, uudelleenasennus ei ole kovin erilainen. Siirrä yllä luetellut asiat järjestäytyneelle alueelle, joten et ole sekaantumassa, kun aloitat uudelleenasennuksen.
Windows 10 -vaatimukset
Vaikka oletamme, että uudelleenasennus on kannettavalla tai PC: llä ilman käyttöjärjestelmää, jotkut saattavat päättää päivittää Windows 7 / 8.1: stä. Tai jossain vaiheessa olet kokenut laitteistomuutoksen. Mistä syystä tahansa, nämä ovat Windows 10: n vaatimukset. Varmista, että järjestelmä täyttää vähimmäisvaatimukset. Muuten järjestelmäsi ei välttämättä toimi ollenkaan.
- 0 GHz: n suoritin (prosessori) tai nopeampi
- 1 Gt RAM-muistia 32-bittisille järjestelmille, 2 Gt RAM-muistia 64-bittisille järjestelmille
- Vähintään 16 Gt vapaata kiintolevytilaa
- Laajakaista tai langaton Internet (suositeltava 3 Mbps)
- GPU-näytönohjain, joka tukee DirectX 9: ää tai uudempaa
- Microsoft-tili
Kysymyksiä uudelleenasennusta varten
Sinulla voi olla muutama kysymys esiasennuksen prosessista. Nämä voivat olla hyviä tietää säästääksesi aikaa.
- Tein ilmaisen päivityksen Windows 7/8: sta, voinko silti asentaa uudelleen?
- Tarvitsenko edelleen tuoteavaimesi?
- Voinko edelleen reagoida käyttöjärjestelmäni?
Jos olet päivittänyt Windows 7- tai 8 -asennuksesi ilmaiseksi, voit kyllä, voit silti asentaa Windows 10 -käyttöjärjestelmän uudelleen. Microsoft tunnistaa järjestelmäsi edelleen päivitettäessä rekisteröinnin yhteydessä.
Rekisteröinnistä puhuen tarvitset tuoteavaimesi vain, jos aktivoit Windows 10: n offline-tilassa. Kun verkkoyhteys on, Windows 10 rekisteröi itsensä automaattisesti taustalle. Ainoa syy, miksi tämä ei toimisi, on, jos avain tai rekisteröinti ei ole laillista.
Viimeiseen kysymykseen vastaamiseksi uudelleenaktivointi on myös automaattinen prosessi. Jos kuitenkin teit muutoksia laitteistoosi, kuten vaihdit emolevyä, versiosi ei ehkä enää ole voimassa. Onneksi tämä ei ole yleinen ongelma, eikä tarkoituksemme vuoksi, mistä me huolissamme.
Kun nämä nopeat usein kysytyt kysymykset ovat poissa, on aika aloittaa käyttöjärjestelmän uudelleenasentaminen. Varmista ennen kaikkea, että luot varmuuskopiot kaikista tiedostoista ja tiedoista (jos voit).
Windows 10: n uudelleenasennus Flash Media -apuohjelmalla
Aiemmin käyttöjärjestelmien asentaminen tapahtui yleensä levyllä. Vaikka tämä on edelleen vaihtoehto, toinen tapa, jota ihmiset käyttävät, on flash-media USB-liitännällä asennettavaksi. Tätä varten tarvitset yhteensopivan USB-muistitikun, johon on optimoitu Windows 10.
On tärkeää huomata, että vain Windows 10: n asentaminen USB: lle ei riitä. Ne on valmisteltava ja tunnistettava BIOS-flash-käynnistyksen avulla, ennen kuin varsinainen asennus voi tapahtua.
Voit luoda asennusvälineen myös levylle, mutta toistaiseksi keskitymme USB-asemaan. Aloittamiseen tarvitaan ensin Microsoftin asennus-ISO. Nämä ISO-standardit löytyvät Microsoftin verkkosivustolta.

Mutta jälleen kerran ISO: n saaminen ei riitä. Sinun on valmisteltava ISO USB: ltä, jotta käynnistystietokone voi lukea sen.
Tehdä niin:
- Lataa Windows 10 ISO-tiedosto linkistä.
- Lataa Windows 10 Media Creation Tool.
- Liitä käytettävissä olevassa tietokoneessa USB-asema, jota haluat käyttää uudelleenasennuksessa. Varmista, että USB-asemassa on tarpeeksi tilaa (suositellaan noin 4 Gt).
- Suorita Media Creation Media Tool.
- Sinulta kysytään useita vaihtoehtoja, yksi päivittämistä varten ja toinen USB: n valmistelua varten. Valitse Luo asennuslevy toiselle tietokoneelle.
- Sinua pyydetään valitsemaan versio (64- tai 32-bittinen) ja Kieli. Valitse nämä vaihtoehdot tarpeen mukaan.
- Sinua pyydetään valitsemaan valmistusmateriaali. Valitse kytkemäsi USB-asema. HUOMAUTUS: Kaikki USB: n tiedot poistetaan, joten on parasta käyttää uutta tai tyhjää USB-asemaa.
- Kun asennus on valmis, asennusvälineen tulisi olla valmis käytettäväksi.

Tämä on vaihtoehto, jonka valitset asennusvälineen luomiseksi.

Vaihtoehdot tulisi valita automaattisesti sinulle.

Täällä valitset USB. Kun luot levytallennusvälinettä, valitset ISO-tiedoston.
On tärkeää huomata, että saatat joutua lataamaan tiedostoja myös kokoamaan ISO: n. Aika vaihtelee Internet-nopeuden mukaan.
Nyt on aika asentaa käyttöjärjestelmä uudelleen USB: n avulla.
Uudelleenasennus vaatii käynnistämisen USB-muistilta. Varmista, että flash-asema on kytketty. Käynnistä (tai käynnistä) järjestelmä uudelleen, johon haluat asentaa käyttöjärjestelmän uudelleen. Sinun on mentävä BIOS-näyttöön tehdäksesi niin.
Päästäksesi BIOS-näyttöön, yleensä käynnistyksen yhteydessä, on painettava nopeasti F8-näppäintä tai yhtä käynnistysvaiheessa näkyvistä ehdotetuista avaimista. Voit yleensä löytää ne katsomalla näytön kulmia. Se vaihtelee emolevyn merkin mukaan.
Kun olet valmis, tulet BIOS-näyttöön. Jälleen, se eroaa hieman emolevyn ja laitteistomääritysten perusteella. Kaikilla BIOSilla on kuitenkin samat perusasetukset. Etsi osio, jossa on yksityiskohtaiset tiedot käynnistysvaihtoehdoista, jonka pitäisi antaa sinun valita käynnistys laitteelta. Täällä voit valita ja käynnistää flash-aseman.
Jos kuitenkin asennat uudempaan käyttöjärjestelmään, kuten Windows 8.1, sinulla on UEFI-joukko vaihtoehtoja.
Voit käyttää UEFI: tä yksinkertaisella menetelmällä. Vaihdon pitäminen tietokoneen käynnistyessä tuo sinut käynnistysasetusten valikkoon käynnistyksen yhteydessä. Sinun on todennäköisesti löydettävä laiteohjelmiston asetukset käynnistääksesi USB: ltä.
Napsauta käytettävissä olevalla sinisellä näytöllä Vianmääritys-ruutua ja sitten Lisäasetukset. Etsi UEFI-laiteohjelmiston asetukset. Uudelleenkäynnistysvaihtoehdon pitäisi olla käytettävissä valintaa varten. Uudelleenkäynnistyksen valitseminen vie sinut erilliseen käynnistysvalikkoon.
Kuten BIOS, myös tietokoneesi laitteisto ja merkki määrää, missä jotkin asetukset sijaitsevat. Sinun pitäisi löytää Boot from device -vaihtoehto jonnekin käynnistysasetusten alueelta, mutta missä se on tarkalleen, ei aina ole sama.
Käynnistys UEFI / BIOS: sta:
- Etsi ja valitse Käynnistyslaite.
- Vieritä löytääksesi yhdistetyn Flash-aseman.
- Paina Enter- tai Select-näppäintä, ja tietokoneen pitäisi käynnistyä sitten USB: ltä.
- Uudelleenasennuksen pitäisi alkaa.
Täältä näet sarjan asetuksista riippuen. Jos esimerkiksi asennat Windows 10: n upouuteen laitteistoon, sinua pyydetään antamaan rekisteröintinumero. Koska asennamme uudelleen, valitset vain, että minulla ei ole tuotenumeroa. Aktivointi tapahtuu, kun käyttöjärjestelmä on asennettu.
Seuraava prosessi kestää jonkin tyyppisen useista tekijöistä riippuen. Asennuksen aikana näytetään kuitenkin useita näyttöjä, joissa sinun on valittava oikeat vaihtoehdot.
Milloin minkä tyyppisen asennuksen haluat? ikkuna tulee näkyviin, valitse Mukautettu. Tämä johtuu siitä, että et päivitä, teet täydellisen uudelleenasennuksen.
Avaruusosiolle on myös vaihtoehto. Oletamme, että haluat korvata ja poistaa kaikki aikaisemmat tiedot, jos asennat uudelleen samaan järjestelmään. Siksi valitse vaihtoehto nykyisen osion korvaamiseksi. Muussa tapauksessa voit osioida uudelleenasennuksen jäljellä olevalle kiintolevytilalle.
Jos asennat uuden järjestelmän uudelleen, käyttöjärjestelmä asennetaan käytettävissä olevaan kiintolevytilaan. Täältä asennusprosessin pitäisi päättyä, kunnes sinut viedään kirjautumisnäyttöön. Jos olet luonut salasanan, kirjoita se nyt. Jos ei, sinut ohjataan päätyöpöydälle.
Jos olet yhteydessä Internetiin, Windows 10 -käyttöjärjestelmän pitäisi rekisteröidä itsensä automaattisesti. Jos ei, sinun on annettava tuoteavain pyydettäessä. Jos olet jo tehnyt niin tai rekisteröitynyt aiemmin, mutta et pysty tarkistamaan, olet asentanut virheelliset asetukset tai vaihtanut määritettyä laitteistoa, kuten emolevyä.
Jos Windows-versio on oikea (Pro tai Home) ja epäilet, että ongelmia ei ole, mutta joita ei ole vielä aktivoitu, Microsoftin palvelimet ovat mahdollisia. Voit käynnistää järjestelmän uudelleen myös yrittääksesi ratkaista ongelman (myös hyvä tarkistaa mahdolliset käynnistyksen estot).
mistä voin tulostaa jotain ilmaiseksi
Jos et vieläkään pysty aktivoimaan Windows 10 -kopiota virheiden tai muiden laitteistojen takia, saatat joutua ottamaan yhteyttä Microsoftin tukeen. Voit myös yrittää pakottaa aktivoinnin käyttämällä komentokehotteessa seuraavaa komentoa (jätä lainaukset pois):
slmgr.vbs / ato
Tämä käynnistää uudelleen aktivointikehotteen, jossa pyydetään aktivointiavaimia tai mitä tahansa muuta vaaditaan.
Kun olet aktivoinut Windows 10: n, olet asentanut käyttöjärjestelmän uudelleen onnistuneesti käyttämällä flash-asemaa käynnistysvälineenä.
Windows 10: n uudelleenasennus levytallennusvälineillä
Vaikka flash-asemat toimivat joillekin, muilla ei välttämättä ole yhtä käytettävissä. Tai mieluummin käytä perinteistä levymateriaalia. Tästä voi olla hyötyä myös Windows 10: n uudelleenasennustietovälineiden fyysisten kopioiden tallentamiseen. Tarkoituksesta riippumatta käsittelemme tässä osiossa käyttöjärjestelmän asentamista uudelleen DVD-levyllä. Se seuraa samankaltaisia vaiheita kuin USB-pohjainen uudelleenasennus, vaikkakin levyllä.
Kuten flash-asema, sinun on luotava käynnistettävä ISO, jotta järjestelmä tunnistaa sen BIOS-asennuksessa. Tämä tallennusväline - levy - sisältää Windows 10 ISO: n ja asennettavat tiedostot. Ensin sinun on kuitenkin valmisteltava levy asennusta varten.
Lataa ensin Windows Media Creation Tool Microsoftin verkkosivustolta. Määritelmien mukaan tämä luo levylle poltettavaksi tarvittavan ISO-arvon.
Seuraa linkkiä ja lataa oikea versio: https://www.microsoft.com/en-us/software-download/windows10ISO
Varmista, että lataat oikean version, joka vastaa laitteistosi teknisiä tietoja. Home ja Pro ovat 32- ja 64-bittisiä versioita. Jos lataat ja asennat väärän version uudelleen, aktivointi ei toimi, ja koet laitteisto-yhteensopimattomuuksia.
Työkalu lataa ja kokoaa tiedostosi. Tämä vie aikaa Internet-yhteydestäsi riippuen. Kun olet valmis, se antaa sinulle mahdollisuuden polttaa ISO levylle.
Tarvitset seuraavat toimet ennen kuin jatkat:
- Tietokone, jossa on DVD Writer / Burner -ominaisuus
- DVD-levy, jossa on tarpeeksi tilaa (vähintään 4 Gt)
- Ohjelma, joka polttaa kuvan levylle käynnistysvälineenä
Huomaa, että tiedostojen kirjoittaminen kestää kauemmin kuin USB, joten ole kärsivällinen prosessin aikana.
Kun luetellut kohteet ovat valmiina, voit nyt siirtyä eteenpäin. Ensimmäinen askel on varmistaa, että levy on valmis toimimaan käynnistyslevykkeenä.
Aseta tyhjä levy DVD-asemaan.
Jos käytössäsi on Windows 10, on sisäänrakennettu ohjelma median polttamiseen DVD-levylle. Vaihtoehto on käytettävissä myös Windows 7 / 8.1: ssä. Käytä sitä etsimällä tiedoston sijainti, johon ISO-tiedosto on tallennettu.
Kun se löytyy, napsauta ISO-painiketta hiiren kakkospainikkeella ja valintaikkunan pitäisi tulla näkyviin. Laatikossa pitäisi nähdä vaihtoehto Levyn levykuva.
Napsauta tätä vaihtoehtoa, jolloin uusi valintaikkuna tulee näkyviin. Sinun on valittava tiedostopolku levyn polttimelle (tämä on täytettävä automaattisesti, mutta jos ei, on DVD / Burn-asema). Kun olet valinnut, napsauta Polta.
Kun vaihtoehto on valittu, järjestelmä alkaa polttaa ISO-tiedostoa asetetulle levylle. Tämä prosessi voi viedä jonkin aikaa ja se vaihtelee kunkin käyttäjän laitteistomääritysten mukaan.
Jos sinulla ei ole vaihtoehtoja levyn polttamiseen, sinun on ladattava ilmainen ohjelma levyn polttamista varten. Useimmat suosittelevat ImgBurnia, joka on tarpeeksi ilmainen ja tarpeiden mukaan kattava.
Käynnistettävän median luominen ImgBurnin avulla:
- Lataa ohjelma tältä sivustolta: http://www.imgburn.com/index.php?act=download
- Kun olet ladannut, etsi ja suorita ohjelma ImgBurnin asentamiseksi. Kun asennat, valitse Mukautettu asennus. ImgBurn yrittää asentaa verkkolaajennuksen, jos käytät pikakäynnistystä.
- Kun mukautettu asennus on valittu, jätä ruutu valitsematta ja napsauta Seuraava.
- Kun ohjelma on asennettu kokonaan, suorita ohjelma.
- Kun ohjelma avautuu, näet erilaisia vaihtoehtoja. Valitse vasemmasta yläkulmasta Wire-kuvatiedosto levylle.
- Sinulle esitetään uusi näyttö, jonka alla Lähde kertoo. Lähteen alla on pieni kuva tiedostosta. Napsauta tätä hakua Windows 10 ISO: lle.
- Siirry kansioon, jossa Windows 10 ISO sijaitsee. Valitse se.
- Kun olet valinnut, voit kirjoittaa tiedoston levylle. Napsauta alareunassa olevaa kuvaketta aloittaaksesi.

Lataa yhdestä peilistä.
Tämä prosessi vie jonkin aikaa. Valmistuttuaan levytallennusvälineesi pitäisi kuitenkin nyt olla valmis käynnistymään.
miksi facebook kirjaa minut ulos
Nyt kun olet luonut käynnistystietovälineen, sinun on asennettava Windows 10 uudelleen levyltä. Tämä edellyttää pääsyä BIOSiin tai UEFI: hen (jos käytettävissä). Aivan kuten flash-mediasta käynnistämisen ohjeet, seuraat samaa tapaa täällä.
Sinun on ensin käytettävä BIOS-näyttöä, olettaen, että UEFI ei ole vaihtoehto. Kun käynnistät tietokoneen, sinun on painettava yhtä F-näppäimistä nopeasti. Tämä on yleensä F8 tai F12, vaikka kaikilla emolevyillä on asetukset.
Kun syötät oikein, sinut ohjataan järjestelmän BIOS-näyttöön. Täältä sinun täytyy etsiä käynnistysvaihtoehtoa. Jälleen kaikilla emolevyillä on hieman erilaiset käyttöliittymät, joten tämän löytäminen voi vaatia jonkin verran hakua.
Jos se löytyy, sinun pitäisi nähdä vaihtoehto Käynnistä laitteelta tai Käynnistä mediasta. Haluat valita aseman, jossa on levytallennusväline. Tämän pitäisi olla asemassa, kuten D tai E.
Kun valitset tämän, järjestelmä käynnistyy levyltä. Jos se poltetaan oikein, se aloittaa uudelleenasennuksen. Haluat seurata näytön ohjeita oikein. Valitse oikeat kieli- ja aika-asetukset tai muut tarvittavat asetukset.
Jos tämä prosessi on yhteydessä Internetiin, käyttöjärjestelmän aktivoinnin tulisi olla automaattista. Tai sinua pyydetään syöttämään rekisteröintiavain. Jos se ei ole käytettävissä tai sinulla ei ole sitä, voit ohittaa tämän asetuksen ja aktivoida käyttöjärjestelmän, kun uudelleenasennus on valmis.
Olettaen, että olet noudattanut ohjeita oikein ja asetukset ovat oikein, Windows 10 on asennettava uudelleen.
Tämä menetelmä kestää kauemmin ja on hieman monimutkaisempi kuin käynnistettävän flash-aseman luominen. Jos sinulla ei kuitenkaan ole kätevää flash-asemaa tai haluat vain luoda käyttöjärjestelmän fyysisen varmuuskopion.
Windows 10: n nollaaminen
Toinen kätevä vaihtoehto Windows 10: n uuden uudelleenasennuksen tekemiseksi on käynnistää käyttöjärjestelmä uudelleen. Tästä on hyötyä, jos olet päivittänyt Windows 7 / 8.1 -käyttöjärjestelmästä ja haluat puhtaan asennuksen. Tai jos haluat vain kiertää joitain pidempiä prosesseja nopeammin.
On tärkeää huomata, että nollaus ei aina tuota ihanteellisia tuloksia. Käyttöjärjestelmän palauttaminen palauttaa sen takaisin tiettyihin oletusasetuksiin. Joissakin tapauksissa se tarkoittaa, että se sisältää asennetut ohjelmat, kuten bloatware. Se ei myöskään voi ratkaista esimerkiksi tietojen vioittumista, koska palautat järjestelmän tilaan tietojen poistamisen sijaan.
Kuten aikaisemmin, muista varmuuskopioida kaikki tiedot, tiedostot ja ohjelmat, jotka haluat säilyttää palautuksen jälkeen. Menetät kaiken, mikä ei ollut osa asennuksen alkuperäistä tilaa. Kun olet tyytyväinen, toimi seuraavasti:
- Napsauta Windowsin kuvaketta ruudun vasemmassa alakulmassa.
- Etsi ja valitse Asetukset. Voit kirjoittaa asetuksia hakutoimintoon, jos et löydä sitä.
- Etsi ja valitse Päivitä ja suojaa. Palautukseen pitäisi olla vaihtoehto.
- Napsauta Palautus ja valitse Nollaa tämä tietokone.
- Palauta-vaihtoehdon alla pitäisi näkyä Aloitus ja toinen vaihtoehto Poista kaikki.
- Valitse jälkimmäinen. Kun se on valmis, järjestelmä alkaa pyyhkiä itsensä. Jälleen kerran, varmista, että sinulla on kaikki mitä haluat varmuuskopioida.
Windows 10: n palauttaminen ostetuille laitteille
Mainitsimme hetki sitten; Windows 10: n mukana tulee joskus bloatware. Nämä ei-toivotut ohjelmat ovat yleensä osa ostettua järjestelmämyyntiä. Menet kauppaan, ostat kannettavan tietokoneen, käynnistät uuden järjestelmän vain löytääksesi siinä kymmenkunta ohjelmaa, joita et halua. Turhautuneisuutesi vuoksi et edes voi poistaa kaikkia niitä tavalliseen tapaan.
Täältä palautusvaihtoehto on kätevä ostetuille laitteille. Toivottavasti sen pitäisi palauttaa järjestelmä perustilaan. Huomaa, että menetät kaikki muut tärkeät ohjelmat ja sinun on ladattava ne uudelleen. Sinun on myös ladattava ohjaimet ja ohjelmistopäivitykset kaikille asennetuille laitteille. Jos kuitenkin vietät siihen vähän ylimääräistä aikaa, tämän vaiheen pitäisi toimia sinulle.
Ennen kuin teet mitään, varmuuskopioi kaikki tiedostot (jos sellaisia on) ulkoisista asemista. Jos sinulla on niitä, ota ja tallenna myös tuoteavaimet, koska saatat joutua aktivoimaan ohjelmiston uudelleen sen mukaan, mitä ostetun laitteiston mukana tuli. Tarkista uudelleen varmistaaksesi, ettei sinun tarvitse valtuuttaa ohjelmistoa, jotta et törmää tuleviin ongelmiin.

Täältä voit nyt nollata Windows 10: n. Voit seurata aiemmin lueteltuja vaiheita. Jos et kuitenkaan löydä vaihtoehtoa Windows 10: n nollaamiseksi, päivitystyökalu on ladattava.
Päivitystyökalun käyttäminen:
- Lataa Microsoftin puhdasasennustyökalu täältä https://www.microsoft.com/en-us/software-download/windows10startfresh
- Kun olet ladannut ohjelman, sinun pitäisi pystyä ajamaan se. Sinua pyydetään hyväksymään lisenssisopimus.
- Sieltä työkalu lataa tarvittavat tiedostot, jopa 3 Gt. Tämä prosessi voi viedä jonkin aikaa Internet-nopeudestasi riippuen.
- Voit halutessasi säilyttää Ei mitään tai Henkilökohtaiset tiedostot. Ensimmäinen poistaa kaikki nykyiset tiedot ja jälkimmäiset säilyttävät valitsemasi tiedot.
- Kun asetukset ja lataus on valmis, Windows 10 palautuu valmistajan oletusasetuksiin. Tämän pitäisi poistaa kaikki ei-toivotut tiedostot, ohjelmat ja asetukset.
Tämä on hyvä tapa luoda uusia asennuksia ostettuihin kannettaviin tietokoneisiin tai muihin laitteisiin, jotka sisältävät ei-toivottua laitteistoa.
Windows 10 -tiedostojen varmuuskopiointi
Kaikki suuret uudelleenasennukset palauttavat kaikki oletusasetuksiin. Se on kätevä, kun haluat poistaa ei-toivotut ohjelmat, korjata vioittuneet tiedot, pelastaa haittaohjelmilla saastuneen järjestelmän tai aloittaa vain tyhjästä. Mutta prosessin aikana kaikki tärkeät tiedostot, ohjelmat ja tiedot menetetään.
Joten, on aivan yhtä tärkeää tietää, miten varmuuskopioida tietosi oikein, ennen kuin asennamme vaiheet. Tämä edellyttää sekä ulkoista tietovälinettä että tarvittaessa joidenkin Windows 10 -työkalujen käyttöä.
Ennen kuin teet niin, kerää ulkoiset medialaitteet tallennusta varten. Tähän voi sisältyä mitä tahansa:
- USB-muistitikku
- DVD-levyt kuvien polttamiseen
- Ulkoiset kiintolevyt
- Ulkoiset laitteet, kuten kannettavat tietokoneet tai tabletit
On myös hyvä, että Internet-yhteys on käytettävissä. Joissakin tapauksissa voit varmuuskopioida ja tallentaa tietoja verkkotallennustilan kautta.
Kun olet kerännyt kaikki sopivat laitteet, aloita luettelo tiedostoista ja ohjelmista, joista haluat tehdä kopioita. Tiedostot ovat helpompia, kuten videot, musiikki, Word-asiakirjat ja kuvat, koska ne ovat yksittäisiä mediatyyppejä. Ohjelmia ei kuitenkaan voida yksinkertaisesti kopioida tai siirtää, koska niiden tiedostot ovat asennetussa muodossa. Jos varmuuskopioit ohjelmat, saatat pystyä vain kopioimaan sen asennustiedoston.
Kun haluat varmuuskopioida tiedostoja, valitse kaikki soveltuvat alueet, jotka haluat kopioida ulkoiseen asemaan. Asioiden helpottamiseksi suosittelemme tiedostojen sijoittamista yhteen kansioon kullekin luokalle. Asiakirjat Word-tiedostoille, Kuvat kuville jne.
Voit varmuuskopioida tämän median joko siirtämällä sen tai vain kopioimalla sen. Tiedostojen siirtäminen tarkoittaa, että siirrät valitut tiedot toiseen sovellettavaan laitteeseen tai sijaintiin. Sen kopiointi tarkoittaa, että kopioit tietoja. Kumpikin toimii tilanteellesi.
Tietojen siirtäminen:
- Valitse kaikki siirrettävät tiedostot ja kansiot.
- Kun se on korostettu, napsauta hiiren kakkospainikkeella. Kun valintaikkuna tulee näkyviin, etsi vaihtoehto, joka sanoo Lähetä.
- Korosta Lähetä, niin näet toisen sarjan vaihtoehtoja. Jos olet kytkenyt ulkoisen tietovälineen, kuten ulkoisen kiintolevyn tai USB-muistitikun, tämän pitäisi näkyä yhtenä vaihtoehdoista.
- Valitse ulkoinen tallennusväline ja kaikki korostetut tiedostot alkavat siirtää. Tämä vie vaihtelevaa aikaa tiedostokoon määrästä ja kiintolevyn ja ulkoisen laitteen kirjoitusnopeudesta riippuen.

Kun napsautat hiiren kakkospainikkeella, näet vaihtoehdot tiedostojen lähettämiseksi tai kopion luomiseksi.
Voit myös kopioida / liittää kaikki valitut tiedostot ulkoiseen mediaan. Kun valitset tiedostoja, napsauta hiiren kakkospainikkeella ja valitse Kopioi. Napsauta sitten hiiren kakkospainikkeella haluamasi ulkoisen aseman kohdalla ja valitse Liitä. Tämä luo kopiot kaikista tiedostoista, mutta jättää myös alkuperäiset tiedostot.
Ongelmien karttoittaminen
Asennuksen aikana esiintyy joitain yleisiä virheitä. Jotkut ovat monimutkaisempia kuin toiset, mutta jos sinulla on ongelmia, tässä on muutamia mahdollisia ongelmia ja vinkkejä niiden ratkaisemiseksi.
- Uudelleenasennus käynnistyy uudelleen jatkuvasti tai pysyy samana tuntien ajan
Varmista, että olet irrottanut kaikki ulkoiset tietovälineet ja laitteet, joita ei voida soveltaa uudelleenasennusprosessiin. Tarkista myös, että asennat oikean version ja arkkitehtuurin (Pro tai Home, 32- tai 64-bittinen) uudelleen. Tämä tapahtuu yleensä, kun henkilö päivittää vanhemman käyttöjärjestelmän 10: ään väärin. Kun olet tarkistanut, että kaikki on oikein, yritä asentaa prosessi uudelleen.
- En pääse aloitusvalikkoon!
Yleinen tapa, joka on vaivannut monia ihmisiä, on heidän kyvyttömyytensä edes napsauttaa Käynnistä-painiketta. Tai 10, Windows-kuvake alareunassa. Valitettavasti Microsoft ei ole virallisesti löytänyt korjausta. Nykyinen ratkaisu on kuitenkin pitää vaihtonäppäin painettuna ja käynnistää järjestelmä uudelleen, mikä käynnistää sen vikasietotilaan. Käynnistäminen turvalliseen tilaan verkkoyhteyden avulla ja sitten uudelleenkäynnistys järjestelmän käynnistymisen jälkeen vikasietotilassa näyttää ratkaisevan ongelman väliaikaisesti.
- Windows 10 ei ole rekisteröity TAI minulla ei ole tuoteavainta!
Jos olet jo rekisteröitynyt aiemmin samaan järjestelmään, johon Windows 10 asennetaan uudelleen, anna tälle prosessille jonkin aikaa. Tyypillisesti se on automaattinen. Tässä tapauksessa et tarvitse tuoteavainta. Jotkut ihmiset ilmoittavat, että heidän on käynnistettävä järjestelmä uudelleen useita kertoja, ennen kuin heidän käyttöjärjestelmänsä tunnistetaan. Jos sinulla on edelleen ongelmia (ja tämä ei ole eri kone), saatat joutua ottamaan yhteyttä Microsoftin tukeen varmistaaksesi, että se ei ole virhe heidän lopussa.
Windows 10: n uudelleenasennuksessa on edelleen lukuisia muita asioita, mutta ne ansaitsevat oman artikkelinsa. Nämä ongelmat ovat kuitenkin yleisimpiä.
Johtopäätös
Ymmärtäminen käyttöjärjestelmän, erityisesti Windows 10: n, asentamisesta on tärkeää, kun tietojen vioittuminen ja haittaohjelmat ovat yleisiä. Aivan hyvin, joskus käyttöjärjestelmän palauttaminen oletusasetuksiinsa antaa käyttäjille puhtaan perustan työskennellä, varsinkin kun ostettuihin laitteisiin ladataan bloatware tai ei-toivottuja ohjelmia.
Lukemalla tämän oppaan sinulla pitäisi nyt olla yleinen käsitys siitä, miten Windows 10 voidaan asentaa uudelleen mihin tahansa yhteensopivaan tietokoneeseen käynnistystietovälineellä tai Windows 10: n palauttamisella. Jos noudatat ohjeita huolellisesti, sinulla ei pitäisi olla ongelmia.
Muista, muista seuraavat seikat:
- Onko sinulla internetyhteys
- Ota ulkoiset tallennusvälineet, kuten DVD-levyt, ulkoiset kiintolevyt ja flash-asemat, varmuuskopiointia ja käynnistystä varten
- Varmista, että asennuksen yhteydessä valitset oikean arkkitehtuurin (32-bittinen tai 64-bittinen) ja oikean version (Home tai Pro)
- Varmista, että asennat uudelle laitteistolle uudelleen, että se täyttää Windows 10: n vähimmäisvaatimukset
- Varmuuskopioi kaikki sovellettavat tiedostot ja ymmärrä, että menetät asennetun ohjelman, kun aloitat alusta
Jos sinulla on kysyttävää tai ongelmia, ilmoita siitä meille kommenteissa!